신속하게 위치 지정 모듈 사용방법
이 부분에서는 커넥터 데이터가 제공됩니다( 데이터 다운로드 ). 사용자는 신속하게 위치 지정 모듈을 사용하여 모델을 훈련시켜 커넥터를 동일한 방향으로 회전시킬 수 있습니다.
| 또한, 사용자가 직접 준비한 데이터를 사용할 수도 있습니다. 프로세스는 동일하지만, 레이블링 방법에 차이가 있습니다. |
-
새 프로젝트 생성 및 '신속하게 위치 지정' 모듈 추가 : 홈 화면에서 새로운 프로젝트 버튼을 클릭한 후, 프로젝트 경로를 선택하고 이름을 입력하여 새 프로젝트를 생성합니다. 모듈 패널 오른쪽 상단의
 아이콘을 클릭하고 신속하게 위치 지정 모듈을 추가한 다음 확인을 클릭합니다.
아이콘을 클릭하고 신속하게 위치 지정 모듈을 추가한 다음 확인을 클릭합니다.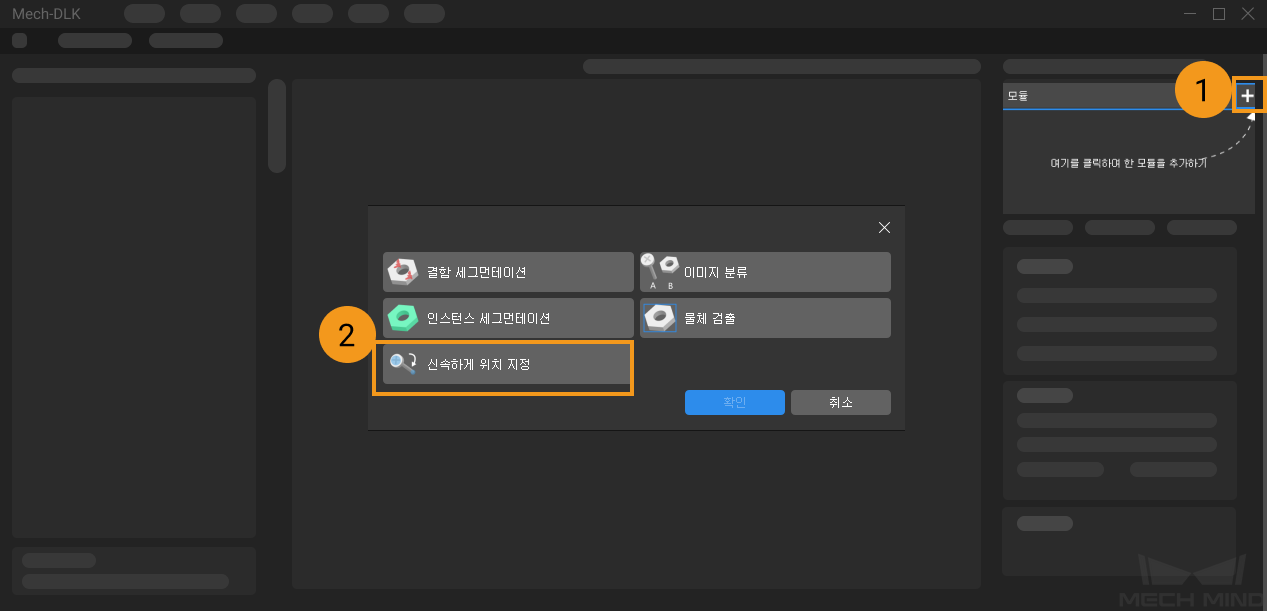
-
이미지 데이터 가져오기 : 다운로드한 파일의 압축을 풉니다. 왼쪽 상단의 가져오기/내보내기 버튼을 클릭하고 폴더 가져오기를 선택하여 폴더를 선택합니다.
![][align="center"](_images/fast-positioning/example-projects-load-images.png)
데이터에 중복된 이미지가 있는 경우, 이미지 가져오기 팝업창에서 건너뛰기 또는 가져오기를 선택할 수 있으며, 이미지에 태그를 설정할 수 있습니다. 이미지당 하나의 태그만 지원되므로, 이미 태그가 설정된 이미지에 새 태그를 추가하면 기존 태그가 덮어쓰기됩니다. 데이터 세트를 가져올 경우, 중복된 이미지를 교체할지 여부를 선택할 수 있습니다.
-
이미지 또는 폴더 가져오기 시 표시되는 대화 상자:

-
데이터 세트 가져오기 시 표시되는 대화 상자:
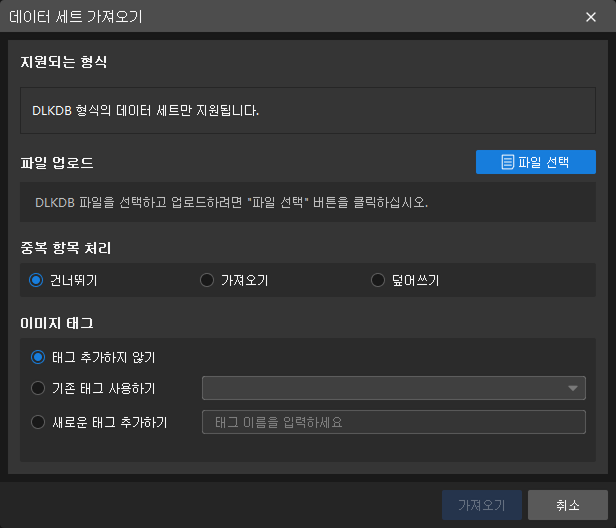
데이터 세트 가져오기를 선택하면 DLKDB 형식(.dlkdb)의 데이터 세트만 가져올 수 있으며, 즉 Mech-DLK에서 내보낸 데이터 세트만 가능합니다.
-
-
이미지 레이블링 : 신속하게 위치 지정 모듈에서는 기본 클래스인 *feature1*과 *feature2*를 사용합니다. 레이블링 툴 바에서
 을 클릭하여 이미지의 첫 번째 특징에 레이블을 지정합니다. 첫 번째 레이블 작업이 완료되면 시스템은 자동으로 feature2 클래스로 전환합니다. 그런 다음 이미지의 두 번째 특징에 레이블을 지정합니다. 각 클래스에는 하나의 레이블만 포함될 수 있습니다. 기존 레이블을 수정하려면 클래스 패널에서 해당 클래스를 선택한 후 새 레이블을 그려야 합니다. 새 레이블은 기존 레이블을 자동으로 대체합니다. 위 작업을 반복하여 모든 이미지의 레이블링을 완료합니다. (레이블링 도구 사용방법 확인)
을 클릭하여 이미지의 첫 번째 특징에 레이블을 지정합니다. 첫 번째 레이블 작업이 완료되면 시스템은 자동으로 feature2 클래스로 전환합니다. 그런 다음 이미지의 두 번째 특징에 레이블을 지정합니다. 각 클래스에는 하나의 레이블만 포함될 수 있습니다. 기존 레이블을 수정하려면 클래스 패널에서 해당 클래스를 선택한 후 새 레이블을 그려야 합니다. 새 레이블은 기존 레이블을 자동으로 대체합니다. 위 작업을 반복하여 모든 이미지의 레이블링을 완료합니다. (레이블링 도구 사용방법 확인)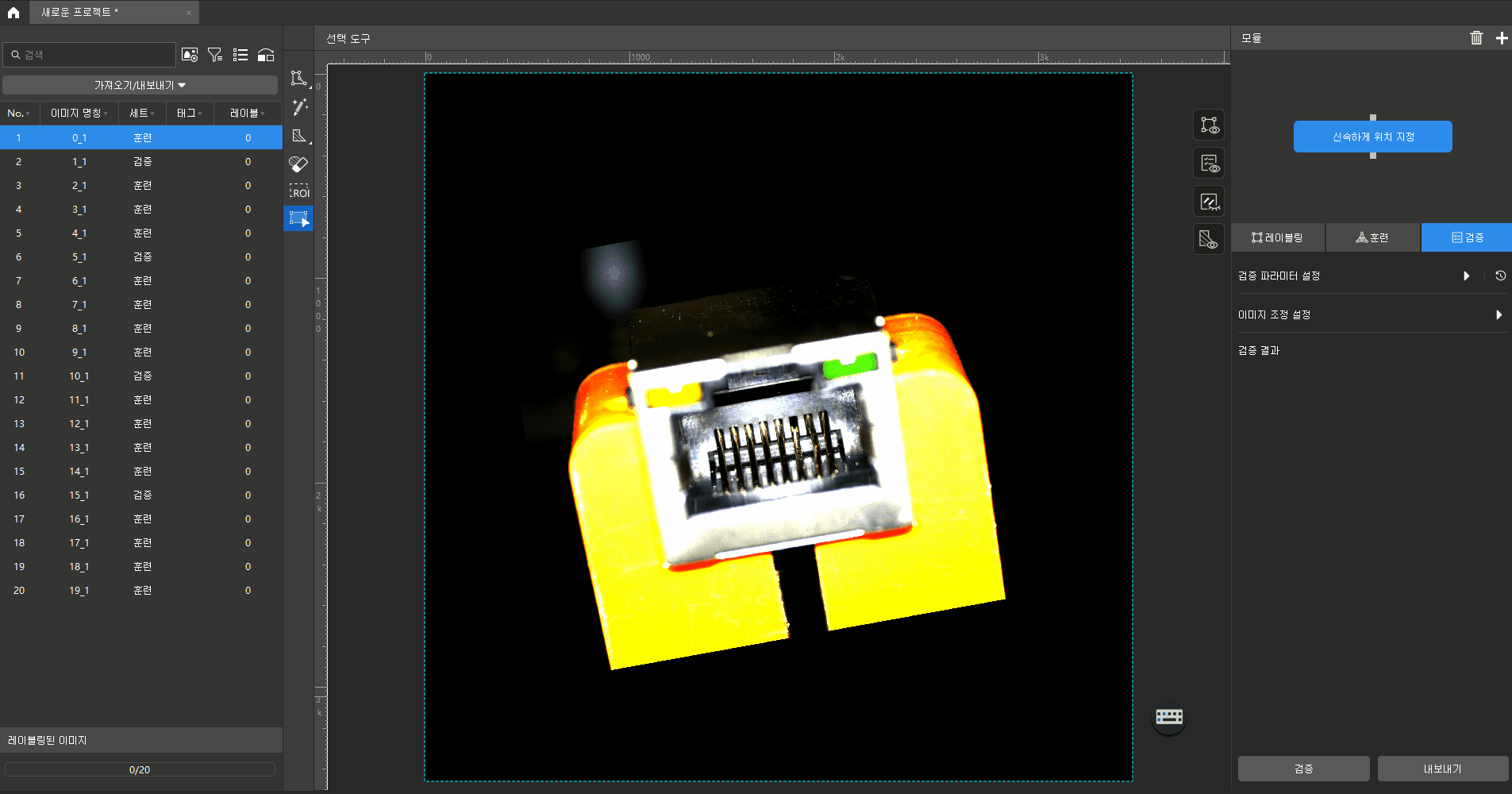
-
모델 훈련 : 훈련 탭에서 하단의 훈련 버튼을 클릭하여 모델 훈련을 시작합니다.
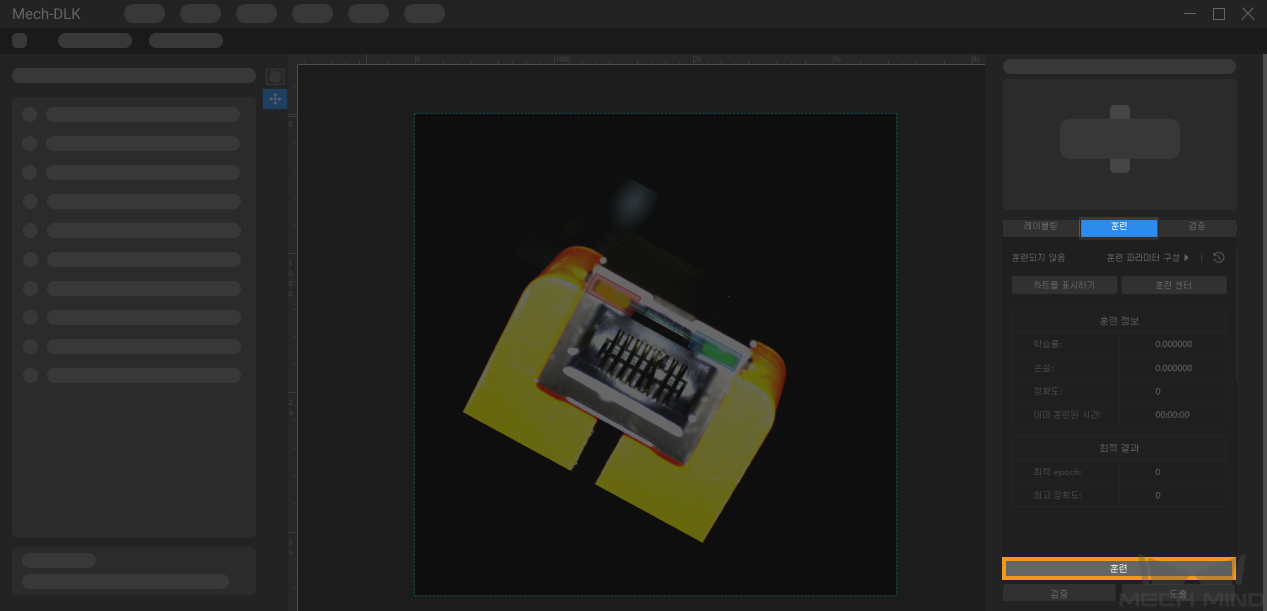
-
훈련 정보를 통해 훈련 상태 확인 : 훈련 탭 아래의 훈련 정보 패널에서 실시간으로 모델 훈련 정보를 확인할 수 있습니다.

-
이미지 조정 : 훈련이 완료되면 검증 탭에서 이미지 조정 설정을 클릭합니다. 슬라이더를 드래그하거나 - 또는 + 버튼을 클릭하여 이미지를 원하는 방향과 위치로 조정한 후 완료 버튼을 클릭합니다.
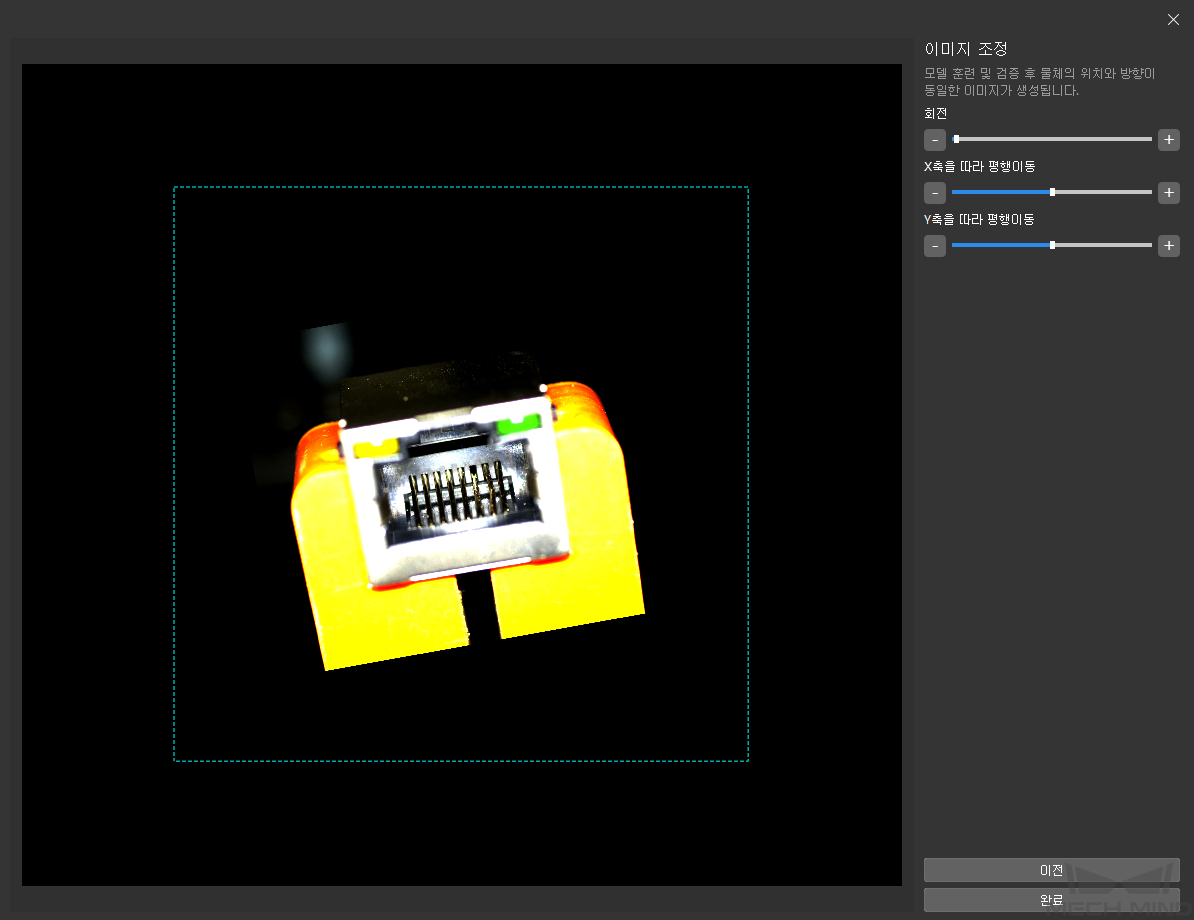
-
모델 검증 : 검증을 클릭하여 모델을 검증하고 결과를 확인합니다.

-
모델 내보내기 : 내보내기 버튼을 클릭하여 훈련된 모델을 저장할 디렉토리를 선택합니다.
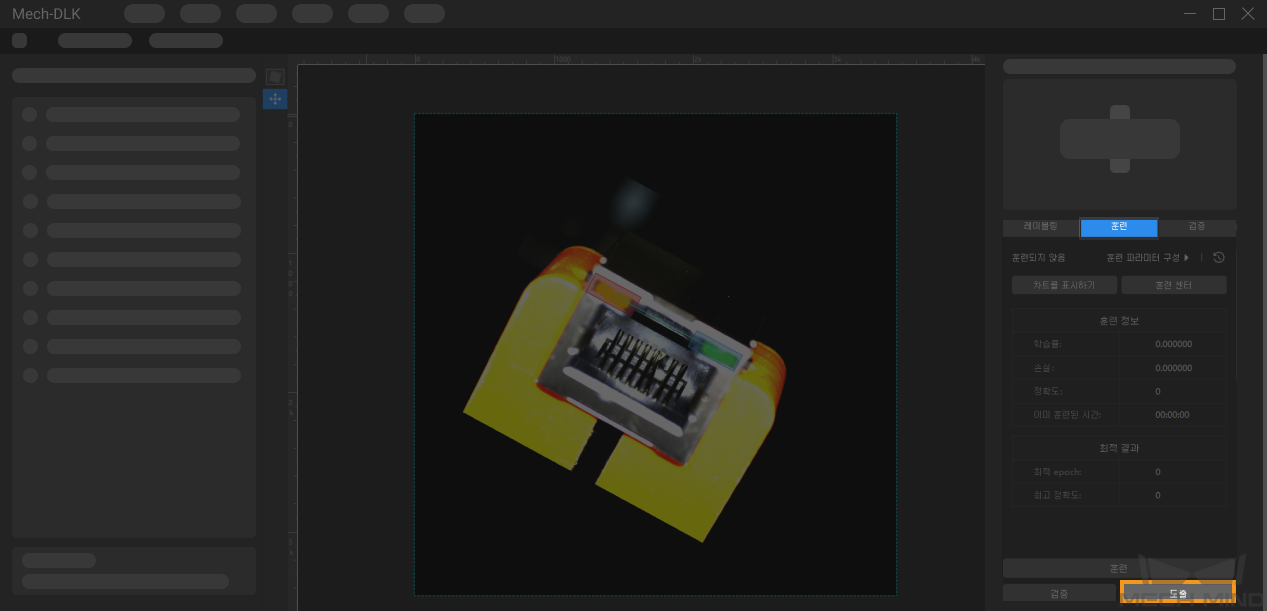
내보낸 모델은 Mech-DLK SDK에서 사용할 수 있습니다. 자세한 내용은 여기를 클릭하여 확인하세요.