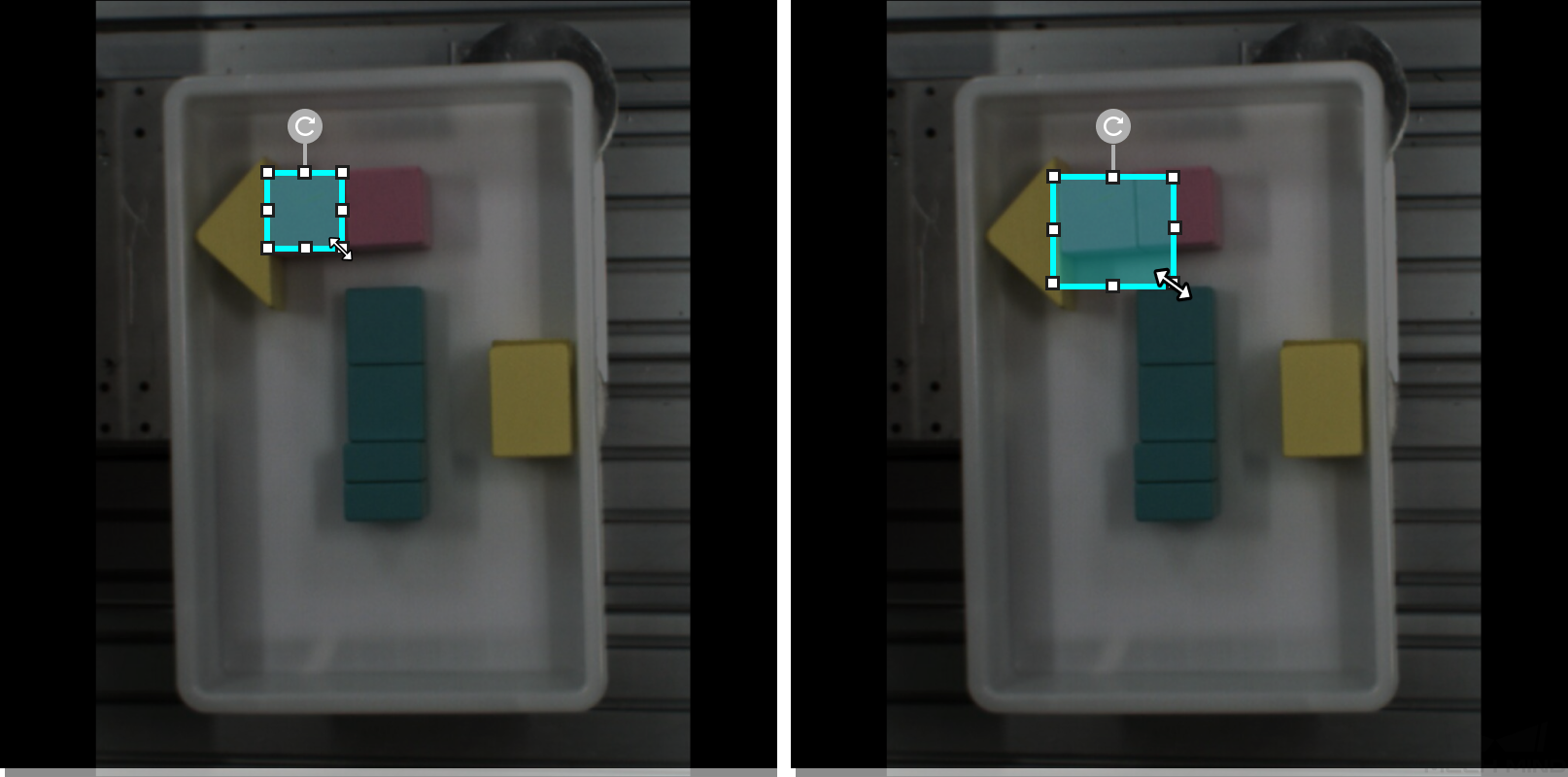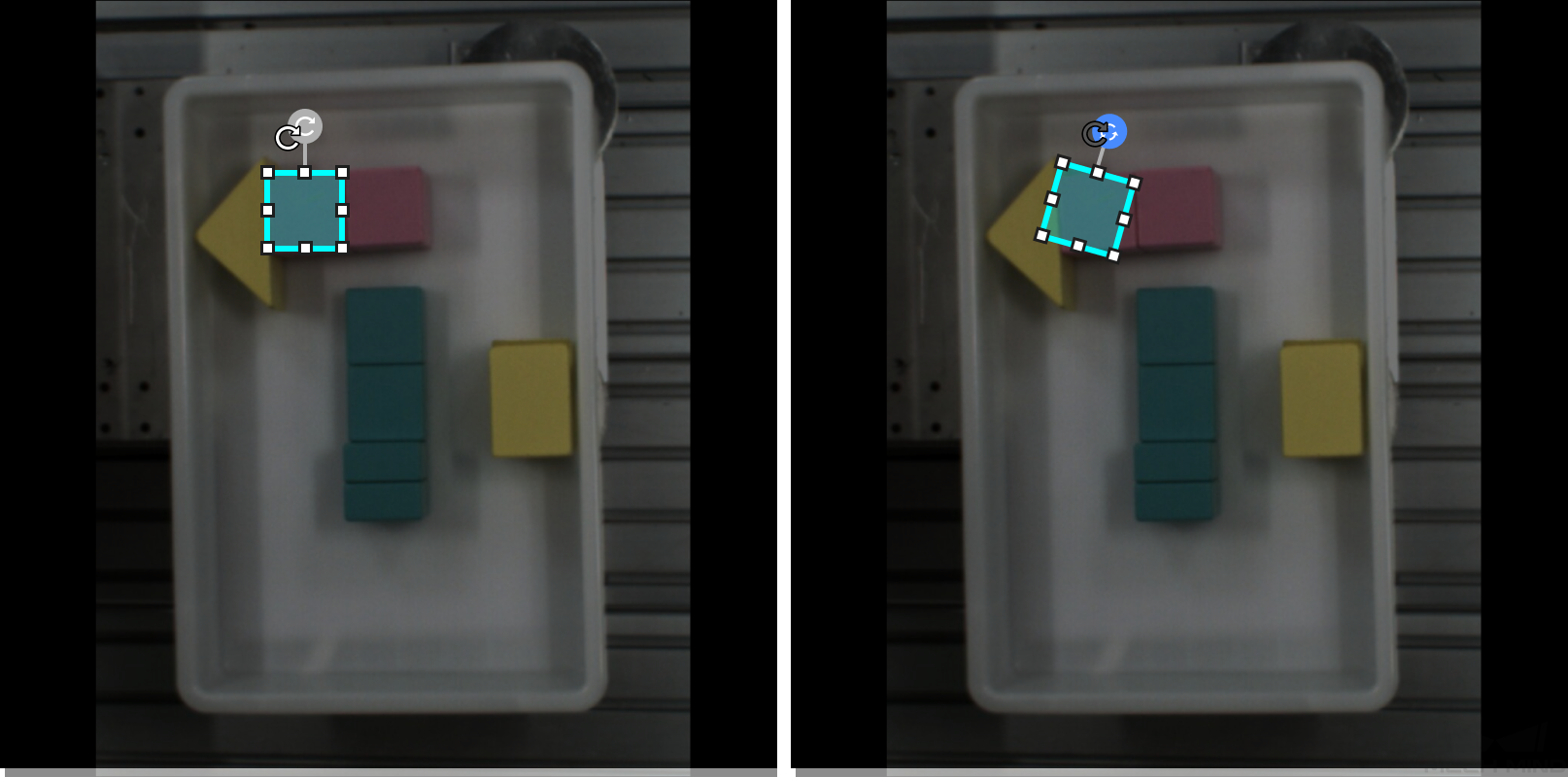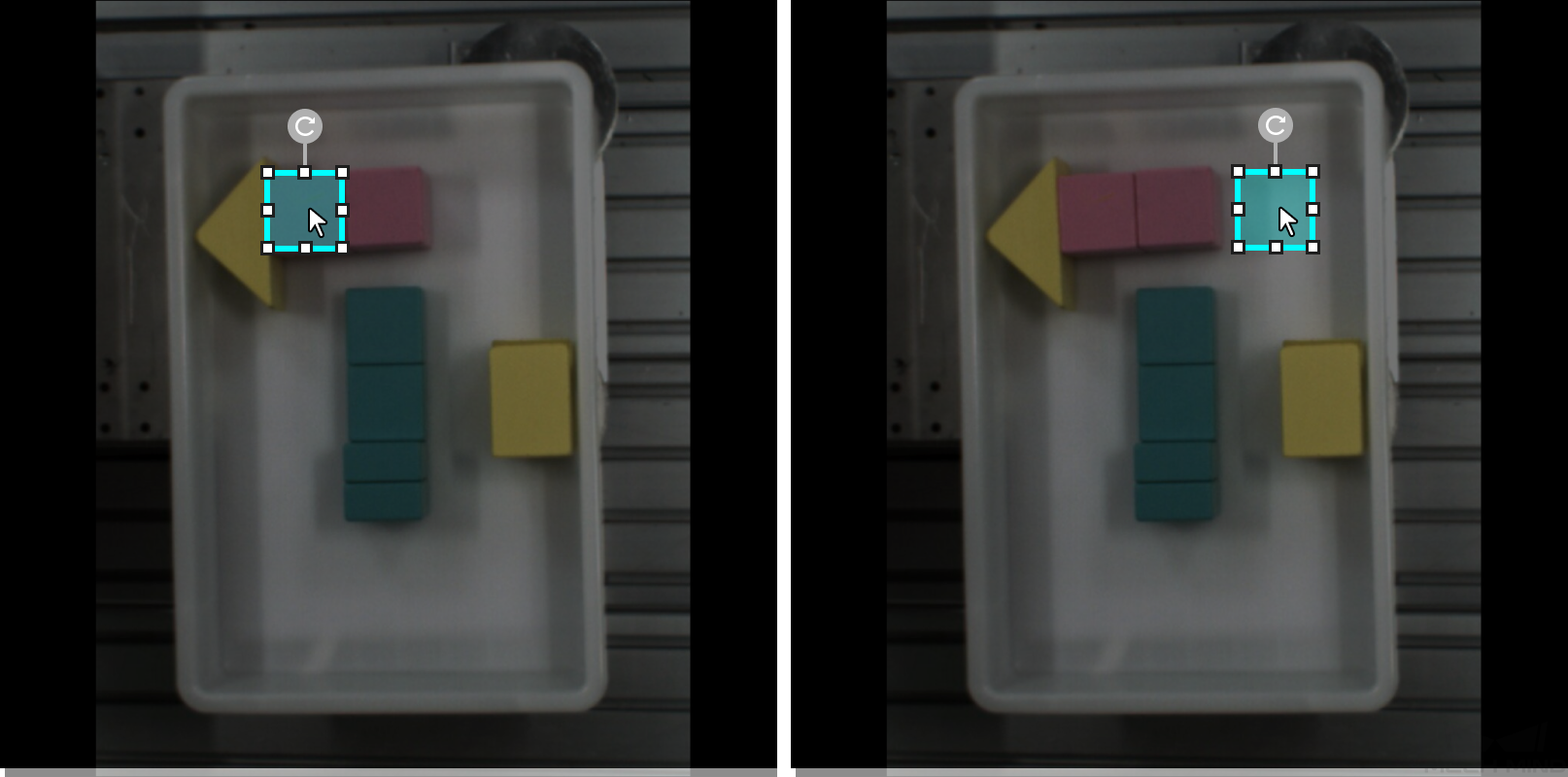레이블링 도구 소개
레이블링 도구를 사용하여 이미지 속의 대상에 정확한 레이블을 지정함으로써, 딥 러닝 훈련에 필요한 고품질 데이터를 제공합니다.
| 레이블링 도구를 사용하기 전에 현재 프로젝트 요구 사항에 따라 클래스를 생성하세요. |
다각형 도구
다각형 레이블을 그리는 앵커 포인트를 추가하여 모양이 복잡한 작업물에 적합합니다.
-
 (단축키 P)를 클릭하십시오.
(단축키 P)를 클릭하십시오. -
레이블링 영역에서 첫 번째 위치(앵커 포인트)를 마우스 왼쪽 버튼으로 클릭한 다음 두 번째 위치를 계속 클릭하고 차례로 클릭하면서 다각형을 그립니다. 마지막으로 오른쪽 버튼을 클릭하여 그리기를 완료합니다(최소 3개의 앵커 포인트 필요함).
-
레이블 카테고리가 여러 개 생성된 경우 레이블 카테고리에 해당하는 색상을 선택해야 합니다.
레이블링이 완료되면 "선택 도구"를 사용하여 레이블을 선택한 후 다음과 같은 방법으로 레이블을 조정할 수 있습니다.
-
앵커 포인트를 추가하려면 마우스 왼쪽 버튼으로 레이블의 가장자리를 클릭하십시오.
-
앵커 포인트를 삭제하려면 마우스 오른쪽 버튼으로 앵커 포인트를 클릭하십시오.
-
마우스 왼쪽 버튼을 길게 누르고 앵커 포인트를 원하는 방향으로 드래그하여 레이블 모양을 수정합니다.
타원형 도구
앵커 포인트를 추가하여 타원형 레이블을 그립니다. 타원형 작업물에 적합합니다.
-
 버튼을 마우스 오른쪽 버튼으로 클릭한 후
버튼을 마우스 오른쪽 버튼으로 클릭한 후  (단축키 L)를 클릭하십시오.
(단축키 L)를 클릭하십시오. -
레이블링 영역에서 왼쪽 마우스 버튼을 길게 누른 후, 원하는 방향으로 이동하고 마우스 버튼을 놓아 타원 레이블링을 완료합니다.
-
레이블 카테고리가 여러 개 생성된 경우 레이블 카테고리에 해당하는 색상을 선택해야 합니다.
직사각형 도구
직사각형 레이블을 드래그하여 그립니다.직사각형 작업물에 적합합니다.
-
 버튼을 마우스 오른쪽 버튼으로 클릭한 후
버튼을 마우스 오른쪽 버튼으로 클릭한 후  (단축키 R)를 클릭하십시오.
(단축키 R)를 클릭하십시오. -
레이블링 영역에서 마우스 왼쪽 버튼을 누른 상태에서 아무 방향으로 드래그하고 마우스 왼쪽 버튼을 한번 클릭하고 직사각형 레이블링을 완료합니다.
-
레이블 카테고리가 여러 개 생성된 경우 레이블 카테고리에 해당하는 색상을 선택해야 합니다.
스마트 레이블링 도구
“스마트 레이블링 도구”는 이미지 속의 대상물을 자동으로 선택하는 데 사용됩니다. 이미지 속의 여러 물체가 색상 차이가 크고 무질서하게 흩어져 있는 경우 "스마트 레이블링 도구"를 사용하여 이미지 속의 물체에 지능적으로 레이블을 지정할 수 있습니다.
“스마트 레이블링 도구“는 두 가지 모드로 작동하며, 상황에 따라 자동으로 전환됩니다. 사용자가 별도로 모드를 선택할 필요는 없습니다.
-
표준 모드(GPU) : 이 모드에서는 강력한 레이블링 성능을 제공합니다.
실행 중인 장치에 GPU가 탑재되어 있고, 사용 가능한 GPU 메모리가 최소 2.5GB 이상이며, 훈련이나 검증 중인 프로젝트가 없는 경우, 이 도구는 자동으로 표준 모드로 전환됩니다. -
라이트 모드(CPU): 이 모드에서는 기본적인 레이블링 기능을 제공합니다.
실행 중인 장치에 GPU가 없거나, 사용 가능한 GPU 메모리가 2.5GB 미만이거나, 프로젝트가 훈련 또는 검증 중인 경우, 이 도구는 자동으로 라이트 모드로 전환됩니다.
사용 방법
-
 (단축키 A)를 클릭합니다.
(단축키 A)를 클릭합니다. -
레이블링 화면에서 포인터를 이동하고 레이블을 추가할 물체를 클릭합니다.
-
물체가 완전히 포함되지 않은 경우, 포함되지 않은 부분을 클릭하여 레이블링 영역을 확장할 수 있습니다.
-
대상 물체 외부 영역도 실수로 포함하는 경우, 해당 영역을 오른쪽 클릭하여 레이블 범위를 축소할 수 있습니다.
-
-
레이블링 화면 왼쪽 상단에 있는 응용 버튼을 클릭하여 레이블링을 완료합니다.
레이블링 윤곽이 충분히 미세하지 않은 경우 "선택 도구"를 사용하여 윤곽을 미세 조정할 수 있습니다. 다음과 같이 작업하십시오.
-
“선택 도구”를 사용하여 조정할 레이블링 영역을 선택합니다.
-
실제 상황에 따라 윤곽을 조정하는 다음 세 가지 방법을 참조하십시오. 주의해야 할 것은 레이블링 영역의 윤곽선이 물체의 윤곽선과 최대한 일치하는지 확인하십시오.
-
윤곽선의 앵커 포인트에 마우스 커서를 올려둡니다. 커서가
 모양으로 전환되면, 마우스 오른쪽 버튼을 클릭하여 해당 앵커 포인트를 삭제합니다.
모양으로 전환되면, 마우스 오른쪽 버튼을 클릭하여 해당 앵커 포인트를 삭제합니다. -
윤곽선의 앵커 포인트에 마우스 커서를 올려둡니다. 커서가
 로 전환되면 마우스 오른쪽 버튼을 클릭하면 앵커 포인트를 삭제합니다.
로 전환되면 마우스 오른쪽 버튼을 클릭하면 앵커 포인트를 삭제합니다. -
윤곽선에 마우스 커서를 올려둡니다. 커서가
 로 전환되면 마우스 왼쪽 버튼을 클릭하여 앵커 포인트를 추가합니다.
로 전환되면 마우스 왼쪽 버튼을 클릭하여 앵커 포인트를 추가합니다.
-
|
물체 간 색상 차이가 크고 윤곽이 뚜렷한 경우, 여러 물체를 동시에 레이블링한 후 응용 버튼을 클릭하는 것이 좋습니다. |
사전 훈련 레이블링 도구
모델을 검증한 후에는 새 이미지 데이터를 현재 모듈로 가져와서 사전 훈련된 모델을 기반으로 사전 훈련 레이블링을 수행할 수 있습니다.
| 이 기능은 현재 모듈에 검증된 모델이 포함되어 있는 경우에만 사용할 수 있습니다. |
사전 훈련 레이블링 기능은 다음 두 가지 유형의 데이터에만 사용할 수 있습니다.
-
레이블링 되지 않은 데이터
-
자동으로 레이블링된 데이터(이미지 번호 앞에 노란색 삼각형이 있는 이미지)
|
|
사전 훈련 레이블링 기능은 수동 라벨링 비용을 크게 절감할 수 있습니다. 하지만 결과의 정확도는 사용하는 모델에 따라 달라집니다. 사전 훈련 레이블링 기능을 사용하기 전에 고정밀 모델을 훈련하는 것이 좋습니다. |
다음 세 가지 방법 중 하나를 사용하여 사전 훈련 레이블링 도구를 활용할 수 있습니다.
-
방법 1 : 사전 훈련 레이블링 버튼
-
이미지 리스트 상단에서 사전 훈련 레이블링 버튼을 클릭합니다. 사전 훈련 레이블링 도구는 이미지 리스트에 있는 모든 이미지에 대해 사전 훈련 레이블링을 진행합니다.
-
레이블링이 완료되면 해당 이미지 앞부분에 노란색 삼각형이 표시됩니다.
-
-
방법 2 : 사전 훈련 레이블링 옵션
-
이미지 리스트에서 레이블을 지정하려는 이미지 하나 또는 여러 개를 선택합니다.
-
마우스 오른쪽 버튼으로 이미지를 클릭하고 "사전 훈련 레이블링 "을 선택합니다. 레이블링이 완료되면 해당 이미지 앞부분에 노란색 삼각형이 표시됩니다.
-
-
방법 3 : 사전 훈련 레이블링 도구
-
레이블링 툴 바에서
 을 마우스 오른쪽 버튼을 클릭한 다음
을 마우스 오른쪽 버튼을 클릭한 다음  (단축키 D)를 클릭하여 사전 훈련 레이블링 도구를 선택합니다.
(단축키 D)를 클릭하여 사전 훈련 레이블링 도구를 선택합니다. -
이미지 상단에서 레이블링 시작을 클릭하면 이미지에 레이블 지정이 시작됩니다. 레이블링이 완료되면 해당 이미지 번호 앞에 노란색 삼각형이 표시됩니다.
-
|
VFM 레이블링 도구
Mech-Mind에서 개발한 Mech-DLK에는 비전 파운데이션 모델(VFM)이 내장되어 있으며, VFM 레이블링 도구를 사용하여 데이터 세트에 빠르게 레이블을 지정할 수 있습니다.
VFM 레이블링 기능은 다음 두 가지 유형의 데이터에만 사용할 수 있습니다.
-
레이블링 되지 않은 데이터
-
자동으로 레이블링된 데이터(이미지 번호 앞에 노란색 삼각형이 있는 이미지)
|
VFM 레이블링 도구는 다음과 같은 세 가지 방법으로 사용할 수 있습니다.
-
방법 1 : VFM 레이블링 버튼
-
이미지 리스트 상단에서 VFM 레이블링 버튼을 클릭합니다. VFM 레이블링 도구는 이미지 리스트에 있는 모든 이미지에 대해 레이블링을 진행합니다.
-
레이블링이 완료되면 해당 이미지 앞부분에 노란색 삼각형이 표시됩니다.
-
-
방법 2 : VFM 레이블링 옵션
-
이미지 리스트에서 레이블을 지정하려는 이미지 하나 또는 여러 개를 선택합니다.
-
마우스 오른쪽 버튼으로 이미지를 클릭하고 "VFM 레이블링"을 선택합니다. 레이블링이 완료되면 해당 이미지 앞부분에 노란색 삼각형이 표시됩니다.
-
-
방법 3 : VFM 레이블링 도구
-
레이블링 툴 바에서
 을 마우스 오른쪽 버튼을 클릭한 다음
을 마우스 오른쪽 버튼을 클릭한 다음  (단축키 S)를 클릭하여 VFM 레이블링 도구를 선택합니다.
(단축키 S)를 클릭하여 VFM 레이블링 도구를 선택합니다. -
이미지 상단에서 레이블링 시작을 클릭하면 이미지에 레이블 지정이 시작됩니다. 레이블링이 완료되면 해당 이미지 번호 앞에 노란색 삼각형이 표시됩니다.
-
레이블링이 완료되면 Mech-DLK는 VFM 레이블링에서 생성된 레이블에 대해 "model_label"이라는 레이블 클래스를 생성합니다.
아래 내용을 통해 비전 슈퍼 모델(VFM) 설정을 수정할 수 있습니다.
-
마우스 오른쪽 버튼으로
 을 클릭하고 VFM 레이블링 도구를 선택합니다.
을 클릭하고 VFM 레이블링 도구를 선택합니다. -
레이블링 영역 상단에 있는
 을 클릭합니다.
을 클릭합니다. -
VFM 레이블링 설정 창에서 레이블링 결과를 수정할 수 있습니다.
레이블 설정
레이블링 영역의 왼쪽 상단에 있는 ![]() 아이콘 버튼을 클릭하면 VFM 레이블링 도구의 파라미터를 구성할 수 있습니다. 이 조정은 조정 후 생성된 레이블에 적용됩니다.
아이콘 버튼을 클릭하면 VFM 레이블링 도구의 파라미터를 구성할 수 있습니다. 이 조정은 조정 후 생성된 레이블에 적용됩니다.
-
윤곽점 밀도 : 윤관선 위 앵커 포인트의 밀도를 결정합니다. 파라미터 값 : 표준, 저밀도
-
표준 : 더 많은 앵커 포인트를 생성하여, 윤곽선을 수동으로 미세 조정할 때 더 높은 정밀도를 제공합니다.
-
저밀도 : 적은 수의 앵커 포인트를 생성하며, 모양이 규칙적이고 정밀한 레이블링이 필요하지 않은 물체에 적합합니다.
-
-
레이블링 신뢰도 : 이 값보다 큰 신뢰도를 가진 레이블만 남깁니다. 신뢰도는 레이블링 결과의 정확도를 나타내며, 값이 높을수록 정확한 결과를 의미합니다.
신뢰도를 너무 높게 설정하면 표시되는 레이블 수가 줄어들 수 있습니다. -
레이블링 가능한 최대 객체 수량 : 하나의 이미지에 레이블링할 수 있는 최대 객체 수를 지정합니다.
템플릿 도구
"템플릿 도구"는 기존 레이블을 템플릿으로 설정할 수 있습니다. 템플릿 설정이 완료되면 이 템플릿을 사용하여 윤곽선과 포즈가 동일한 물체를 빠르게 레이블링할 수 있습니다.
이 기능은 이미지에 동일한 유형의 물체가 여러 개 있고 깔끔하게 정렬되어 있는 경우에 적용되며 레이블링의 효율성을 높일 수 있습니다.
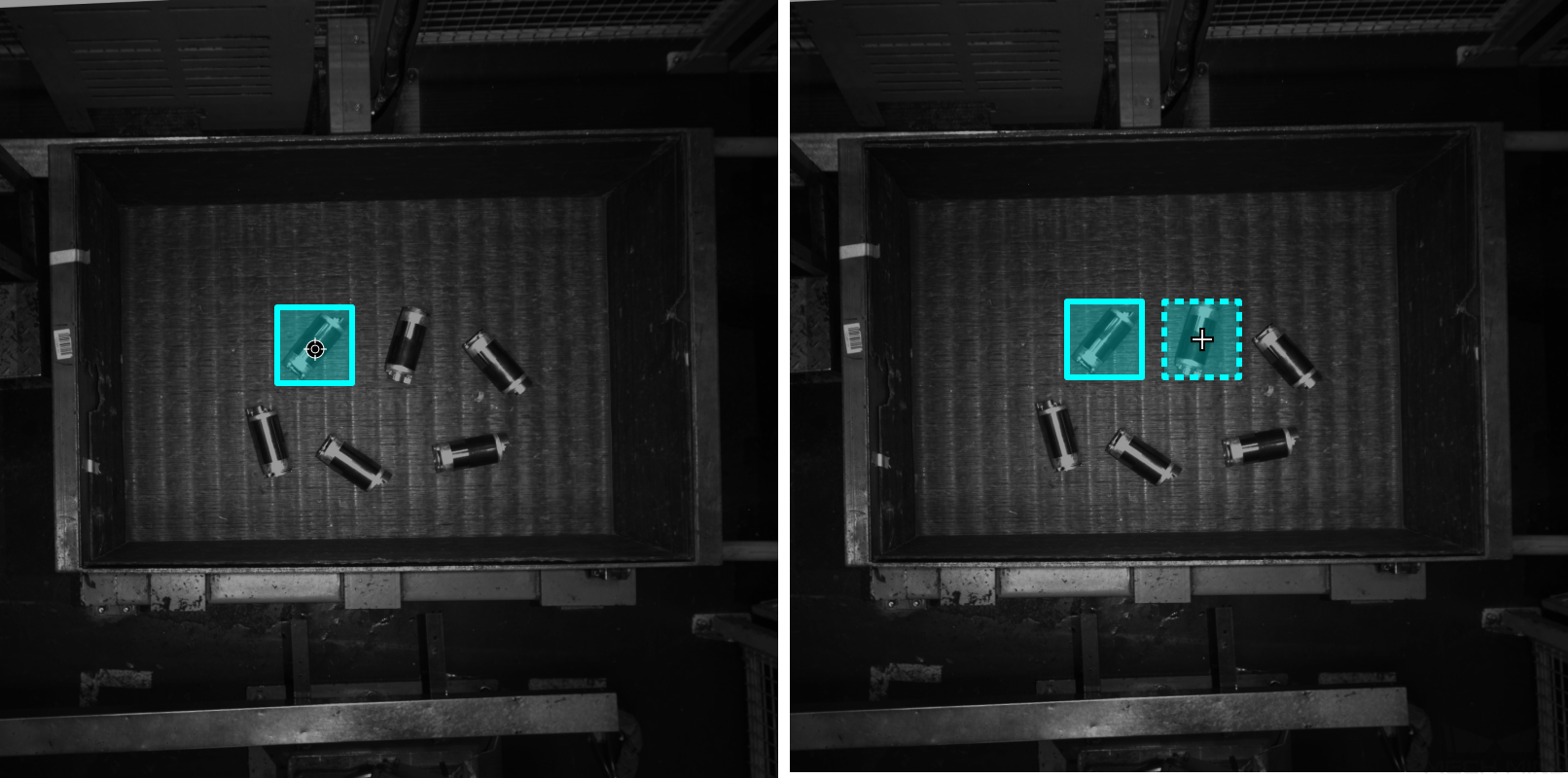
-
 (단축키 C)를 클릭하십시오.
(단축키 C)를 클릭하십시오. -
레이블링 화면에서 템플릿으로 설정하려는 레이블을 클릭합니다.
-
템플릿을 레이블링 대상물로 이동하고 레이블링 대상물에 맞게 템플릿의 각도를 조정한 다음 클릭합니다.
-
대략으로 조정 : Shift 키를 누른 채로 마우스 휠을 스크롤합니다.
-
미세 조정: "회전 각도" 파라미터를 조정합니다.
-
| 레이블링 과정 중에 Ctrl 키를 누르고 레이블을 클릭하거나 템플릿을 바꾸기 버튼을 클릭하면 템플릿을 변경할 수 있습니다. |
마스크 도구
이미지에 모델 훈련에 간섭을 줄 수 있는 불필요한 부분이 있으면 마스크 도구로 덮을 수 있습니다. 가린 부분은 모델 훈련에 참여하지 않습니다.
세 가지 마스크 도구 중에서 필요에 따라 적합한 도구를 선택할 수 있습니다.
마스크 다각형 도구
-
 (단축키 Shift+P)를 클릭합니다.
(단축키 Shift+P)를 클릭합니다. -
"채우기" 색상을 설정합니다.
-
레이블링 영역에서 첫 번째 위치(앵커 포인트)를 마우스 왼쪽 버튼으로 클릭한 다음 두 번째 위치를 계속 클릭하고 차례로 클릭하면서 다각형을 그립니다. 마지막으로 오른쪽 버튼을 클릭하여 그리기를 완료합니다.
마스크 지우개 도구
이 도구를 사용하여 마스크를 지울 수 있습니다.
-
 (단축키 Shift+E)를 클릭합니다.
(단축키 Shift+E)를 클릭합니다. -
레이블링 영역에서 마우스 왼쪽 버튼을 길게 눌러 임의의 방향으로 드래그합니다.
슬라이더를 조정하여 지우개의 크기를 수정할 수 있습니다.
ROI 도구
“ROI 도구”는 ROI 영역을 설정할 수 있습니다.
ROI를 설정하는 목적은 불필요한 배경 정보의 간섭을 줄이는 것입니다.
-
 (단축키 O)를 클릭하십시오.
(단축키 O)를 클릭하십시오. -
레이블링 화면에서 ROI 범위를 조정하십시오.
-
화면 오른쪽 하단의
 의 버튼을 클릭하면 현재 ROI가 적용되고,
의 버튼을 클릭하면 현재 ROI가 적용되고,  버튼을 클릭하면 취소됩니다.
버튼을 클릭하면 취소됩니다. -
ROI를 재설정하려면 이미지 왼쪽 상단의 리셋 버튼을 클릭합니다.