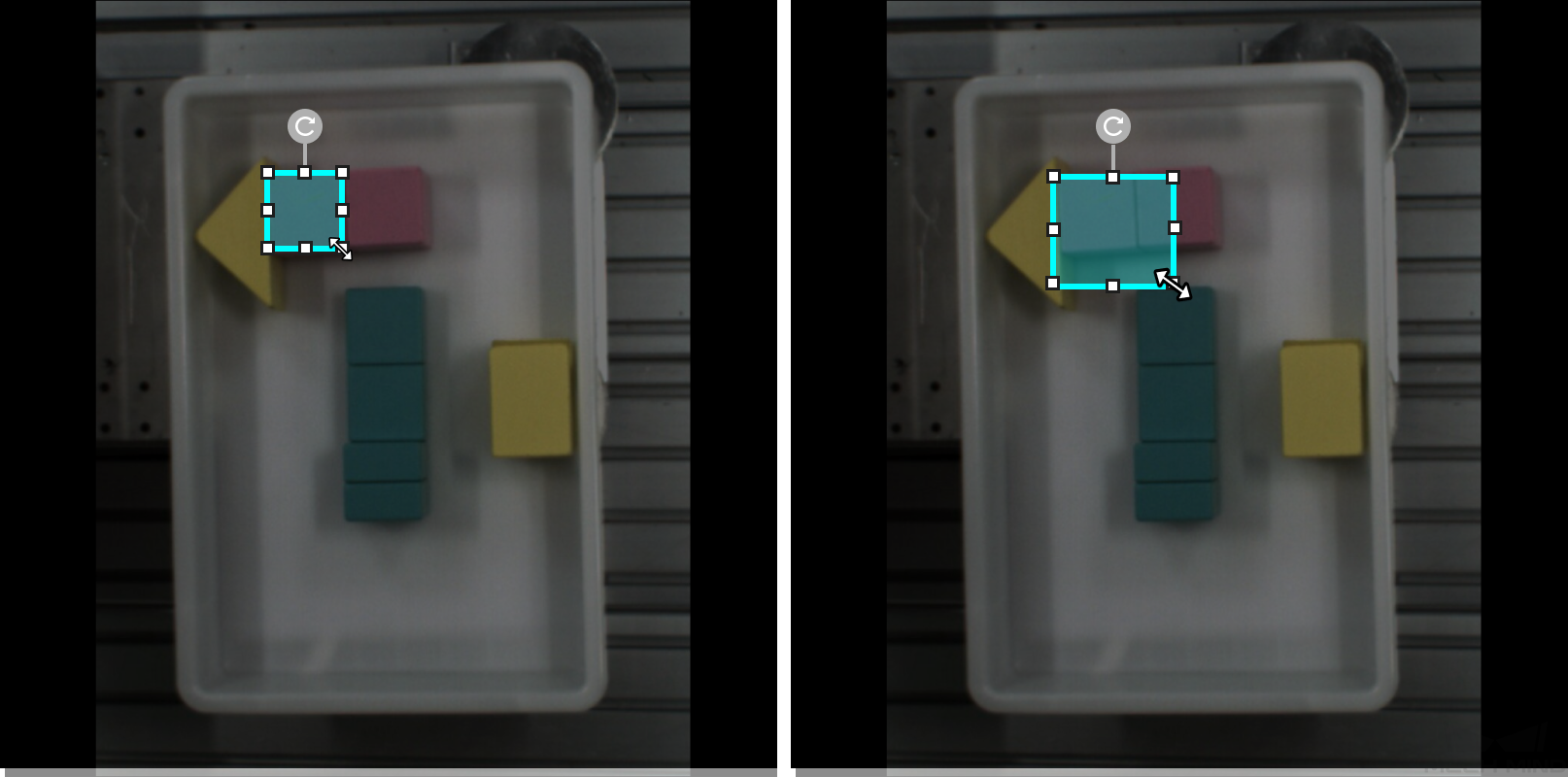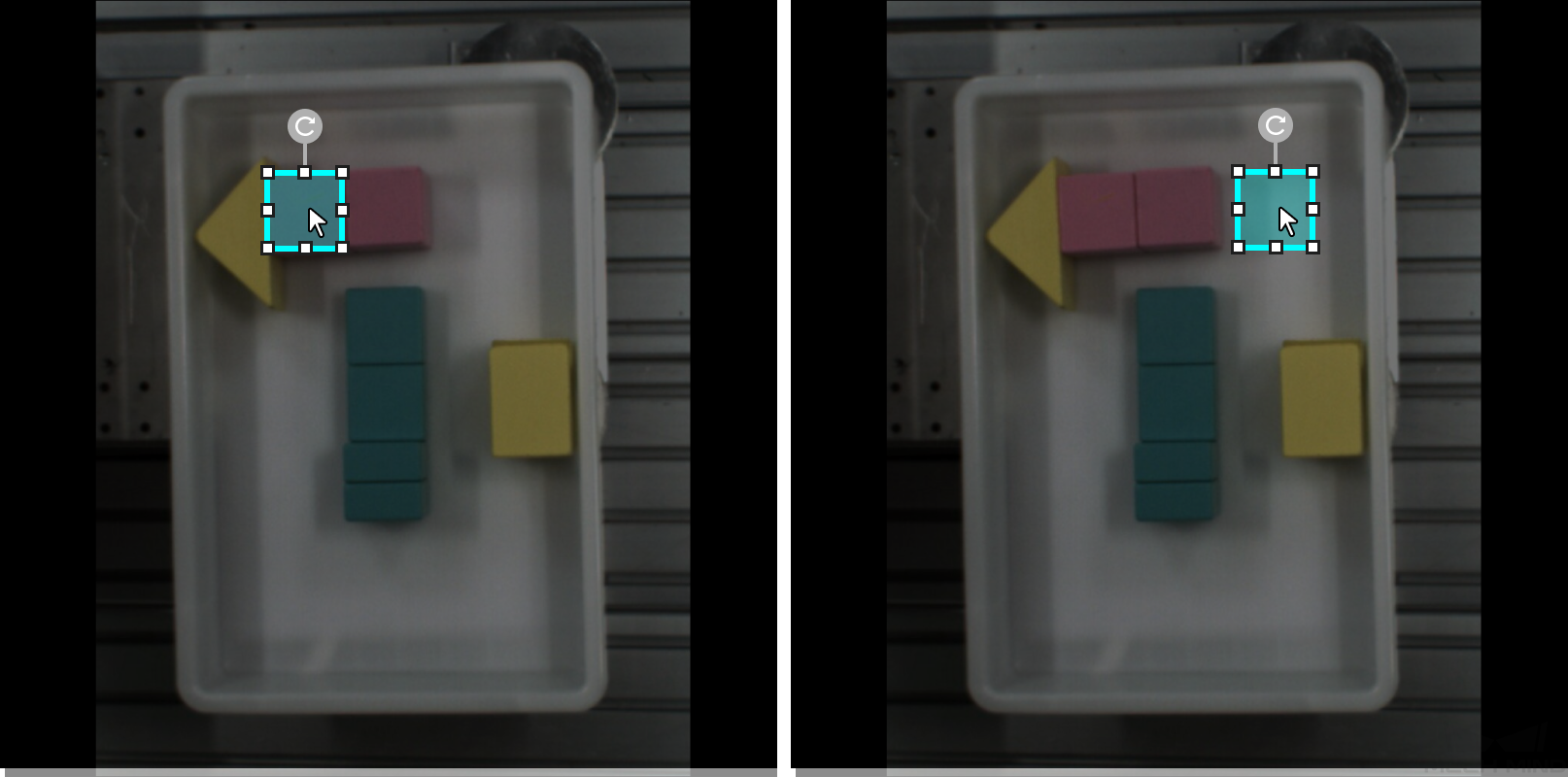레이블링 도구 소개
레이블링 도구를 사용하여 이미지 속의 대상에 레이블을 지정하여 딥 러닝 훈련에 필요한 정보를 제공합니다.
소프트웨어에 다음 레이블링 도구가 내장되어 있으며 실제 수요에 따라 사용할 도구를 선택하십시오.
| 레이블링 도구를 사용하기 전에 현재 프로젝트 요구 사항에 따라 해당 범주의 레이블을 생성하십시오. |
다각형 도구
다각형 레이블을 그리는 앵커 포인트를 추가하여 모양이 복잡한 작업물에 적합합니다.
-
 (단축키 P)를 클릭하십시오.
(단축키 P)를 클릭하십시오. -
레이블링 영역에서 첫 번째 위치(앵커 포인트)를 마우스 왼쪽 버튼으로 클릭한 다음 두 번째 위치를 계속 클릭하고 차례로 클릭하면서 다각형을 그립니다. 마지막으로 오른쪽 버튼을 클릭하여 그리기를 완료합니다. 최소 3개 앵커 포인트가 필요합니다.
-
레이블 카테고리가 여러 개 생성된 경우 레이블 카테고리에 해당하는 색상을 선택해야 합니다.
레이블링이 완료되면 선택 도구를 사용하여 레이블을 선택한 후 다음과 같은 방법으로 레이블을 조정할 수 있습니다.
-
앵커 포인트를 추가하려면 마우스 왼쪽 버튼으로 레이블의 가장자리를 클릭하십시오.
-
앵커 포인트를 삭제하려면 마우스 오른쪽 버튼으로 레이블을 클릭하십시오.
-
마우스 왼쪽 버튼을 누른 상태에서 앵커 포인트를 원하는 방향으로 드래그하여 레이블의 모양을 수정할 수 있습니다.
타원형 도구
앵커 포인트를 추가하여 타원형 레이블을 그립니다. 타원형 작업물에 적합합니다.
-
 버튼을 마우스 오른쪽 버튼으로 클릭한 후
버튼을 마우스 오른쪽 버튼으로 클릭한 후  (단축키 L)를 클릭하십시오.
(단축키 L)를 클릭하십시오. -
레이블링 영역에서 첫 번째 위치(앵커 포인트)를 마우스 왼쪽 버튼으로 클릭한 다음 계속 클릭합니다 타원 레이블링에는 최소 5개의 앵커 포인트가 필요합니다.
-
레이블 카테고리가 여러 개 생성된 경우 레이블 카테고리에 해당하는 색상을 선택해야 합니다.
레이블링이 완료되면 선택 도구를 사용하여 레이블을 선택하고 마우스 왼쪽 버튼을 길게 누른 다음 앵커 포인트를 아무 방향으로 드래그하여 레이블 영역의 모양을 수정합니다.
직사각형 도구
직사각형 레이블을 드래그하여 그립니다.직사각형 작업물에 적합합니다.
-
 버튼을 마우스 오른쪽 버튼으로 클릭한 후
버튼을 마우스 오른쪽 버튼으로 클릭한 후  (단축키 R)를 클릭하십시오.
(단축키 R)를 클릭하십시오. -
레이블링 영역에서 마우스 왼쪽 버튼을 누른 상태에서 아무 방향으로 드래그하고 마우스 왼쪽 버튼을 한번 클릭하고 직사각형 레이블링을 완료합니다.
-
레이블 카테고리가 여러 개 생성된 경우 레이블 카테고리에 해당하는 색상을 선택해야 합니다.
스마트 레이블링 도구
“스마트 레이블링 도구”는 이미지 속의 대상물을 자동으로 선택하는 데 사용됩니다.
이미지 속의 여러 물체가 색상 차이가 크고 무질서하게 흩어져 있는 경우 "스마트 레이블링 도구"를 사용하여 이미지 속의 물체에 지능적으로 레이블을 지정할 수 있습니다.
-
 (단축키 M)을 클릭하십시오.
(단축키 M)을 클릭하십시오. -
레이블링 화면에서 포인터를 이동하고 레이블을 추가할 물체를 클릭합니다.
-
물체가 완전히 가려지지 않은 경우, 덮이지 않은 부분을 클릭하여 레이블링 영역을 늘립니다.
-
대상 물체 외부 영역도 실수로 가려진 경우, 이 영역을 마우스 오른쪽 버튼으로 클릭하여 불필요한 레이블링 영역을 취소합니다.
-
-
레이블링 화면 왼쪽 상단에 있는 응용 버튼을 클릭하여 레이블링을 완료합니다.
|
템플릿 도구
"템플릿 도구"는 기존 레이블을 템플릿으로 설정할 수 있습니다. 템플릿 설정이 완료되면 이 템플릿을 사용하여 윤곽선과 포즈가 동일한 물체를 빠르게 레이블링할 수 있습니다.
이 기능은 이미지에 동일한 유형의 물체가 여러 개 있고 깔끔하게 정렬되어 있는 경우에 적용되며 레이블링의 효율성을 높일 수 있습니다.
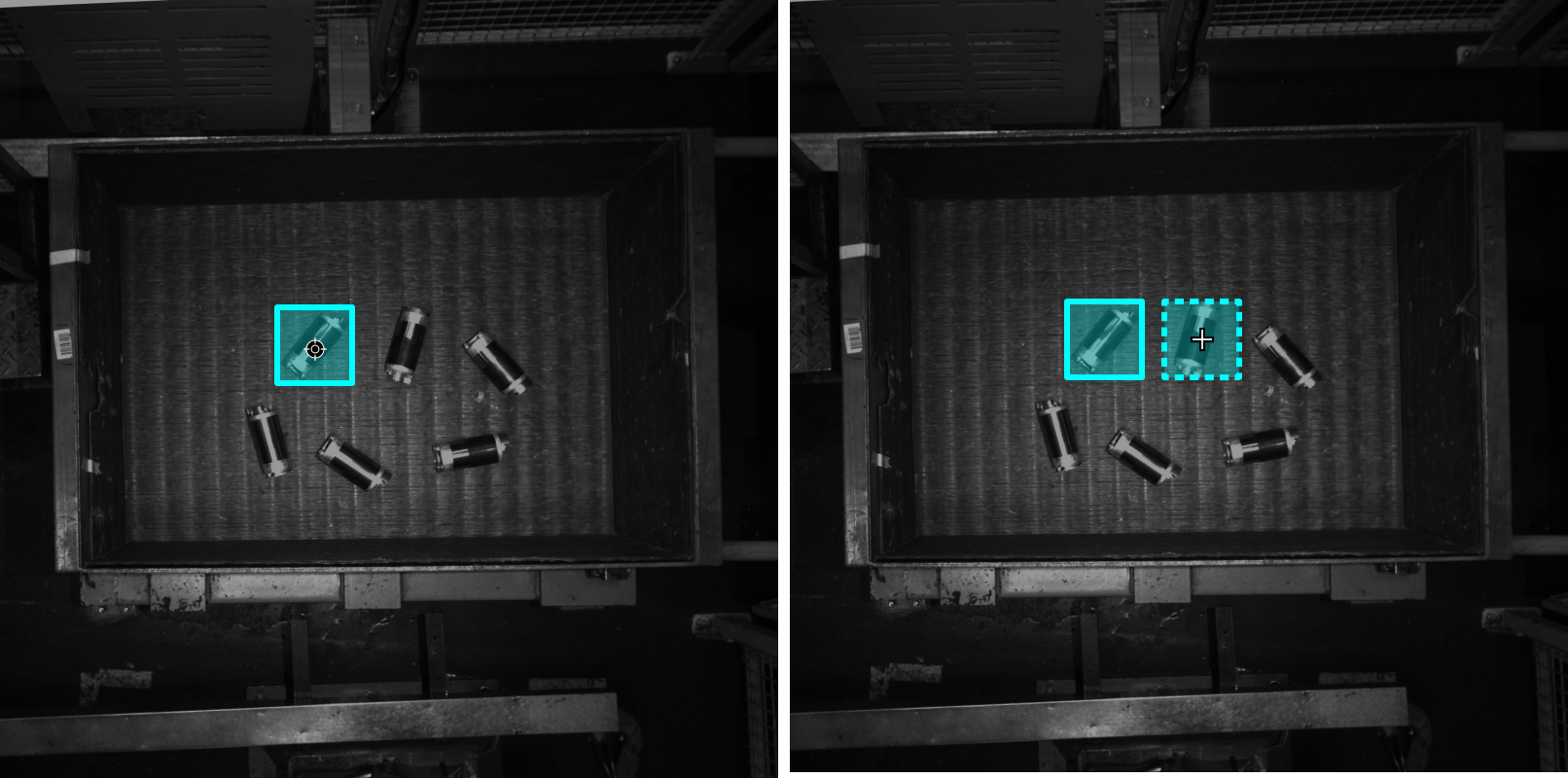
-
 (단축키 C)를 클릭하십시오.
(단축키 C)를 클릭하십시오. -
레이블링 화면에서 템플릿으로 설정하려는 레이블을 클릭합니다.
-
템플릿을 레이블링 대상물로 이동하고 레이블링 대상물에 맞게 템플릿의 각도를 조정한 다음 클릭합니다.
-
대략 조정: Shift 키를 누른 상태에서 마우스 휠을 스크롤합니다.
-
미세 조정: "회전 각도" 파라미터를 조정합니다.
-
| 레이블링 과정 중에 Ctrl 키를 누르고 레이블을 클릭하거나 템플릿 수정 버튼을 클릭한 다음 레이블을 클릭하면 템플릿을 전환할 수 있습니다. |
ROI 도구
“ROI 도구”는 ROI 영역을 설정할 수 있습니다.
ROI를 설정하는 목적은 불필요한 배경 정보의 간섭을 줄이는 것입니다.
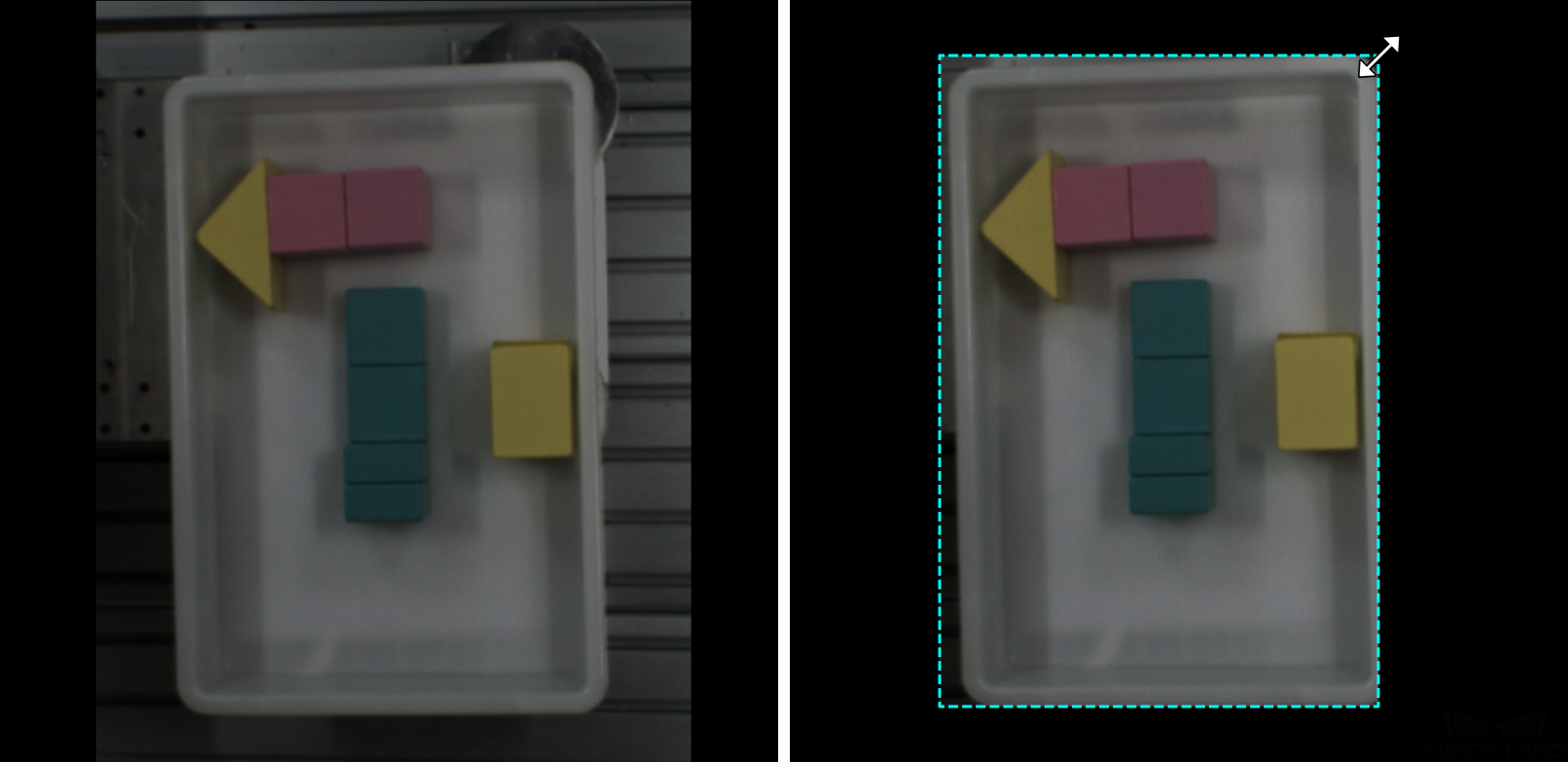
-
 (단축키 O)를 클릭하십시오.
(단축키 O)를 클릭하십시오. -
레이블링 화면에서 ROI 범위를 조정하십시오.
-
레이블링 화면 왼쪽 상단에 있는 응용 버튼을 클릭하십시오.