"신속하기 위치 지정" 모듈을 사용하기
이 부분에서는 네트워크 포트 데이터를 제공하합니다. ( 이 링크를 클릭하여 다운로드 하십시오. ) "신속하게 위치 지정" 모듈을 통해 모델을 훈련시켜 네트워크 포트를 동일한 자세로 수정할 수 있습니다.
| 또한 사용자가 스스로 준비한 데이터를 사용할 수 있습니다. 전체 프로세스가 같지만 레이블링 방법이 차이가 있습니다. |
-
새로운 프로젝트를 만들고 "신속하게 위치 지정" 모듈을 추가하기 : 소프트웨어를 열어 메인 인터페이스 왼쪽에 있는 새로운 프로젝트 버튼을 클릭하고 프로젝트 경로를 선택하며 프로젝트 이름을 입력하여 새로운 프로젝트를 만듭니다. 다음으로 화면 오른쪽 상단에 있는
 아이콘을 클릭하고 "신속하기 위치 지정" 모듈을 선택한 후 확인 버튼을 클릭하십시오.
아이콘을 클릭하고 "신속하기 위치 지정" 모듈을 선택한 후 확인 버튼을 클릭하십시오.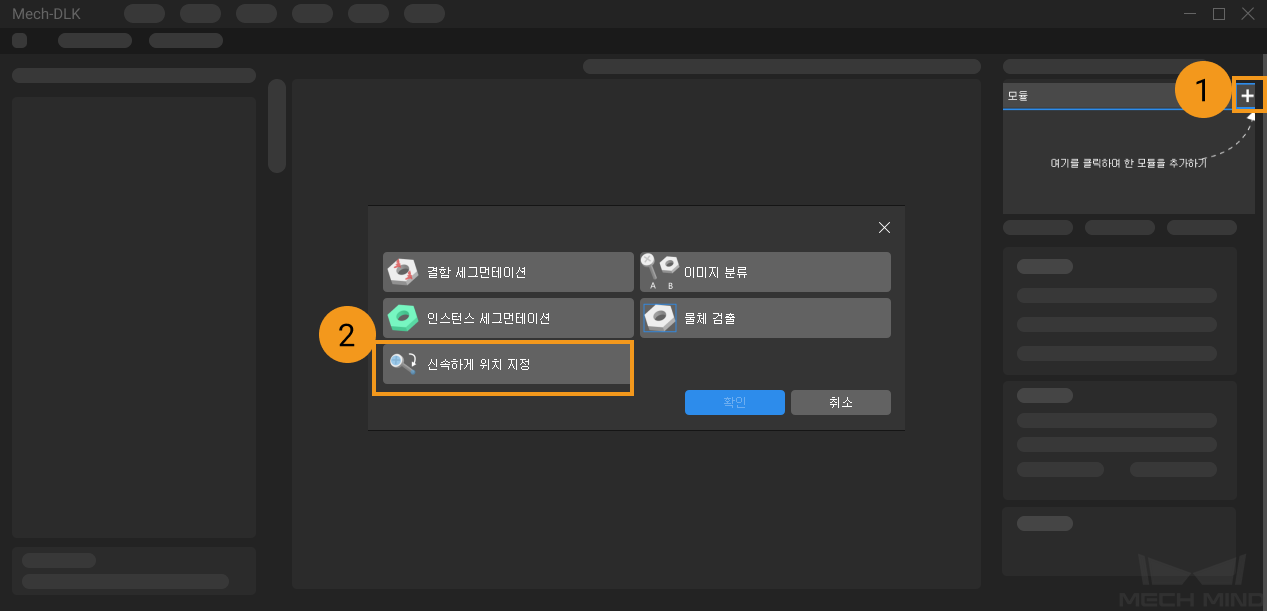
-
이미지 도입: 를 클릭하여 다운로드한 네트워크 포트 데이터 폴더를 선택합니다.
![][align="center"](_images/fast-positioning/example-projects-load-images.png)
-
템플릿 설정 :템플릿 설정 버튼을 클릭합니다.
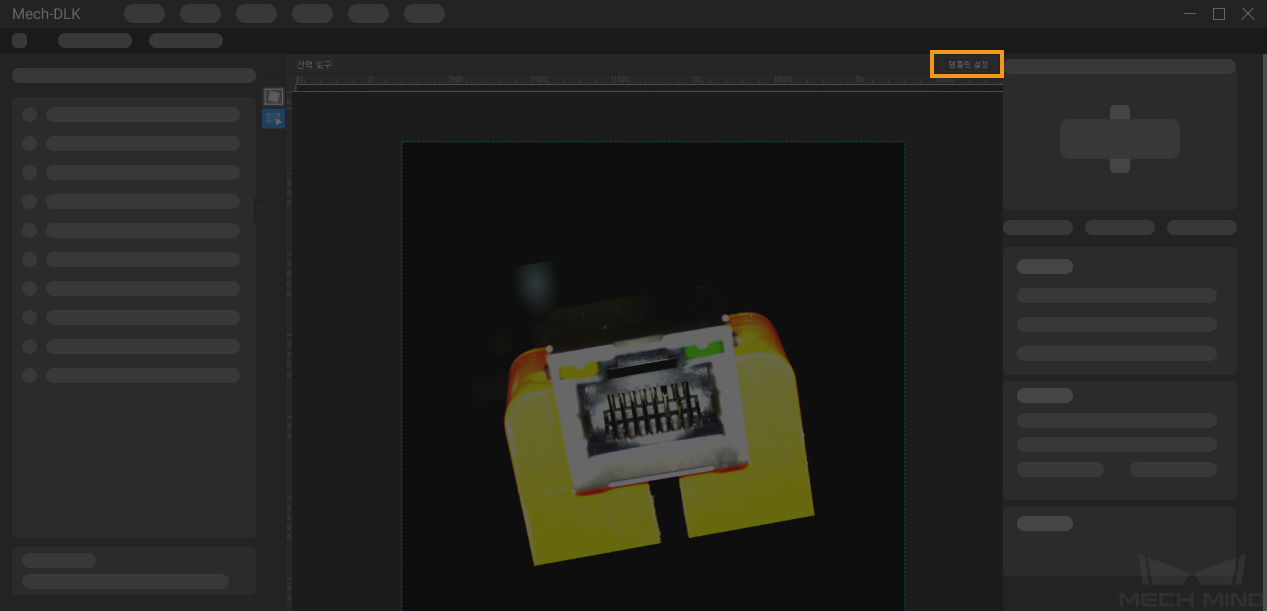
feature1 아래에 있는 그리기 버튼을 클릭하여 첫 번째 특징을 선택한 다음에 feature2 아래에 있는 그리기 버튼을 클릭하여 두 번째 특징을 선택하십시오. 특징 박스에 있는
 버튼을 클릭하면 각도를 조정할 수 있습니다. 설정이 완료된 후 다음 버튼을 클릭합니다.
버튼을 클릭하면 각도를 조정할 수 있습니다. 설정이 완료된 후 다음 버튼을 클릭합니다.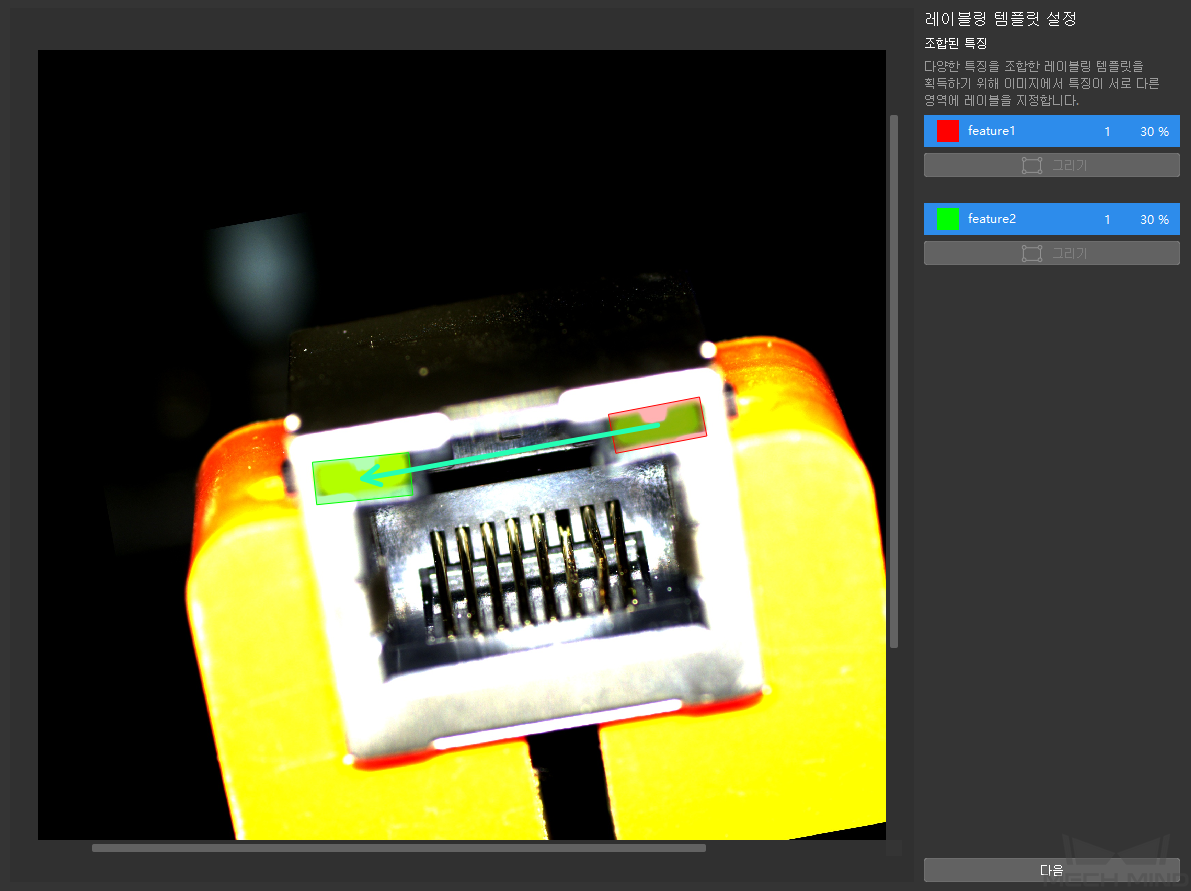
슬라이드를 조절하거나 - 및 + 아이콘을 클릭하여 이미지를 목표 방향과 위치로 조정한 후 완료 버튼을 클릭하십시오.
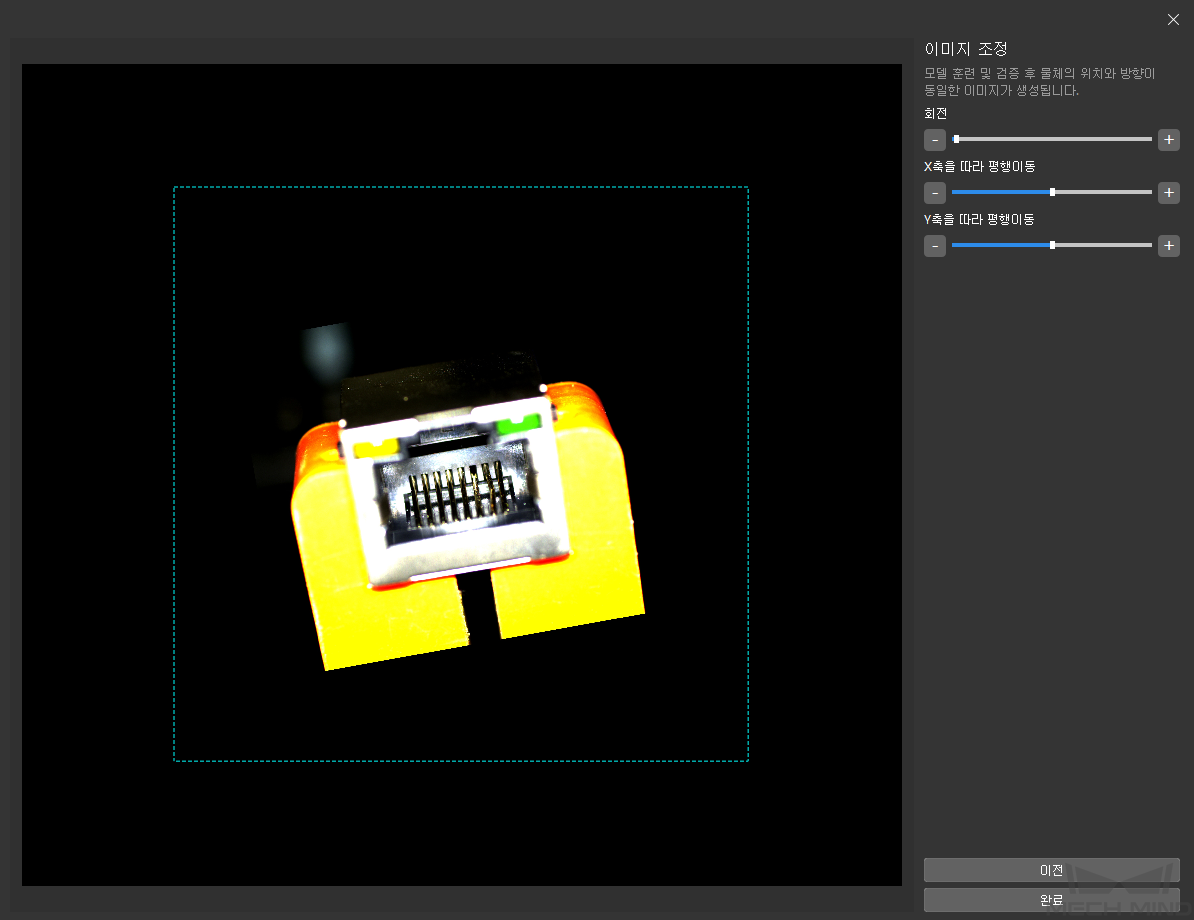
-
레이블 수정:
 버튼을 클릭한 다음 레이블링 인터페이스를 클릭하고 "레이블 프레임"을 이동하거나 회전하여 두 가지 특징을 포함하도록 합니다. 위 작업을 반복하여 모든 이미지의 레이블링을 완료합니다. 여기를 클릭하여 레이블링 도구의 사용 방법을 참조하십시오.
버튼을 클릭한 다음 레이블링 인터페이스를 클릭하고 "레이블 프레임"을 이동하거나 회전하여 두 가지 특징을 포함하도록 합니다. 위 작업을 반복하여 모든 이미지의 레이블링을 완료합니다. 여기를 클릭하여 레이블링 도구의 사용 방법을 참조하십시오.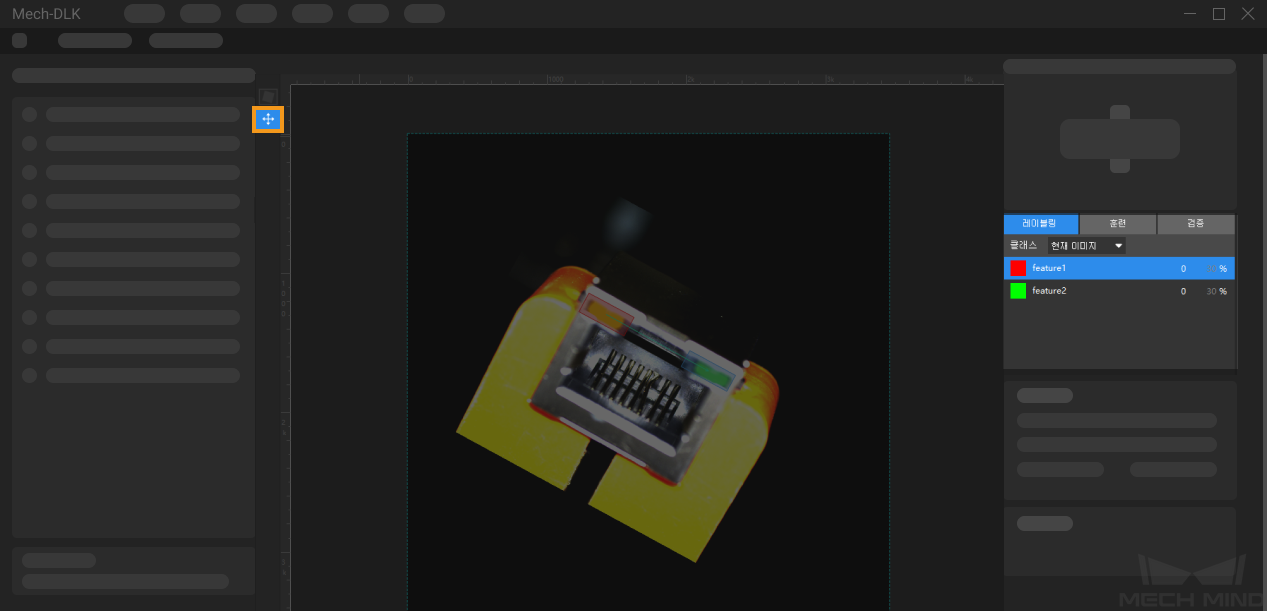
-
모델 훈련 :훈련 파라미터 패널로 전환한 후 훈련 버튼을 클릭하여 모델 훈련을 시작합니다. 여기를 클릭하여 훈련 파라미터 구성에 대한 설명 내용을 참조하십시오.
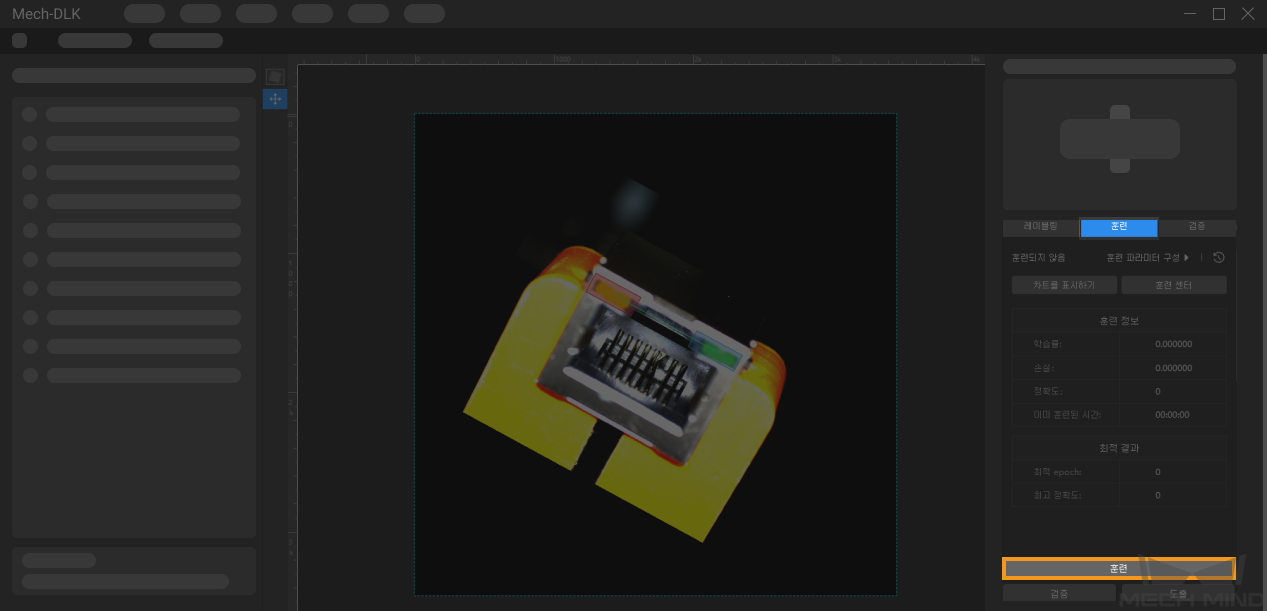
-
모델 검증 : 훈련 과정이 끝난 후 검증 버튼을 클릭하여 모델 훈련 효과에 대해 검증할 수 있습니다. 여기를 클릭하여 검증 파라미터 구성에 대한 설명 내용을 참조하십시오.
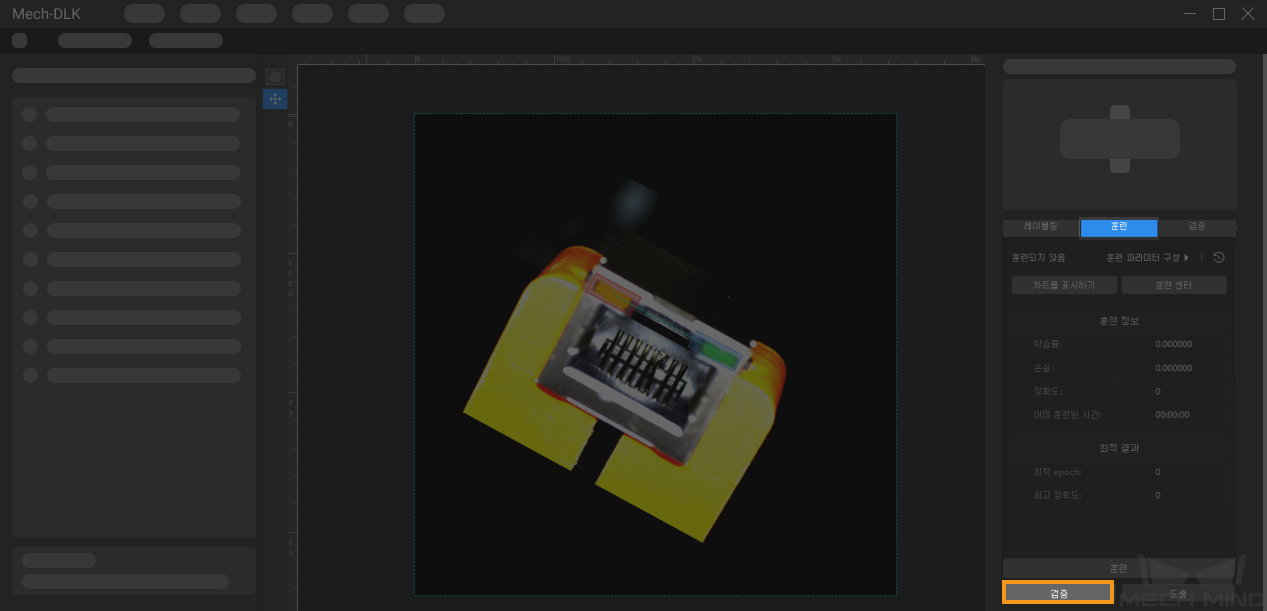
검증이 완료되면 검증 결과 파라미터 패널에서 선택한 이미지에 대해 신속하게 위치 지정한 후의 결과를 확인할 수 있습니다. 또한 원본 이미지 오른쪽의 ▼ 버튼을 클릭하여 추론 결과로 전환하면 원본 이미지는 포즈가 수정된 후의 이미지로 전환됩니다.
-
모델 도출: 도출 버튼을 클릭하여 모델 도출과 관련된 파라미터를 설정하고 도출 버튼을 클릭한 후 저장 경로를 선택하면 모델을 도출할 수 있습니다.
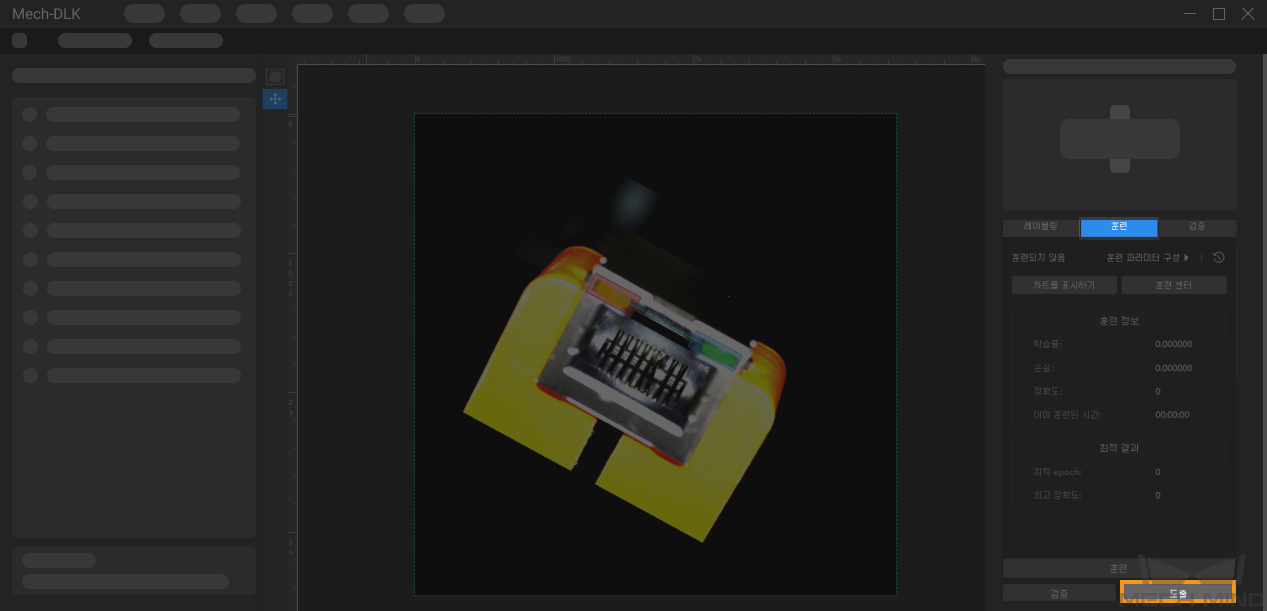
도출한 모델은 Mech-Vision 및 Mech-DLK SDK에 사용될 수 있습니다. 여기를 클릭하여 상세한 내용을 참조하십시오.