소프트웨어 설치 가이드
이 부분에서는 Mech-DLK 소프트웨어의 설치 방법과 사용 전에 필수 조건을 소개하겠습니다.
Mech-DLK 소프트웨어 설치
-
Mech-Mind온라인 커뮤니티 에서 Mech-DLK소프트웨어의 설치 패키지를 다운로드 하십시오.
-
Mech-DLK_installer_확인 코드.exe 파일을 더블클릭하여 프롬프트에 따라 Mech-DLK 소프트웨어를 설치합니다. 설치에 성공하면 다음과 같은 알람 창이 나타납니다:
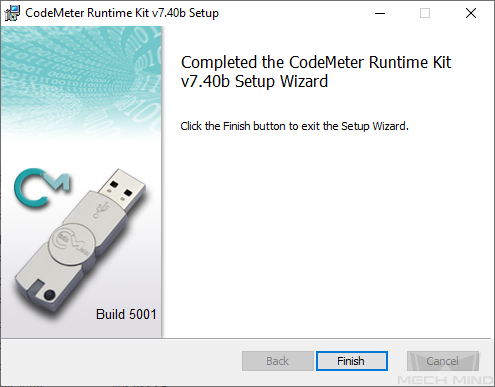
소프트웨어 사용을 위한 전제 조건
소프트웨어를 정상적으로 사용할 수 있도록 다음과 같이 준비하십시오.
인터페이스와 드라이브 프로그램을 확인하기
Windows 제어판 에서 다음과 같은 사항을 확인하십시오:
-
네트워크 및 인터넷: 다른 장치와 연결하는 데 쓰이는 네트워크 인터페이스가 정상적으로 사용될 수 있는지를 확인하십시오.
-
장치 관리자: 네트워크 어댑터 및 디스플레이 어댑터 아래에서 네트워크 인터페이스와 GPU를 사용할 때 필요한 드라이브 프로그램을 이미 설치했는지를 확인하십시오.
소프트웨어 라이선스를 설정하기
Mech-Mind는 Wibu-Systems의 CodeMeter를 소프트웨어의 라이선스 시스템으로 사용합니다. CodeMeter 설치 프로그램이 소프트웨어 설치 패키지에 포함되어 있습니다.
-
동글을 IPC에 삽입합니다.
-
소프트웨어 설치 프로그램을 실행하여 CodeMeter를 설치합니다.
-
CodeMeter가 정상적으로 시작되면 CodeMeter의 아이콘
 이 표시줄에 나타날 것입니다.
이 표시줄에 나타날 것입니다.
|
Windows Defender 방화벽을 끄기
Windows Defender 방화벽 기능은 인터페이스의 정상적인 통신 과정에 간섭을 줄 수 있으니 Windows Defender 방화벽을 사용하여 PC에 대한 보호를 꺼야 합니다. 구체적으로 다음과 같습니다:
-
제어판에서 을 순서대로 클릭하십시오.
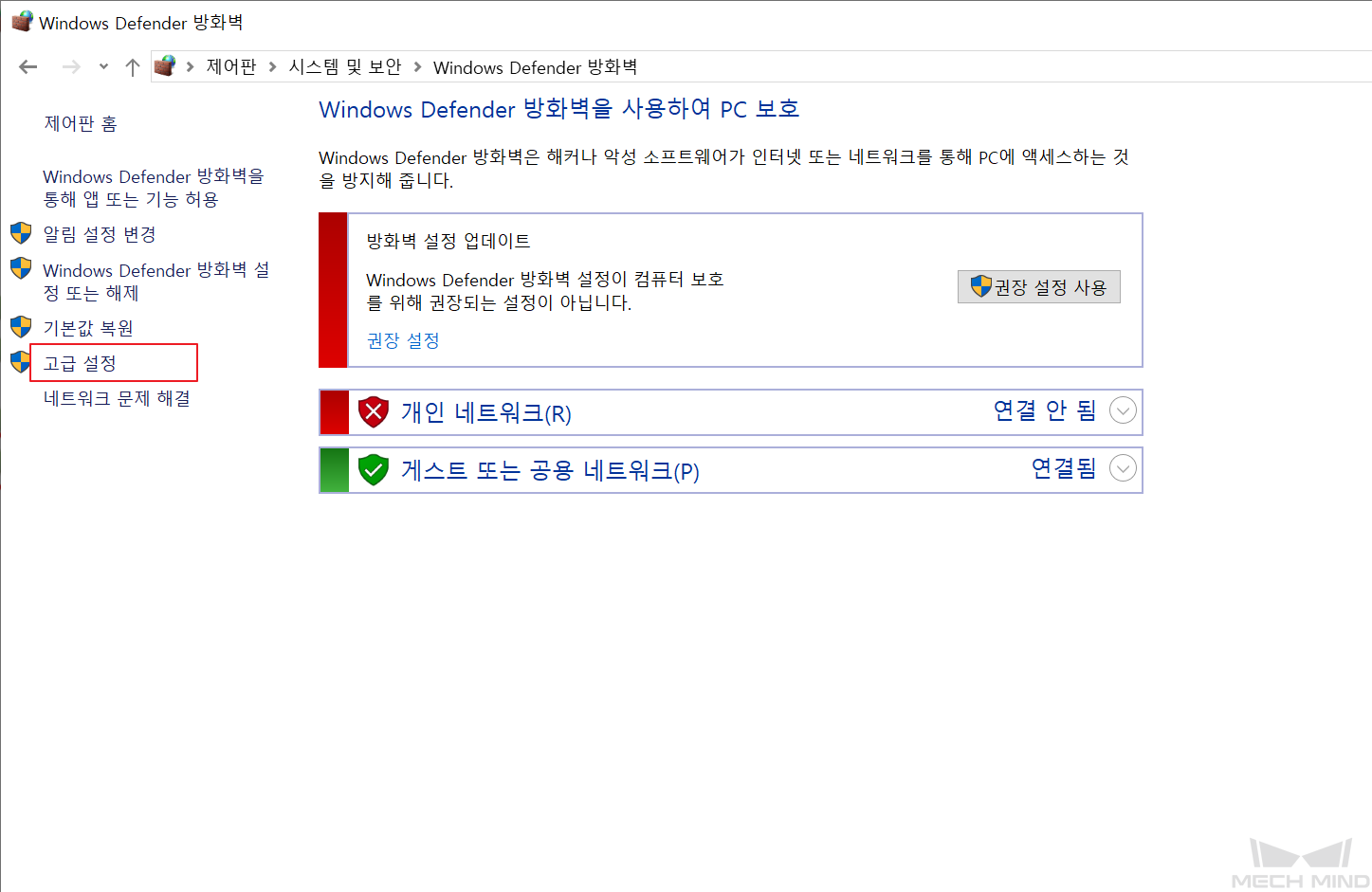
-
팝업창에서 Windows Defender 방화벽 속성 을 클릭하십시오.
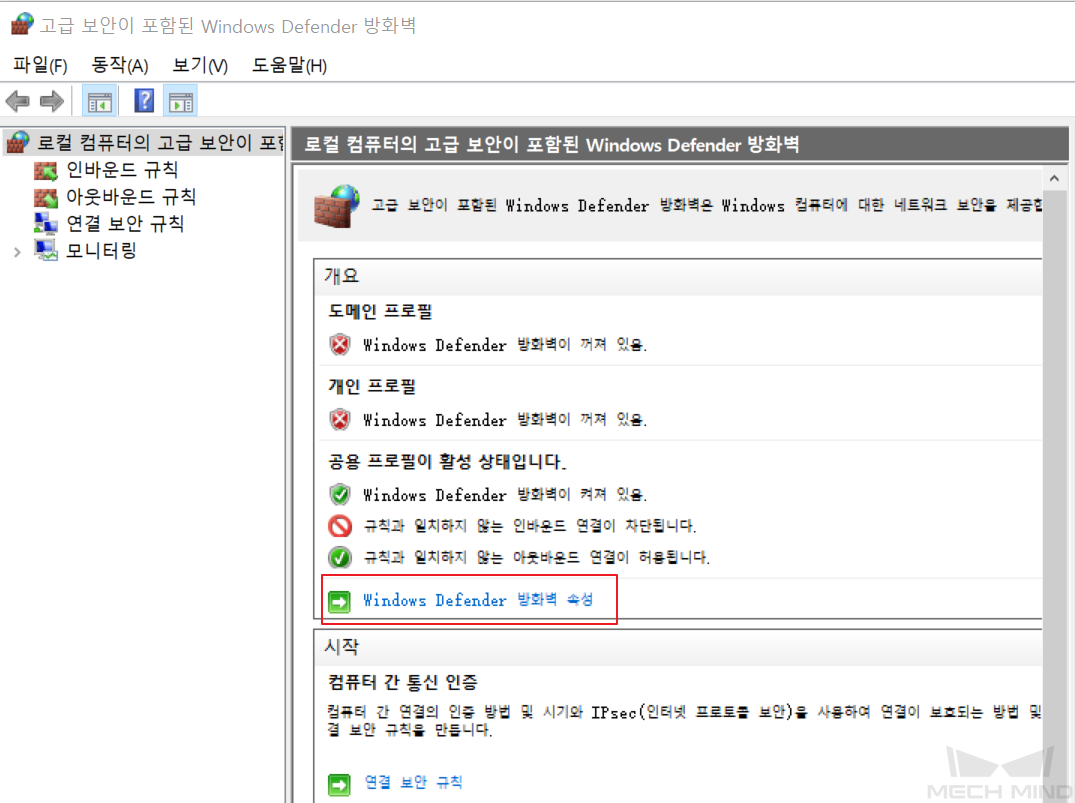
-
도메인 프로필 패널에서 보호된 네트워크 연결 오른쪽에 있는 사용자 지정(S) 버튼을 클릭합니다.
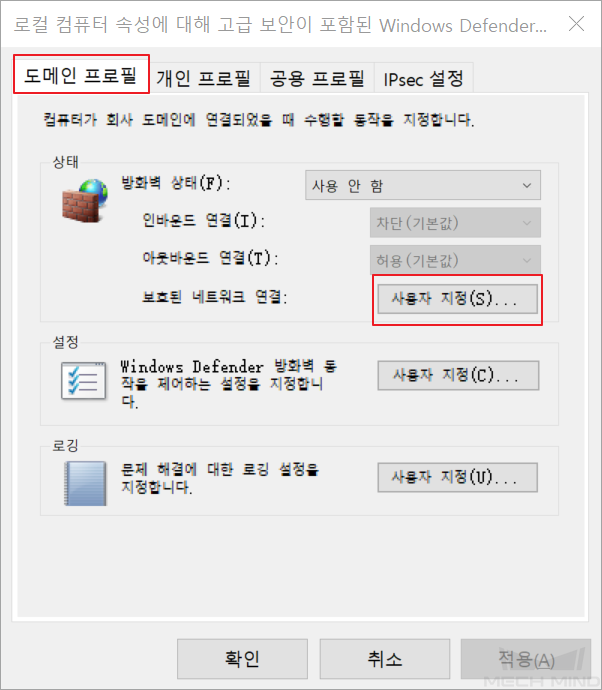
-
팝업창에서 소프트웨어와 통신하는 모든 장치의 네트워크 인터페이스를 언체크하고 확인 을 클릭합니다.
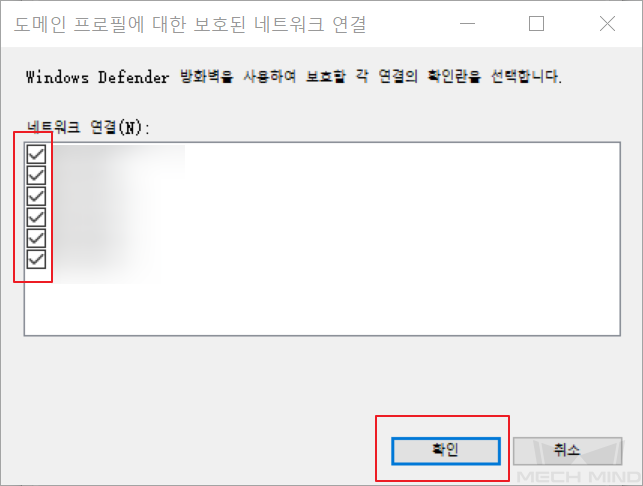
-
개인 프로필 및 공용 프로필 패널에도 단계 3과 4를 반복하십시오.
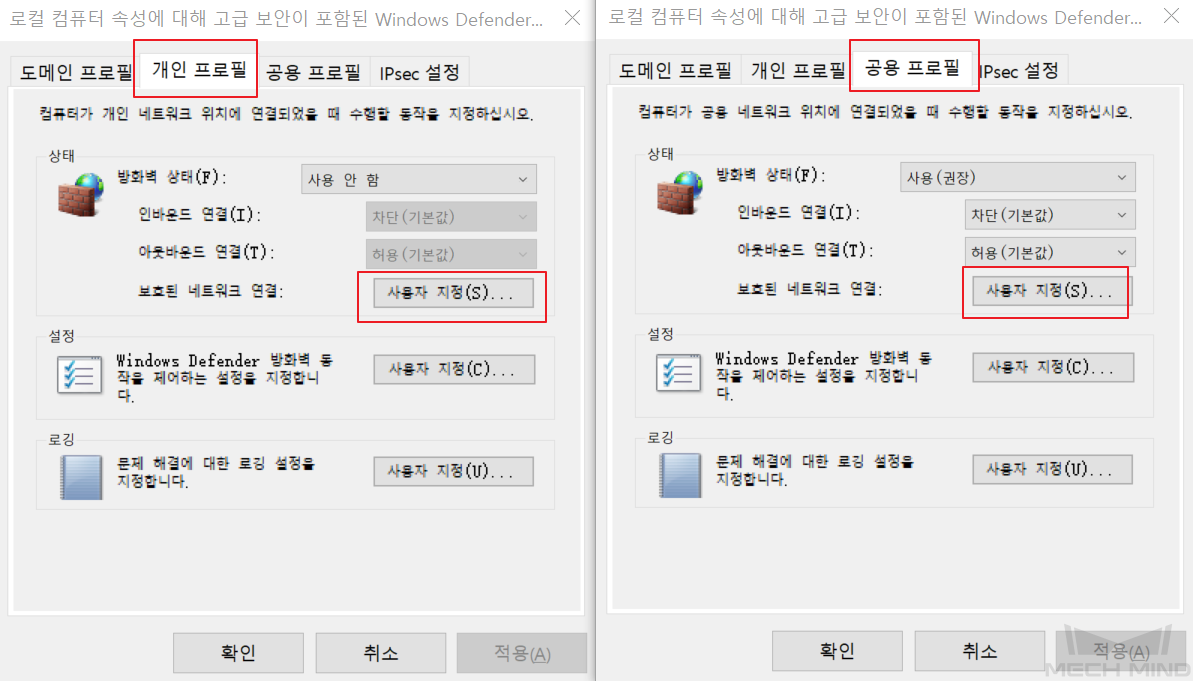
Windows 업데이트 사용하지 않기
Windows 업데이트를 위해 강제로 IPC를 종료하거나 다시 시작할 수 있기 때문에 정상적인 생산에 영향을 끼칩니다. 따라서 Windows 자동 업데이트 기능을 끄고 계획되지 않은 IPC 종료 문제를 방지해야 합니다.
| Windows 업데이트 기능을 계속 활성화하려면 IPC가 작업 시간 내 종료되거나 다시 시작되지 않도록 조치를 취하세요(예를 들어 Windows 업데이트의 활성 시간을 설정할 수 있습니다). |
Windows 업데이트 비활성화
-
작업 표시줄에 있는 돋보기 아이콘을 클릭하고 서비스 를 검색합니다.
-
서비스 를 클릭하여 팝업창에서 Windows Update 를 찾아 더블클릭하십시오.
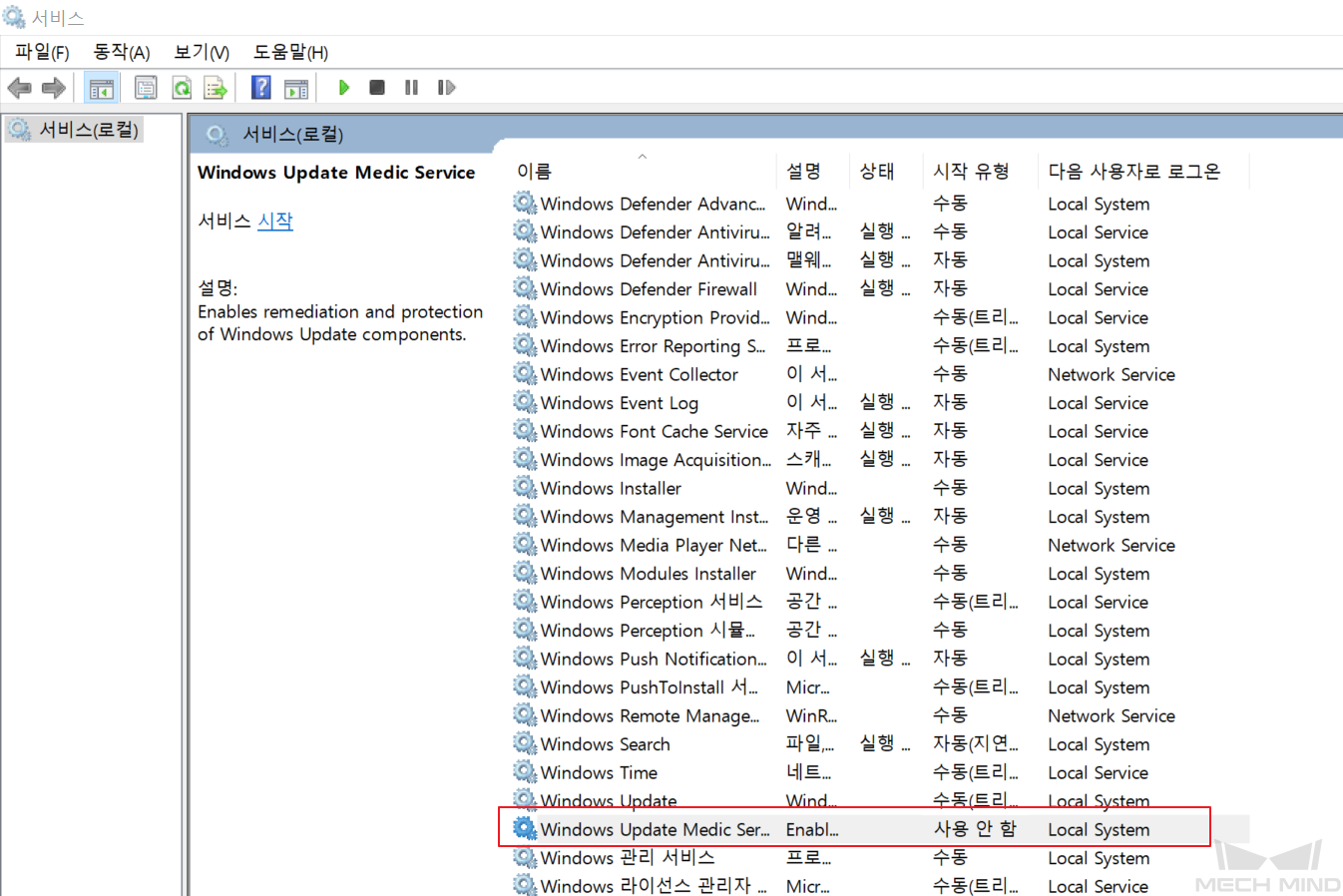
-
중지를 선택한 후 확인을 클릭합니다.
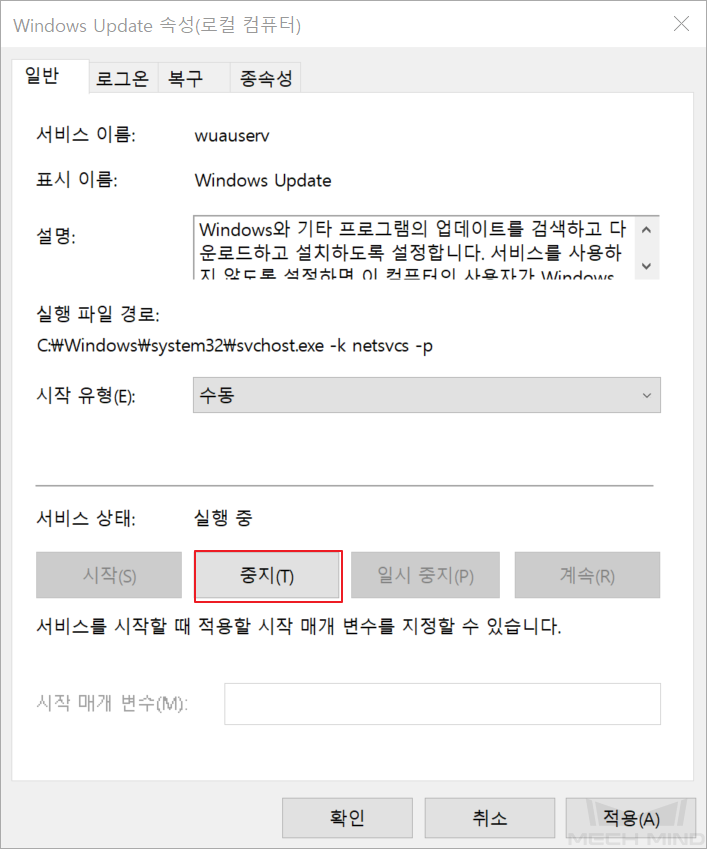
-
시작 유형 의 풀다운 메뉴에서 사용 안 함 을 선택하고 응용 을 클릭하십시오.
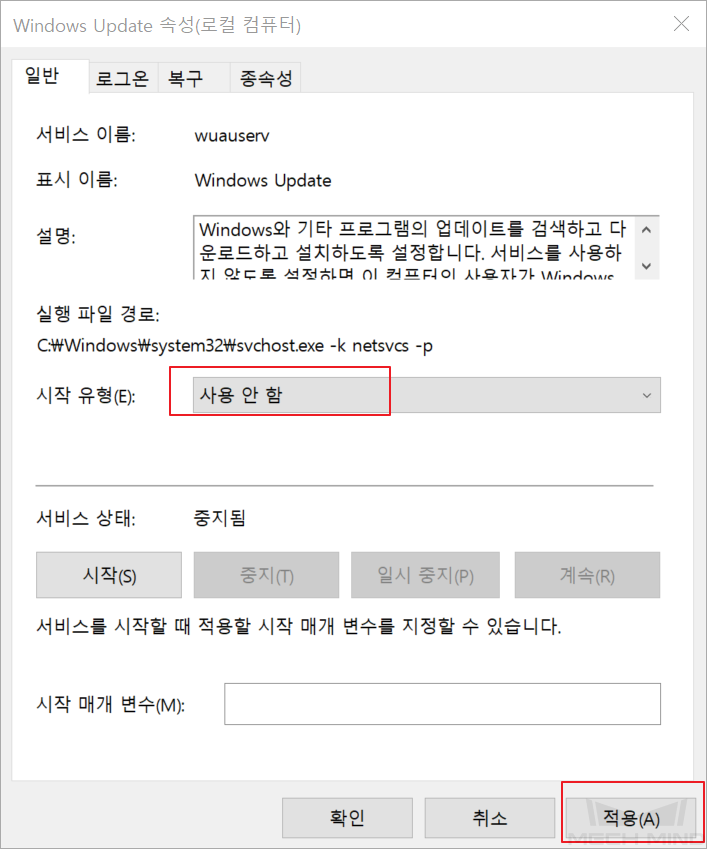
-
복구 패널에서 실패할 경우 컴퓨터의 응답은 모두 동작하지 않음 으로 설정하고 확인 을 클릭하십시오.
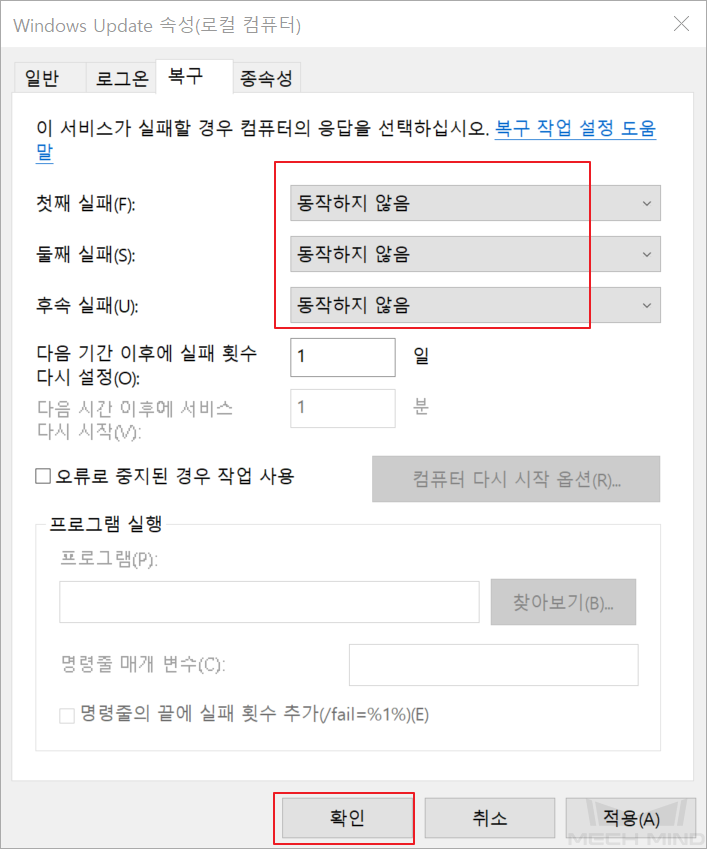
Windows Update Medic Service를 사용하지 않기
Windows Update Medic Service는 Windows 업데이트 과정 속의 문제를 복구하고 컴퓨터가 계속 업데이트될 수 있도록 합니다. Windows 업데이트를 이미 끈 경우에도 Windows Update Medic Service를 통해 다시 활성화할 수 있습니다. 따라서 Windows Update Medic Service를 꺼야 Windows 업데이트가 완전히 비활성화될 수 있습니다.
Windows Update Medic Service는 간단한 버튼을 통해 비활성화될 수 없으므로 레지스트리 편집기에서 다음과 같이 설정해야 합니다.
-
작업 표시줄에 있는 돋보기 아이콘을 클릭하여 레지스트리 편집기 를 검색하고 엽니다.
-
왼쪽 패널에서 HKEY_LOCAL_MACHINE\SYSTEM\CurrentControlSet\Services\WaaSMedicSvc 를 찾아 오른쪽 패널에서 Start 를 클릭해 팝업창에서 수정 을 클릭하십시오.

-
팝업창에서 값 데이터 의 수치를 4로 수정하고 확인 을 클릭하십시오.
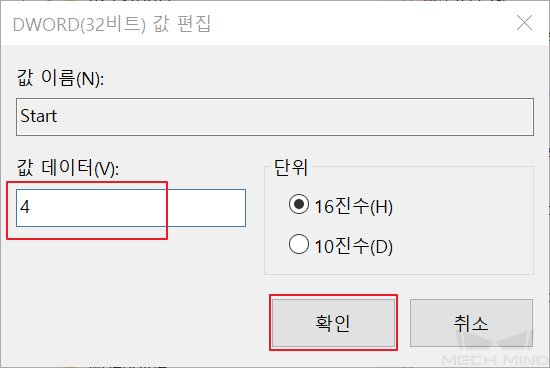
-
마우스 오른쪽 버튼으로 FailureActions 를 클릭하여 팝업창에서 수정 을 클릭하십시오.
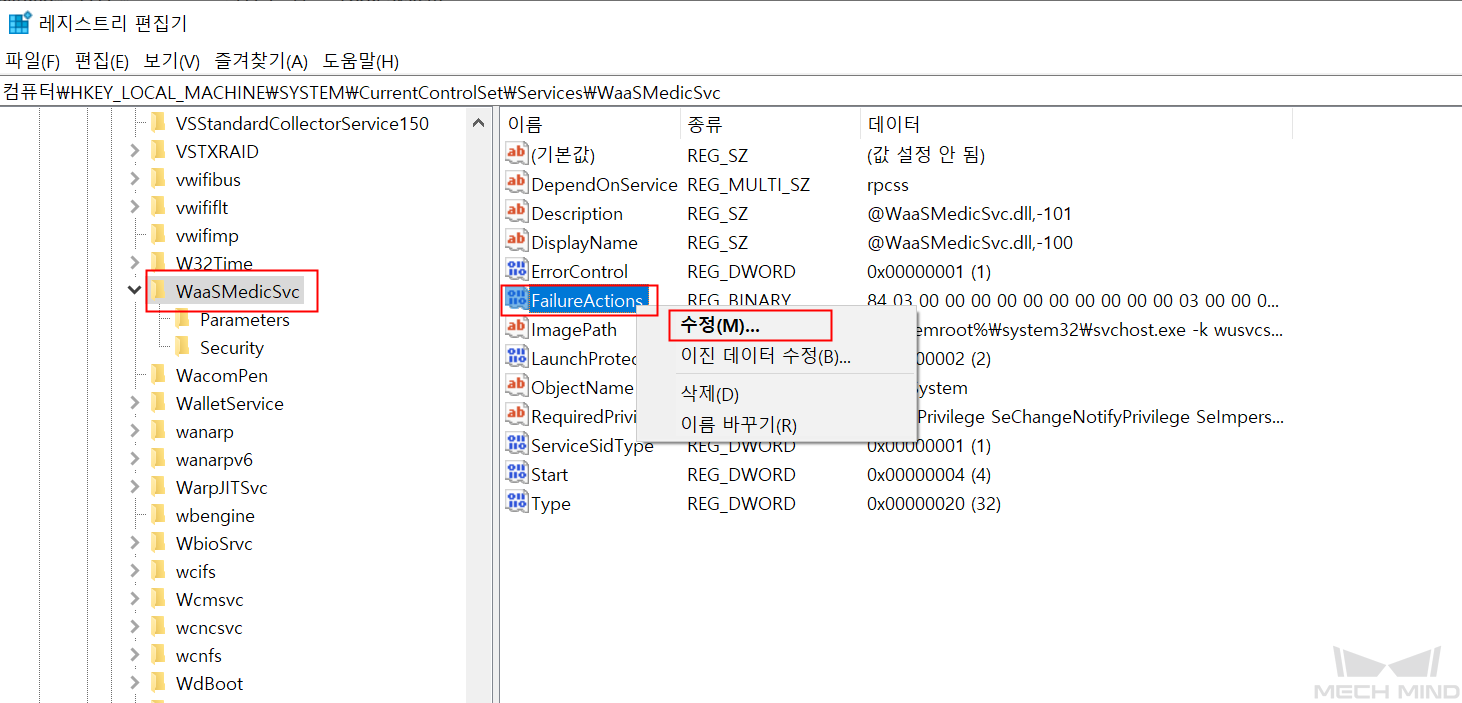
-
팝업창에서 아래 그림에 표시된 바와 같이 해당 수치를 01 로 수정하고 확인 을 클릭하십시오.
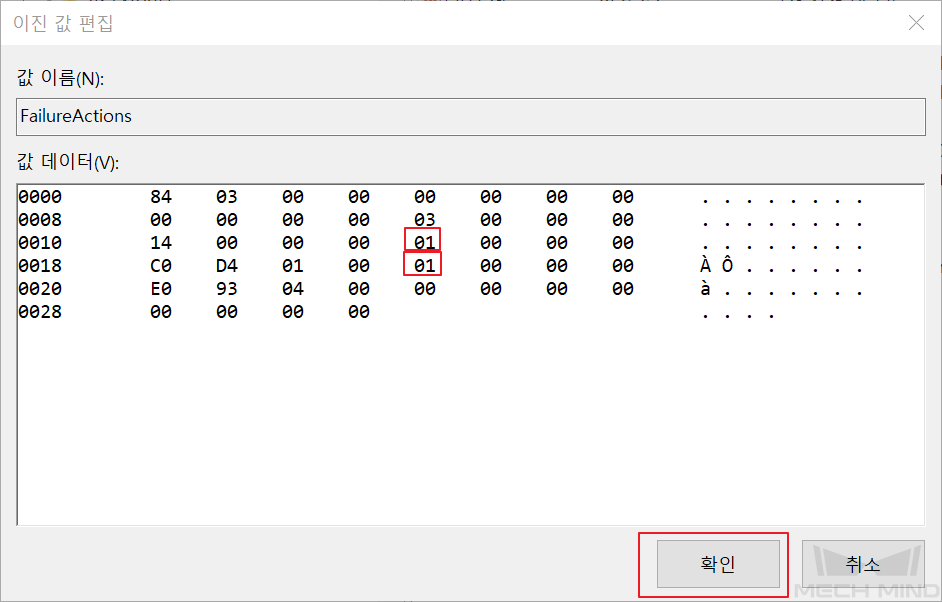
-
서비스 화면으로 돌아가 Windows Update Medic Service 를 찾아 더블클릭하여 엽니다.
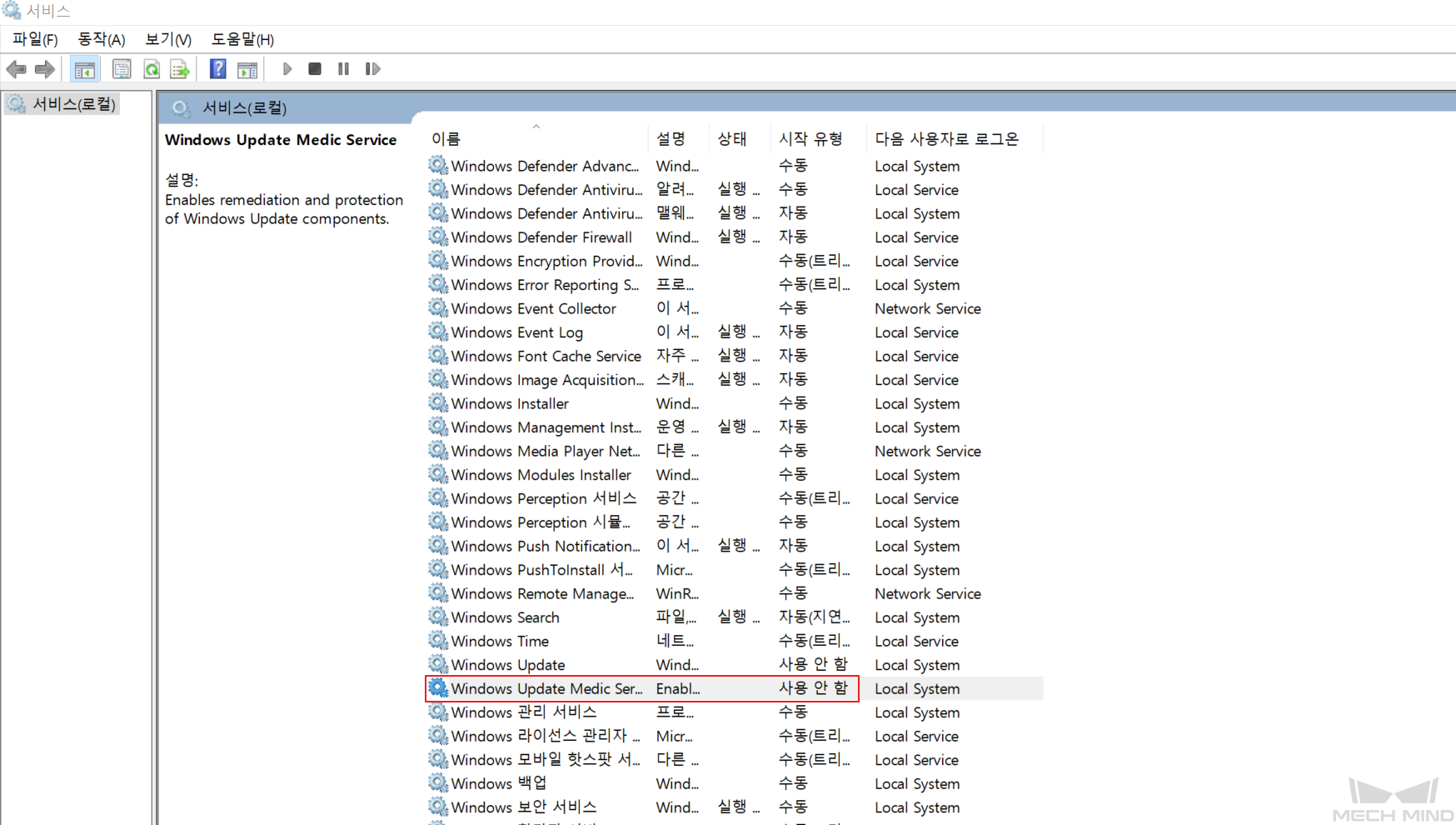
-
수정의 성공 여부를 확인:"일반" 패널의 "시작 유형"은 "사용 안 함"이고 "복구" 패널에서 실패할 경우의 응답은 모두 "동작하지 않음"입니다.
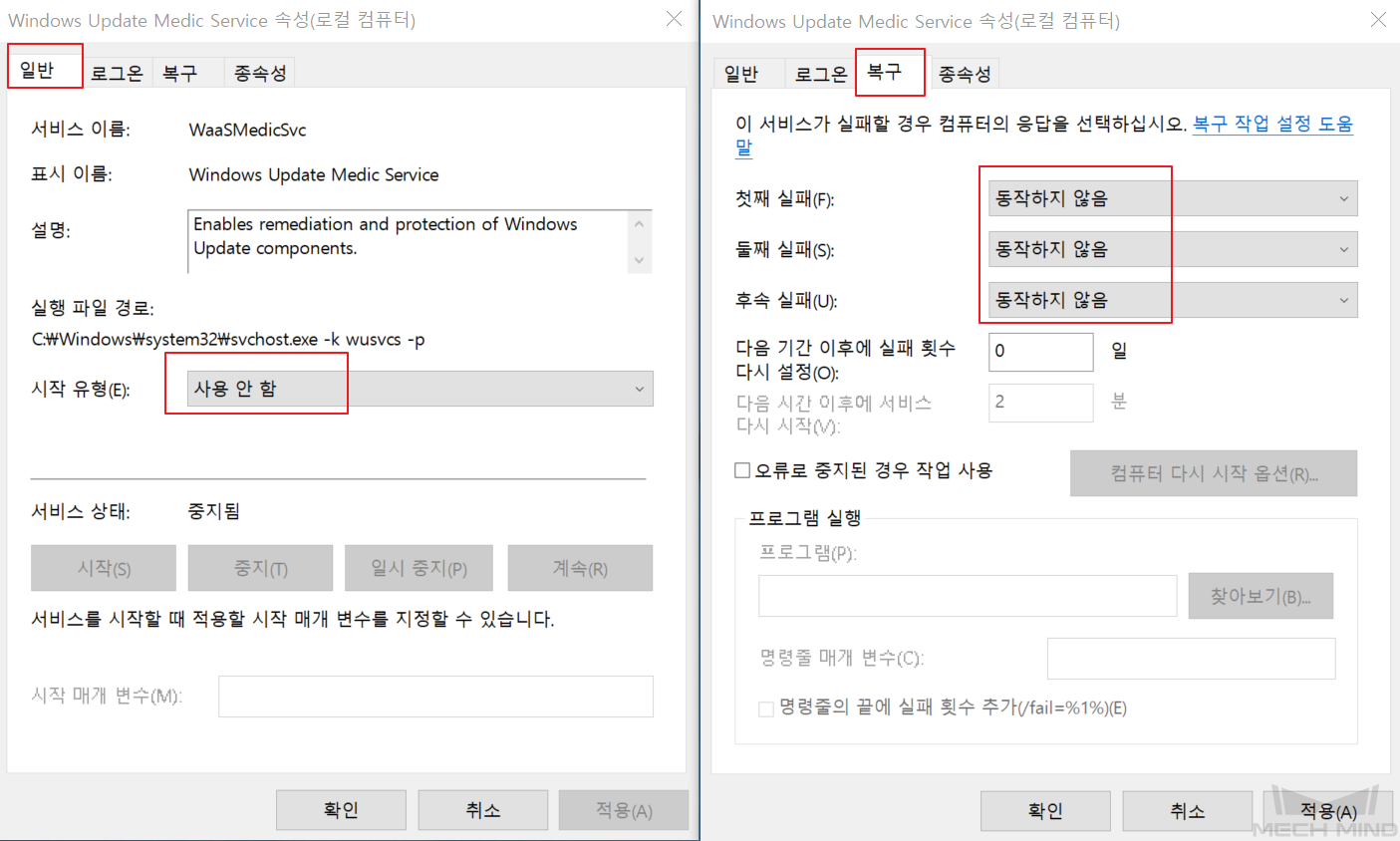
위 설정을 완료하면 Mech-DLK 소프트웨어를 사용할 수 있습니다.