훈련
레이블링이 완료되면 모델 훈련을 시작할 수 있습니다. “훈련”파라미터 패널에서 관련 파라미터를 설정하고 모델을 훈련시키며 훈련 정보를 볼 수 있습니다.
훈련 파라미터
파라미터 구성 버튼을 클릭하여 “훈련 파라미터 구성” 창을 엽니다.
데이터 증강
훈련 모델의 데이터는 실제로 발생할 수 있는 모든 상황을 최대한 포함해야 하며, 작업 현장에서 필요한 캡처 조건이 충족되지 못한 경우 훈련 전에 데이터 증강 파라미터를 조정하여 원본 데이터의 기반으로 훈련 데이터를 더 풍부하게 할 수 있습니다. 곱해진 이미지 데이터가 현장의 실제 상황과 일치하는지 확인해야 합니다. 작업 현장에 회전이 없으면 이 파라미터를 조정할 필요가 없습니다. 그렇지 않으면 모델 효과에 영향을 줄 수도 있습니다.
|
각 파라미터의 조정 효과를 확인하려면 마우스를 |
-
휘도
이미지 밝기의 정도. 작업 현장의 조명이 크게 변경되면 휘도 범위를 조정하여 다른 조명 조건에서 설정된 이미지 데이터를 증강할 수 있습니다.
-
명암비
가장 밝은 부분과 가장 어두운 부분과의 비율. 대상 물체와 배경 사이의 차이가 적을 때는 명암비 범위를 적절하게 조정하여 대상 물체의 특징이 더 잘 보이도록 합니다.
-
평행 이동
이미지의 모든 픽셀 좌표에 지정된 가로 및 세로 옵셋을 추가합니다. 작업 현장의 물체(빈, 파렛트 등)의 위치가 넓은 범위에서 이동할 때 평행 이동 파라미터를 조정하여 가로 및 세로 이동 데이터를 램덤으로 곱할 수 있습니다.
-
회전
이미지의 중심을 기준으로 특정 각도만큼 이미지를 회전시켜 새로운 이미지를 생성합니다. 일반적으로 기본적인 파라미터 설정을 사용하면 수요를 충족할 수 있습니다. 물체 배치 각도가 크게 변경되면 회전 파라미터를 조정하여 여러 각도의 이미지 데이터를 램덤으로 곱할 수 있습니다.
-
크기 조정
특정 비율로 이미지를 축소하거나 확대합니다. 특정 비율로 이미지를 축소하거나 확대합니다. 물체의 높이 차이가 큰 경우 크기 조정 파라미터를 조정하여 크기 조정 정도가 다른 이미지 데이터를 랜덤으로 곱할 수 있습니다.
-
수평 뒤집기
이미지를 왼쪽에서 오른쪽으로 180° 뒤집습니다. 대상 물체가 좌우 대칭인 경우 수평 뒤집기 기능을 켤 수 있습니다.

-
수직 뒤집기
이미지를 위에서 아래로 180° 뒤집습니다. 대상 물체가 상하 대칭인 경우 수직 뒤집기 기능을 켤 수 있습니다.
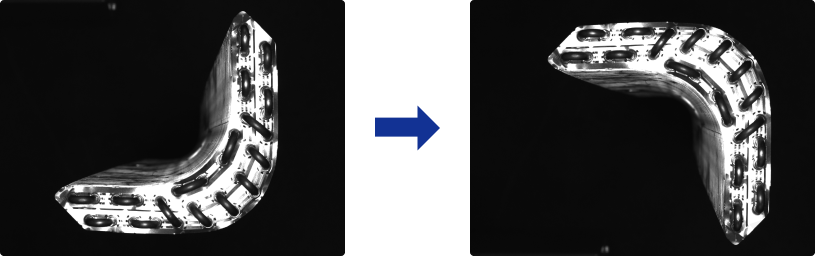
-
레이블 팽창
"결함 세그먼테이션" 모듈에서만 사용될 수 있습니다. 이미지에 표시된 결함 영역은 일정 비율로 확대됩니다. 일반적으로 선택할 필요가 없으며 이미지에서 레이블링된 결함이 아주 작은 경우 레이블 팽창 기능을 선택하여 이미지 크기 조정으로 인해 결함이 너무 작아서 훈련에 영향을 미치는 상황을 피할 수 있습니다.
훈련 파라미터
-
입력된 이미지의 사이즈
훈련 시 신경망에 입력된 이미지의 너비와 높이입니다(단위: 픽셀). 기본 설정 사용을 권장하며, 이미지에서 물체나 표기된 결함 영역이 작을 경우 입력된 이미지의 사이즈 를 적절히 늘려야 합니다. 이미지 크기가 클수록 모델 정확도는 높아지지만 훈련 속도는 느려집니다.
-
배치 크기(Batch Size)
신경망 훈련을 위해 한 번에 선택한 샘플의 수입니다. 신경망 훈련을 위해 한 번에 선택한 샘플의 수입니다. 기본 설정을 사용하는 것이 좋으며 훈련 속도를 높여야 하는 경우 배치 크기(Batch Size) 파라미터를 적절하게 증가시킬 수 있습니다. 하지만 너무 크게 설정하면 메모리 사용량이 증가합니다.
-
모델 유형
"결함 세그먼테이션" 모듈
일반
일반적인 훈련 시나리오에 일반 모드를 사용하는 것이 좋습니다.
강화
모델 성능이 좋지 않거나 정확도에 대한 요구 사항이 높을 때 강화 모드를 선택합니다. 하지만 이 모드를 사용하면 훈련 속도가 느려질 수 있습니다.
"인스턴스 세그먼테이션" 모듈
일반(GPU 배포 시 더 좋음)
모델을 GPU 장치에서 배치할 때 이 옵션을 선택하십시오.
경량(CPU 배포 시 더 좋음)
모델을 CPU 장치에서 배치할 때 이 옵션을 선택하십시오.
-
평가 간격
모델 훈련 시 각 평가 간격의 반복 횟수입니다. 기본 설정 사용을 권장하며, 평가 간격 파라미터를 높이면 훈련 속도를 높일 수 있습니다. 파라미터의 값이 클수록 훈련 속도가 빨라지고 파라미터의 값이 작을수록 훈련 속도가 느려지지만 최적의 모델을 선택하는 데 도움이 됩니다.
-
Epochs
모델 훈련의 총 반복 횟수입니다. 기본 설정 사용을 권장하며, 인식할 이미지의 특징이 복잡한 경우 모델 효과를 향상시키기 위해 훈련 횟수를 적절히 늘리면 모델 효과가 좋아지지만 훈련 시간이 길어집니다.
하지만 이 파라미터의 값이 크면 클수록 좋은 것이 아닙니다. 너무 크게 설정하면 모델 정확도가 안정된 후에도 계속 훈련하므로 훈련 시간이 길어지고 과적합의 위험이 있습니다. -
학습률
신경망 훈련 시 각 반복에 대해 최적화한 보폭을 결정하는 하이퍼 파라미터입니다. 기본 설정 사용을 권장하며, 그래프 손실 곡선이 느리게 수렴하는 경우 학습률 을 적절하게 높일 수 있으며, 그래프 정확도의 변동이 심한 경우 학습률 을 적절히 낮출 수 있습니다.
-
GPU ID
모델을 배포하는 장치의 그래픽 카드 정보. 사용자의 장치에 여러 GPU가 있는 경우 지정된 GPU에 훈련할 수 있습니다.
-
모델 단순화
신경망 구조를 단순화하는 데 사용됩니다. 기본적으로 선택하지 않습니다. 훈련 데이터가 상대적으로 간단할 때 이 옵션을 사용하면 훈련과 추론의 속도를 높일 수 있습니다.
모델 파인튜닝
모델이 일정 시간 동안 사용된 후 일부 시나리오 모델을 처리할 수 없는 경우 모델 반복이 필요합니다. 기존 솔루션은 데이터의 양을 늘려 모델을 다시 훈련하는 것이지만 전체 인식 정확도가 떨어지고 시간이 더 오래 걸릴 수 있습니다. “모델 파인튜닝”의 방식을 통해 모델을 반복하면 현재 모델을 정확도를 유지하면서 시간을 절약할 수 있습니다.
| 이 스텝은 “개발자 모드”에만 사용될 수 있습니다. 소프트웨어의 에서 “개발자 모드”를 켜십시오. |
모델 파인튜닝 방법:
-
인식 효과가 좋지 않은 이미지를 수집하여 훈련 세트와 검증 세트에 추가합니다.
-
훈련 파라미터 구성에서 모델 파인튜닝 기능을 활성화하고 학습률을 적절하게 줄이며 Epochs를 50~80으로 낮출 수 있습니다.
-
파라미터를 수정한 후 모델 훈련을 시작하십시오.
| 슈퍼 모델에 대한 모델 파인튜닝인 경우, 인스턴스 세그먼테이션 알고리즘의 훈련 파라미터 구성 창에서 “파인튜닝” 기능을 선택한 후 슈퍼 모델의 경로를 선택해야 합니다. |
훈련 센터
훈련 센터는 모델을 배치(batch)로 훈련하는 데 사용되며 훈련 센터에서는 훈련 진행 상황 및 메모리 사용량을 확인하고 훈련 순서를 조정할 수 있습니다.
레이블링과 파라미터 구성을 완료한 후 훈련 버튼을 클릭하여 해당 프로젝트가 훈련 목록에 추가됩니다. 훈련 목록에 추가된 프로젝트가 컴퓨터 메모리의 실행 가능한 범위 내에 있으면 병렬 훈련을 수행할 수 있습니다.

-
 버튼을 클릭하면 훈련 중의 프로젝트를 중료할 수 있습니다.
버튼을 클릭하면 훈련 중의 프로젝트를 중료할 수 있습니다. -
 버튼을 클릭하면 해당 프로젝트를 훈련 목록에서 삭제할 수 있습니다.
버튼을 클릭하면 해당 프로젝트를 훈련 목록에서 삭제할 수 있습니다. -
 버튼을 클릭하면 해당 프로젝트를 훈련을 기다리는 대기열의 맨 위로 조정할 수 있습니다.
버튼을 클릭하면 해당 프로젝트를 훈련을 기다리는 대기열의 맨 위로 조정할 수 있습니다.