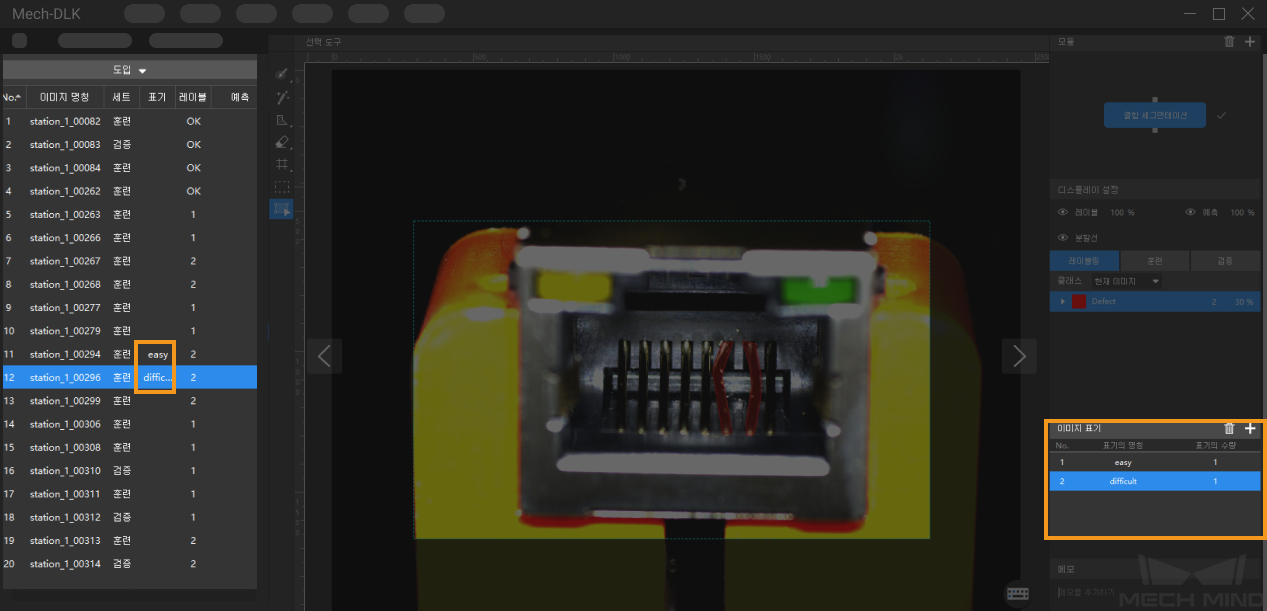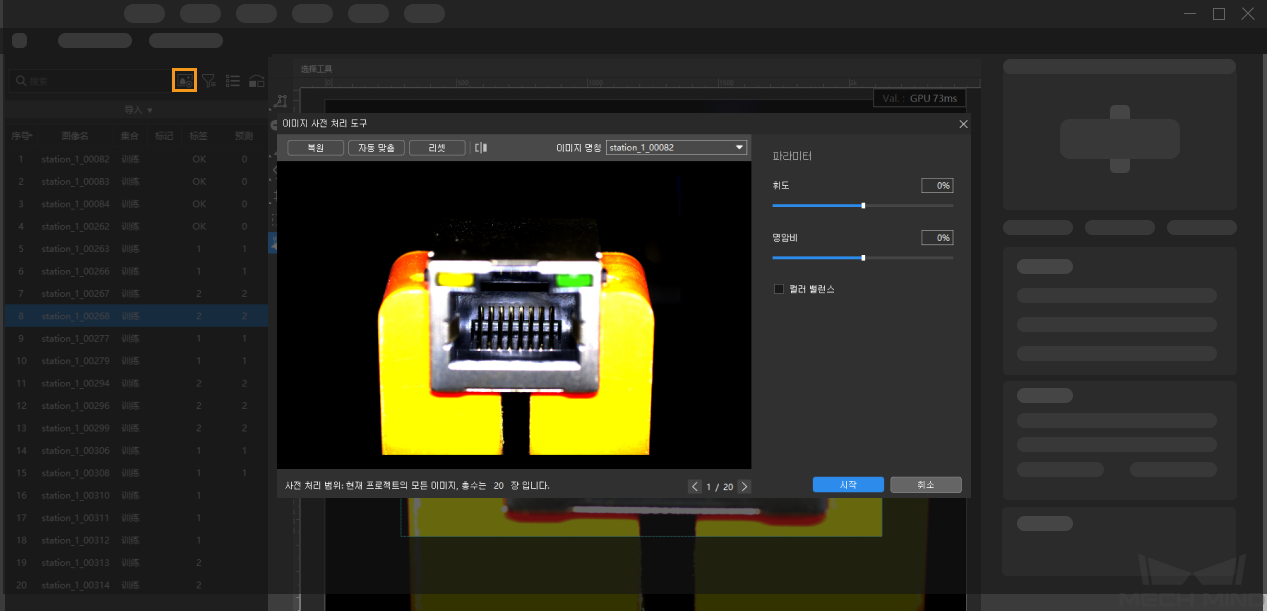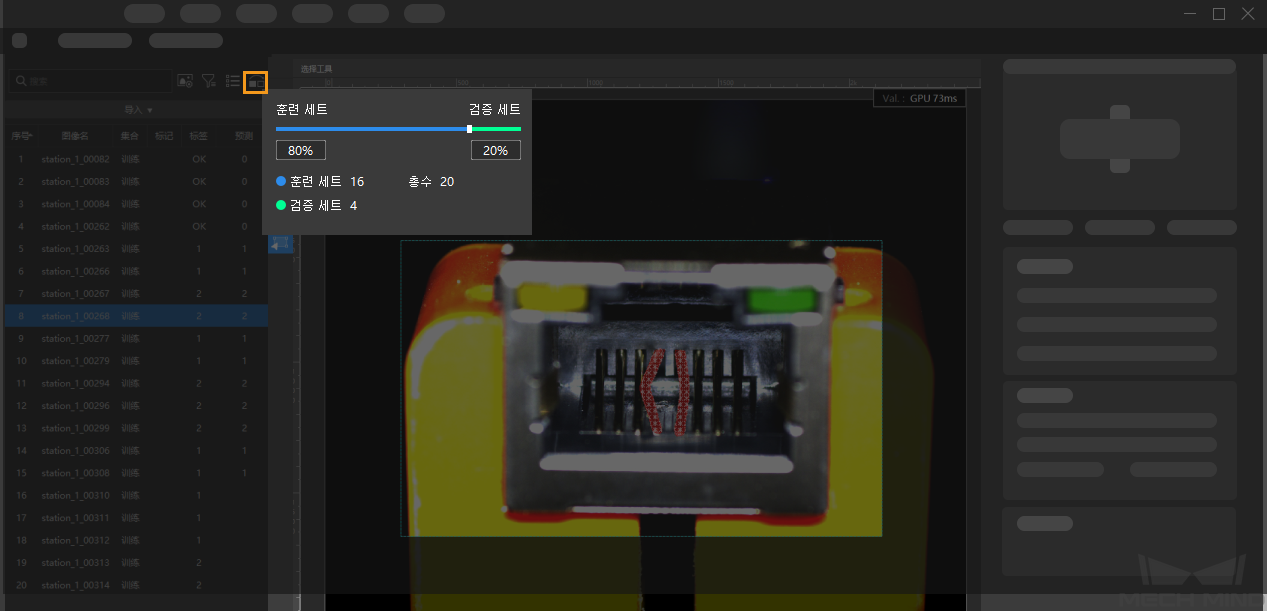데이터 처리
이미지 필터링
필요에 따라 필터링 기준을 선택하여 데이터 세트를 빠르게 필터링할 수 있습니다.
대표적인 응용 시나리오
-
데이터 세트의 분할 결과를 확인하는 데 사용됩니다. 데이터 세트 분할이 완료되면 데이터 세트 유형을 필터링하여 각 데이터 세트의 내용을 보고 분할 결과를 조정해야 하는지 여부를 확인할 수 있습니다.
-
데이터 레이블링 결과를 확인하는 데 사용됩니다. 데이터 레이블링을 할 때 데이터 유형을 필터링하여 레이블링 과정 및 결과를 확인할 수 있습니다.
-
모델 예측 결과를 검사하는 데 사용됩니다. 모델 검증이 끝난 후 결과 유형을 필터링하여 검증 결과를 확인할 수 있습니다. 예를 들어 결함 세그먼테이션 모델에 대한 예측이 틀린 경우 과검출 혹은 미검출 이미지 세트를 필터링함으로써 레이블링의 오류로 인해 모델 예측 결과가 틀린 것인지 빠르게 분석할 수 있습니다.
미리보기 모드로 전환
소프트웨어는 기본적으로 목록 표시로 되어 있습니다. ![]() 버튼을 클릭하면 아이콘 표시로 전환됩니다.
슬라이더를 끌어 아이콘 표시 크기를 전환할 수 있습니다. 목록 표시를 복원하려면 다시 클릭하면 됩니다.
버튼을 클릭하면 아이콘 표시로 전환됩니다.
슬라이더를 끌어 아이콘 표시 크기를 전환할 수 있습니다. 목록 표시를 복원하려면 다시 클릭하면 됩니다.
훈련 세트/ 검증 세트 분할
기본적으로 소프트웨어는 데이터 세트의 80%를 훈련 세트로, 20%를 검증 세트로 나눕니다. 알고리즘 모듈이 훈련 과정에서 모든 유형의 이미지의 특성을 학습하고 모든 유형의 이미지를 검증할 수 있도록 훈련 세트와 검증 세트 모두 모든 유형의 이미지를 포함해야 합니다.
이미지 표기
이미지 표기 기능을 사용하여 이미지에 표기를 지정할 수 있으므로 이미지의 다양한 용도에 따라 많은 양의 이미지 데이터를 총괄적으로 관리할 수 있습니다.
대표적인 응용 시나리오
-
“결함 세그먼테이션” 모듈을 사용하는 경우:
이미지 속 물체의 결함이 다양한 경우 결함의 특징에 따라 분할해야 합니다. 그룹으로 이미지를 쉽게 볼 수 있도록 이미지 결함의 유형을 표기할 수 있습니다.
현재 이미지에 결함이 있는지 없는지를 판단하기가 어려울 때 나중에 다시 판단할 수 있도록 일단 해당 이미지를 표기할 수 있습니다.
-
모델이 검증된 후 모델을 최적화하기 위해 표기된 이미지를 배치(batch)로 내보낼 수 있도록 검증 결과가 이상적이지 않은 이미지를 표기할 수 있습니다.
사용 프로세스
-
표기를 만들기
-
"이미지 표기" 관리 영역에서 +를 클릭합니다. (이미지 표기의 관리 영역은 소프트웨어 인터페이스의 오른쪽 하단에 있습니다.)
-
표기 이름은 기본적으로 “imageTag1”인데 더블클릭하면 이름을 수정할 수 있습니다.
-
필요에 따라 위의 단계를 반복하여 더 많은 표기를 만듭니다.
-
표기를 선택하여
 버튼을 클릭하면 삭제할 수 있습니다. 삭제 후 이미지에 해당하는 모든 표기가 지워집니다.
버튼을 클릭하면 삭제할 수 있습니다. 삭제 후 이미지에 해당하는 모든 표기가 지워집니다.
-
-
-
이미지에 표기를 추가하기
-
이미지 목록 영역에서 하나 또는 여러 장 이미지를 선택합니다.
-
"이미지 표기" 관리 영역에서 해당 표기를 클릭하면 해당 표기가 이미지에 추가됩니다.
-
여러 이미지를 선택하려면 Ctrl 또는 Shift를 길게 누릅니다.
-
표기한 이미지를 마우스 오른쪽 버튼으로 클릭하고 표기 지우기 버튼을 클릭하여 현재 이미지의 표기를 지웁니다.
-
-