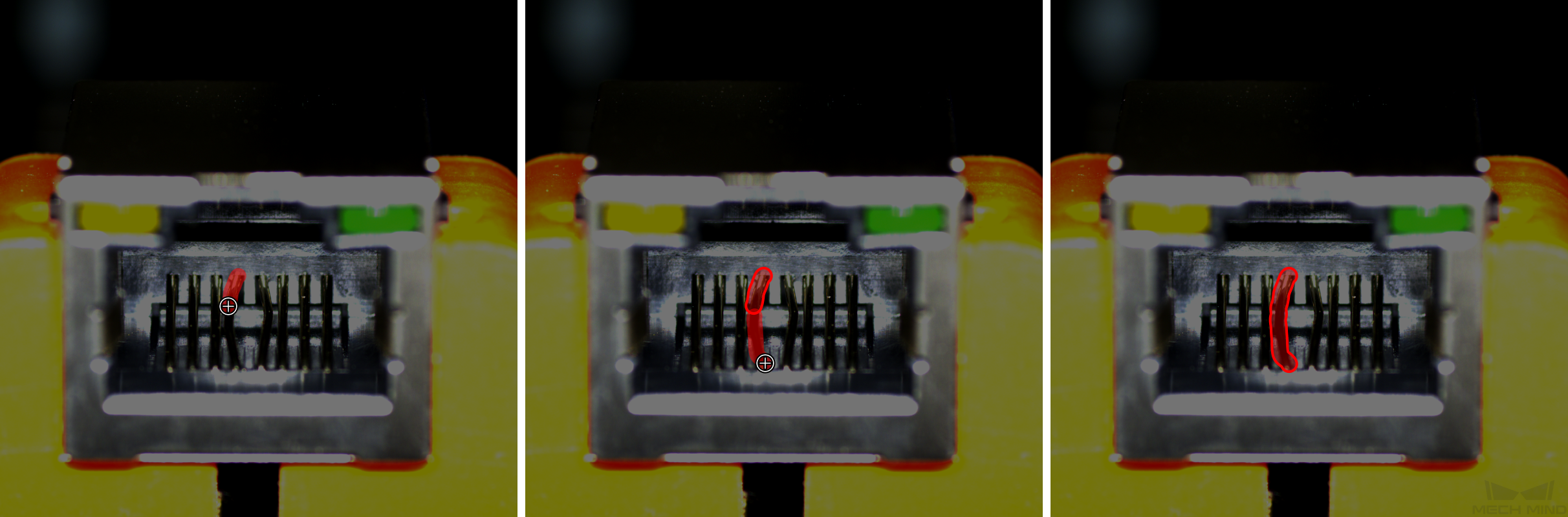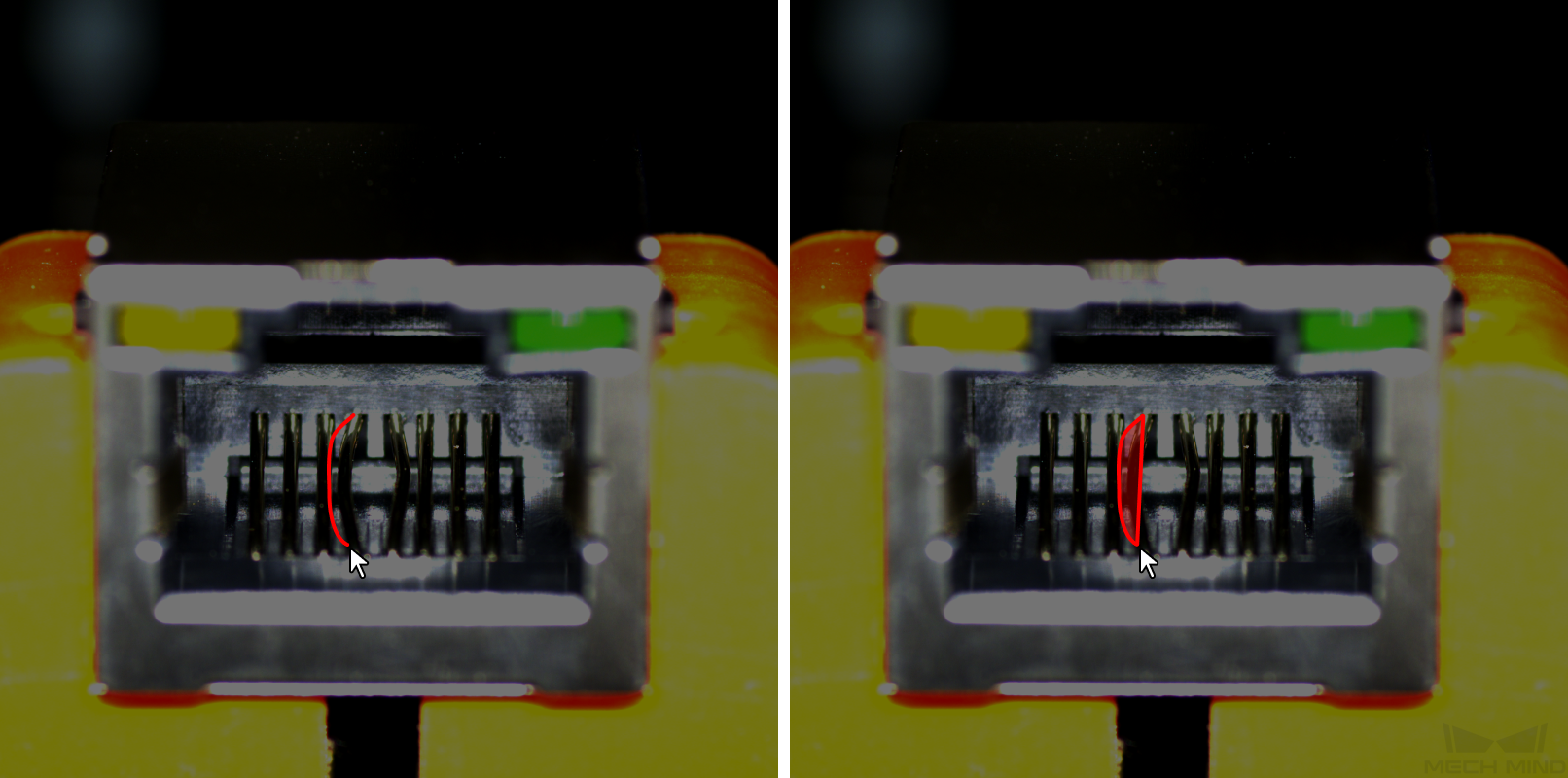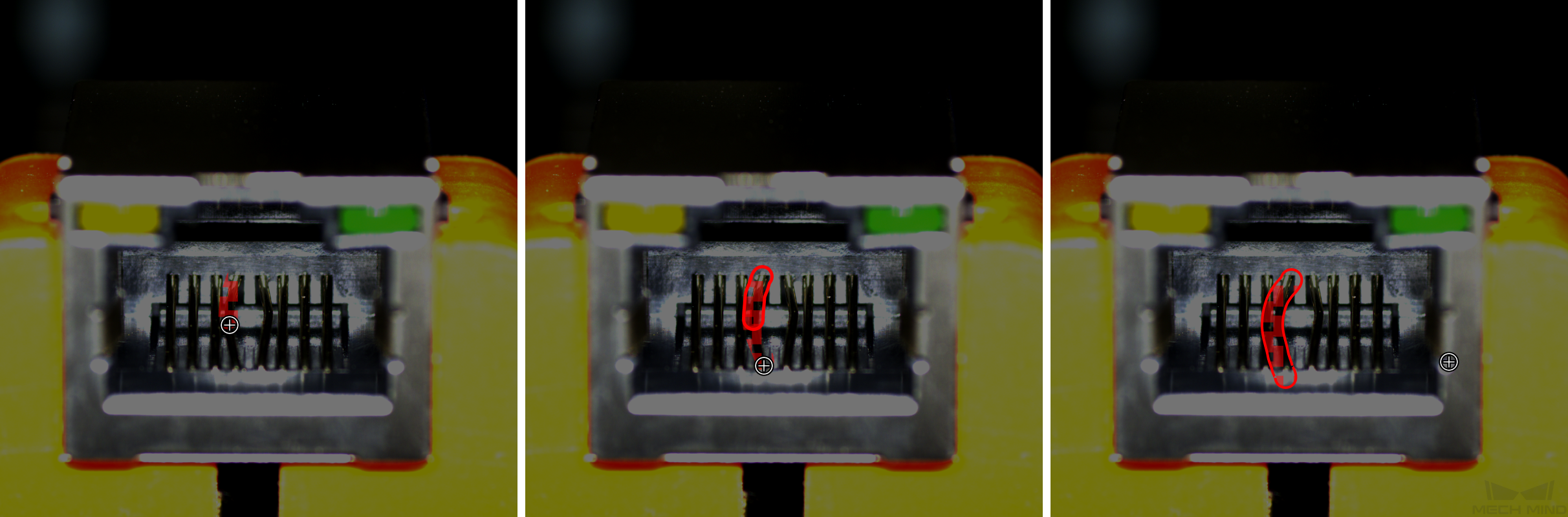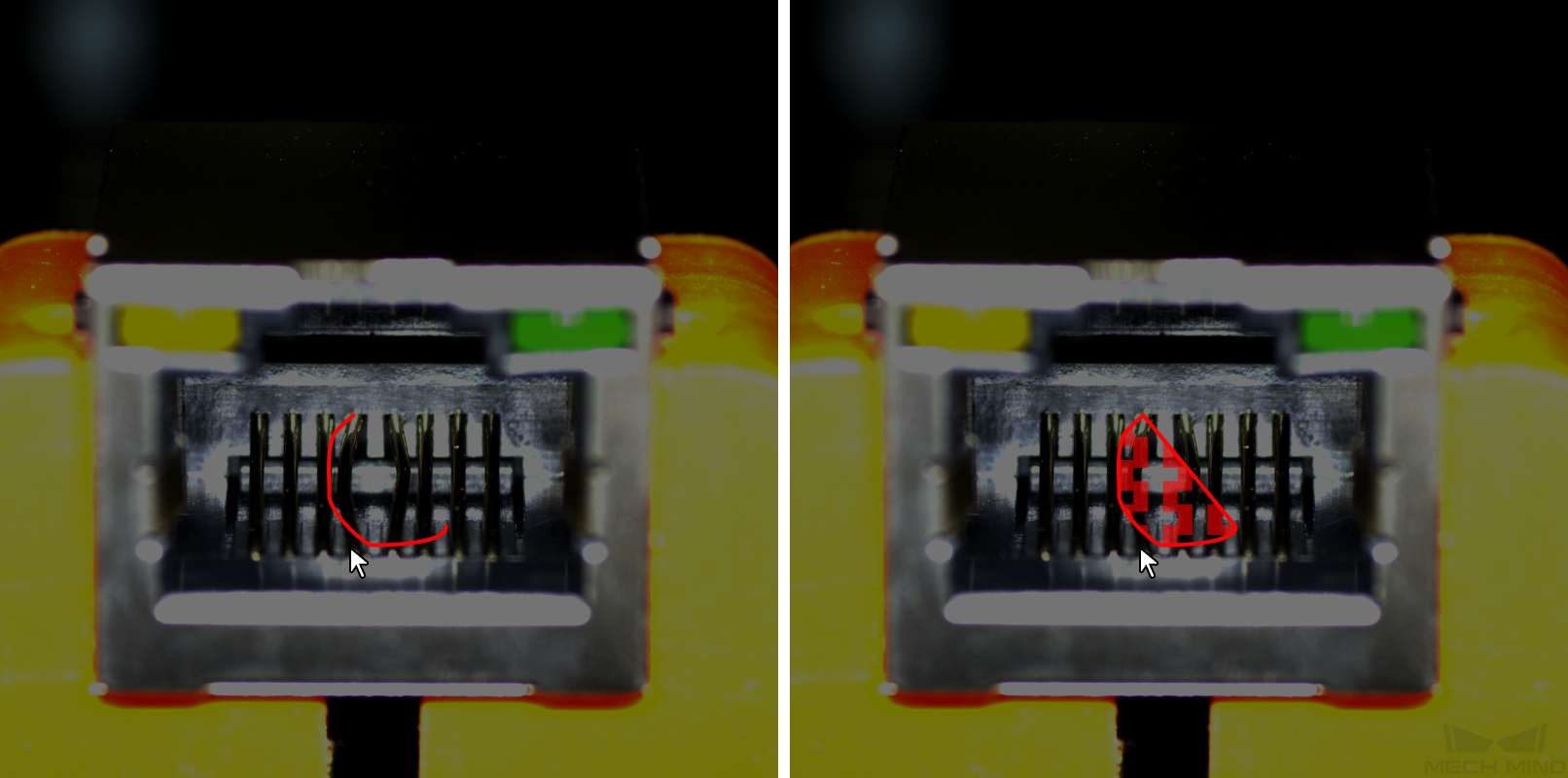레이블링 도구 소개
결함 레이블링 도구
이미지 속의 결함 영역에 대해 레이블링하고 딥 러닝 모델 훈련에 필요한 정보를 제공합니다.
소프트웨어에 다음 레이블링 도구가 내장되어 있으며 실제 수요에 따라 도구를 선택하십시오.
다각형 도구
다각형 레이블을 그리는 앵커 포인트를 추가하여 규칙적인 모양의 결함에 적합합니다.
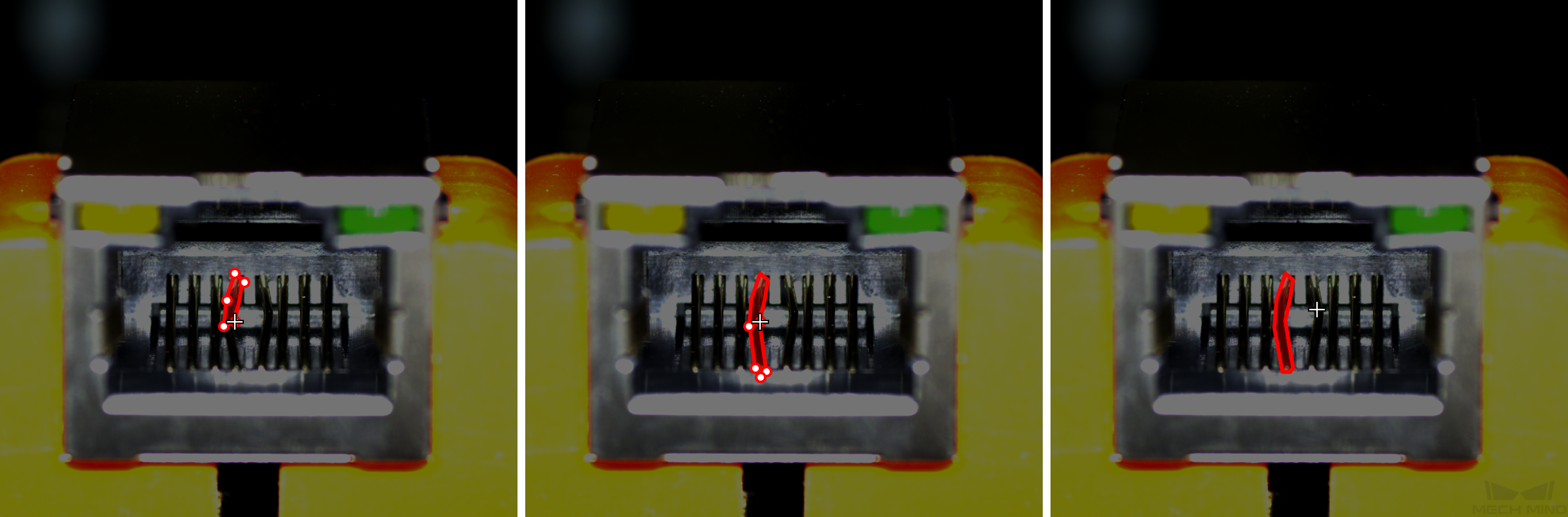
-
 (단축키 P)를 클릭하십시오.
(단축키 P)를 클릭하십시오. -
레이블링 영역에서 첫 번째 위치(앵커 포인트)를 마우스 왼쪽 버튼으로 클릭한 다음 두 번째 위치를 계속 클릭하고 차례로 클릭하면서 다각형을 그립니다. 마지막으로 오른쪽 버튼을 클릭하여 그리기를 완료합니다.
마스크 도구
이미지에 모델 훈련에 간섭을 줄 수 있는 불필요한 부분이 있으면 마스크 도구로 덮을 수 있습니다. 덮은 부분은 모델 훈련에 참여하지 않습니다. 예를 들어 이미지 속의 물체 특징이 사용자가 설정한 결함 판정 기준에 부합하지 않지만 결함 형태와 유사한 경우 모델 훈련에 간섭을 줄 수 있는 부분을 마스크로 덮어야 합니다.
소프트웨어에 다음 세 가지 마스크 도구가 내장되어 있으며 실제 수요에 따라 사용할 도구를 선택하십시오.
|
마스크 다각형 도구
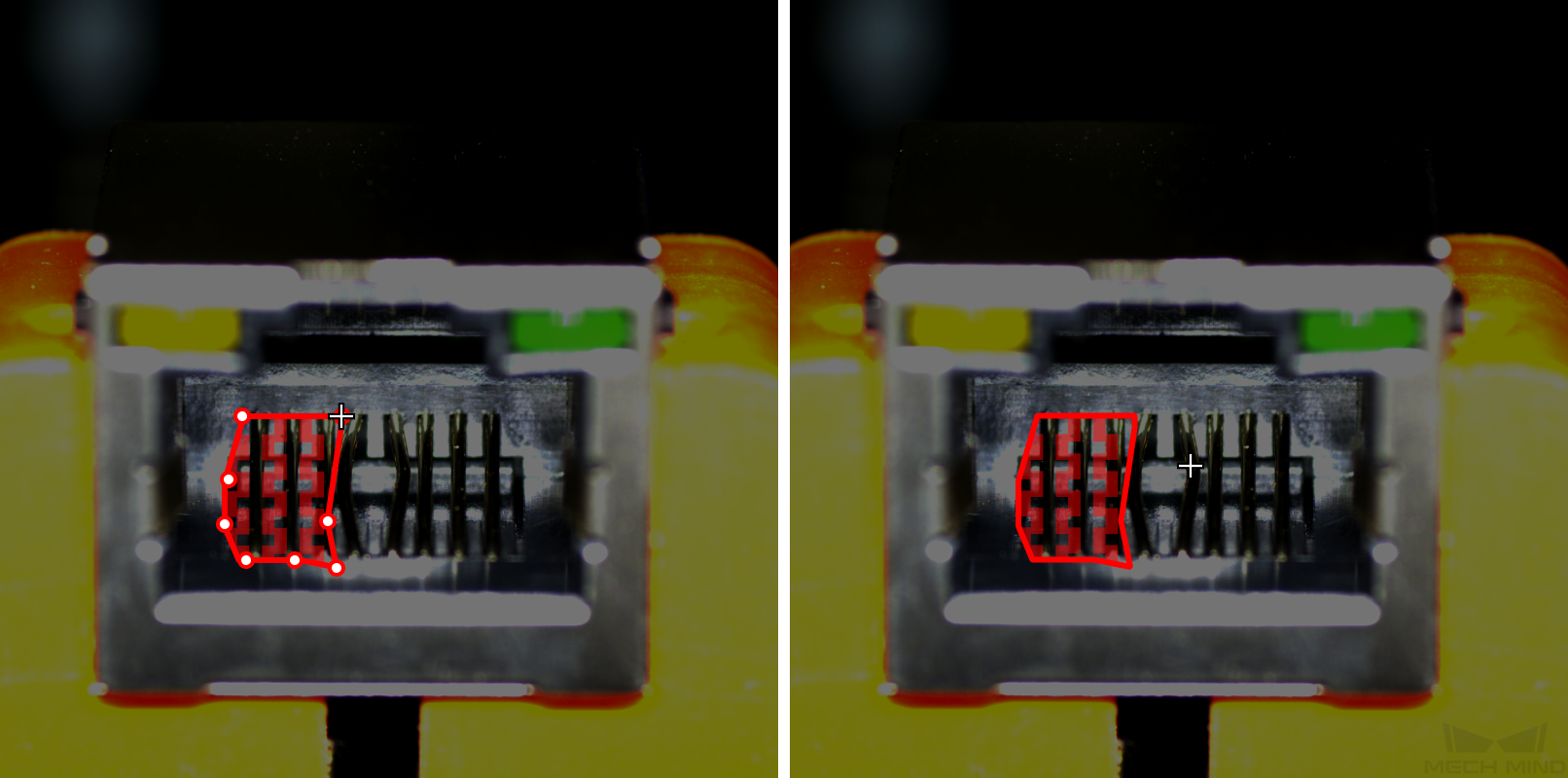
-
 (단축키 Shift+P)를 클릭하십시오.
(단축키 Shift+P)를 클릭하십시오. -
“마스크 유형”과 “마스크 채우기”를 설정하십시오.
-
레이블링 영역에서 첫 번째 위치(앵커 포인트)를 마우스 왼쪽 버튼으로 클릭한 다음 두 번째 위치를 계속 클릭하고 차례로 클릭하면서 다각형을 그립니다. 마지막으로 오른쪽 버튼을 클릭하여 그리기를 완료합니다.
레이블 지우개 도구
이 도구를 사용하여 레이블을 지울 수 있습니다.
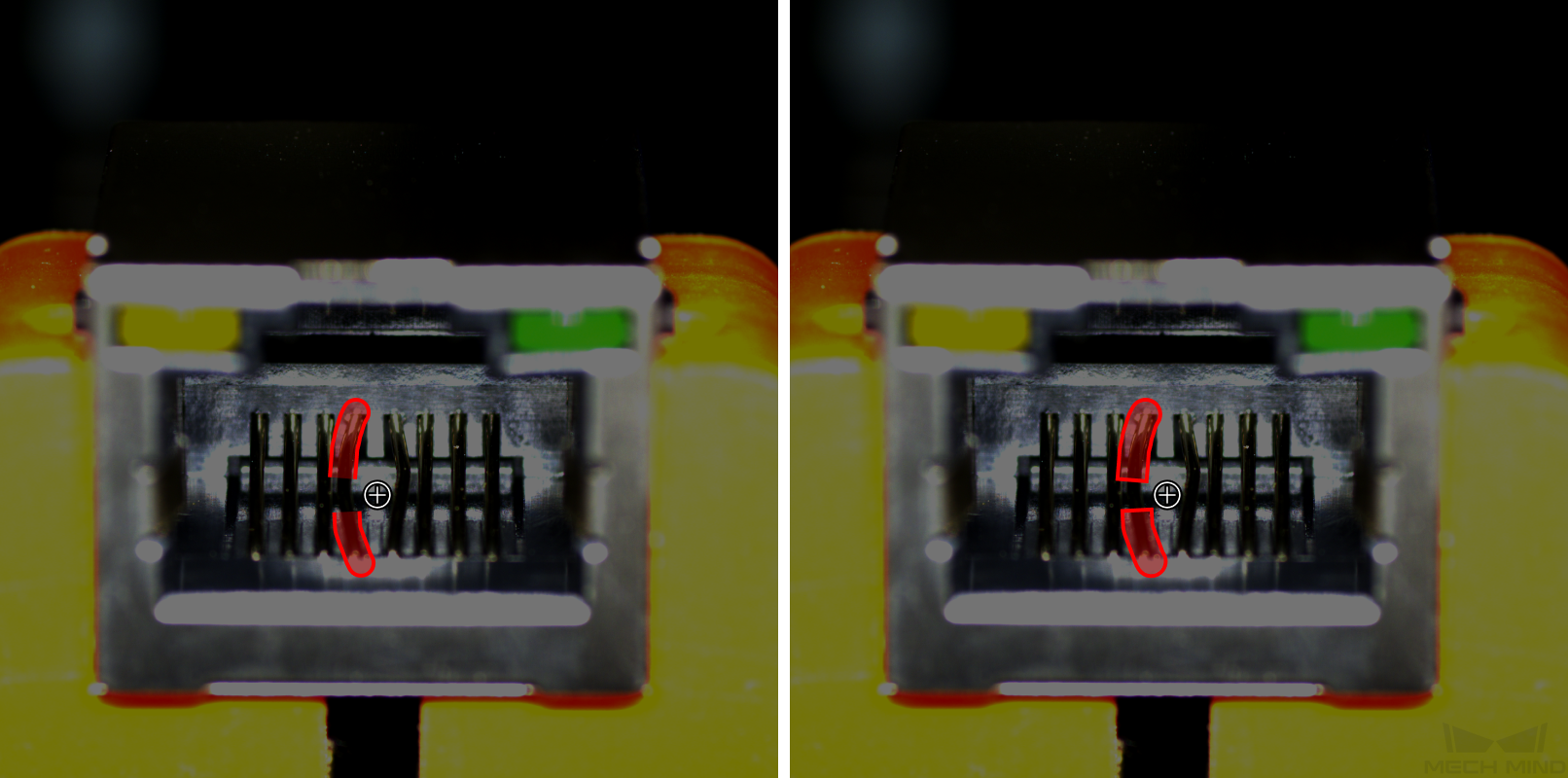
-
 (단축키 E)를 클릭하십시오.
(단축키 E)를 클릭하십시오. -
레이블링 영역에서 마우스 왼쪽 버튼을 길게 눌러 임의의 방향으로 드래그합니다.
슬라이더를 조정하여 지우개의 크기를 수정할 수 있습니다.
마스크 지우개 도구
이 도구를 사용하여 마스크를 지울 수 있습니다.
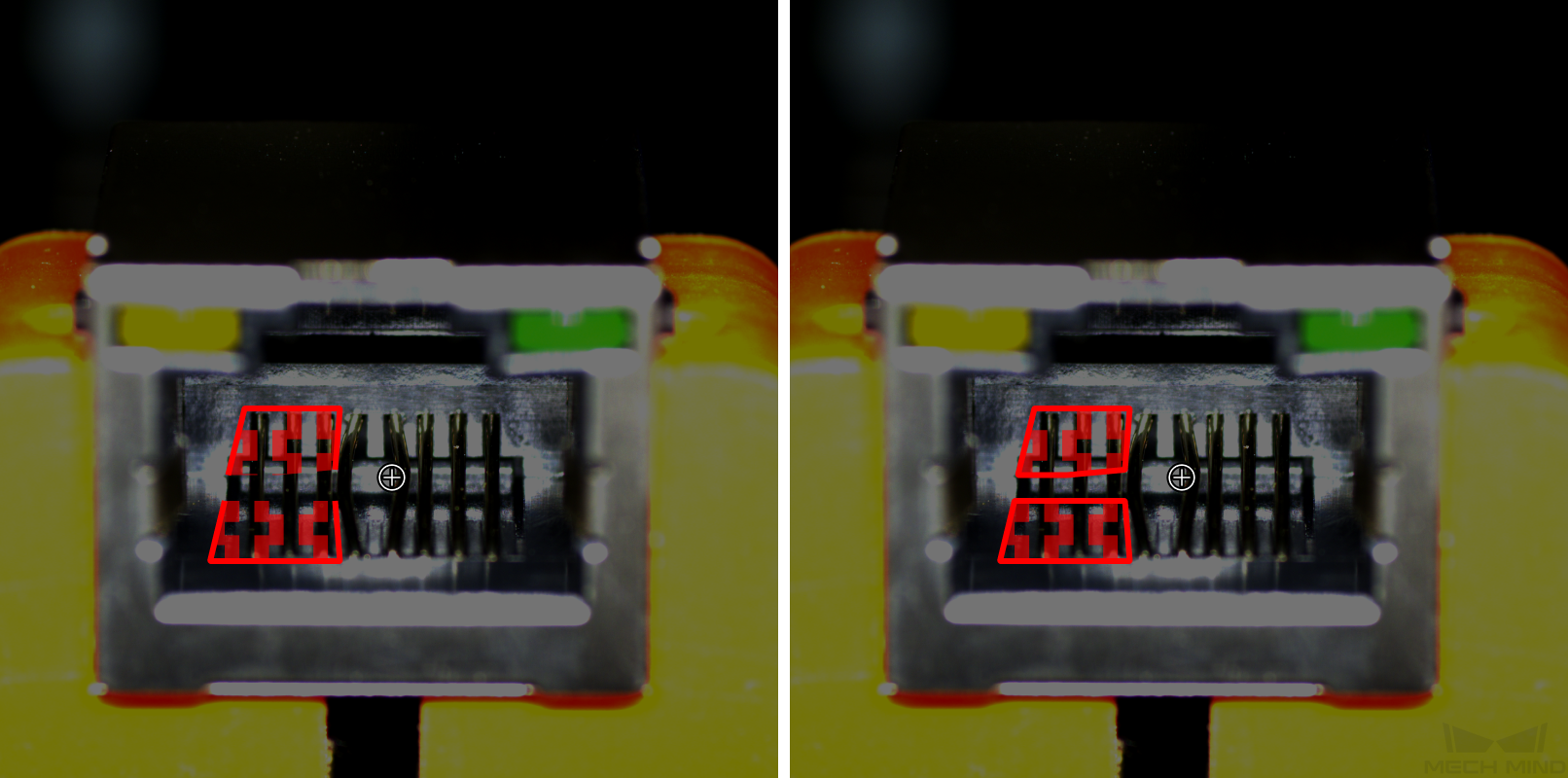
-
 버튼을 마우스 오른쪽 버튼으로 클릭한 후
버튼을 마우스 오른쪽 버튼으로 클릭한 후  (단축키 Shift+E)를 클릭하십시오.
(단축키 Shift+E)를 클릭하십시오. -
레이블링 영역에서 마우스 왼쪽 버튼을 길게 눌러 임의의 방향으로 드래그합니다.
슬라이더를 조정하여 지우개의 크기를 수정할 수 있습니다.
그리드 커팅 도구
산업 검사 시나리오에서 카메라가 캡처한 이미지의 크기가 크면 이미지의 작은 결함이 분명하지 않습니다. 이러한 경우에 직접 훈련하면 결함이 쉽게 감지되지 않으므로 그리드 커팅 도구를 사용하여 큰 이미지를 설정된 비율에 따라 같은 크기의 작은 이미지로 잘라 작은 결함을 감지해야 합니다. 주의해야 할 것은 이 도구를 사용하기 전에 모든 이미지에 대해 결함 레이블링을 완료해야 합니다.
-
 (단축키 U)를 클릭하십시오.
(단축키 U)를 클릭하십시오. -
“행”과 “열”의 수를 설정한 후 응용 버튼을 클릭하십시오.
-
파라미터 프레임에서 마우스 휠을 스크롤합니다.
-
파라미터 프레임에 수치를 입력합니다.
행과 열의 수를 너무 크게 설정하면 안 됩니다. 그렇지 않으면 이미지를 커팅한 후 작은 이미지의 수가 많아져 추론 시간이 느려집니다.
-
그리드 선택 도구
![]() 버튼을 마우스 오른쪽 버튼으로 클릭한 후
버튼을 마우스 오른쪽 버튼으로 클릭한 후 ![]() (단축키 I)를 클릭하십시오. 소프트웨어는 기본적으로 결함이 레이블링된 작은 이미지를 선택하고 선택된 작은 이미지는 "훈련 세트/검증 세트"에 추가됩니다. 또한 필요에 따라 NG 및 OK 이미지를 선택할 수 있습니다.
커팅 후의 이미지를 미리 보려면 선택된 이미지의 오른쪽 상단에 있는 미리보기 버튼을 클릭하십시오.
(단축키 I)를 클릭하십시오. 소프트웨어는 기본적으로 결함이 레이블링된 작은 이미지를 선택하고 선택된 작은 이미지는 "훈련 세트/검증 세트"에 추가됩니다. 또한 필요에 따라 NG 및 OK 이미지를 선택할 수 있습니다.
커팅 후의 이미지를 미리 보려면 선택된 이미지의 오른쪽 상단에 있는 미리보기 버튼을 클릭하십시오.
-
결함을 선택하기: 이 버튼을 클릭하면 결함이 있는 모든 작은 이미지를 “훈련 세트/검증 세트”에 추가합니다.
-
모두 선택하기: 이 버튼을 클릭하면 커팅 후의 모든 작은 이미지를 “훈련 세트/검증 세트”에 추가하고 결함이 없는 작은 이미지를 OK로 설정합니다.
-
선택을 지우기: 현재 한 선택을 지웁니다.