Software License
Mech-Mind uses CodeMeter from Wibu-Systems as the license system for its software. CodeMeter installer is included in the installation package of the software.
Mech-Mind provides two types of license: trial license and full license.
Trial License
| Trial licenses are temporary and are given only when the license dongle cannot be received in time. Once the license dongle is received, please connect it to the IPC and update software license. |
If you need to obtain a trial license, please contact Mech-Mind sales team to get a ticket code. (The ticket code is a 25-character string made up of numbers, alphabets, and hyphens.)
Once you get the ticket code, follow the steps below to activate the trial license:
-
Go to Mech-Mind License WebDepot.
-
On the Welcome page, copy and paste the ticket code into the Ticket field, and then click Next.
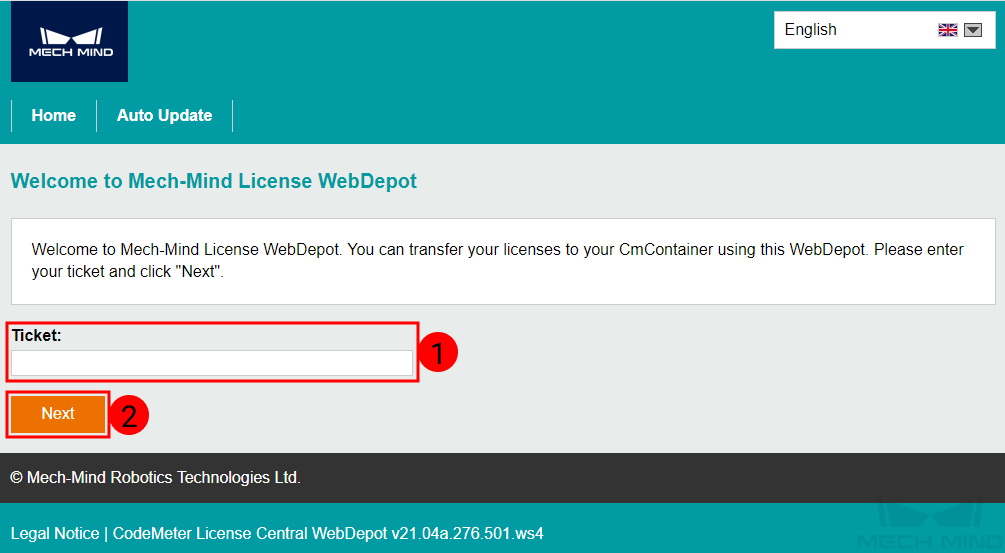
-
On the page of My Licenses, click Activate Licenses.
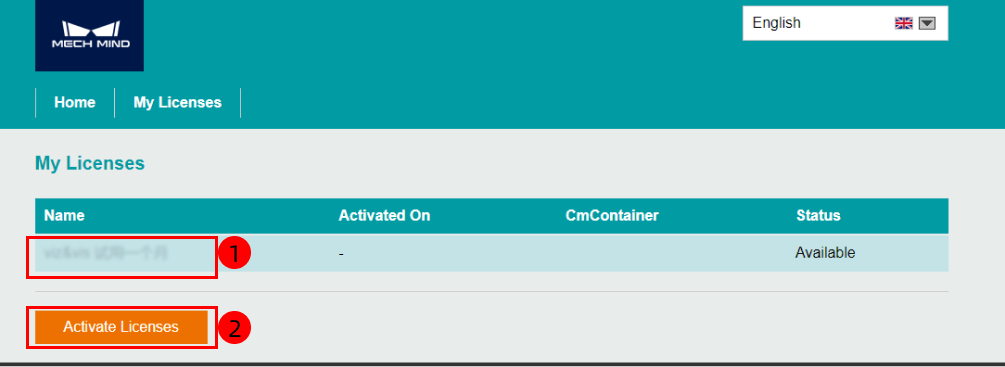
-
On the page of Available Licenses, select the licenses you want to activate and then click Activate Selected Licenses Now.
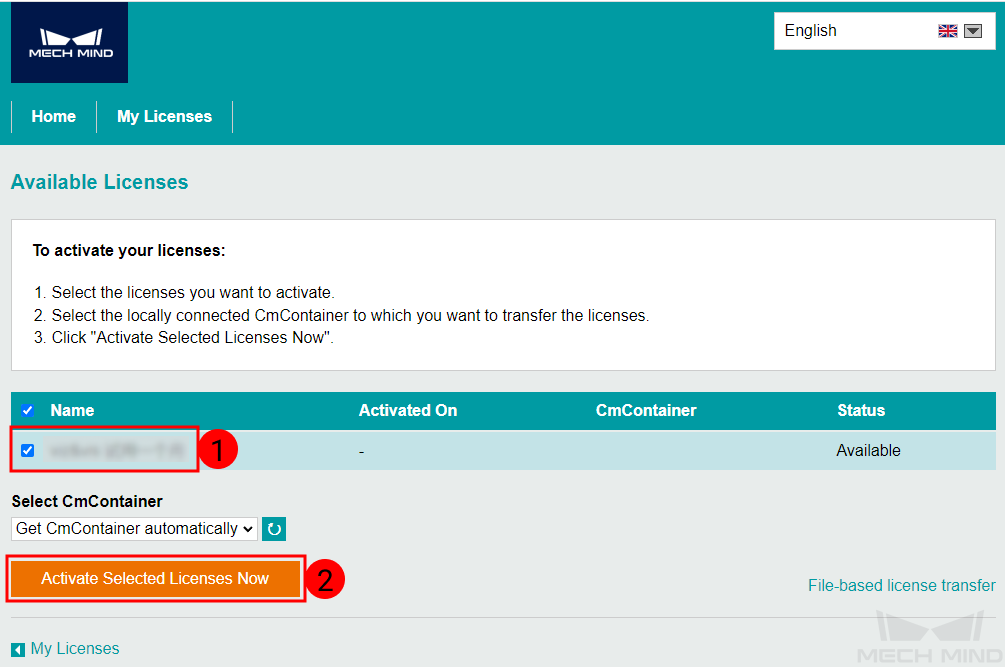
-
When the message License transfer completed successfully! appears, click OKbtn:[].
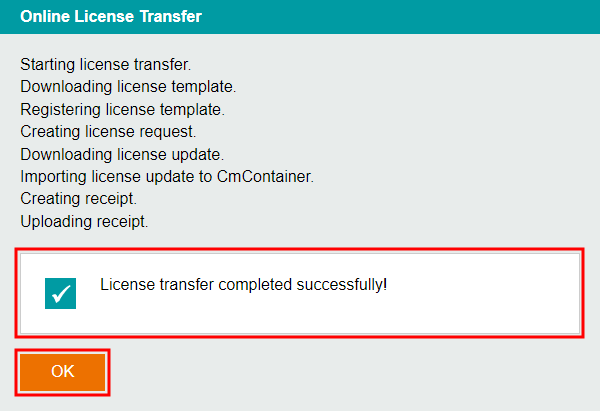
|
If the license is successfully activated, you will see the license displayed in CodeMeter Control Center. |
Full License
Before proceeding, please make sure that
-
the license dongle you received is plugged into the software running device, and
-
CodeMeter is running. In the system tray, check if the CodeMeter icon
 is displayed in the Windows tray.
is displayed in the Windows tray.
|
CodeMeter will read the license automatically the first time it operates. |
For full licenses that do not have perpetual authorization, follow the steps below to update the license:
-
After receiving a message from CodeMeter that the license is about to expire, please export the license request file and send it to Mech-Mind Technical Support.
-
Mech-Mind will send back a license update file after updating the license.
Export License Request File
When CodeMeter informs you that the license is about to expire, please export the license request file as instructed below:
-
Click
 in the system tray of your device to open CodeMeter Control Center.
in the system tray of your device to open CodeMeter Control Center. -
Select the license dongle whose license needs to be updated, and click License Update.
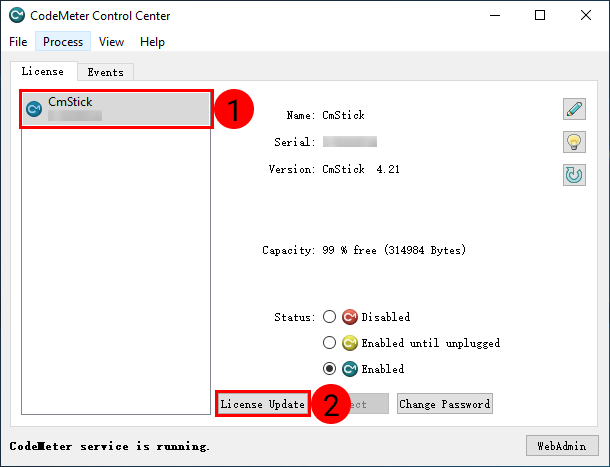
-
Click Next in the pop-up window.
-
In the CmFAS Assistant window, select Create license request, and then click Next.
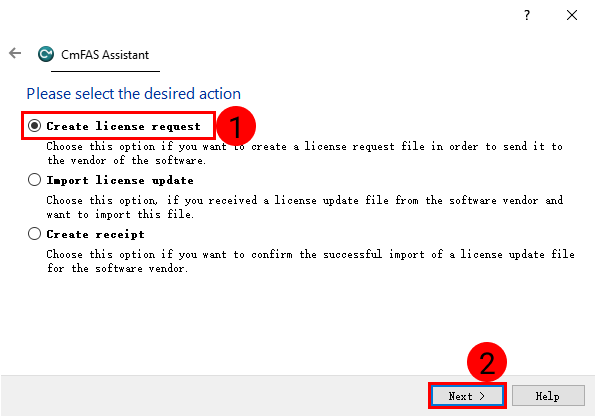
-
Select Extend existing license, and then click Next.
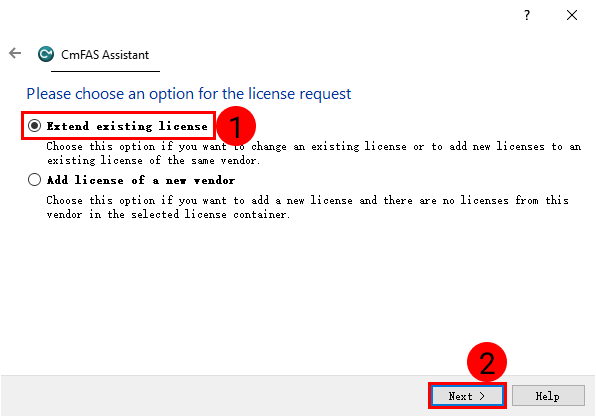
-
Choose Mech-Mind as the vendor and then click Next.
-
On the next page, click .. to select a location for saving the license request file, and then click Commit.
If licenses on multiple license dongles need to be updated, please repeat Steps 2 to 7 to export a license request file for each dongle.
-
Send the license request file to Mech-Mind.
Update the License
After you send the license request file, Mech-Mind will send back a license update file with the extension of WibuCmRaU. You can update the license automatically (recommended) or manually.
-
Automatic update: Double-click the license update file to update the corresponding license.
If the automatic update fails, perform the manual update instead.
-
Manual update:
-
Click
 in the system tray of your device to open CodeMeter Control Center.
in the system tray of your device to open CodeMeter Control Center. -
Select the license update file (with the extension of WibuCmRaU) returned by Mech-Mind and click License Update.
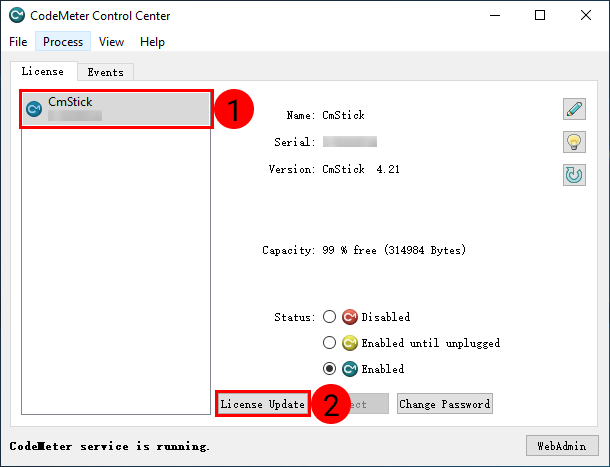
-
Click Next in the pop-up window.
-
In the CmFAS Assistant window, select Import license request, and then click Next.
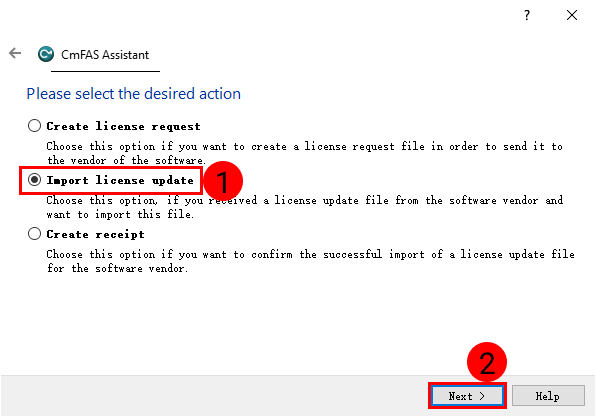
-
Click .. to select the license update file, and then click Commit.
-
Check the License
After updating the license, please check whether the license has been updated successfully. In the main interface of Mech-DLK, click in the menu bar, and you can check the limited time license in the pop-up About window to see whether the license is updated successfully.
| Permanent license will be displayed if unlimited time license is granted. |
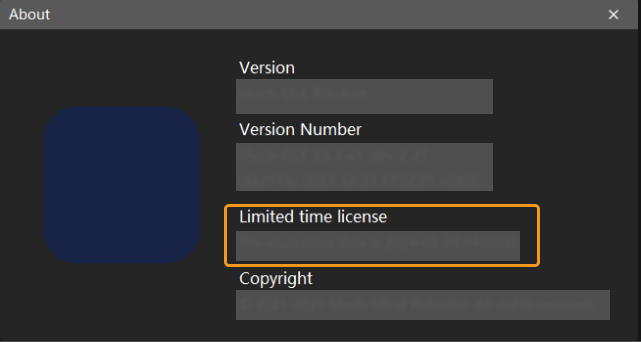
If the license has been successfully updated, you can end the license configuration. If not, try the following:
-
Update the license again.
-
Contact Mech-Mind Technical Support.