Use the Unsupervised Segmentation Module
Taking the bottom images of bottles (download) as an example, this section introduces you to how to use the Unsupervised Segmentation module to judge whether there are defects in an image.
| You can also use your own data. The usage process is overall the same, but the labeling part is different. |
-
Create a new project and add the Unsupervised Segmentation module: Click New Project after you opened the software, name the project, and select a directory to save the project. Then, click
 in the upper-right corner and add the Unsupervised Segmentation module.
in the upper-right corner and add the Unsupervised Segmentation module.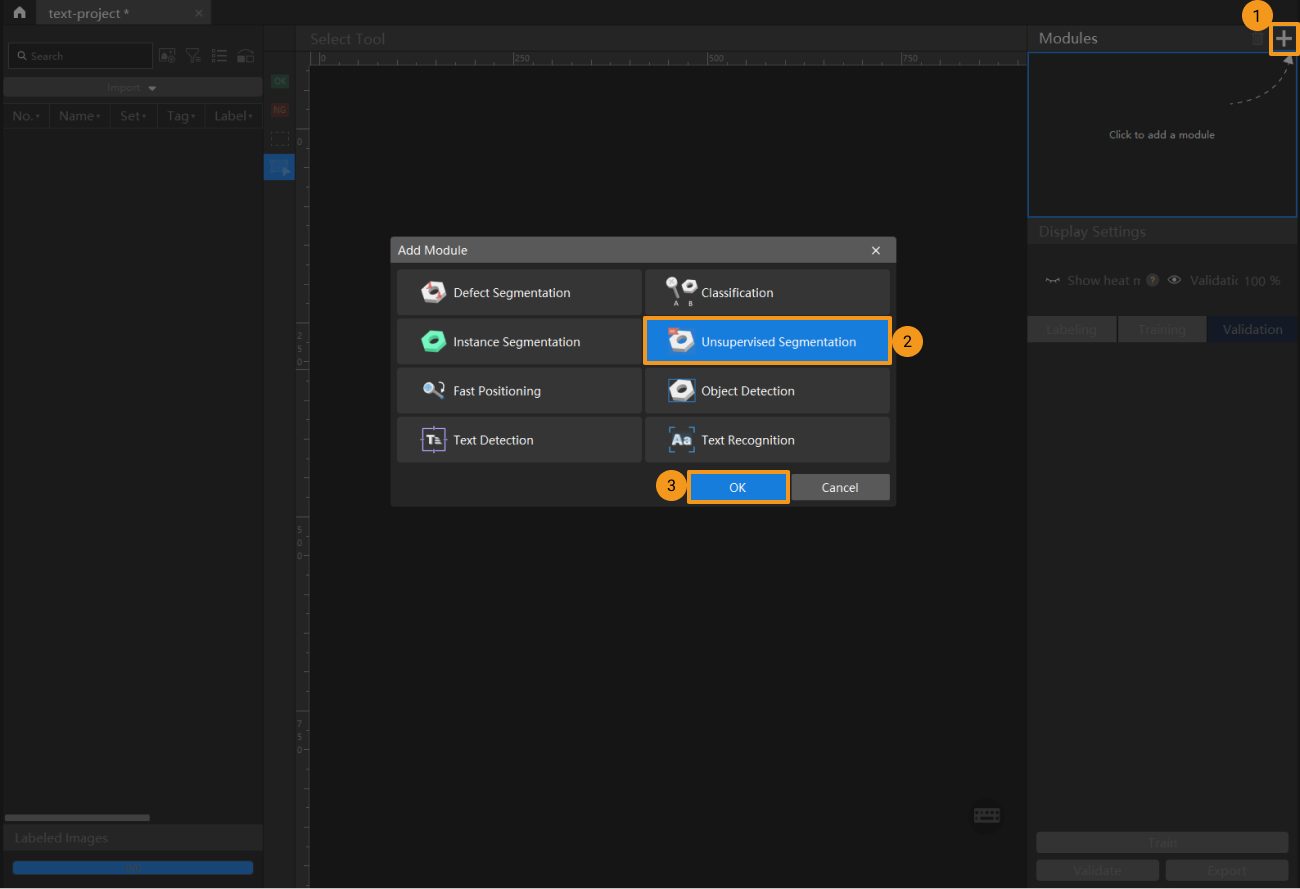
-
Import the image dataset: Extract the downloaded zip file. Select on the left of the interface to import the image dataset.
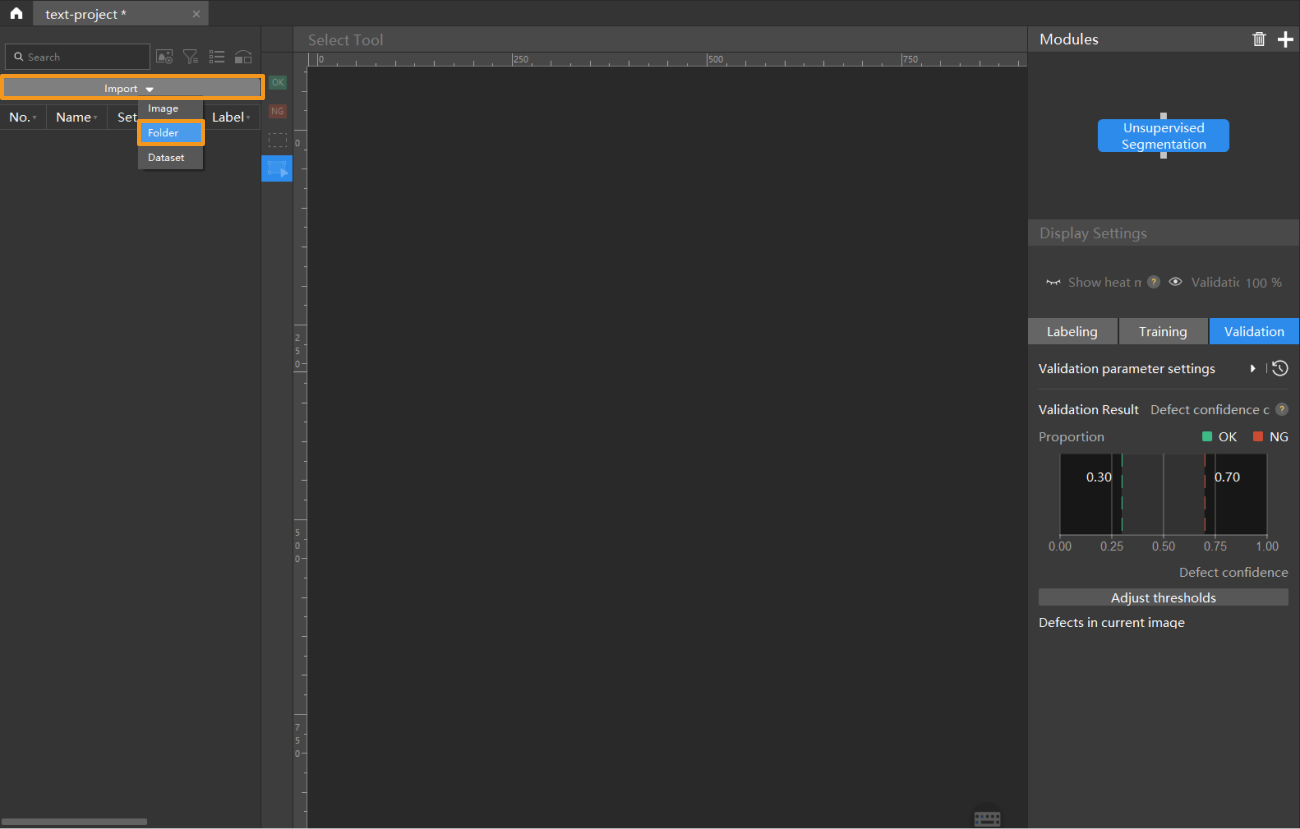
-
Select an ROI: Click the ROI Tool button
 and adjust the frame to set an ROI that covers the target objects in the images. Then, click Apply on the top of the selection region to save the setting. Setting the ROI can avoid interferences from the background.
and adjust the frame to set an ROI that covers the target objects in the images. Then, click Apply on the top of the selection region to save the setting. Setting the ROI can avoid interferences from the background.The same ROI setting will be applied to all images, so it is necessary to ensure that objects in all images are within the set ROI. 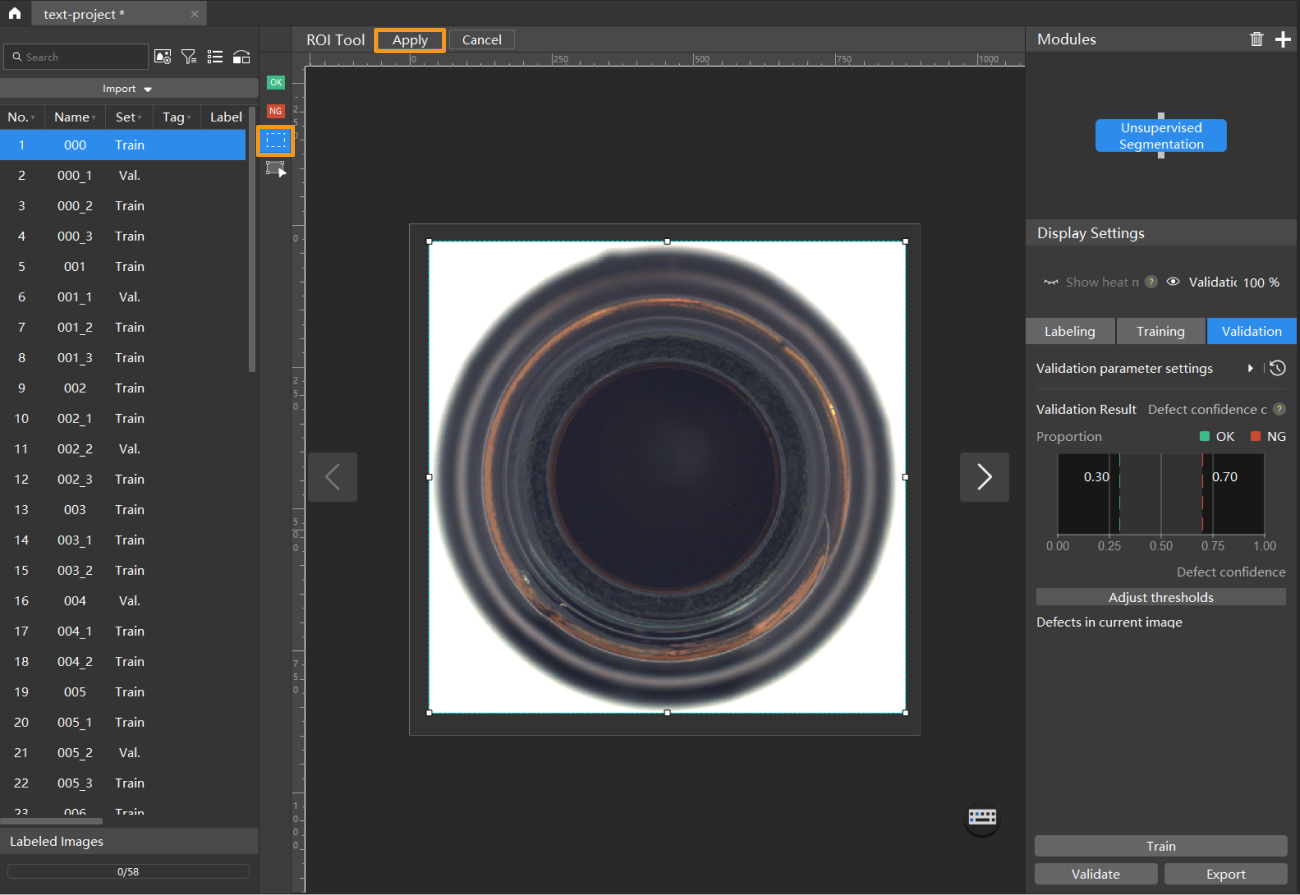
-
Split the dataset into the training set and validation set: By default, 80% of the images in the dataset will be split into the training set, and the rest 20% will be split into the validation set. You can click
 and drag the slider to adjust the proportion.
and drag the slider to adjust the proportion.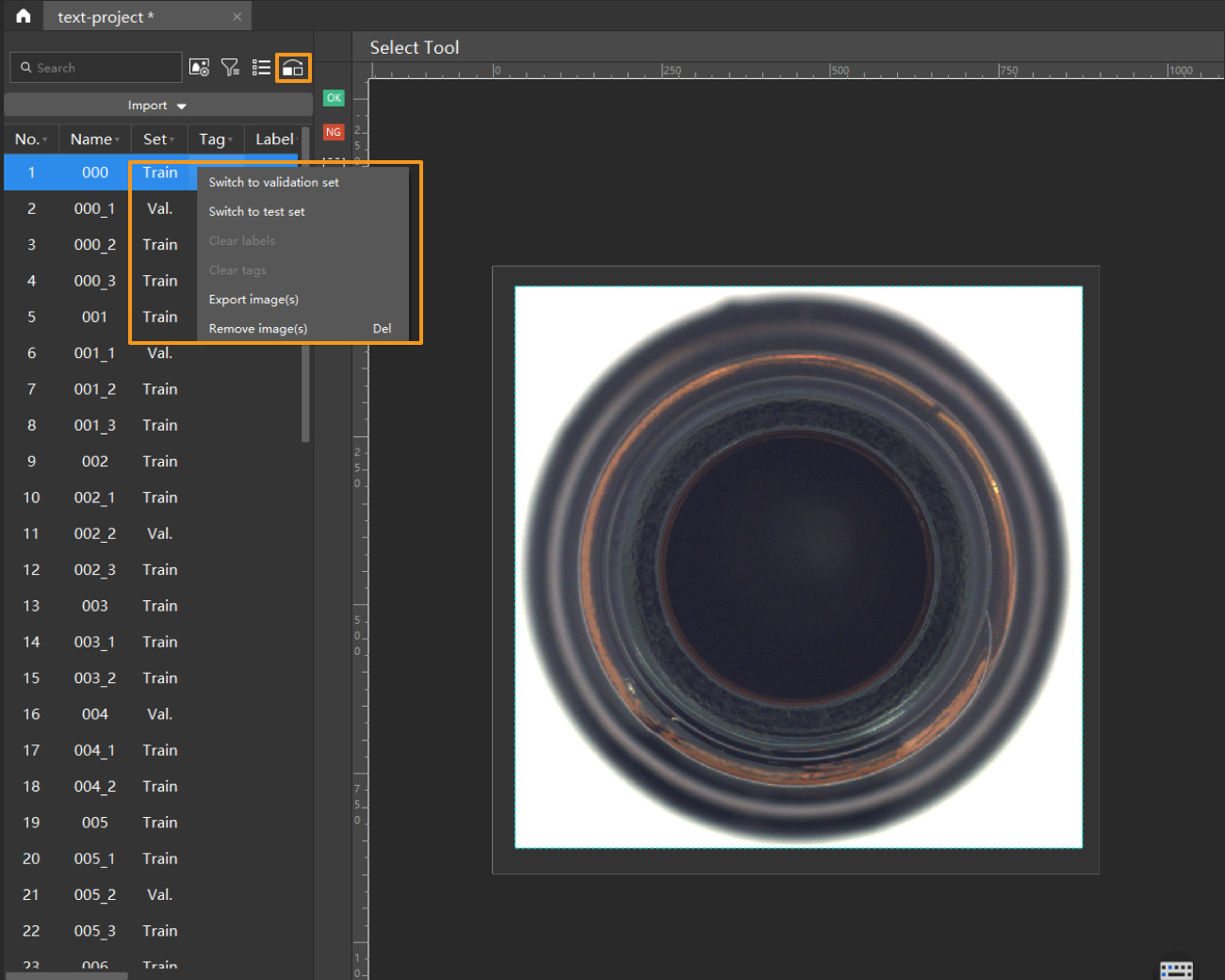
-
Label images: Use OK Label
 or NG Label
or NG Label  on the toolbar to label images.
on the toolbar to label images.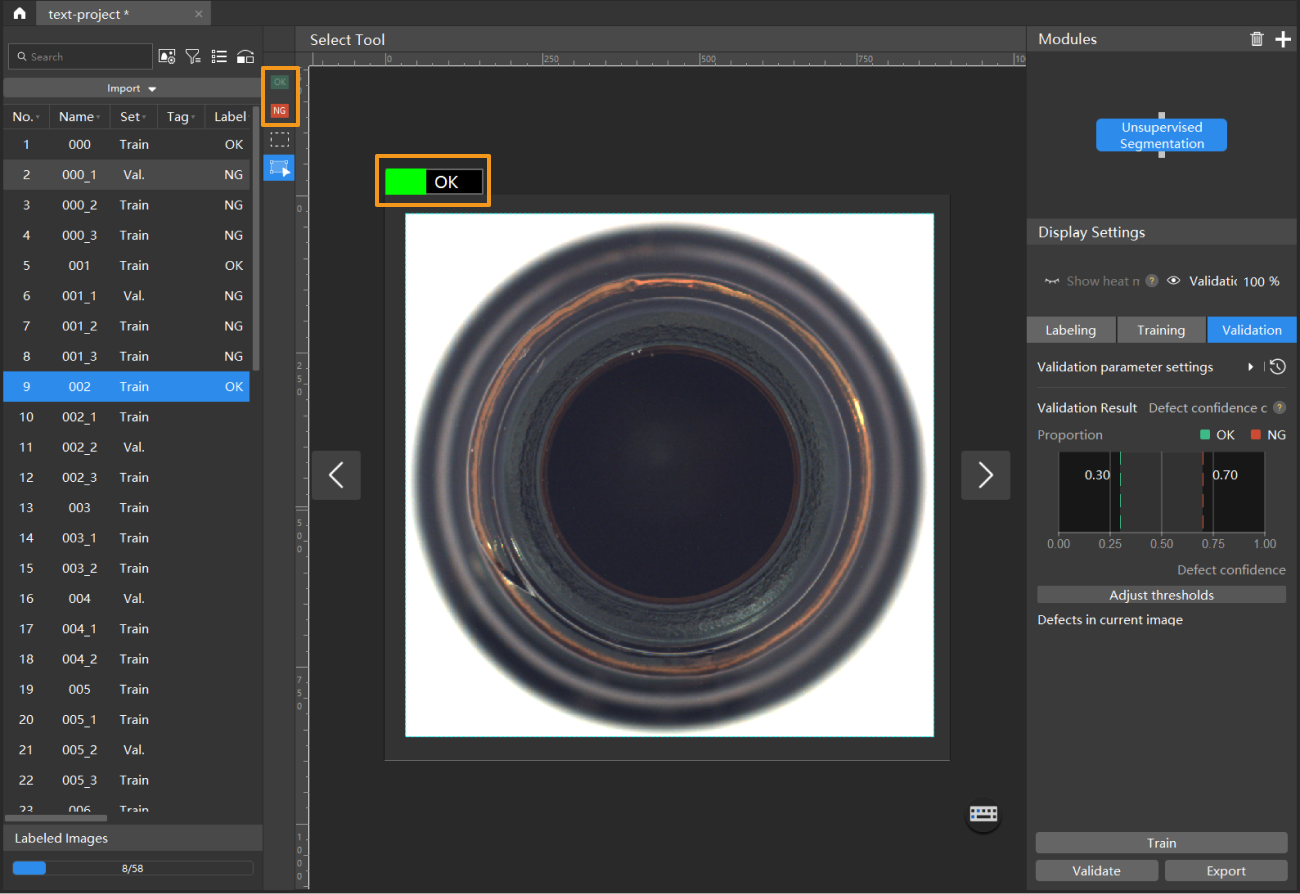
-
Train the model: Keep the default training parameter settings and click Train to start training the model.
If the training set contains images labeled as NG, these images will be automatically put into the validation set for validation during model training. 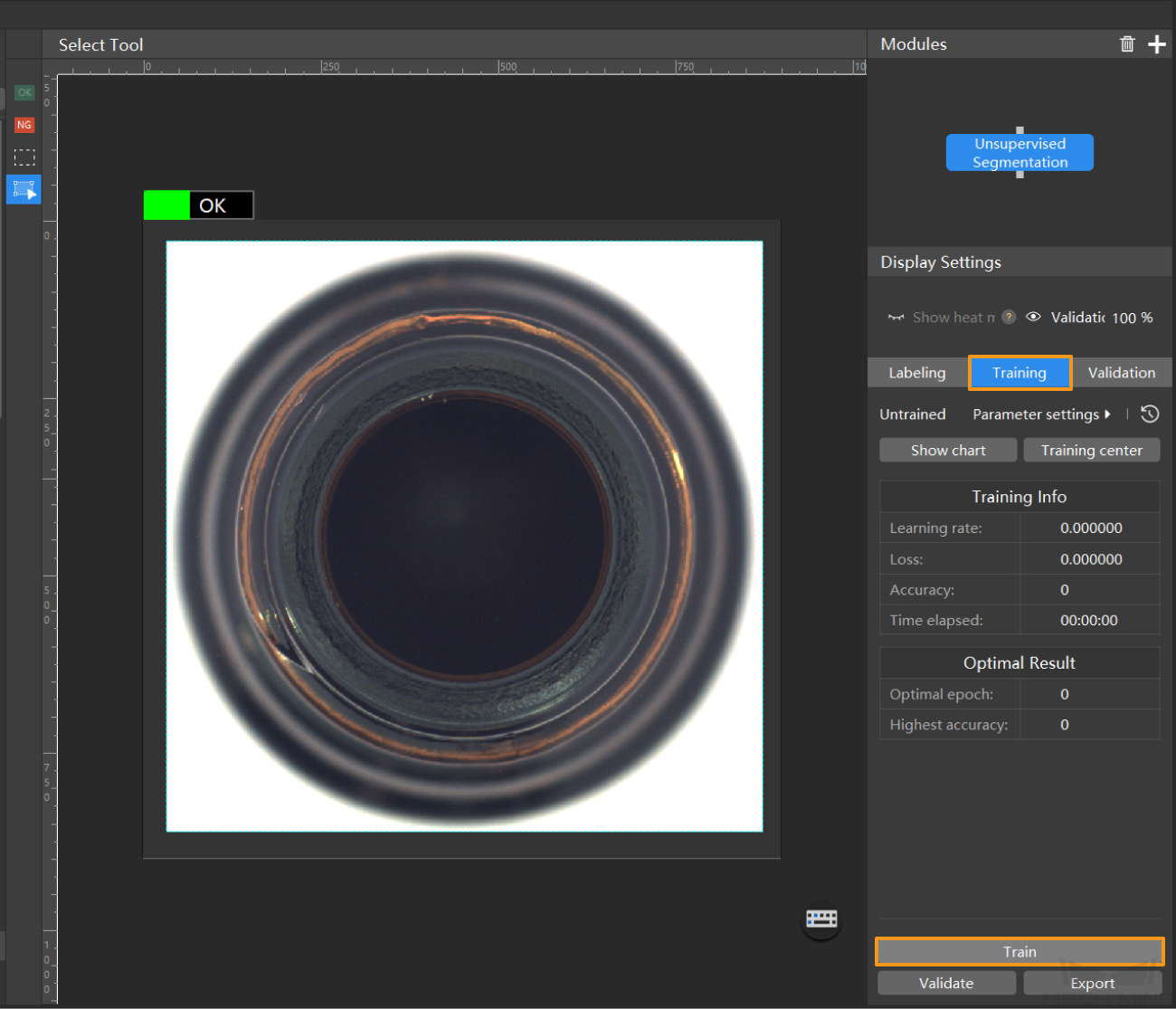
-
Validate the model: After the training is completed, click Validate to validate the model and check the results.
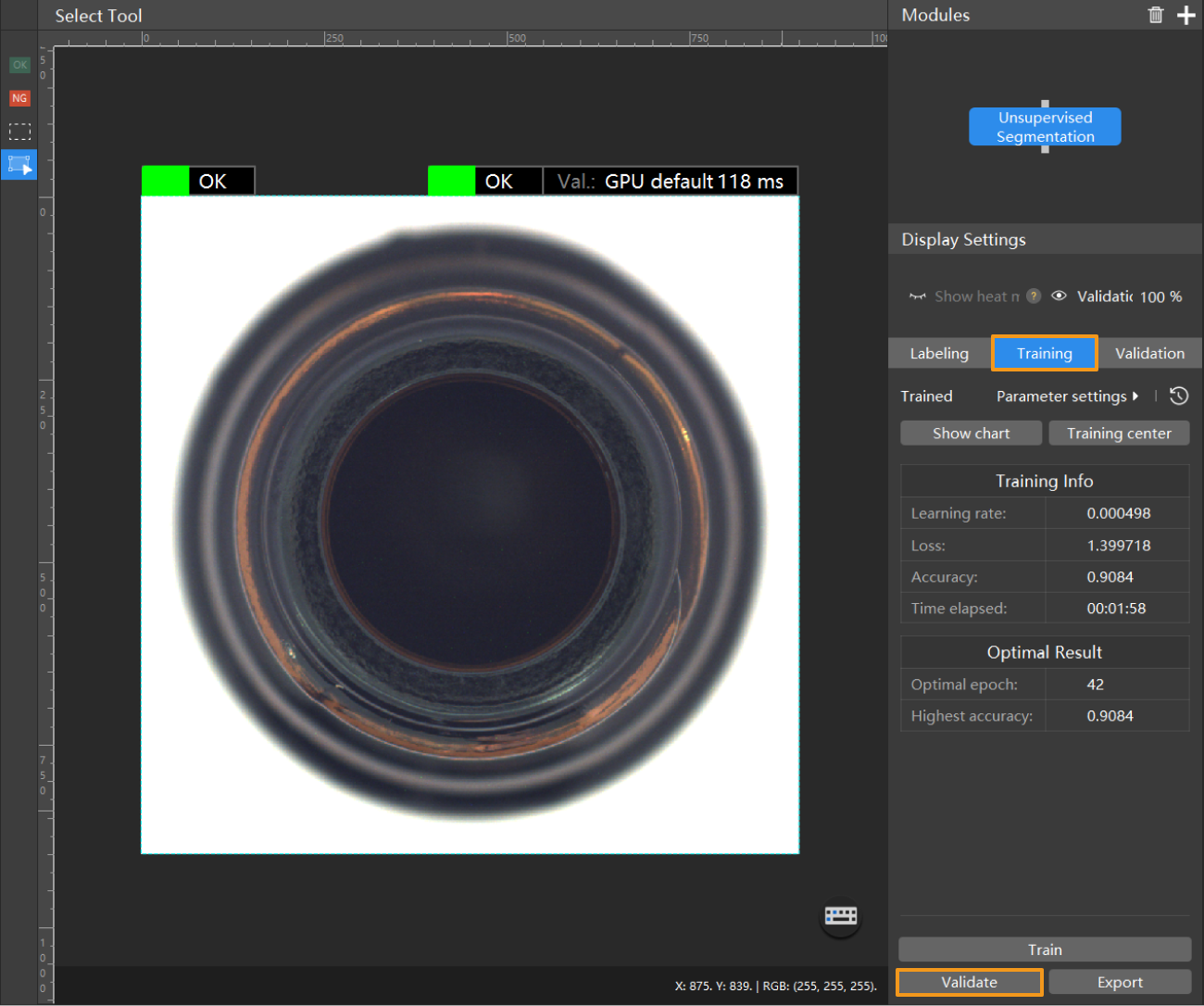
In the Validation tab, click Adjust thresholds, and in the pop-up dialog box, drag the vertical lines to adjust the thresholds. The green one is used to adjust the threshold of OK results, and the red one is used to adjust the threshold of NG results. Once the thresholds are adjusted, please re-validate the model. -
Export the model: Click Export and select a directory to save the trained model.
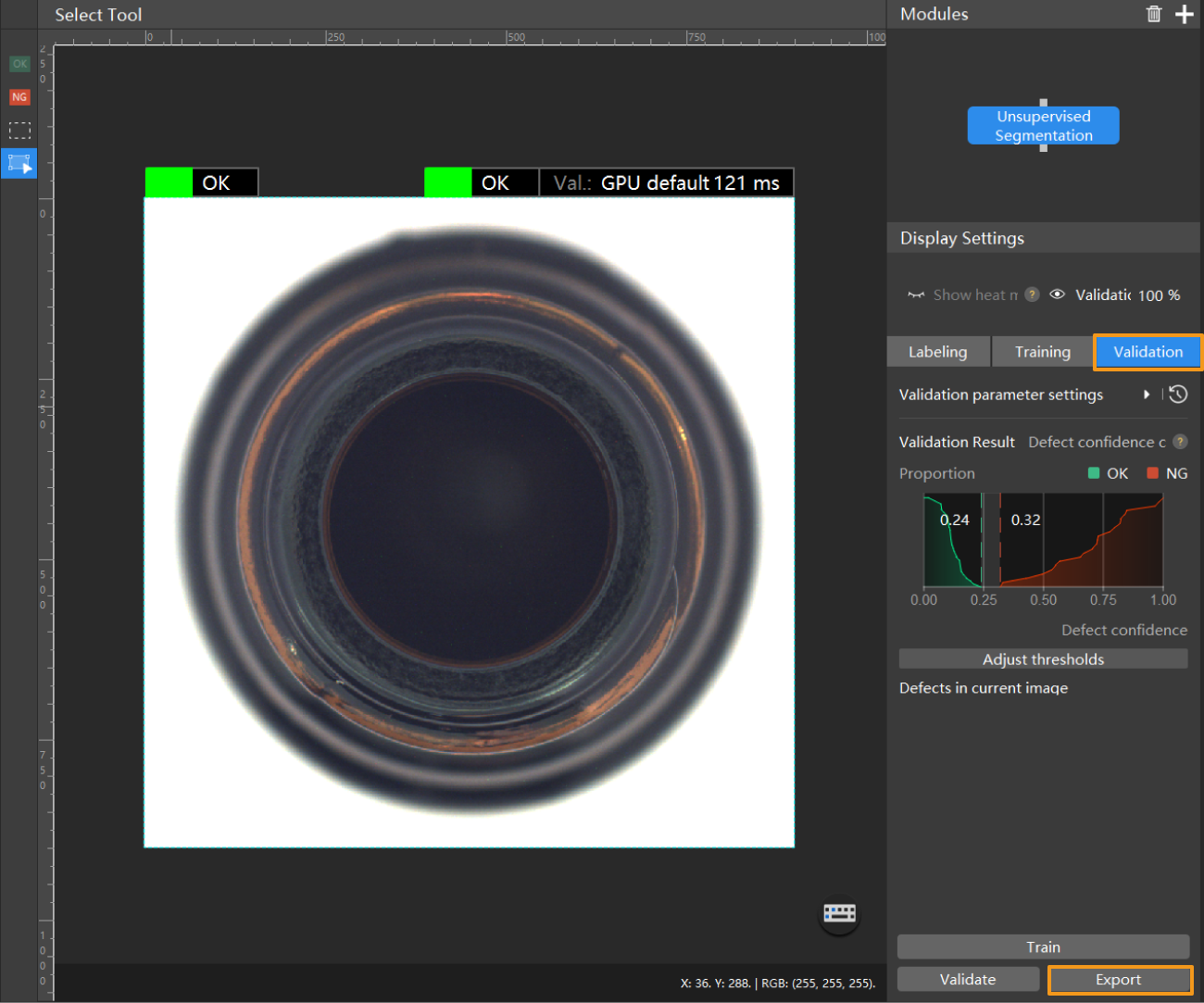
The exported model can be used in Mech-Vision and Mech-DLK SDK. Click here to view the details.