Use the Object Detection Module
Please click here to download an image dataset of rotors. In this section, we will use an Object Detection module and train a model to detect the positions of rotors in the image and output the quantity.
| You can also use your own data. The usage process is overall the same, but the labeling part is different. |
-
Create a new project and add the Object Detection module: Click New Project in the interface, name the project, and select a directory to save the project. Click
 in the upper right corner of the Modules panel and add the Object Detection module.
in the upper right corner of the Modules panel and add the Object Detection module.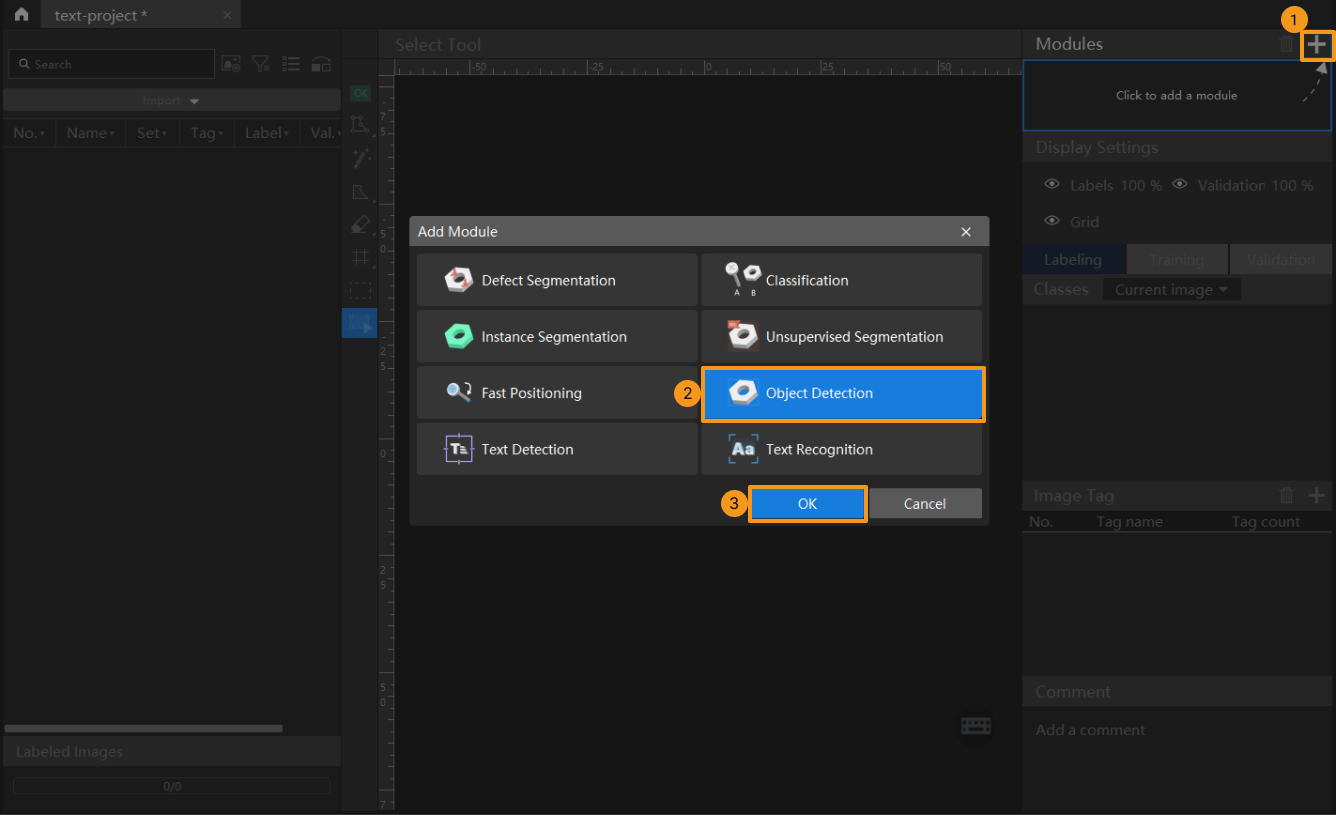
-
Import the image dataset of rotors: Unzip the downloaded dataset file. Click the Import button in the upper left corner, select Folder, and import the image data.
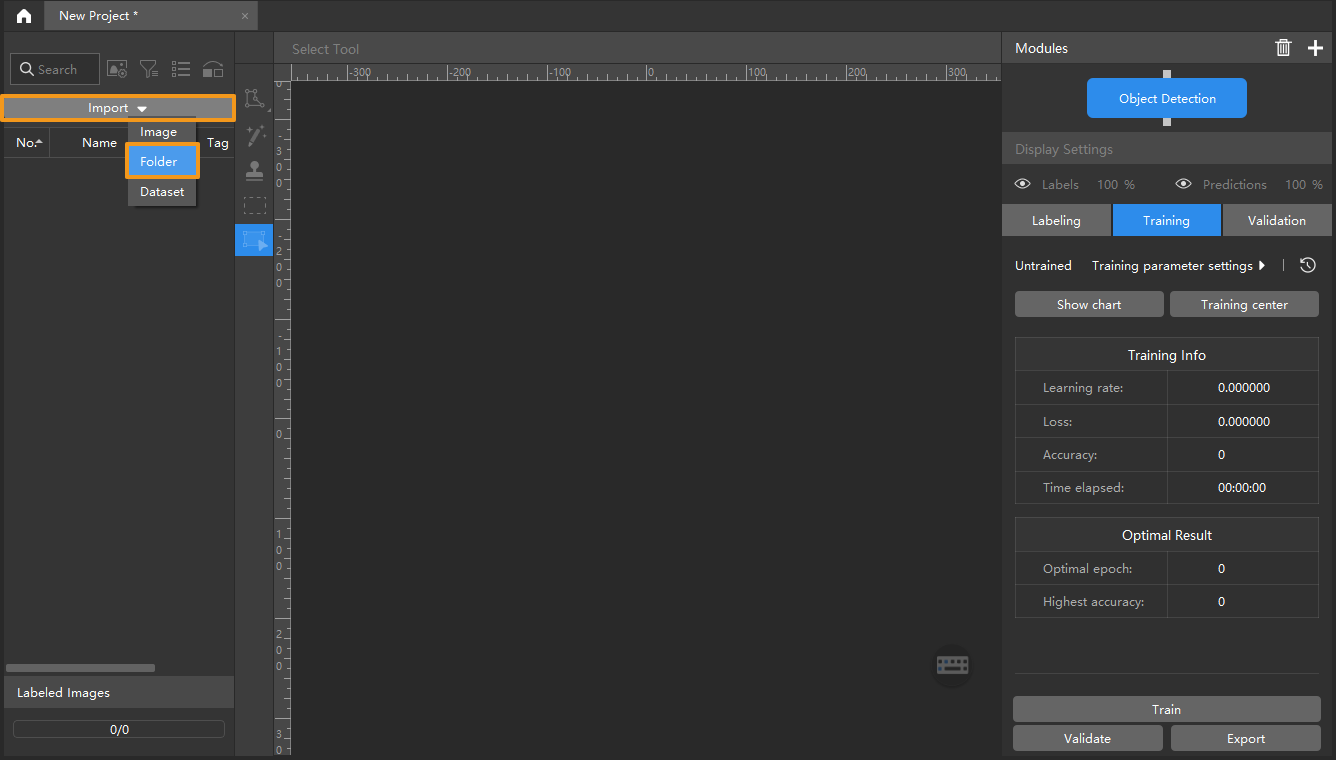
-
Select an ROI: Click the ROI Tool button
 and adjust the frame to select the bin containing rotors in the image as an ROI, and click Apply to save the settings. Setting the ROI can avoid interferences from the background and reduce processing time.
and adjust the frame to select the bin containing rotors in the image as an ROI, and click Apply to save the settings. Setting the ROI can avoid interferences from the background and reduce processing time.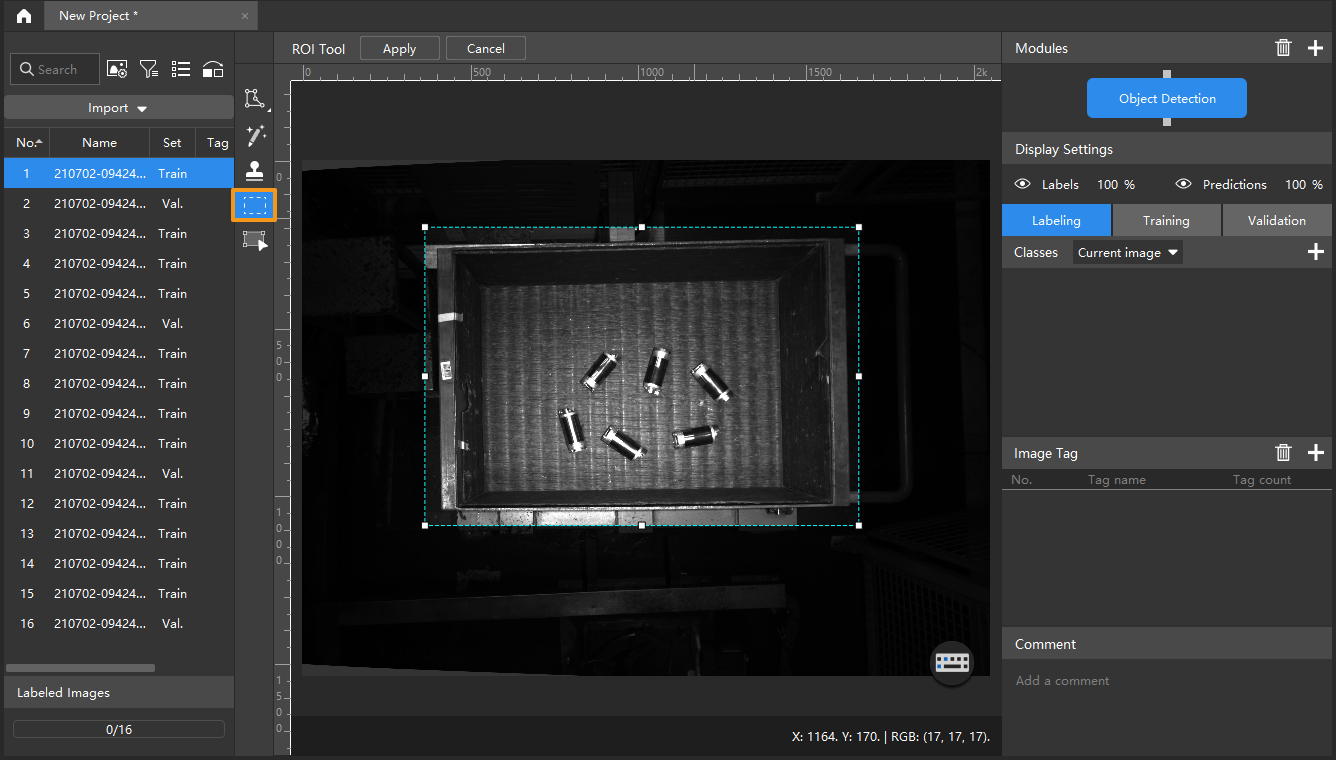
-
Split the dataset into the training set and validation set: By default, 80% of the images in the dataset will be split into the training set, and the rest 20% will be split into the validation set. You can click
 and drag the slider to adjust the proportion. Please make sure that both the training set and validation set include objects of all classes to be detected. If the default training set and validation set cannot meet this requirement, please right-click the name of the image and then select Switch to training set or Switch to validation set to adjust the set to which the image belongs.
and drag the slider to adjust the proportion. Please make sure that both the training set and validation set include objects of all classes to be detected. If the default training set and validation set cannot meet this requirement, please right-click the name of the image and then select Switch to training set or Switch to validation set to adjust the set to which the image belongs.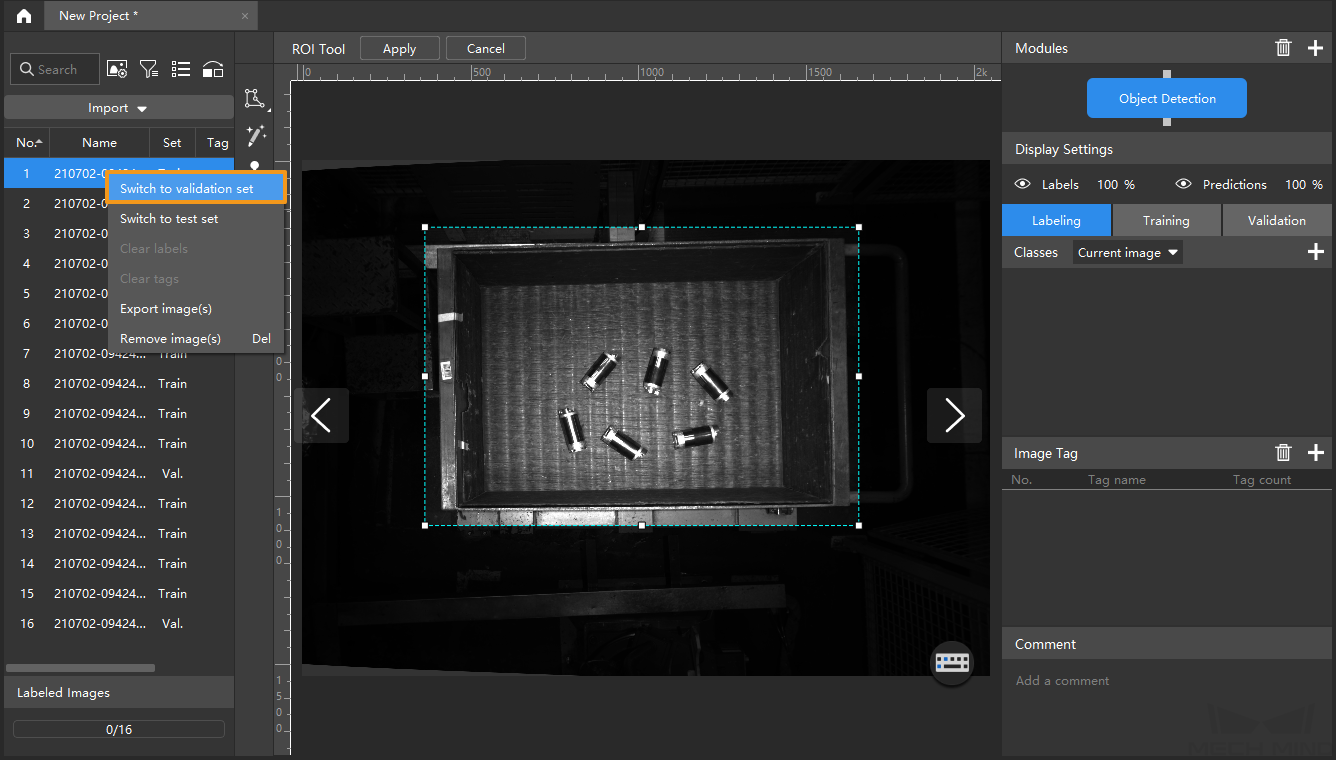
-
Create Labels: Create labels based on the type or feature of different objects. In this example, the labels are named after the rotors.
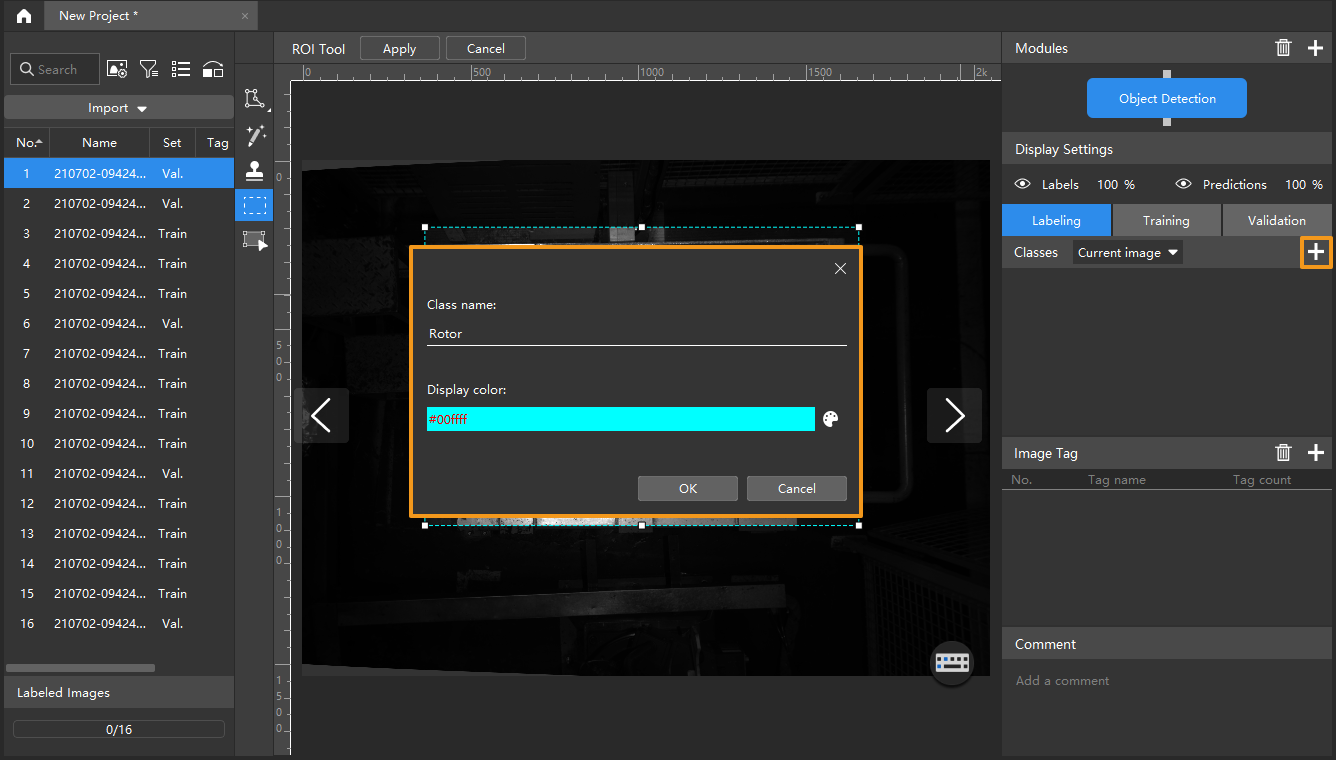
-
Label images: Make rectangular selections on the images to label all the rotors. Please select the rotors as precisely as possible and avoid including irrelevant regions. Inaccurate labeling will affect the training result of the model. Click here to view how to use labeling tools.
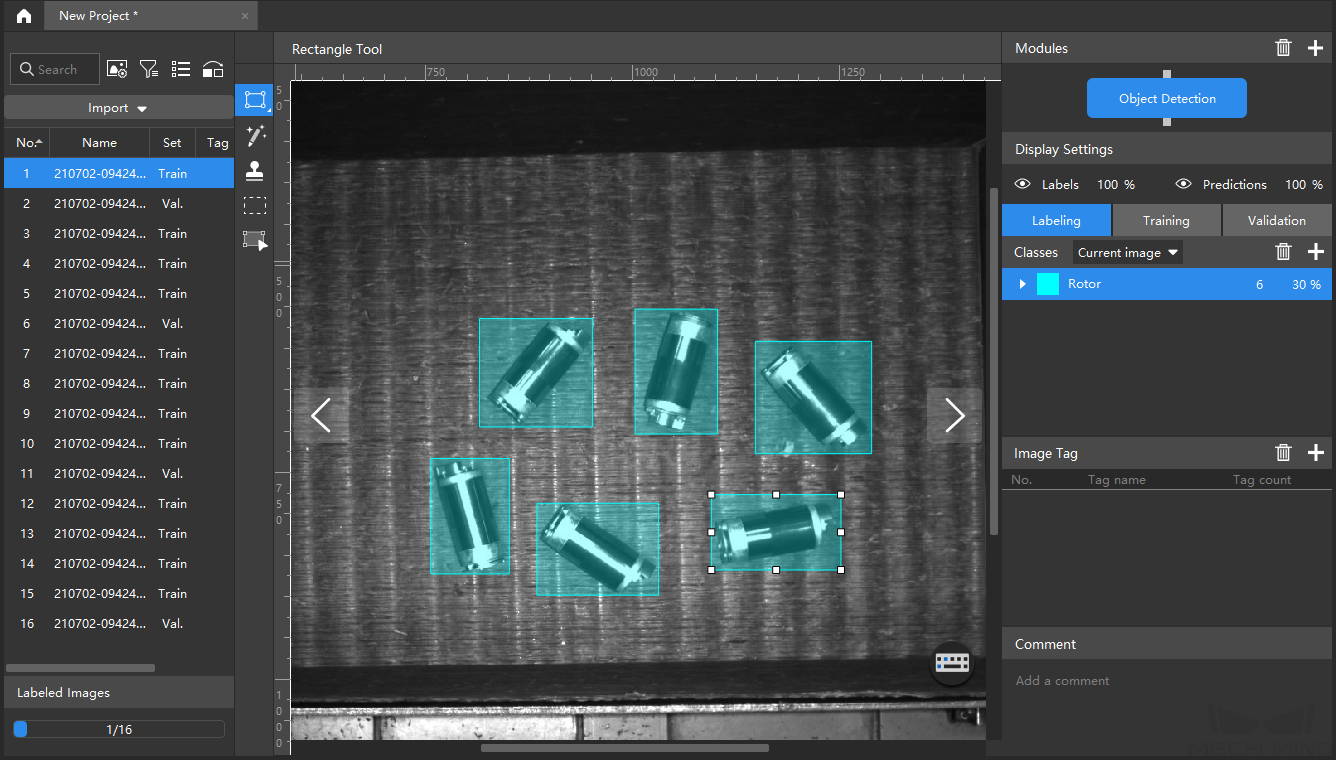
-
Train the model: Keep the default training parameter settings and click Train to start training the model.

-
Validate the model: After the training is completed, click Validate to validate the model and check the results.
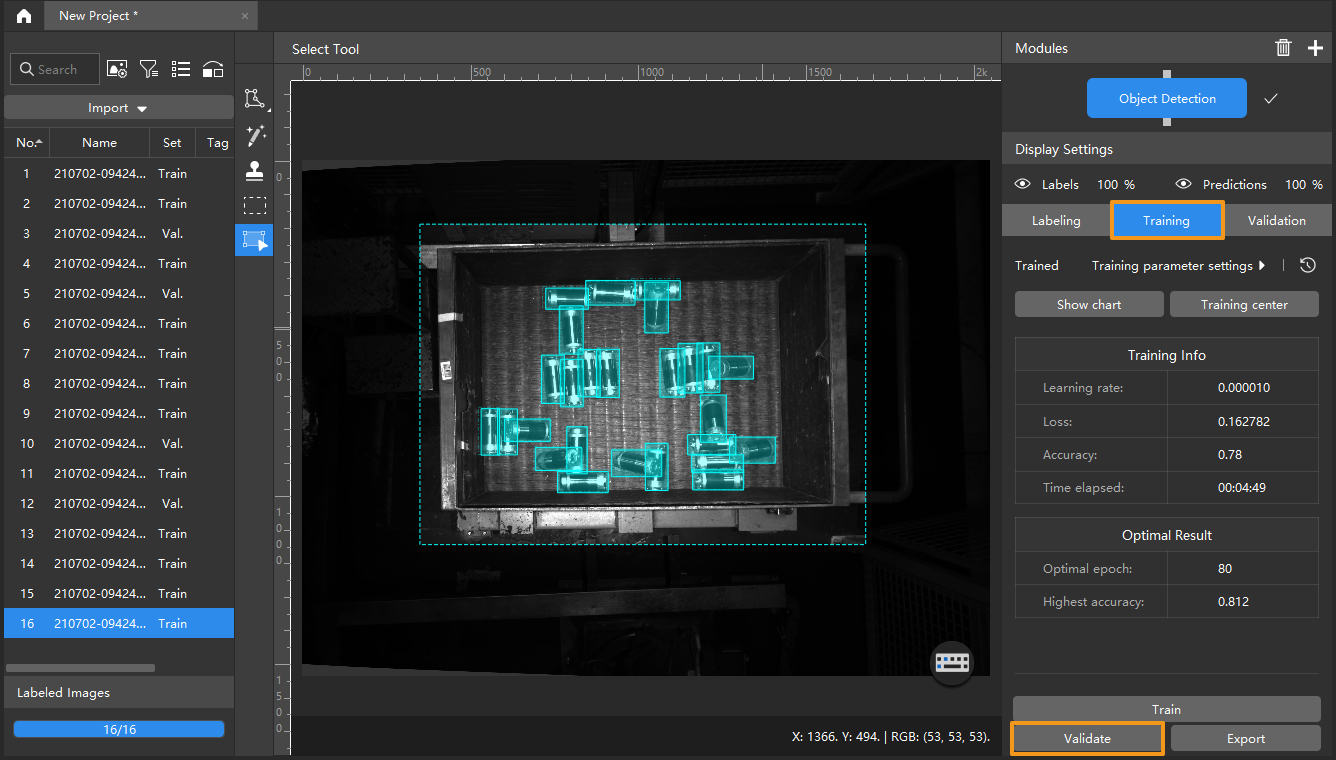
-
Export the model: Click Export. Then, set Max num of inference objects in the pop-up dialog box, click Export, and select a directory to save the exported model.
The maximum number of objects during a round of inference, which is 100 by default. 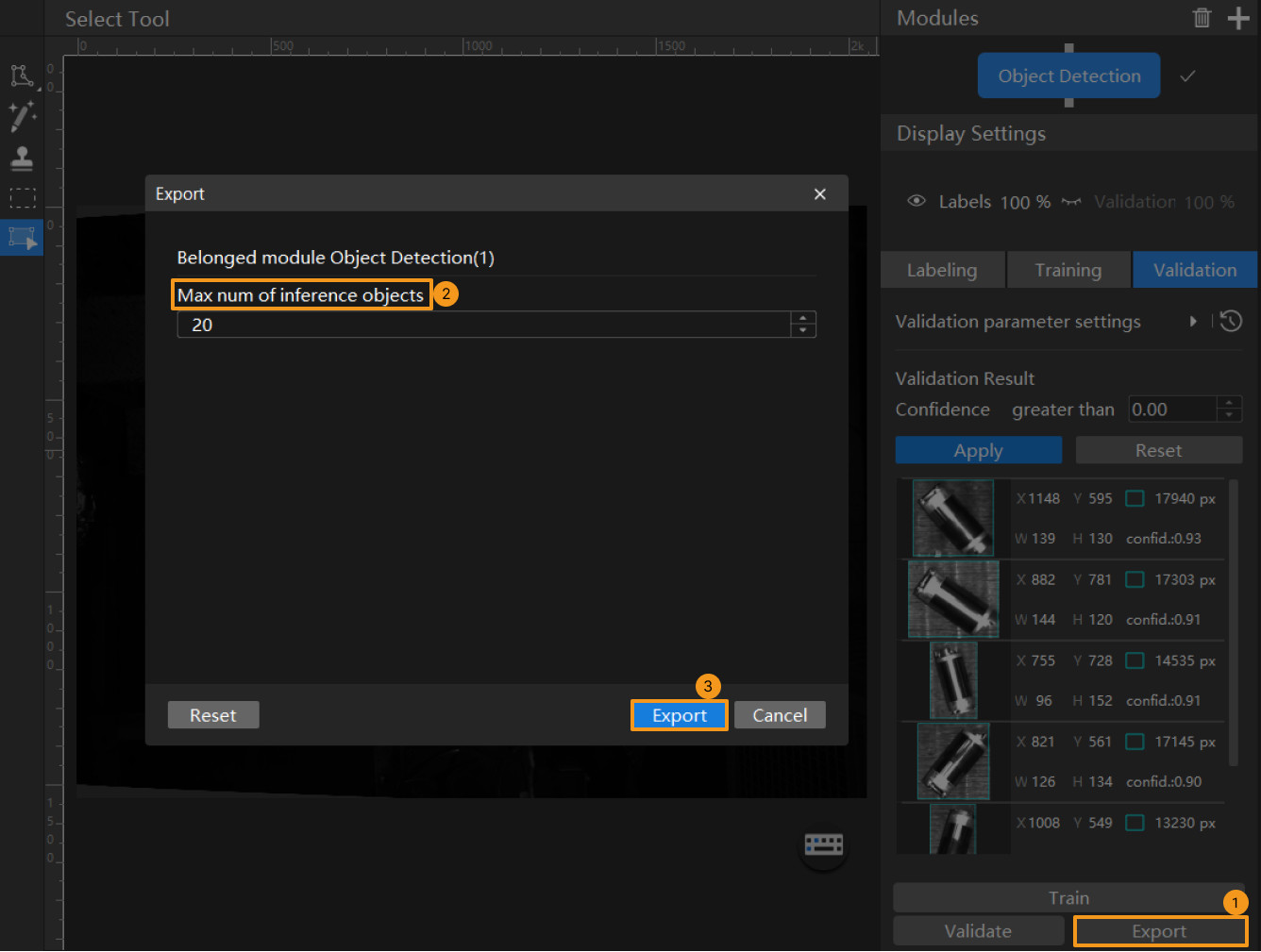
The exported model can be used in Mech-Vision and Mech-DLK SDK. Click here to view the details.