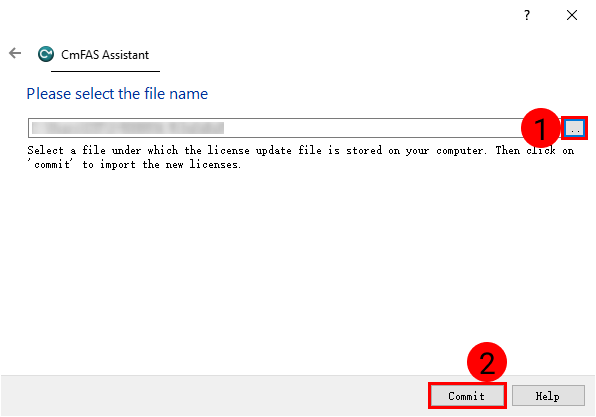Update Software License
CodeMeter will notify you if your license(s) is about to expire. In such case, please contact Mech-Mind Technical Support (hereafter referred to as Mech-Mind) to request an update.
Once the update has been arranged, you’ll need to export a license request file to send to Mech-Mind first. Then, Mech-Mind will send back a license update file that extends the duration of your license.
Export License Request File
Before proceeding, please make sure that:
-
CodeMeter is installed.
-
License dongle(s) is inserted.
-
Click
 in the system tray to open CodeMeter Control Center.
in the system tray to open CodeMeter Control Center. -
Select the license dongle whose license needs to be updated, and click License Update.
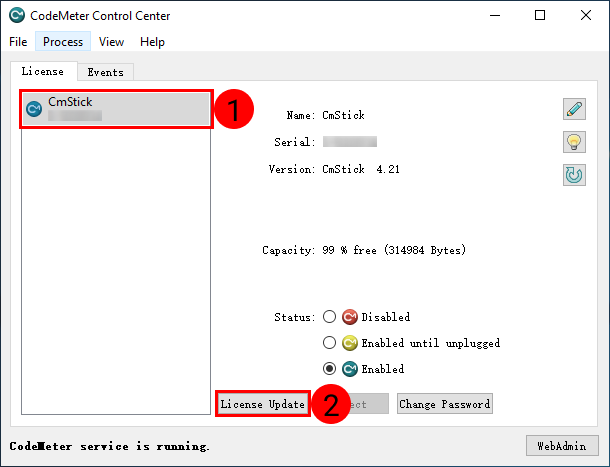
-
Click Next in the pop-up window.
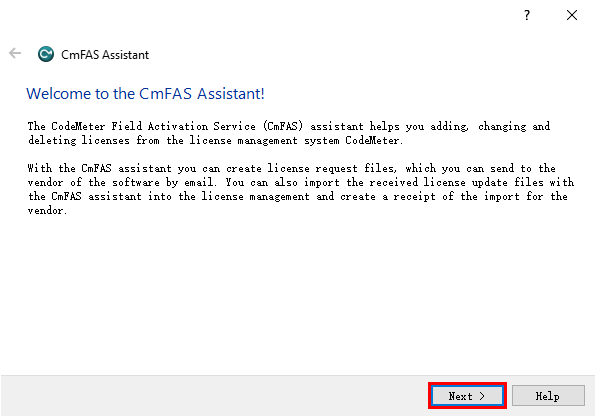
-
Select Create license request, and then click Next.
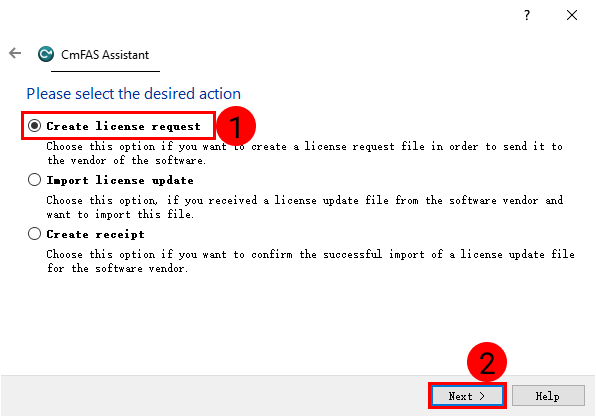
-
Select Extend existing license, and then click Next.
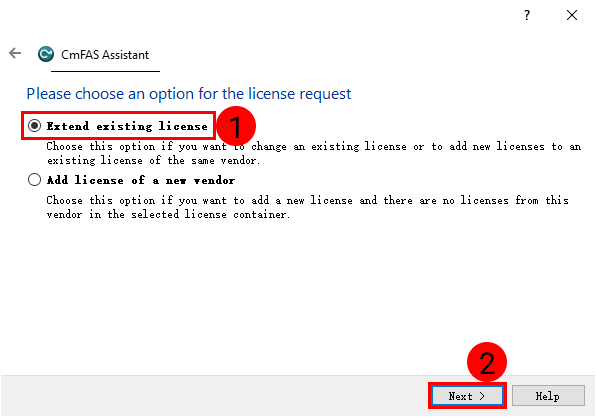
-
Choose Mech-Mind as the vendor, and then click Next.
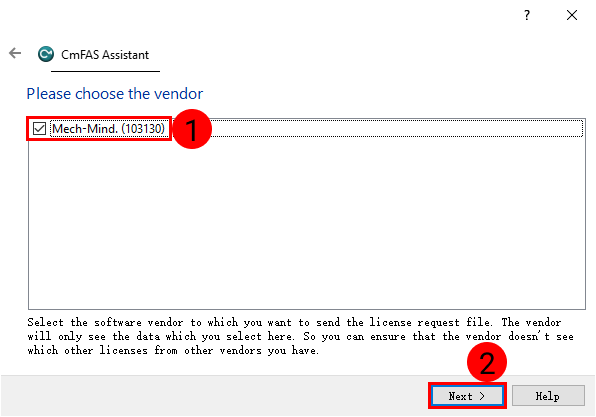
The company code may differ. -
On the next page, click .. to select a location for saving the license request file, and then click Commit.
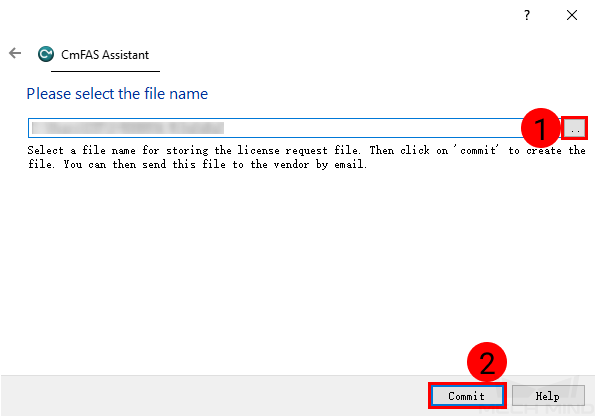
If licenses on multiple license dongles need to be updated, please repeat steps 2 to 7 to export a license request file for each dongle. -
Send the license request file to Mech-Mind.
-
Update the License
After you send the license request file, Mech-Mind will send back a license update file in WIBUCMRAU format. Double-click this file to update the corresponding license. Follow the steps below to check if the license has been successfully updated.
-
Click
 in the system tray to open CodeMeter Control Center.
in the system tray to open CodeMeter Control Center. -
Select the license dongle you’d like to check, and then click WebAdmin in the lower right.
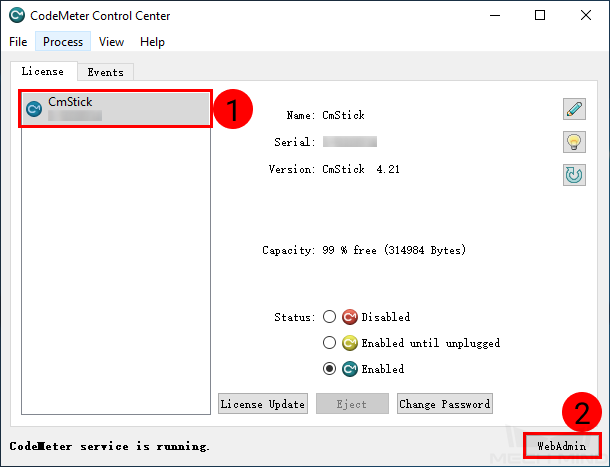
-
The CodeMeter WebAdmin webpage will be opened, and you can check the date under Valid Until to see if the license has been updated.
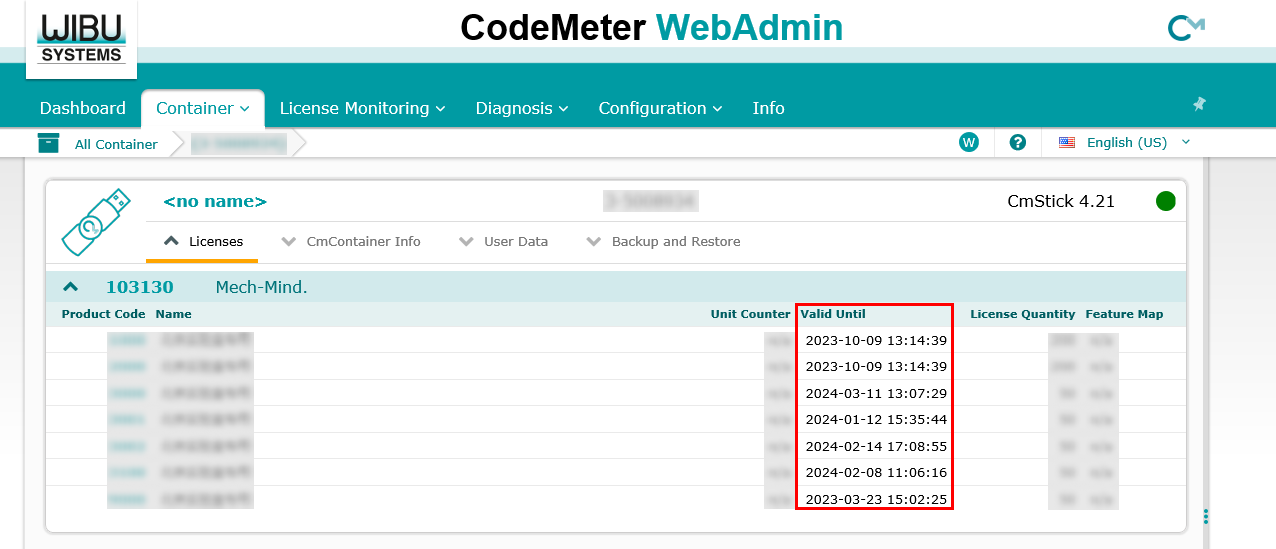
-
The Valid Until date for a perpetual license is n/a.
-
You can select a different license dongle to view by clicking on the Container tab at the top.
-
If for some reason, double-clicking on the WIBUCMRAU file does not update your license, please follow the steps below to manually import the license update file.
-
Click
 in the system tray to open CodeMeter Control Center.
in the system tray to open CodeMeter Control Center. -
Select the license dongle whose license needs to be updated, and click License Update.
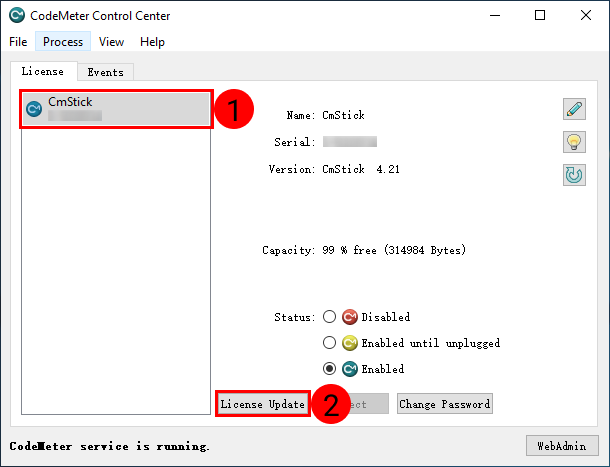
-
Click Next in the pop-up window.
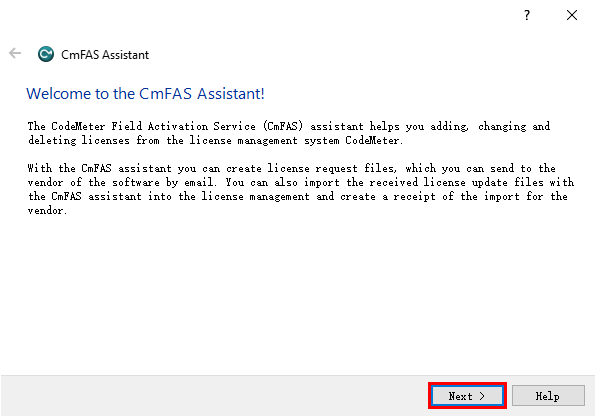
-
Select Import license update, and then click Next.
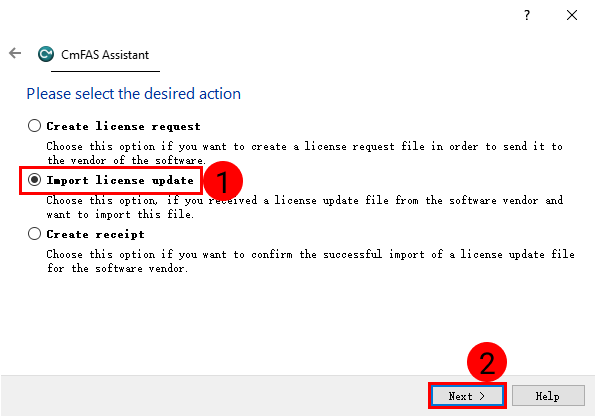
-
Click .. to select the license update file, and then click Commit.