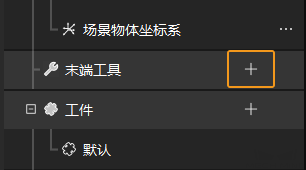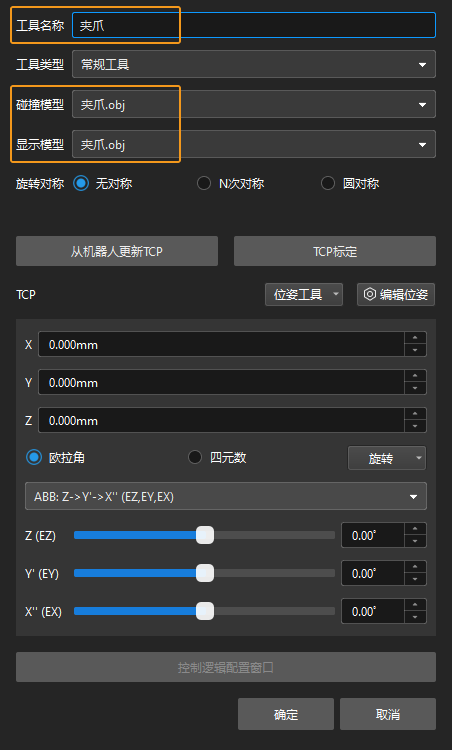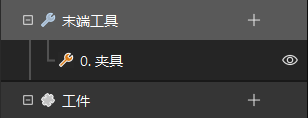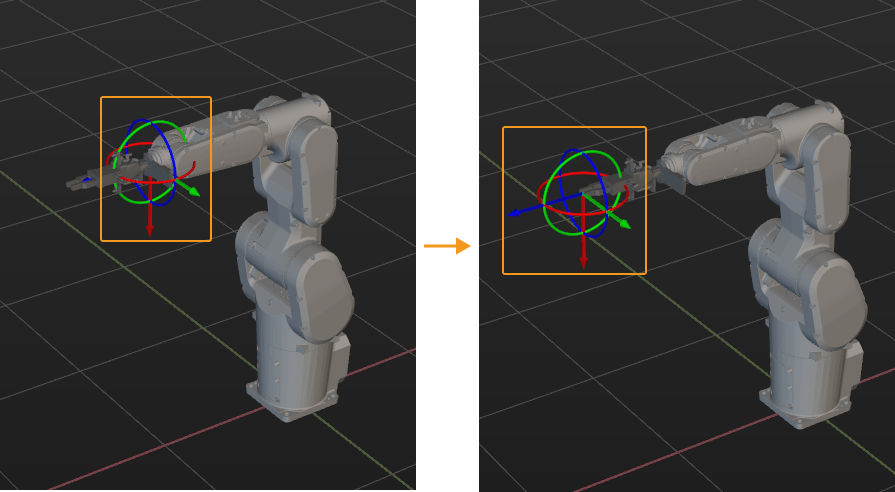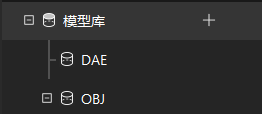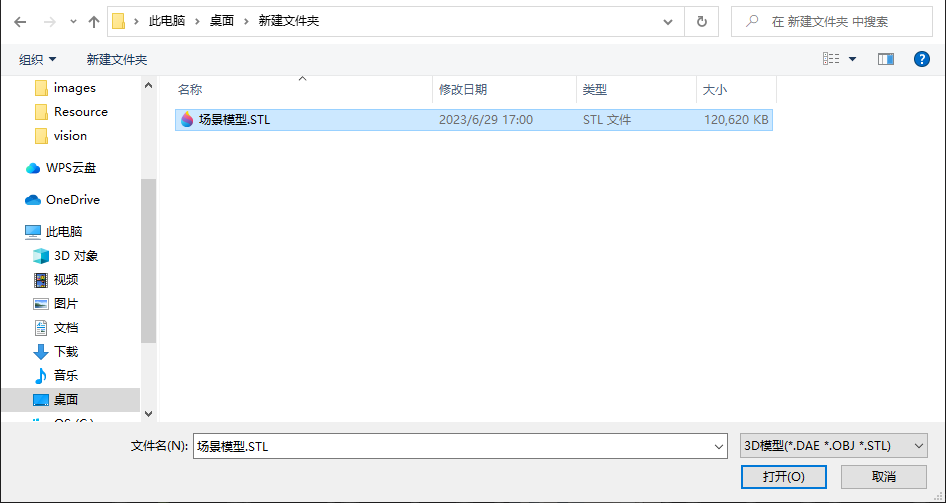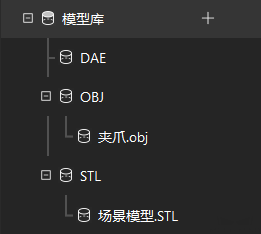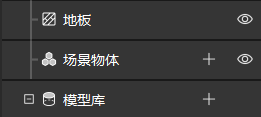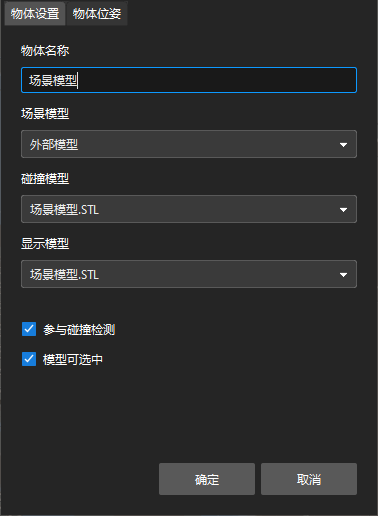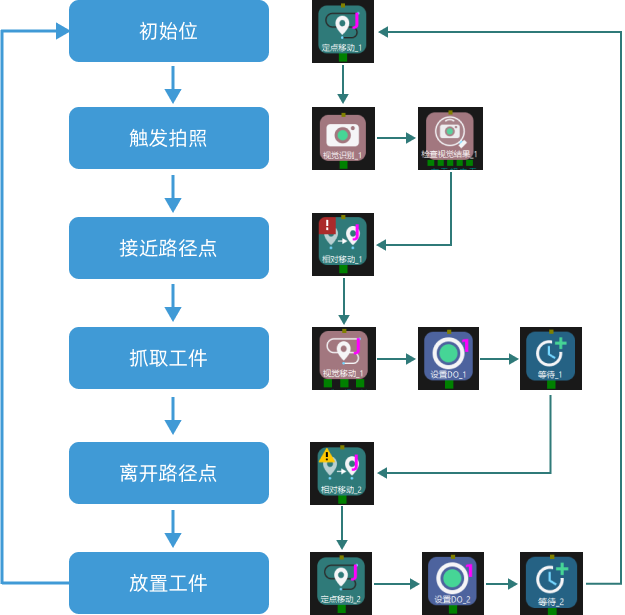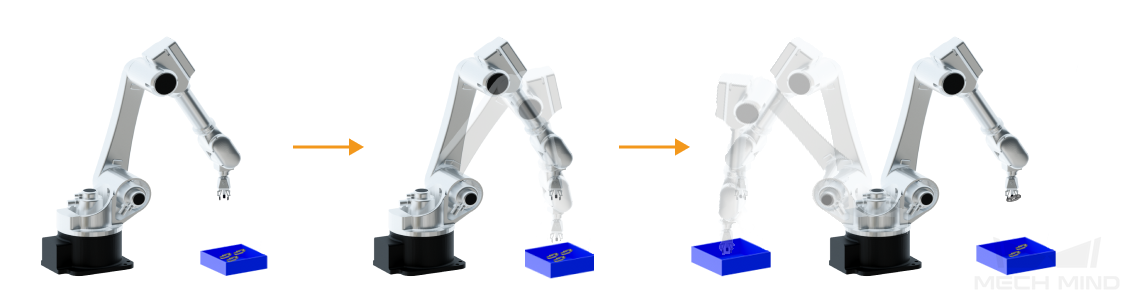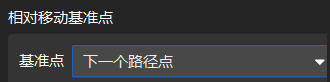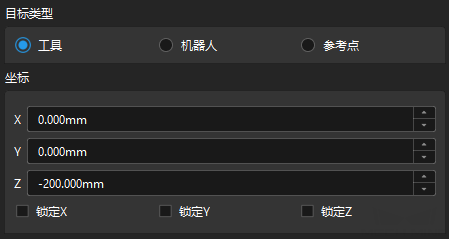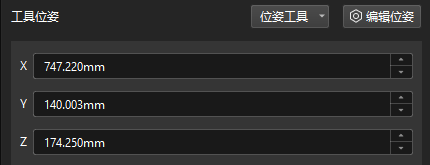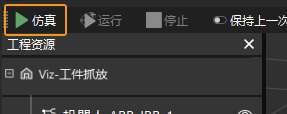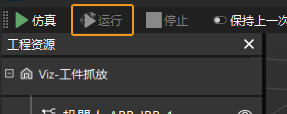实现抓放
使用Mech-Vision典型案例获得工件的位姿后,接下来需搭建Mech-Viz工程,引导机器人循环抓放工件。
| 在本教程中,需要使用末端工具的OBJ格式的模型文件进行碰撞检测。可单击此处下载。 |
主要搭建流程如下图所示。

配置机器人和场景
为了避免机器人抓放过程中与周围物体碰撞,需要在工程中添加末端工具模型、场景模型、料筐模型,用于碰撞检测。
导入并配置末端工具模型
|
末端工具指的是安装在机器人末端执行加工/抓取作业的装置。 |
导入并配置末端工具的目的是在三维仿真空间中能够显示末端工具的模型,并用于碰撞检测。
导入末端工具模型
-
单击位于中的+按钮。
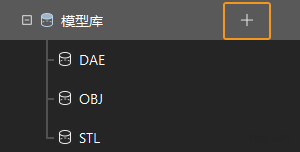
工程资源指的是工程中的各种基础资源,包括:机器人、末端工具、工件、场景物体等。
-
在弹出的窗口中选择 OBJ 格式的碰撞模型文件,然后单击打开按钮。

-
模型导入完成后,可在模型库中看到已导入的模型。
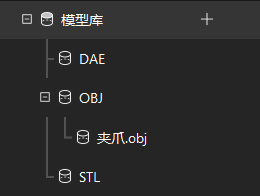
添加并配置料筐模型
-
添加抓取筐模型。
单击位于中的+按钮。
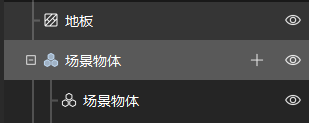
在弹出的窗口中填写物体名称为抓取筐,选择料筐作为场景模型。然后根据测量得到的真实料筐尺寸,设置物体尺寸,最后单击确定按钮。
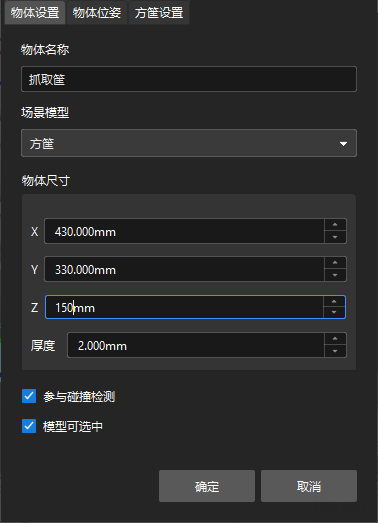
配置完成后,抓取筐将显示在三维仿真空间中。
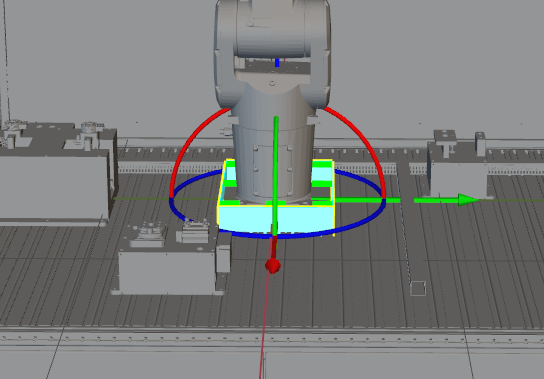
-
调整抓取筐模型。
为了获得真实料筐的位置,可运行Mech-Vision,将真实料筐的点云发送至Mech-Viz,从而根据真实料筐的点云位置来调整抓取筐模型的位置。
按住Ctrl键,同时按住鼠标左键拖动抓取筐模型坐标轴,调整抓取筐模型的位置,调整完成后,抓取筐模型的位置如下图所示。

-
添加并调整放置筐模型。
按同样的方法添加并调整放置筐模型,如下图所示。

至此,Mech-Viz工程所需资源已配置完成。
搭建工作流程
在完成模型配置工作后,即可开始工作流程搭建。通过将步骤库中的步骤拖拽至工程编辑区,设置步骤的各项参数,并将步骤连线,来实现预设的程序功能。
|
定义初始位
初始位是机器人运动的起始点,同时初始位是一个安全位置,机器人在这一点时应远离待抓取物体及周边设备,且不遮挡相机视野。
移动机器人到达自定义的初始位后,在步骤库中选择定点移动,将其拖动至工程编辑区,并将其命名为“初始位”。然后单击工具栏的同步机器人按钮,用来记录机器人此时所处的位姿。
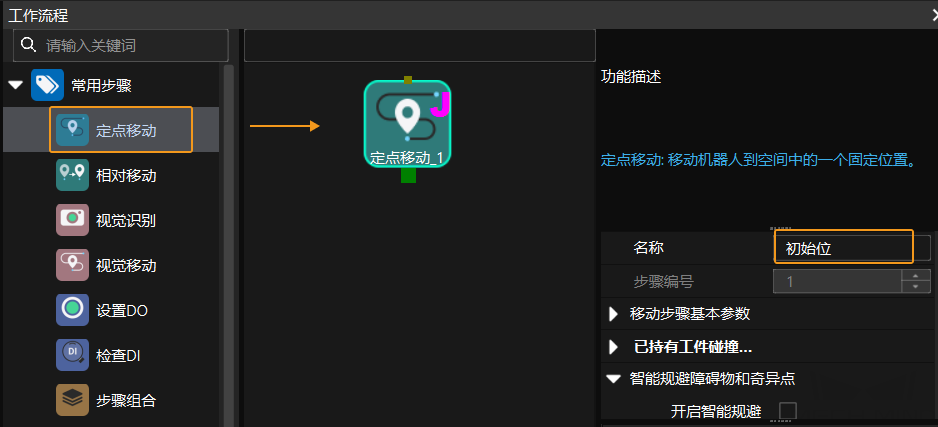
触发相机拍照
步骤 |
视觉识别 |
说明 |
启动Mech-Vision工程,获取视觉识别结果。 |
操作 |
在步骤库中找到视觉识别步骤,将其拖拽至工程编辑区。 |
参数设置 |
在服务名称下拉列表框中选择General Workpiece Recognition。 |
图示 |
|
在视觉识别步骤后,可添加检查视觉结果步骤确认是否有视觉结果。
步骤 |
检查视觉结果 |
说明 |
确认是否有视觉结果。 |
操作 |
在步骤库中找到检查视觉结果步骤,将其拖拽至工程编辑区。 |
参数设置 |
保持默认即可。 |
移动到接近路径点
获取视觉识别结果后,接下来需通过相对移动步骤移动机器人到接近路径点。
步骤 |
相对移动 |
说明 |
根据视觉识别结果移动。 |
操作 |
在步骤库中找到相对移动步骤,将其拖拽至工程编辑区,命名为“接近路径点”。 |
参数设置 |
在相对移动基准点中,在基准点下拉列表框中选择下一个路径点;将目标类型设置为工具,并设置Z轴坐标设置为-200mm。 |
图示 |
|
抓取工件
机器人到达接近路径点后,即可控制机器人抓取,分以下两步。
-
第一步:使用视觉移动步骤,控制机器人到达工件位置。
-
第二步:使用设置DO步骤,控制机器人撑开夹具,抓取工件。
具体说明如下。
步骤 |
视觉移动 |
说明 |
根据视觉识别结果移动。 |
操作 |
在步骤库中找到视觉移动步骤,将其拖拽至工程编辑区。 |
参数设置 |
在服务名称下拉列表框中选择General Workpiece Recognition。 |
图示 |
|
步骤 |
设置DO |
说明 |
控制夹爪撑开,抓取工件。 |
操作 |
在步骤库中找到设置DO步骤,将其拖拽至工程编辑区,命名为“撑开夹爪”。 |
参数设置 |
将DO值和DO端口设置为1。 |
图示 |
|
由于夹爪撑开需要一定时间,所以需添加等待步骤,防止机器人空抓。
步骤 |
等待 |
说明 |
防止机器人空抓。 |
操作 |
在步骤库中找到等待,将其拖拽至工程编辑区,命名为“抓取等待”。 |
参数设置 |
将等待时间设置为1000ms。 |
图示 |
|
移动到离开路径点
机器人抓取工件后,接下来需通过相对移动步骤控制机器人到达离开路径点。
步骤 |
相对移动 |
说明 |
根据视觉识别结果移动。 |
操作 |
在步骤库中找到相对移动步骤,将其拖拽至工程编辑区,命名为“离开路径点”。 |
参数设置 |
在相对移动基准点中。基准点下拉列表框中选择下一个路径点;将目标类型设置为工具,并设置Z轴坐标设置为-200mm。 |
图示 |
|
放置工件
机器人抓取后,接下来需将工件放置在放置筐,分以下两步。
-
第一步:使用定点移动步骤,控制机器人到达放置筐位置。
-
第二步:使用设置DO步骤,控制机器人闭合夹具,放置工件。
具体说明如下。
步骤 |
定点移动 |
说明 |
控制机器人到达放置筐位置。 |
操作 |
在步骤库中找到定点移动步骤,将其拖拽至工程编辑区,命名为“放置点”。 |
参数设置 |
调整合适的工具位姿作为放置点。 |
图示 |
|
步骤 |
设置DO |
说明 |
控制夹爪闭合,放置工件。 |
操作 |
在步骤库中找到设置DO步骤,将其拖拽至工程编辑区,命名为“闭合夹爪”。 |
参数设置 |
将DO值设置为0,DO端口设置为1。 |
图示 |
|
由于夹爪闭合需要一定时间,所以需添加等待步骤,防止机器人放置工件失败。
步骤 |
等待 |
说明 |
防止机器人放置工件失败。 |
操作 |
在步骤库中找到等待步骤,将其拖拽至工程编辑区,命名为“放置等待”。 |
参数设置 |
将等待时间设置为1000ms。 |
图示 |
|