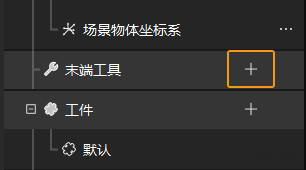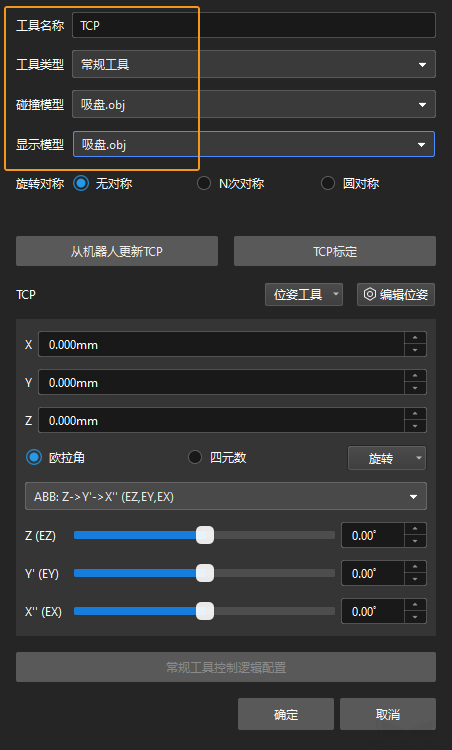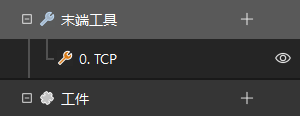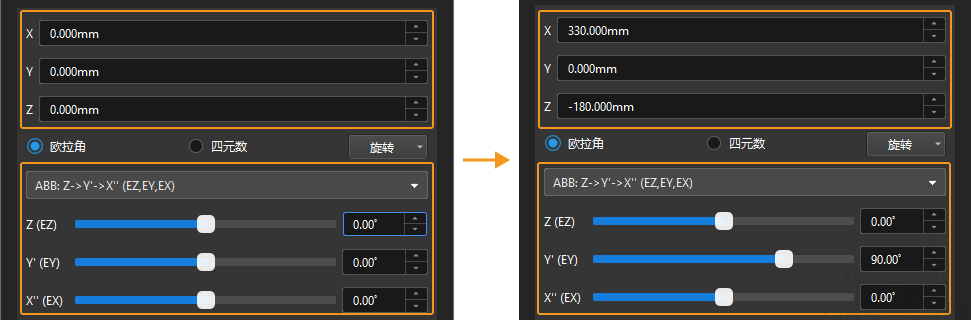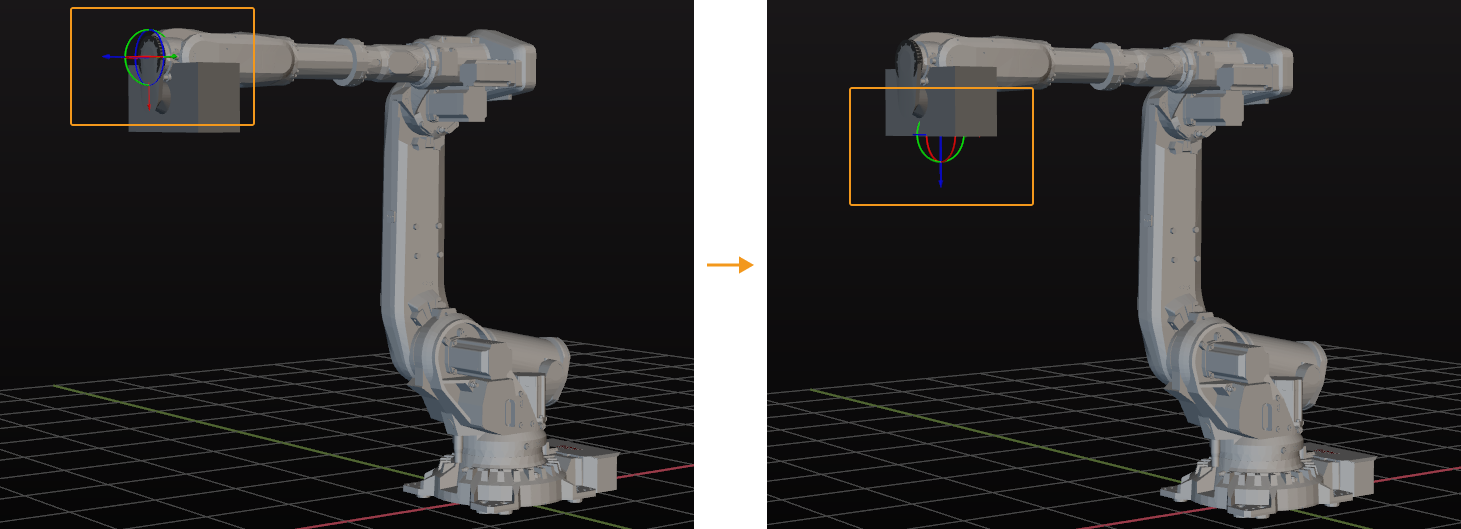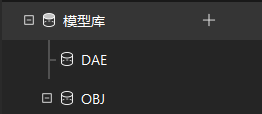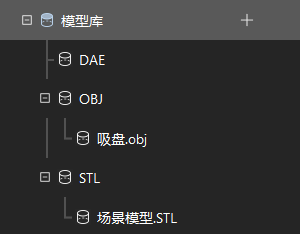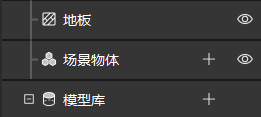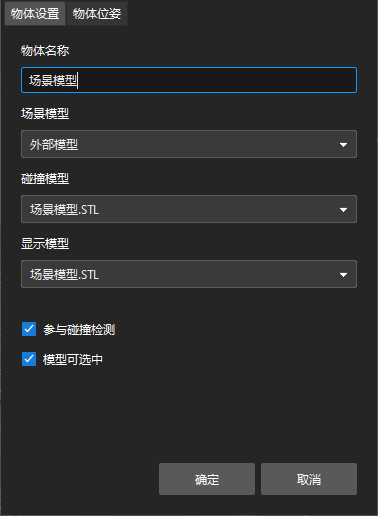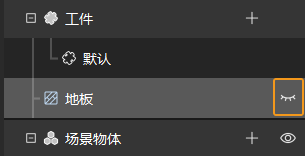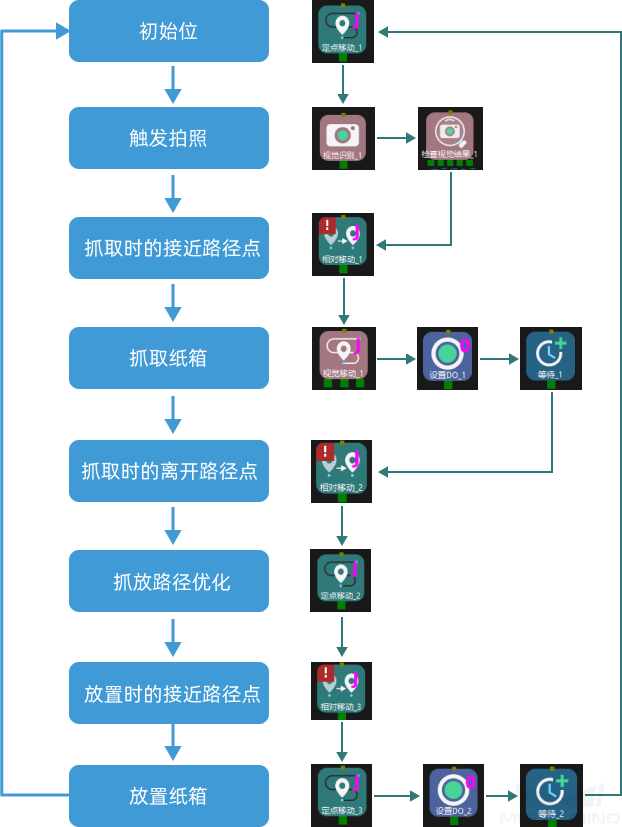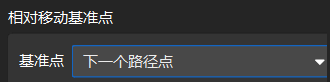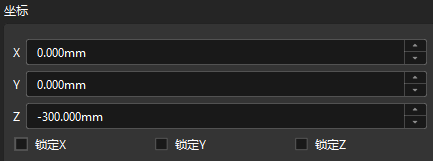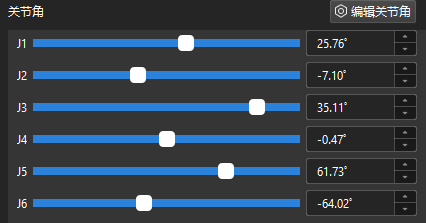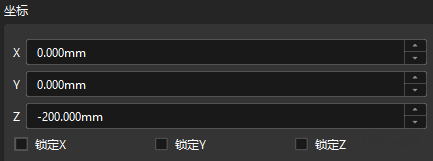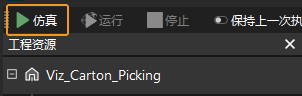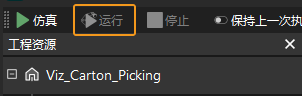实现抓放
配置机器人和场景
为了避免机器人抓放过程中与周围物体碰撞,需要在工程中添加末端工具模型、场景模型,用于碰撞检测。配置流程如下图所示。
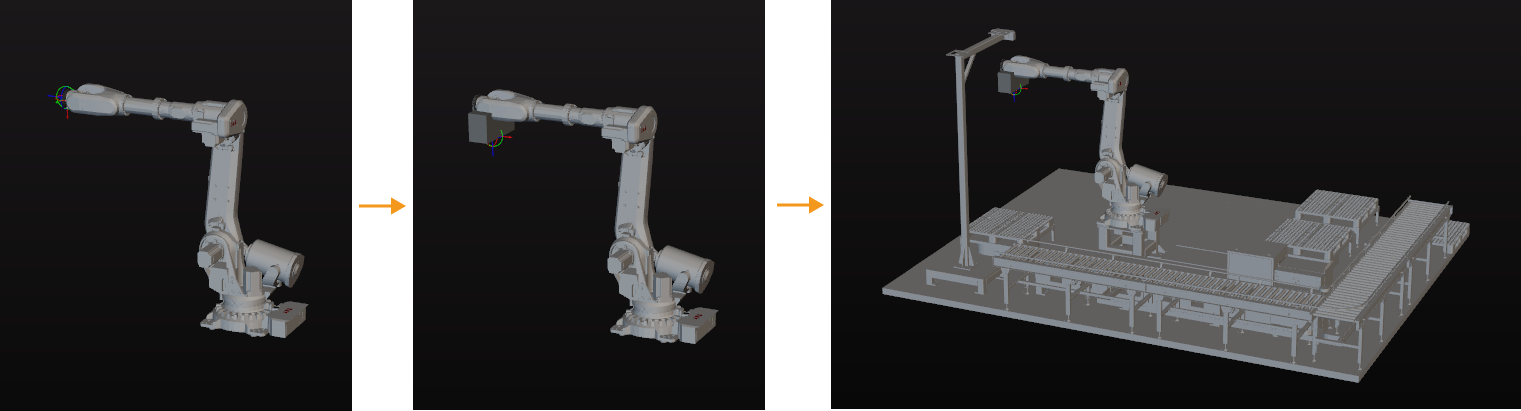
导入并配置末端工具模型
|
导入并配置末端工具的目的是在三维仿真空间中能够显示末端工具的模型,并用于碰撞检测。
导入末端工具模型
-
单击位于中的+按钮。
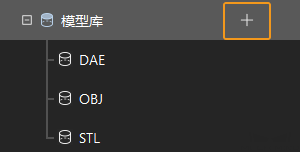
工程资源指的是工程中的各种基础资源,包括:机器人、末端工具、工件、场景物体等。
-
在弹出的窗口中选择OBJ格式的碰撞模型文件,然后单击打开按钮。
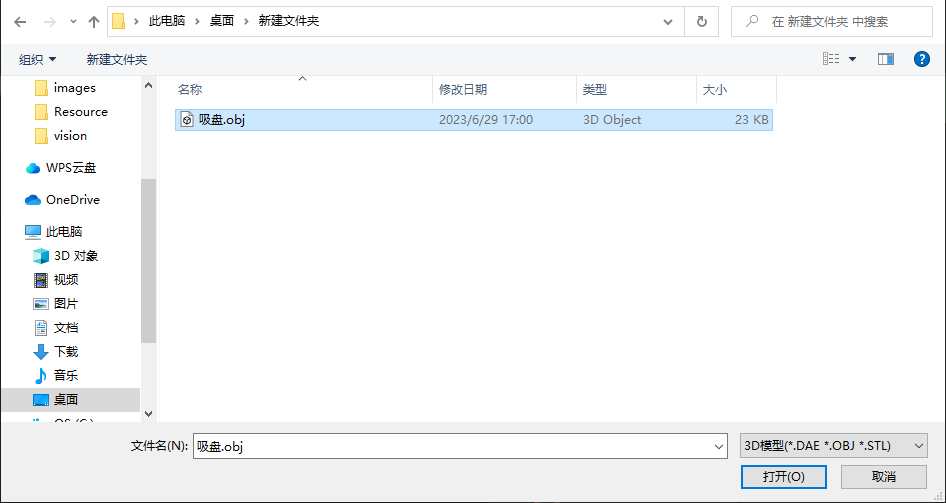
-
模型导入完成后,可在模型库中看到已导入的模型。
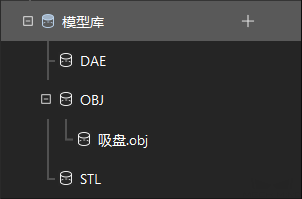
搭建工作流程
在完成模型配置工作后,即可开始工作流程搭建。通过将步骤库中的步骤拖拽至工程编辑区,设置步骤的各项参数,并将步骤连线,来实现预设的程序功能。
|
定义初始位
初始位是机器人运动的起始点,同时初始位是一个安全位置,机器人在这一点时应远离待抓取物体及周边设备,且不遮挡相机视野。
移动机器人到达自定义的初始位后,在步骤库中选择定点移动,将其拖动至工程编辑区,并将其命名为“初始位”。然后单击工具栏的同步机器人按钮,用来记录机器人此时所处的位姿。
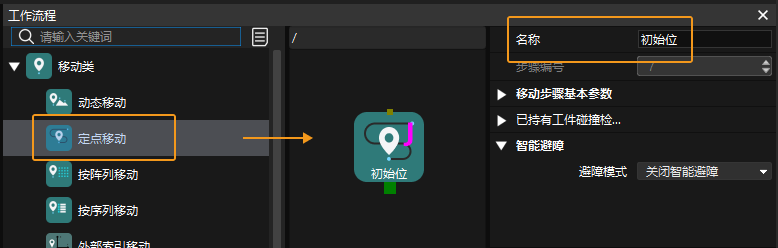
触发拍照
步骤 |
视觉识别 |
说明 |
启动Mech-Vision工程,获取视觉识别结果。 |
操作 |
在步骤库中找视觉识别步骤,将其拖拽至工程编辑区。 |
参数设置 |
在服务名称下拉栏中选择Single_Case_Cartons。 |
图示 |
|
在视觉识别步骤后,可添加检查视觉结果步骤确认是否有视觉结果。
步骤 |
检查视觉结果 |
说明 |
确认是否有视觉结果。 |
操作 |
在步骤库中找到检查视觉结果步骤,将其拖拽至工程编辑区。 |
参数设置 |
保持默认即可。 |
移动到抓取接近路径点
当抓取纸箱时,如果机器人直接从初始位移动到抓取点,可能会与纸箱碰撞。因此,在获取视觉识别结果后,需通过相对移动步骤移动机器人到抓取接近路径点。
步骤 |
相对移动 |
说明 |
根据视觉识别结果移动。 |
操作 |
在步骤库中找到相对移动步骤,将其拖拽至工程编辑区,命名为“接近路径点1”。 |
参数设置 |
在相对移动基准点中,在基准点下拉列表框中选择下一个路径点;将目标类型设置为工具,并设置Z轴坐标设置为合适的值,例如-300mm。 |
图示 |
|
抓取纸箱
机器人到达接近路径点后,即可控制机器人抓取,分以下两步。
-
第一步:使用视觉移动步骤,控制机器人到达纸箱抓取点。
-
第二步:使用设置DO步骤,控制机器人通过吸盘吸取纸箱。
具体说明如下。
步骤 |
视觉移动 |
说明 |
根据视觉识别结果移动。 |
操作 |
在步骤库中找到视觉移动步骤,将其拖拽至工程编辑区。 |
参数设置 |
在服务名称下拉栏中选择Single_Case_Cartons。 |
图示 |
|
步骤 |
设置DO |
说明 |
控制吸盘吸取纸箱。 |
操作 |
在步骤库中找到设置DO步骤,将其拖拽至工程编辑区,命名为“吸取纸箱”。 |
参数设置 |
将DO值和DO端口设置为1。此处参数值仅供参考,请根据实际现场需求确定。 |
图示 |
|
为了确保机器人在移动前吸盘能够吸牢纸箱,可以添加等待步骤。
步骤 |
等待 |
说明 |
防止机器人抓取纸箱失败。 |
操作 |
在步骤库中找到等待步骤,将其拖拽至工程编辑区,命名为“抓取等待”。 |
参数设置 |
将等待时间设置为1000ms。 |
图示 |
|
移动到抓取离开路径点
机器人抓取纸箱后,为了防止纸箱与场景发生碰撞,需通过相对移动步骤控制机器人到达离开路径点。
步骤 |
相对移动 |
说明 |
根据视觉识别结果移动。 |
操作 |
在步骤库中找到相对移动步骤,将其拖拽至工程编辑区,命名为“离开路径点”。 |
参数设置 |
在相对移动基准点中,在基准点下拉列表框中选择下一个路径点;将目标类型设置为工具,并设置Z轴坐标为大于纸箱高度的值。例如纸箱高度为500mm,设置Z为-600mm。 |
图示 |
|
抓放路径优化
为了避免碰撞,可以通过定点移动步骤在离开路径点之后添加过渡点,用于优化抓放路径。
步骤 |
定点移动 |
说明 |
优化机器人抓放纸箱的路径 |
操作 |
在步骤库中找到定点移动,将其拖拽至工程编辑区,命名为“过渡点”。 |
参数设置 |
将目标类型设置为关节角,并设置关节角。 |
图示 |
|
移动到放置接近路径点
机器人放置纸箱前,为了防止纸箱与场景发生碰撞,需通过相对移动步骤控制机器人到达放置前的接近路径点。
步骤 |
相对移动 |
说明 |
根据视觉识别结果移动。 |
操作 |
在步骤库中找到相对移动,将其拖拽至工程编辑区,命名为“接近路径点2”。 |
参数设置 |
在相对移动基准点中,在基准点下拉列表框中选择下一个路径点;将目标类型设置为工具,并设置Z轴坐标为合适的值,例如-200mm。 |
图示 |
|
放置纸箱
机器人到达放置前的接近路径点后,接下来即可放置纸箱,分以下两步。
-
第一步:使用定点移动步骤,控制机器人到达放置点。
-
第二步:使用设置DO步骤,控制机器人释放吸盘,放置纸箱。
具体说明如下。
步骤 |
定点移动 |
说明 |
控制机器人到达放置位置。 |
操作 |
在步骤库中找到定点移动步骤,将其拖拽至工程编辑区,命名为“放置点”。 |
参数设置 |
调整合适的工具位姿作为放置点。 |
图示 |
|
步骤 |
设置DO |
说明 |
控制释放吸盘,放置纸箱。 |
操作 |
在步骤库中找到设置DO步骤,将其拖拽至工程编辑区,命名为“松开纸箱”。 |
参数设置 |
将DO值设置为0,DO端口设置为1。此处参数值仅供参考,请根据实际现场需求确定。 |
图示 |
|
由于吸盘释放需要一定时间,所以需添加等待步骤,防止机器人放置纸箱失败。
步骤 |
等待 |
说明 |
防止机器人放置纸箱失败。 |
操作 |
在步骤库中找到等待步骤,将其拖拽至工程编辑区,命名为“放置等待”。 |
参数设置 |
将等待时间设置为1000ms。 |
图示 |
|