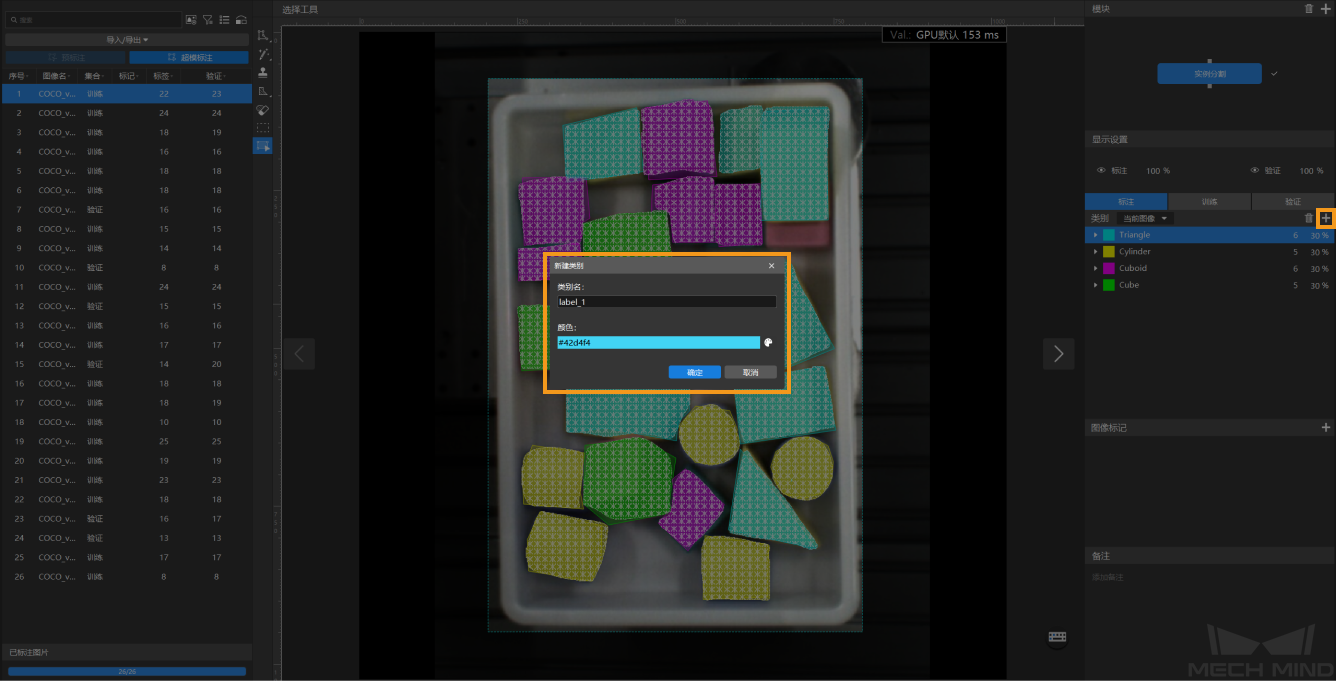编辑图像标注类别、标记与备注
本文介绍如何在标注参数栏创建、修改、删除图像标注类别、标记与备注。
图像的标注类别
图像的标注类别用于将图像中的工件、缺陷等识别目标分为不同类别。
创建类别
可通过以下方式创建类别:
-
在标注参数栏中,单击类别栏右侧的
 。
。 -
在弹出的“新建类别”对话框中,根据物体名称或特征创建对应的类别。
| 实例分割、图像分类、目标检测模块支持创建新类别,其余模块使用 Mech-DLK 生成的默认类别。 |
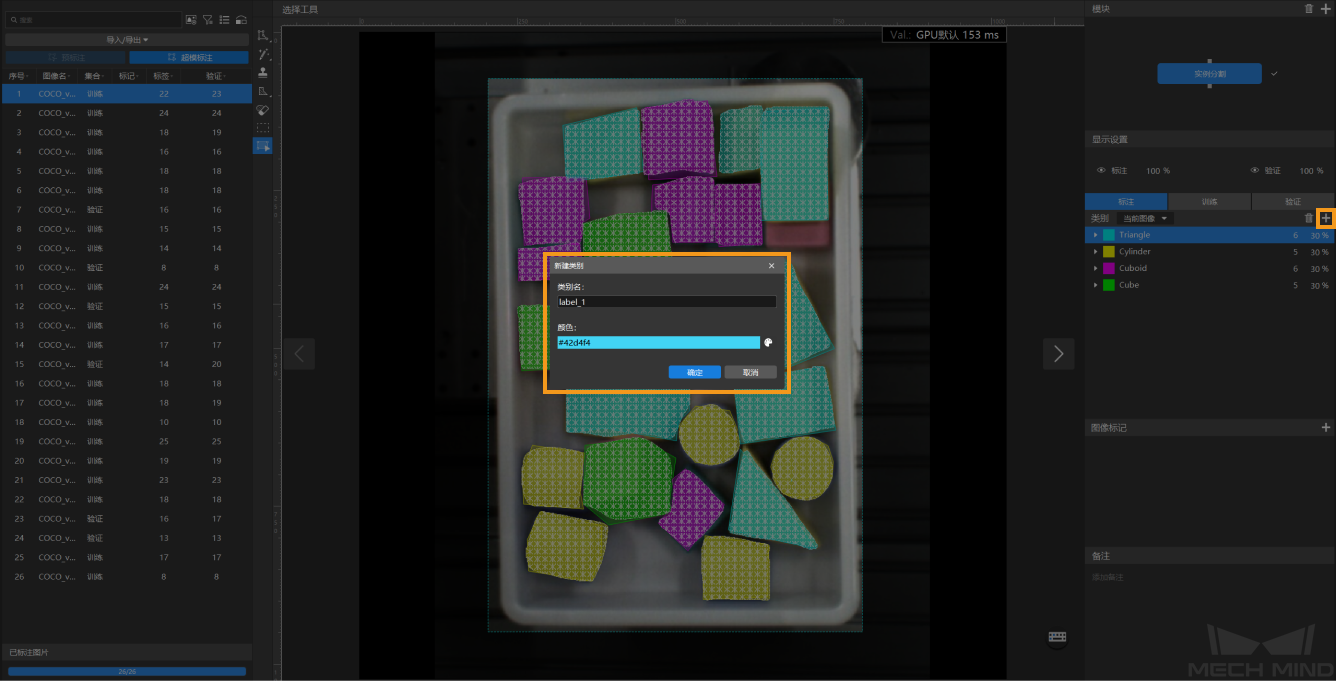
本文介绍如何在标注参数栏创建、修改、删除图像标注类别、标记与备注。
图像的标注类别用于将图像中的工件、缺陷等识别目标分为不同类别。
可通过以下方式创建类别:
在标注参数栏中,单击类别栏右侧的 ![]() 。
。
在弹出的“新建类别”对话框中,根据物体名称或特征创建对应的类别。
| 实例分割、图像分类、目标检测模块支持创建新类别,其余模块使用 Mech-DLK 生成的默认类别。 |