Automatic Re-Calibration in the Eye-in-Hand Setup (Six-Axis Robots)
This how-to guide introduces how to complete the automatic re-calibration for six-axis robots in the eye-in-hand (EIH) setup.
Preparation before Calibration
Before hand-eye calibration, you need to finish the following preparations:
Construct the Vision System
Construct the Mech-Mind Vision System by referring to the section Vision System Hardware Setup.
You need to use Mech-Eye Viewer, Mech-Vision and Mech-Viz during hand-eye calibration. Please ensure that they have been installed and are running the latest versions.
Complete the Robot Communication Configuration
If the robot uses the Standard Interface to communicate with the Vision System, please set up the Standard Interface communication with the robot. For details, please refer to the section Standard Interface Communication.
If the robot uses the Master-Control to communicate with the Vision System, please set up the Master-Control communication with the robot. For details, please refer to the section Master-Control Communication.
Prepare the Materials Required for Calibration
The automatic calibration in the EIH setup needs to use the calibration board.
Please prepare the calibration board according to the following requirements:
-
Ensure that the circles of the calibration board are clearly visible and without obvious scratches, and the board does not suffer from deformations.
-
In the EIH setup, please place the calibration board in the center of the working plane, where target objects are to be placed.
Check the Point Cloud Quality of the Calibration Board (Optional)
| The point cloud quality of the calibration board will affect the accuracy of hand-eye calibration. Check the point cloud quality of the calibration board to ensure the accuracy and reliability of the calibration results. The calibration process includes the step of checking the point cloud quality of the calibration board. You can also check the point cloud quality of the calibration board before starting the calibration to save time. |
-
Place the calibration board at the center of the working plane within the camera’s field of view.
-
Open the Mech-Eye Viewer software, select the camera used by the project and adjust camera parameters.
-
Adjust the 2D parameters to ensure that the overall 2D image is not too dark, and each calibration circle is clearly visible.
-
Adjust the 3D parameters to ensure that each calibration circle on the calibration board is complete and visible.
If the on-site ambient lights are not ideal and affect the quality of 2D images and point clouds, you can use shading or supplemental light to improve the lighting conditions.
-
Make sure that the point cloud quality of the calibration board is up to standard after completing the preceding steps.
Normal Overexposed Underexposed 2D image


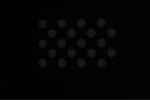
Point cloud

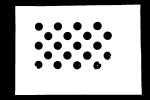

Complete Pre-calibration Checks
Please refer to Pre-calibration Checks and complete the following checks:
-
Confirm that the robot base is mounted securely.
-
Confirm that the camera mounting frame and camera are mounted securely.
-
Confirm that the calibration board is mounted securely at the end of the robot (ETH).
-
Confirm that the absolute accuracy of the robot meets the requirements for use.
-
Verify robot model parameters.
-
Confirm that the camera is warmed up.
Pre-calibration Configuration
-
Open Mech-Vision, select a project in the project list, and then click the Camera Calibration button in the toolbar. The Configuration before Calibration window will be prompted.
-
After confirming that pre-calibration checks are completed, click I’ve finished all checks, and then click Next.
-
In the Select parameter usage window, select Continue working on the calibrated camera radio button, and then click the Next button.
-
Camera status should be displayed as connected.
-
If the program uses Standard Interface communication mode, please select and run the automatic calibration program on the robot teach pendant.
-
After completing the above settings,Robot status should display as Connected.
-
-
In the Select calibration task window, select Recalibrate from the start radio button, and then click the Calibration button. The Calibration (Eye in Hand) window will be prompted.
Till now, you have completed the pre-calibration configuration and can start the calibration procedure.
Calibration Procedure
Connect to Camera
By default, the camera used in the project is set to be connected. Please click the Next button to continue the calibration procedure.
If the camera is not connected, please complete the camera connection by referring to the following instructions:
-
In the Connect to camera step, select the camera to connect in the Camera ID list, and then click the
 button or double-click the camera entry to connect to it.
button or double-click the camera entry to connect to it.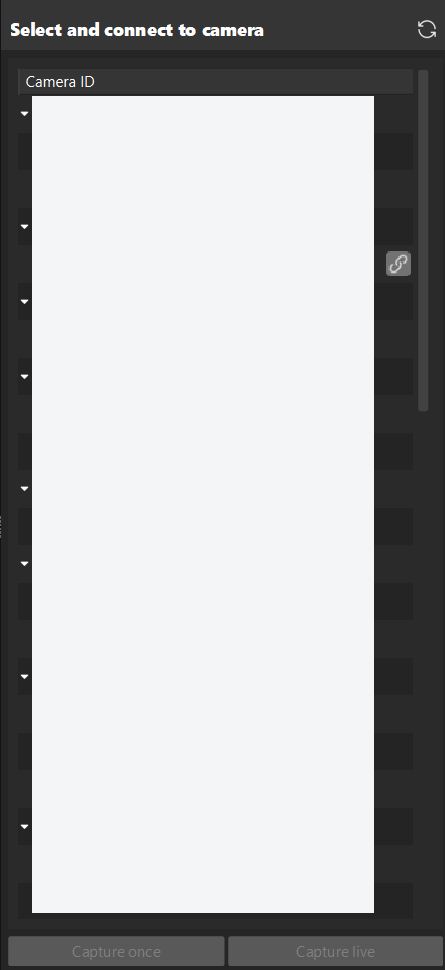
-
After the camera is connected, click the Capture live or Capture once button.
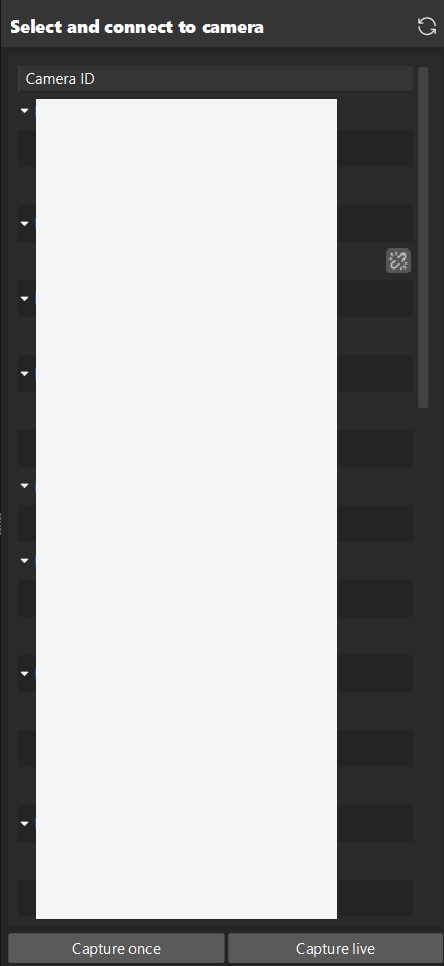
-
In the Image viewer panel, ensure that the camera can capture images normally and click the Next button on the bottom bar.
Mount Calibration Board & Check Intrinsic Parameters
-
In the Mount calibration board & check intrinsic parameters step, select the calibration board model for the Standard calibration board model parameter according to its model nameplate in the 1 Select calibration board area.
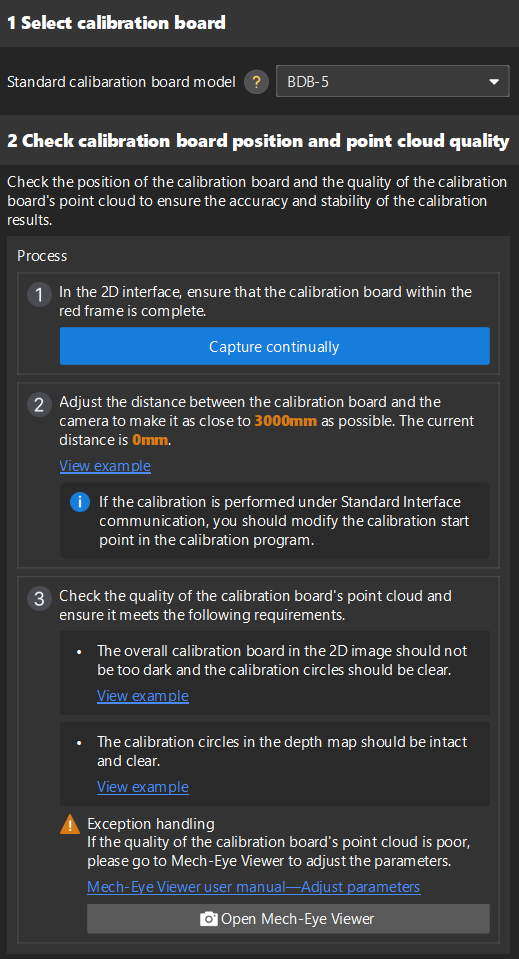
-
In the 2 Check calibration board position and point cloud quality area, read carefully the requirements on the calibration board position and point cloud quality, and then click the Capture continually button. The Capture continually button will turn into Stop capturing and detect position.
-
Move the robot carrying the calibration board to an appropriate position, ensuring the calibration board is fully within the red frame, and the distance between the calibration board and the camera is as close to the recommended value as possible.
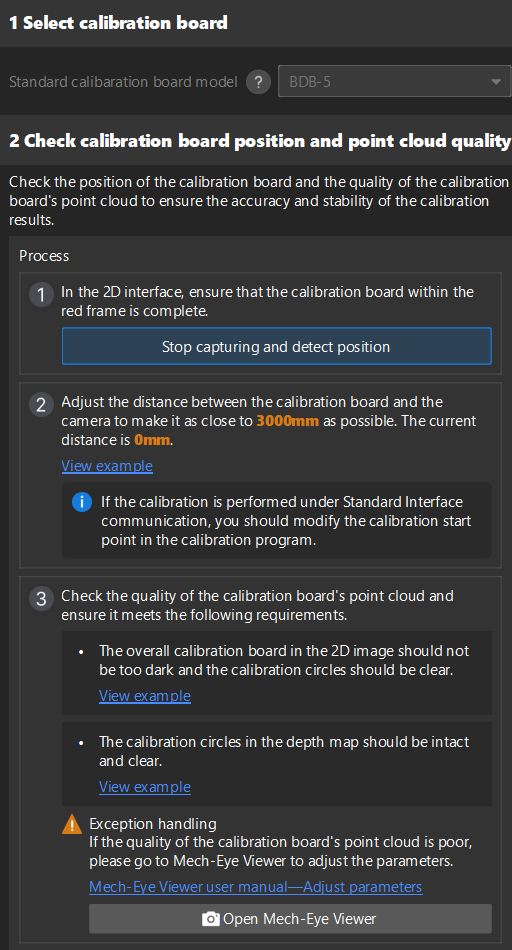
If the calibration is performed under Standard Interface communication, you should modify the calibration start point in the calibration program. -
Please ensure that the 2D image and depth map of the calibration board meet the requirements, and then click the Stop capturing and detect position button.
If the captured images do not meet the requirements, click the Open Mech-Eye Viewer button to open the Mech-Eye Viewer software, adjust the 2D and 3D exposure parameters and re-capture images. Please note that you need to change the Parameter group parameter to “calib” first.
-
In the 3 Check intrinsic parameters area, click the Check intrinsic parameters button.
-
Confirm the results of the camera intrinsic parameter check.
-
If the camera intrinsic parameter check passes, click the OK button in the prompted window, and then click the Next button on the bottom bar.
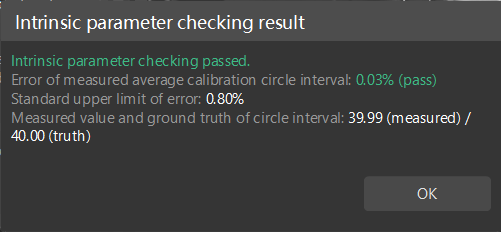
-
If the camera intrinsic parameter check fails, adjust detection parameters by drawing aid circles or manually adjusting the calibration circle detection parameters, and then click the Recheck intrinsic parameters button.
-
Draw Aid Circle
-
To draw an aid circle, click the Draw an aid circle button.
-
In the right Image viewer panel, right-click the calibration board image, clear the Fit to window checkbox, press the Ctrl key and drag the roller to adjust the image to a suitable size.
-
Move the mouse pointer to the cross center point of the calibration circle, press the left mouse button and make the aid circle completely include the calibration circle and then release it.
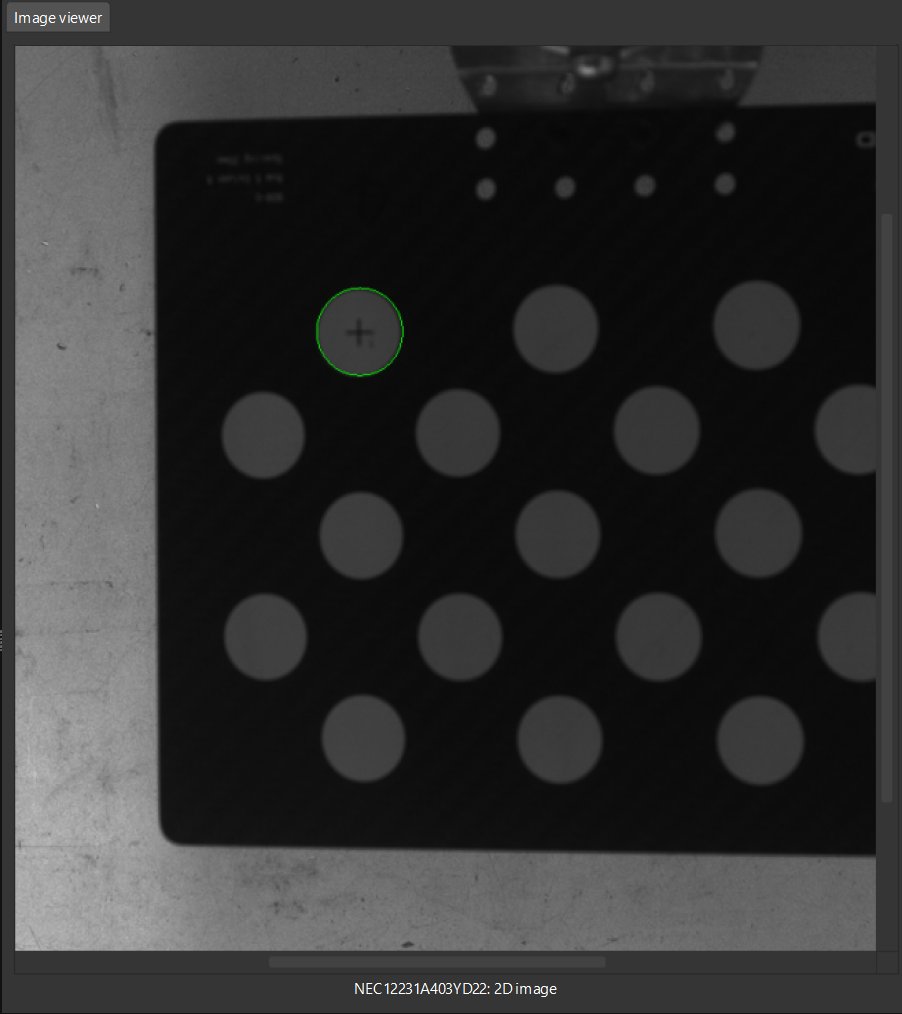
-
Click the Recheck intrinsic parameters button, and confirm that the camera intrinsic parameter check passes.
Manually Adjust Detection Parameters
To manually adjust detection parameters, click Calibration circle detection parameters (advanced), adjust parameter settings and click the Recheck intrinsic parameters button to confirm whether the camera intrinsic parameter check passes.
If the calibration circles are still not detected, please adjust the camera settings according to the on-site operating conditions.
Connect the Robot
If the Standard Interface communication is used during calibration, please refer to Connect the Robot (Standard Interface).
If the Master-Control communication is used during calibration, please refer to Connect the Robot (Master-Control).
Connect the Robot (Standard Interface)
-
(Optional) In the Connect the robot step, click the Start interface service button. The button will turn into Waiting for the robot to connect.... If the Standard Interface Communication option on the toolbar was previously enabled, this step is not necessary.
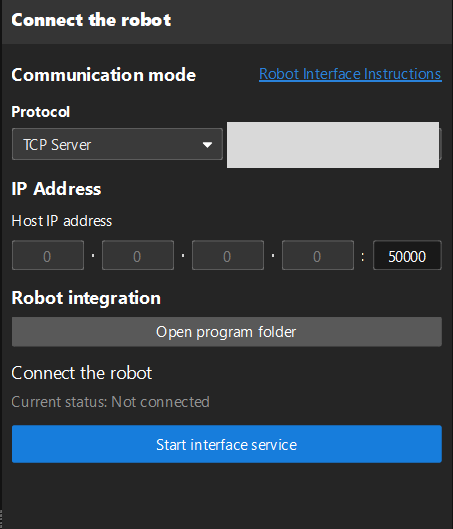
-
On the robot teach pendant, select the automatic calibration program, teach the start point and run the program. For details on the calibration programs of different robots, please refer to the section Standard Interface Communication. After the program is started, the log message “Entering the calibration process, please start the calibration in Mech-Vision” will be printed in the Console log panel.
-
Return to Mech-Vision, confirm that “Connected” status message is displayed in the Connect the robot area, and click the Next button.
Connect the Robot (Master-Control)
-
On the robot teach pendant, select and run the Master-Control program. For the instructions of different robots, please refer to the section Master-Control Communication.
-
Return to the Mech-Vision software, and set the Robot IP address parameter in the Connect the robot step.
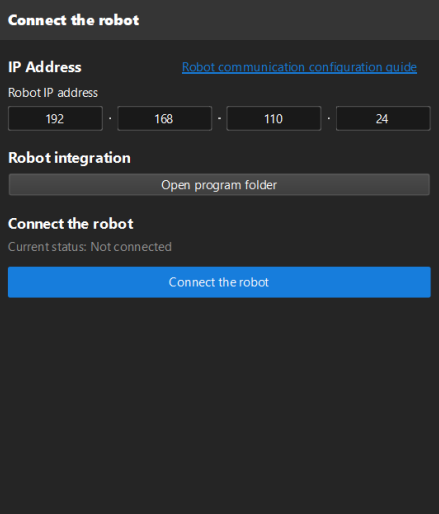
-
Click the Connect the robot button in the Connect the robot area. The button will turn into Waiting for the robot to connect...
-
Wait until the “Connected” status message is displayed in the Connect the robot area, and then click the Next button.
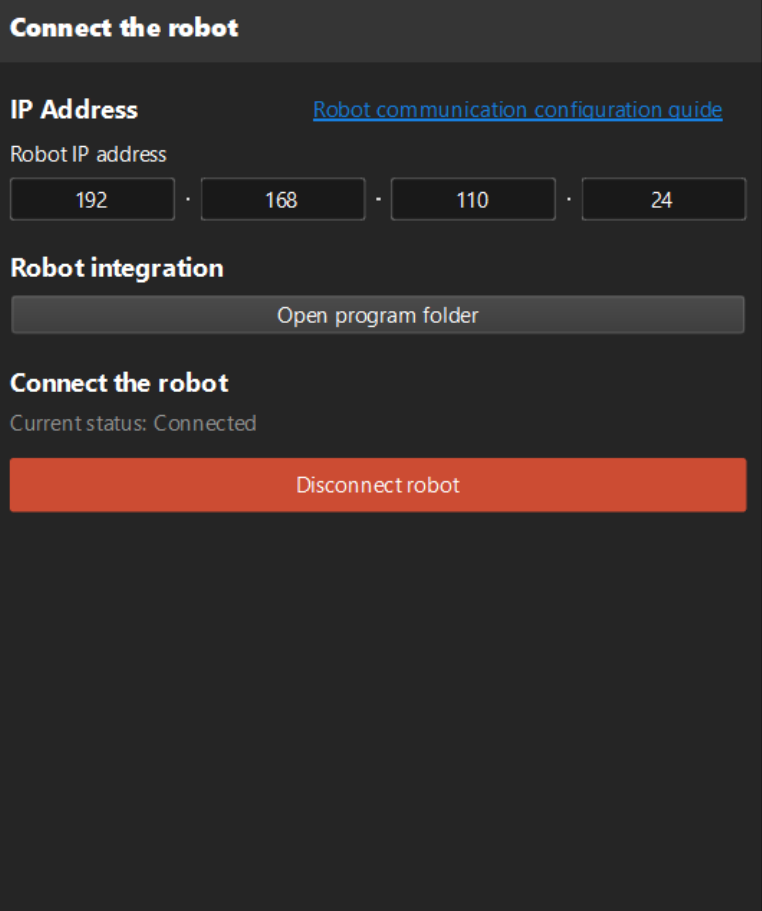
Set Motion Path
-
In the Set robot path step, set the Height span parameter in the 1 Set height span of calibration poses area.
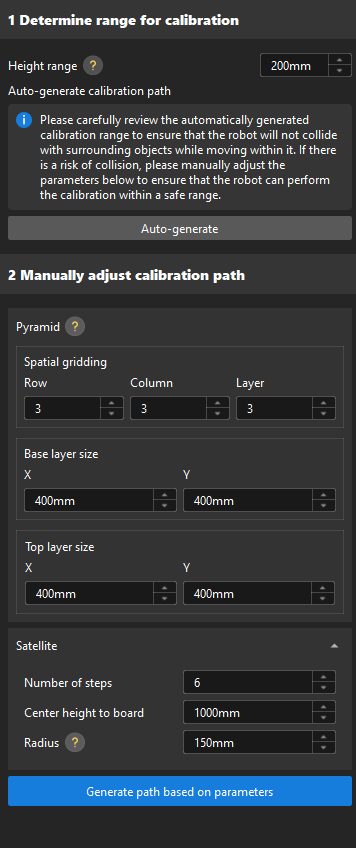
The Height span parameter should be set according to the recommended working distance range of the camera and the size of the robot’s working space.
-
Click the Auto-generate button, and click the OK button in the prompted window Auto align robot path to camera frame.
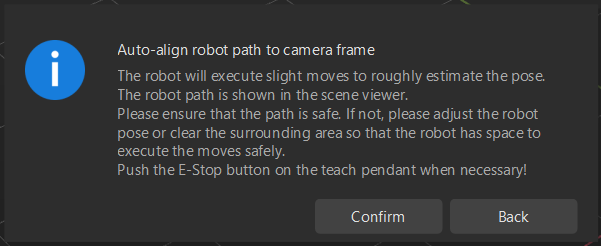
This operation will slightly move the robot and capture images. The whole process may take 10 to 15 seconds. Please ensure that the motion path is safe. In case of emergency, please tap the emergency stop button on the robot teach pendant to stop the robot immediately. -
In the prompted Calibrate window, click the OK button.
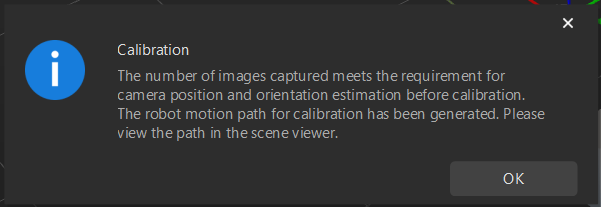
-
In the right Scene viewer panel, confirm that waypoints are reasonable and will not collide with obstacles.
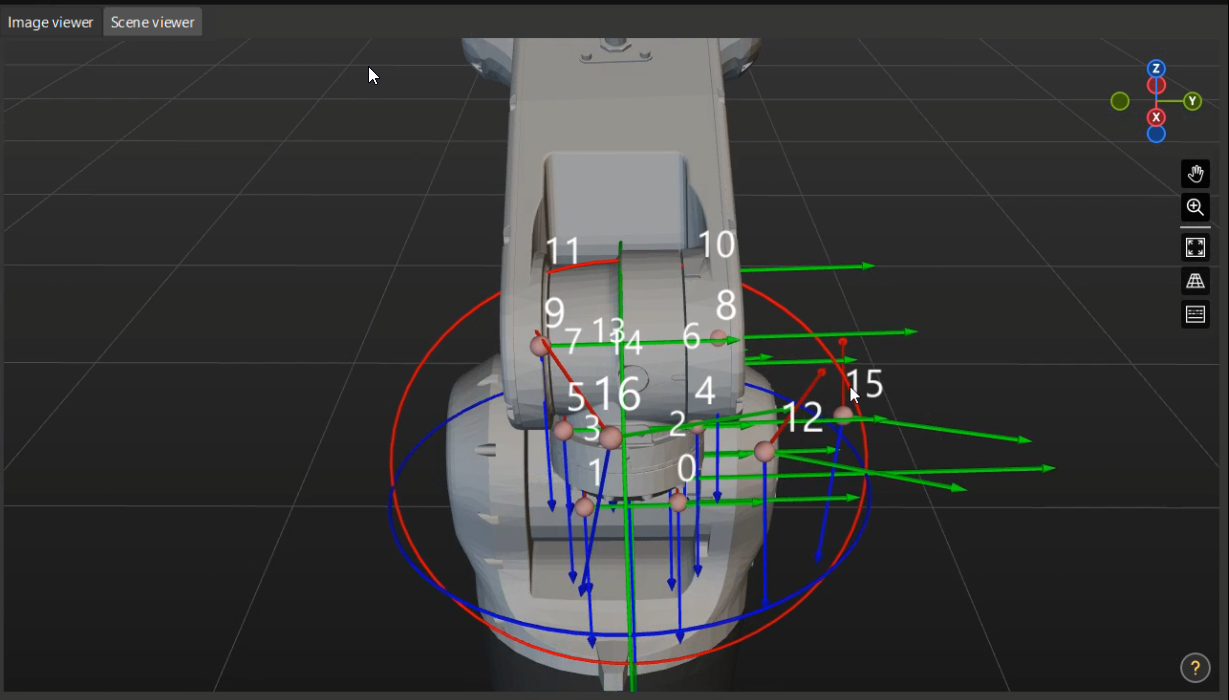
-
Click the Generate path based on parameters button and then click the Next button on the bottom bar.
Obtain Images and Poses
| If the robot uses the Master-Control to communicate with the vision system, the Get pose from real robot checkbox is selected by default (recommended), and the Robot pose type parameter should be adjusted according to needs. Clear the checkbox if you do not need to synchronize the data with the real robot. |
-
In the Obtain images and poses step, click the Start calibration button.
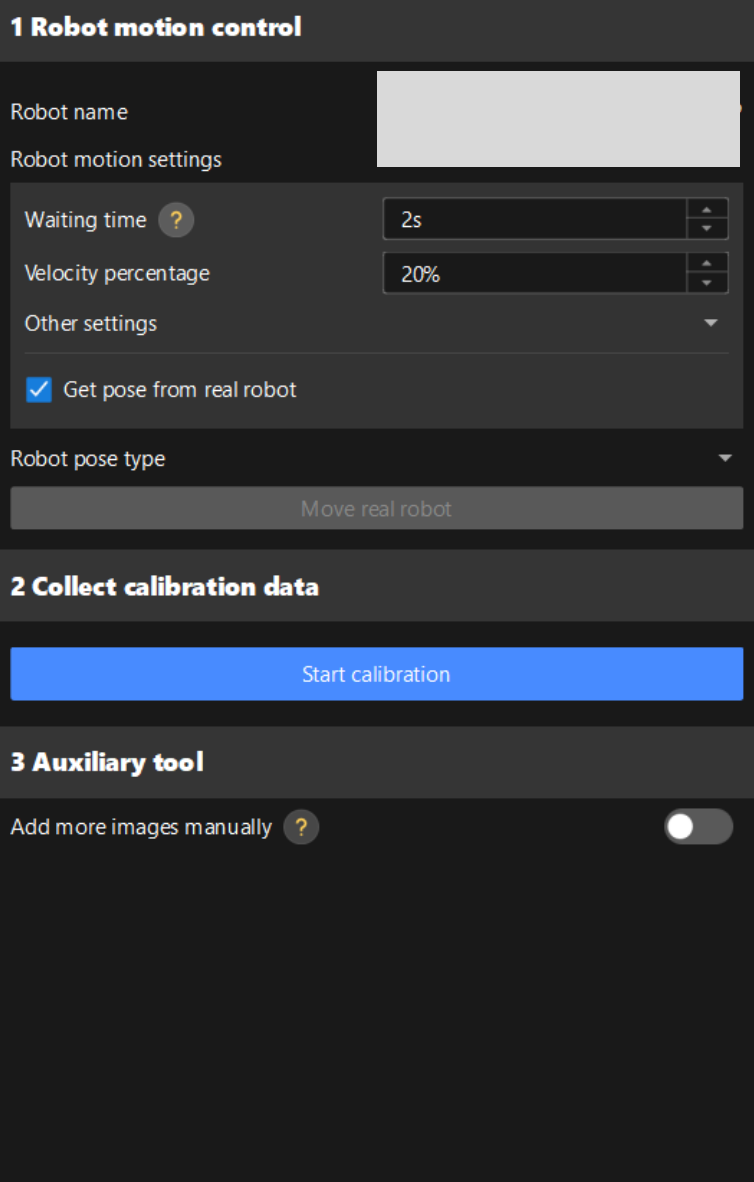
-
Read the safety window carefully and click the OK button.
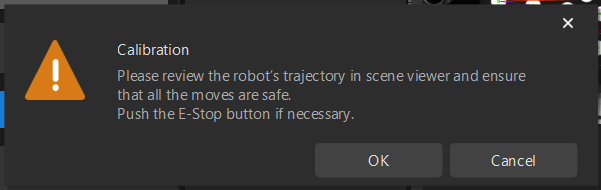
-
Wait until the robot finishes moving along the preset path and the camera finishes capturing images on all waypoints. A pop-up window will display the progress of moving to the calibration point.
Please stay away from the robot working area to keep safe. -
When the pop-up window says “All calibration points have been reached successfully, and the calibration is completed.”, click the Ok button.
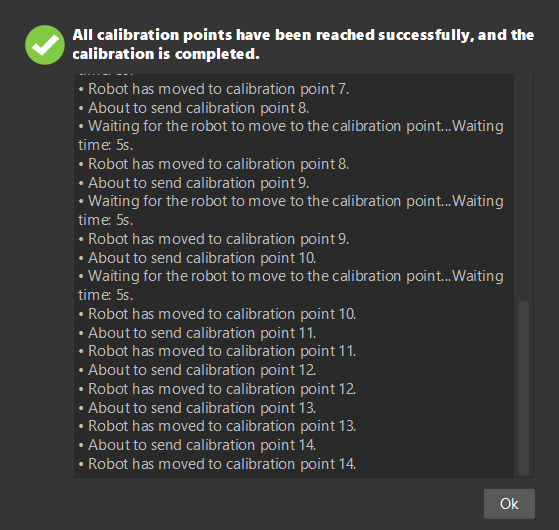
-
Confirm that the collected calibration data meets the data requirements, and then click the Next button on the bottom bar.
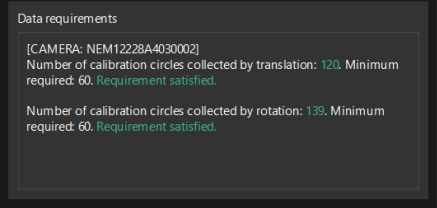
If the requirements are not met, please manually move the robot (through the teach pendant or Mech-Viz), enable the Add more images manually option in the 3 Auxiliary tool, and click the Add images and record flange poses button to add the calibration board image and enter the robot flange pose.
Calculate Extrinsic Parameters
-
In the Calculate extrinsic parameters step, click the Calculate extrinsic parameters button in the 1 Calculate extrinsic parameters and check results area.
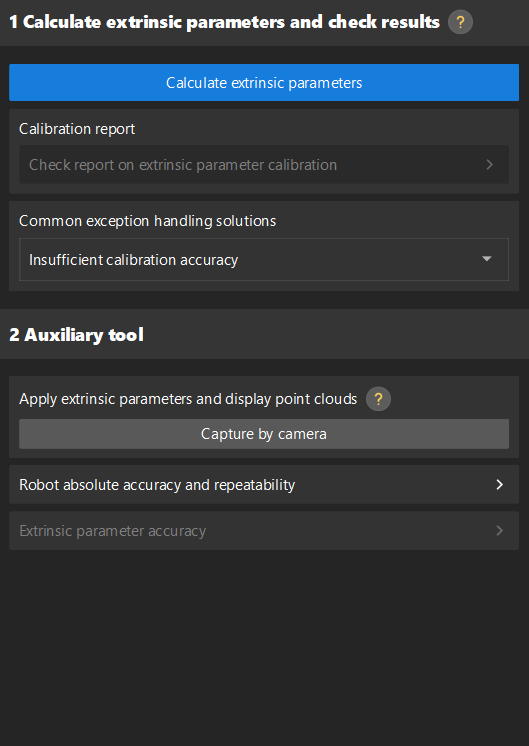
-
In the prompted window indicating calibration success, click the OK button.

-
Click the Save button on the bottom bar. In the prompted Save Calibration Files dialog box, click the OK button. The camera calibration result will be automatically saved in the “calibration” directory of the project.
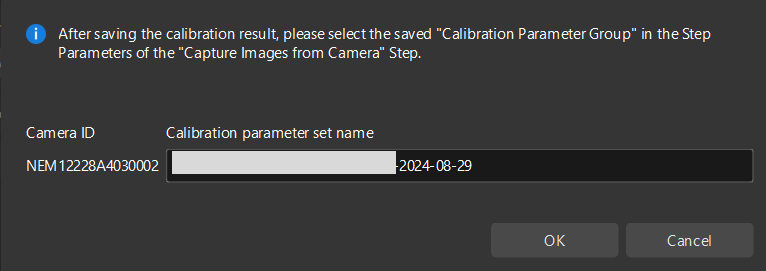
Till now, the calibration process is completed.
Verify Calibration Results
This section provides methods for quickly validating calibration results.
View Error Point Cloud in Point Cloud Viewer
After calculating the camera extrinsic parameters, perform the following operations:
-
In the Calculate extrinsic parameters step, view the error point cloud in the right Point cloud viewer panel after the calibration calculation is complete.
The error point cloud shows the deviation between the calculated value and the actual value of the circles on the calibration board. For the detailed description, please refer to Error Point Cloud Description. -
Confirm that the calibration accuracy meets the project’s requirements. Find the error value with the 100% percentage to get the rough calibration accuracy.
For example, the calibration accuracy in the image below is within ±2.5 mm (using the method of multiple random calibration board poses to collect calibration data).
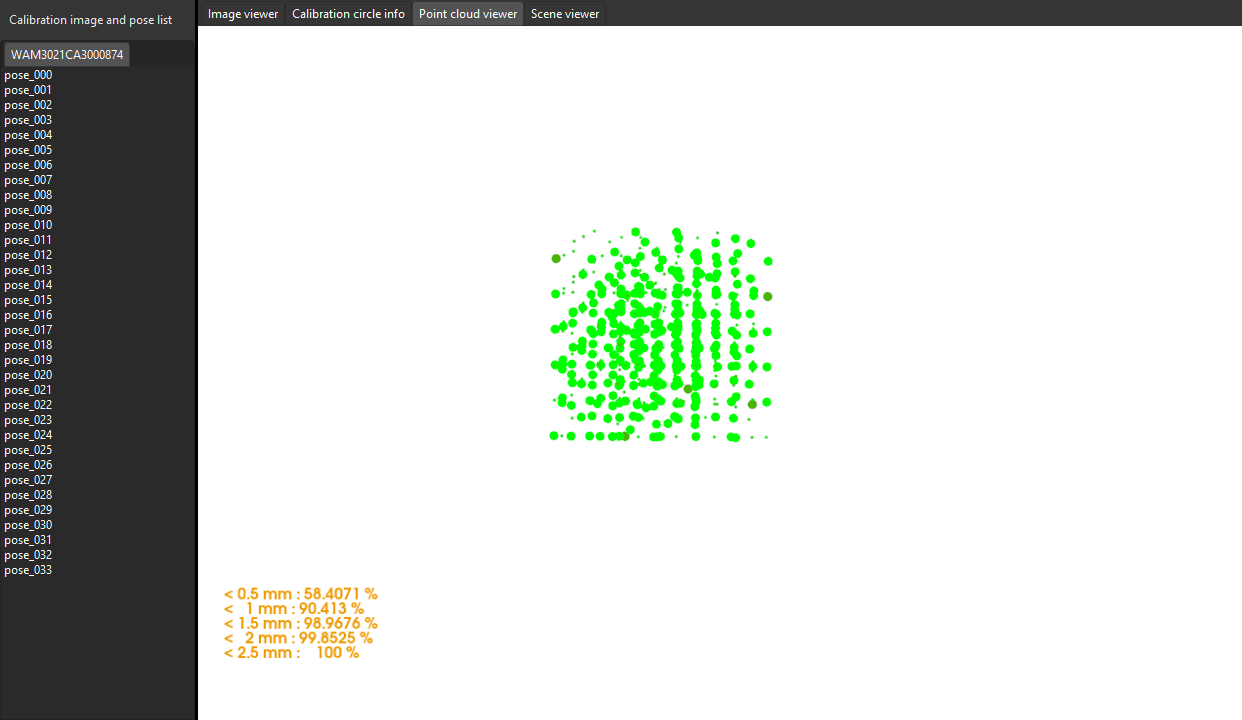
Roughly Check Coincidence Degree between the Point Cloud of the Robot and the Robot Model in Scene Viewer
After calculating the camera extrinsic parameters, please perform the following operation:
-
Move the robot end effector to a position where the camera can capture the base.
-
In the Calculate extrinsic parameters step, click the Capture by camera button in the 2 Auxiliary tool area. This operation triggers the camera to capture images.
-
In the right Scene viewer panel, visually check coincidence degree between the point cloud of the real robot and the robot model.
If the point cloud of the robot roughly coincides with the robot model, the calibration is successful.
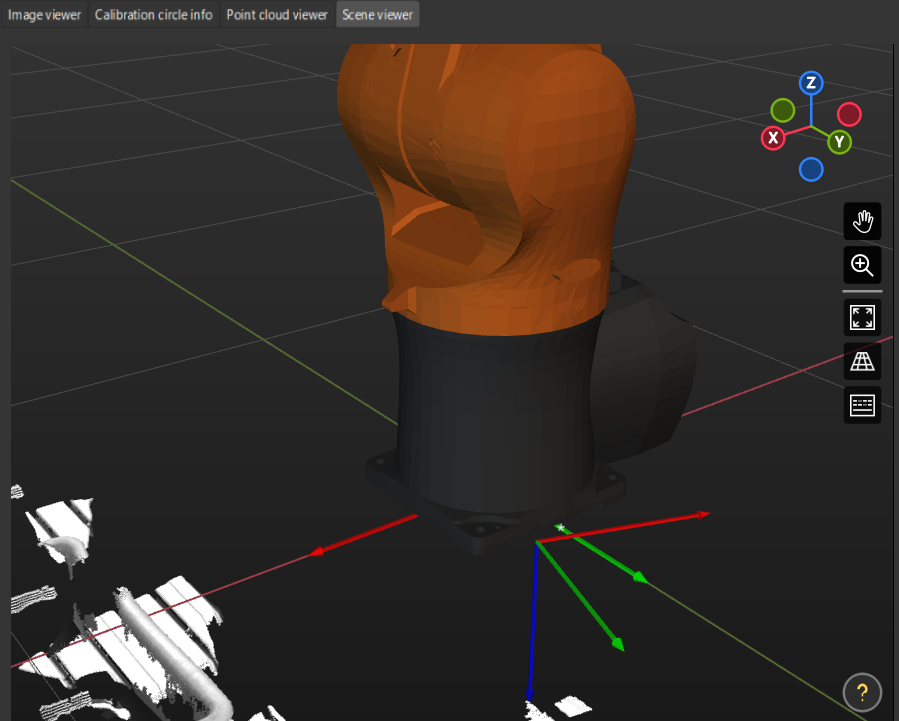
| If the camera cannot capture the base due to robot degrees of freedom or workspace limitations, you can choose to view the offset of the calibration board’s point cloud relative to a fixed point in the scene viewer instead. |
Use the Extrinsic Parameter Accuracy Validation Tool to Validate Extrinsic Parameters
For high-precision scenarios (within ±2mm), this method should be used to thoroughly validate the extrinsic parameters.
In the Calculate extrinsic parameters step, click Extrinsic parameter accuracy to open the tool. Please refer to the tool’s guidance to validate the extrinsic parameter accuracy and generate the final evaluation report.
If the calibration accuracy does not meet the requirements, you can click the Check report on extrinsic parameter calibration button to view the results of Euler angle convention check, camera accuracy check, and robot absolute accuracy check.
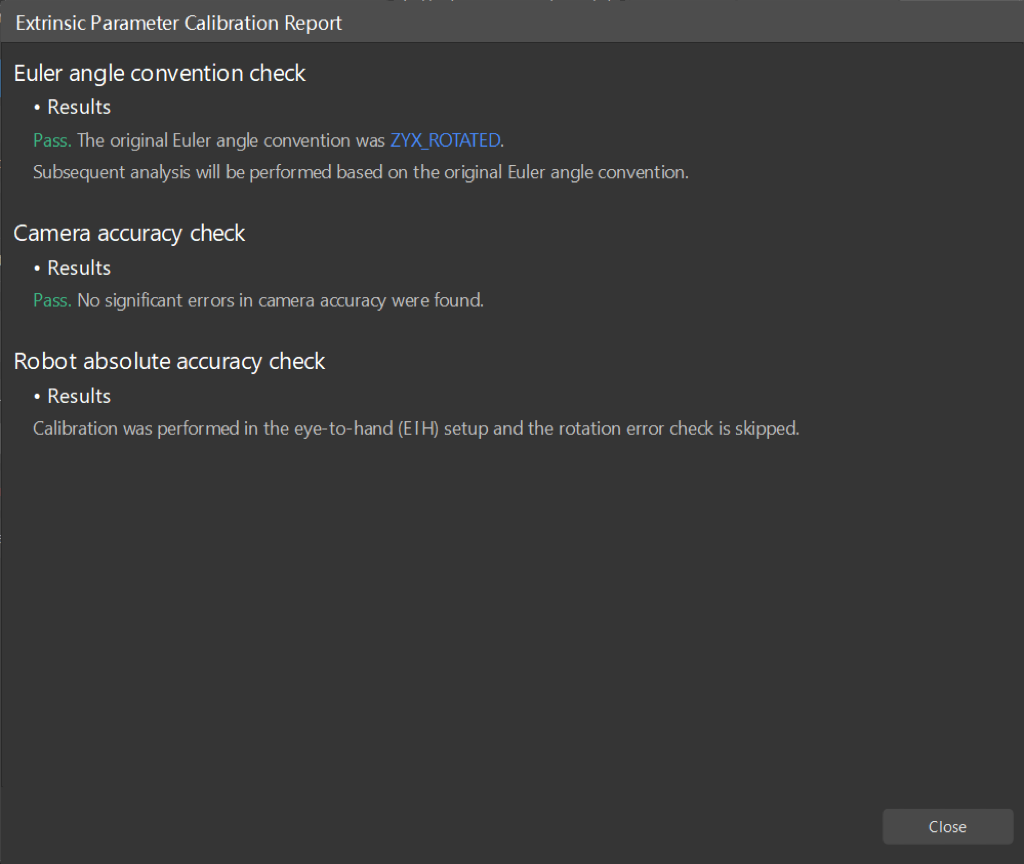
|
If the camera accuracy in the report does not meet the requirements, please follow the recommendation to troubleshoot the camera accuracy errors. |
Change the Extrinsic Parameter File
After hand-eye calibration, you need to change the extrinsic parameter file used in the current Mech-Vision project to a new one.
-
Select the Capture Images from Camera Step.
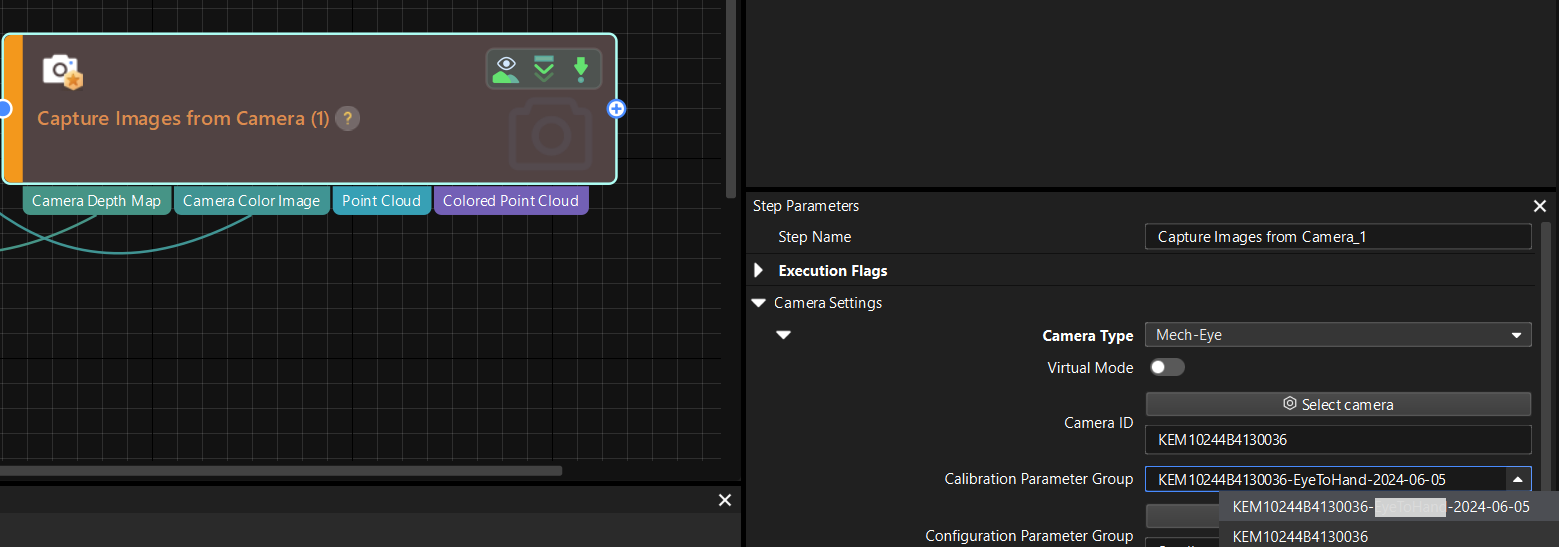
-
In the Step Parameters panel, click
 of the Calibration Parameter Group parameter, and select the newly calibrated extrinsic parameter file.
of the Calibration Parameter Group parameter, and select the newly calibrated extrinsic parameter file.
Calibration-Related Status Codes
If the robot uses the Standard Interface to communicate with the Vision System during hand-eye calibration, the Vision System will return status codes in response data to indicate the execution status of the commands. The status codes indicate both the normal execution results and execution failures. You can perform further troubleshooting according to the status codes.