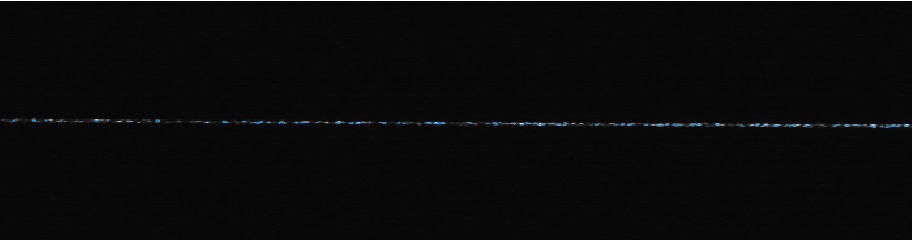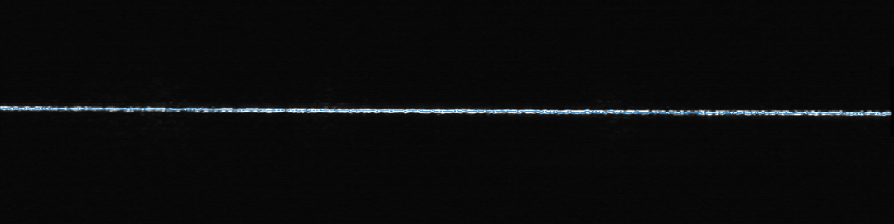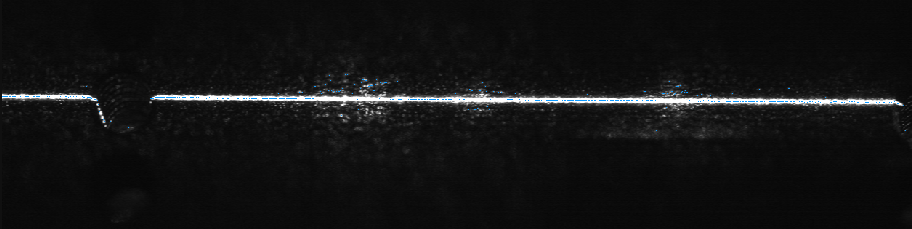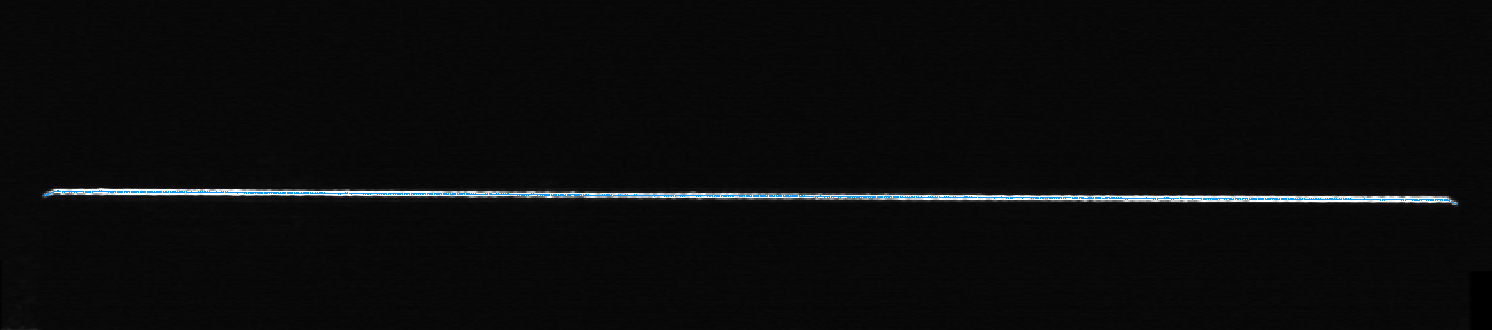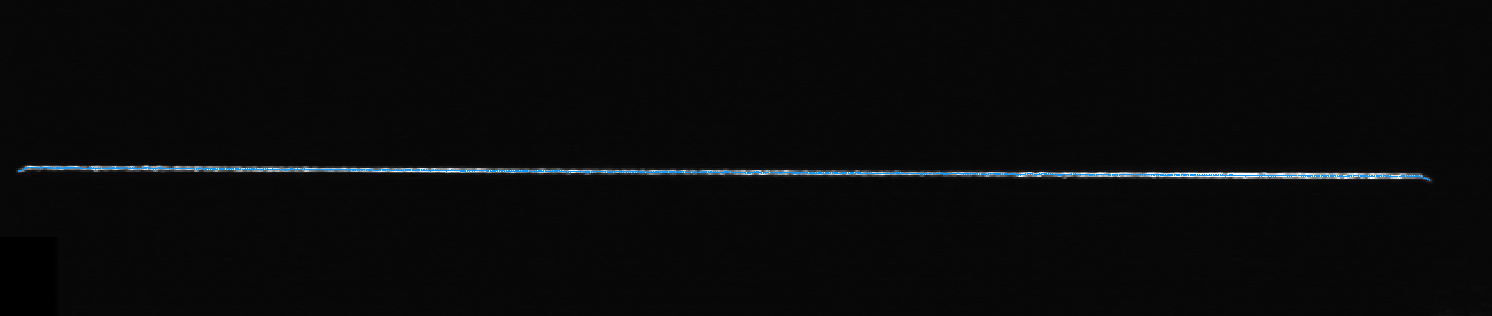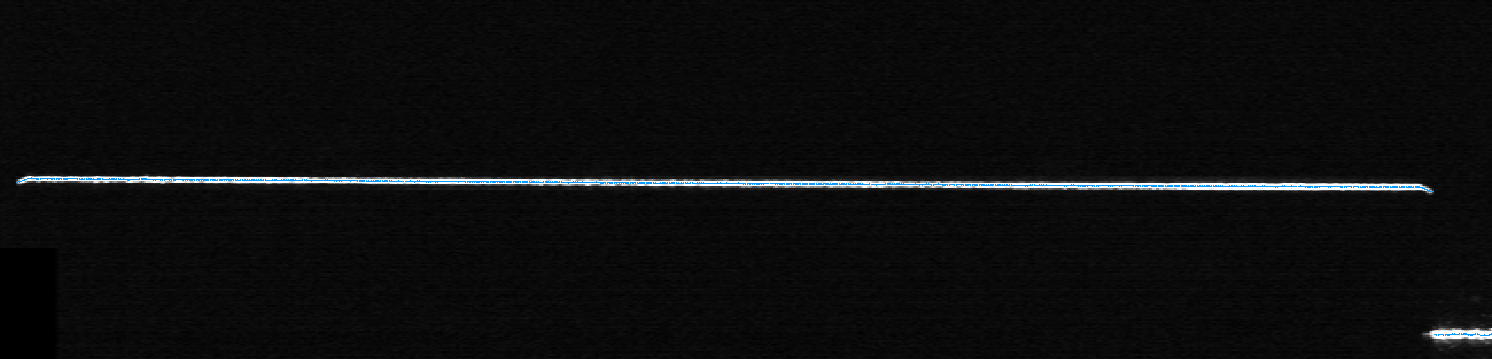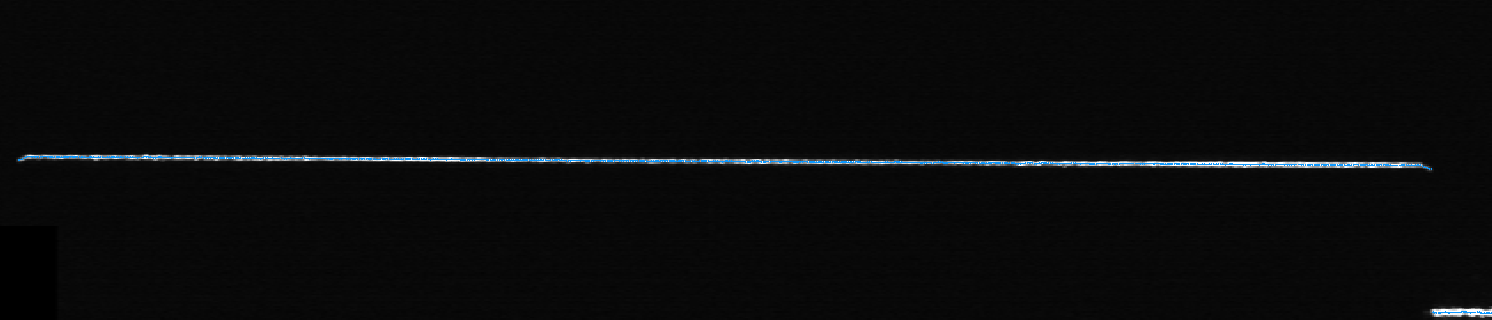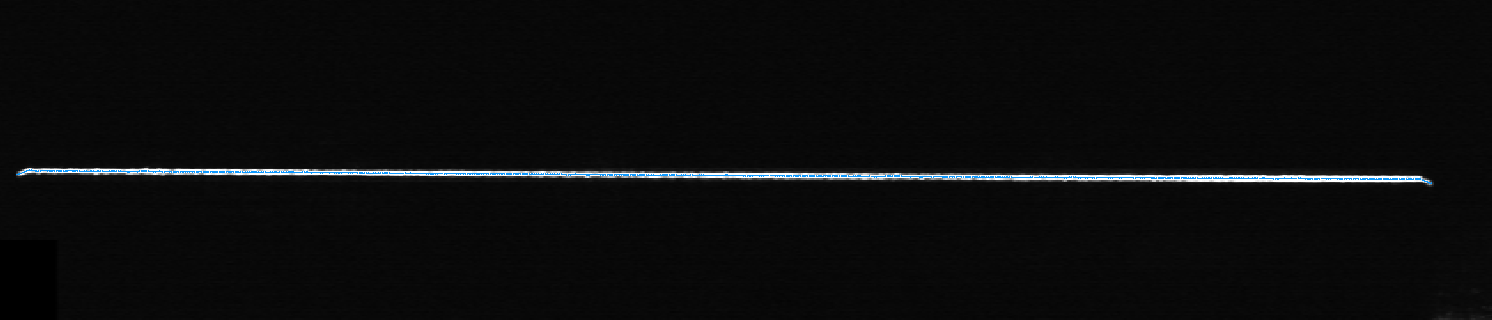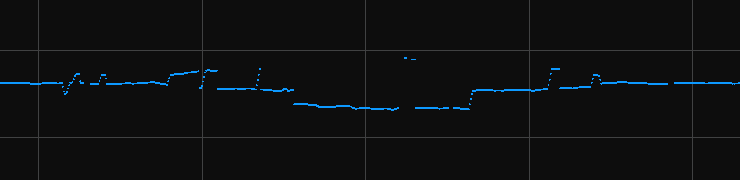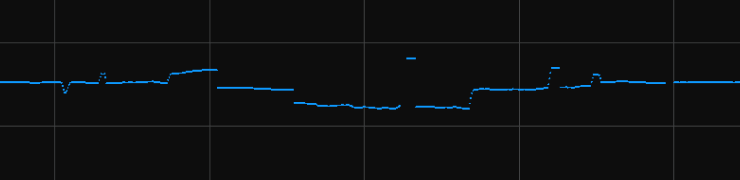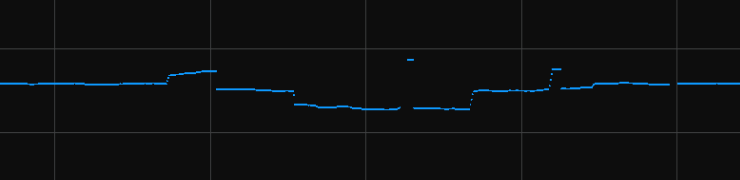Profile Mode
This topic provides descriptions of the parameters in the profile mode.
1. Brightness Settings
Parameters in this category affect the brightness of the laser lines in the raw image, thus affecting the quality of the profile, intensity image, and depth map.
-
The grayscale values of the pixels at the center of the laser lines should be between 200 and 255.
-
The recommended order of adjusting parameters is: Exposure Time > Analog Gain > Digital Gain or Laser Power
1.1. Exposure Mode
Description |
Select the exposure mode for acquiring the raw image based on the color and texture of the target object. |
|---|---|
Visibility |
Beginner, Expert, Guru |
Values |
|
Instruction |
After selecting different options, different parameters are displayed in the Brightness Settings category for adjustment:
|
1.2. Exposure Time
Description |
Set the exposure time for acquiring the raw image. Exposure time affects the brightness and width of the laser lines in the raw image, as well as the max scan rate of the laser profiler. Longer exposure time results in brighter and wider laser lines and lower max scan rate. Shorter exposure time results in darker and narrower laser lines and higher max scan rate. |
||
|---|---|---|---|
Visibility |
Beginner, Expert, Guru |
||
Values |
|
||
Instruction |
|
| You can check the current max scan rate of the laser profiler in the upper right of the data display area. |
Raw images obtained with different Exposure Time values (all other conditions identical):
Exposure time: 40 μs |
|
|---|---|
Exposure time: 200 μs |
|
Exposure time: 1500 μs |
|
1.3. HDR Exposure Settings
Description |
Set the exposure time for acquiring the raw image. Exposure time affects the brightness and width of the laser lines in the raw image, as well as the max scan rate of the laser profiler. Longer exposure time results in brighter and wider laser lines and lower max scan rate. Shorter exposure time results in darker and narrower laser lines and higher max scan rate. |
||
|---|---|---|---|
Visibility |
Beginner, Expert, Guru |
||
Values |
|
||
Instruction |
For detailed instructions, refer to Adjust HDR Exposure Settings below.
|
| You can check the current max scan rate of the laser profiler in the upper right of the data display area. |
1.3.1. Adjust HDR Exposure Settings
In the HDR exposure mode, each exposure is divided into three phases to ensure that, in the raw image, laser lines reflected by regions of different textures or colors can all achieve appropriate brightness.
In the HDR exposure mode, the total exposure time is determined by using the timed exposure mode.
Follow these steps to adjust the HDR exposure settings:
-
In the profile mode, find the region with the most complex textures or colors on the target object surface and acquire data.
-
Set Exposure Mode to Timed and adjust Exposure Time, until the brightness of the laser line reflected by the region least likely to overexpose on the target object meets the requirement. The value of Exposure Time when the brightness of this laser line meets the requirement is the value that should be set for Total exposure time in HDR Exposure Settings.
-
Set Exposure Mode to HDR and click Edit to the right of HDR Exposure Settings to open the HDR Exposure Settings window.
-
In Total exposure time, enter the exposure time determined in step 2.
-
Select Use built-in settings, and then select a value in the drop-down list.
-
Click Apply to close the current window. In the profile mode, acquire data again and check the brightness of the laser lines in the raw image.
-
If the brightness of the laser lines meets the requirement, the process is completed.
-
If the brightness of the laser lines does not meet the requirement, click Edit to the right of HDR Exposure Settings to open the HDR Exposure Settings window. and select another built-in settings value.
If none of the built-in settings meets the requirement, select Customize, and click Apply. Then, go to the next step.
-
-
Set Exposure Mode to Timed and adjust Exposure Time, until the laser line reflected by the region most likely to overexpose on the target object is just visible in the raw image. The current value of Exposure Time is the value that should be set for Exposure time 3 in HDR Exposure Settings.
-
Set Exposure Mode to HDR and click Edit to the right of HDR Exposure Settings to open the HDR Exposure Settings window.
-
Adjust Expected proportions until the value of Exposure time 3 roughly matches the exposure time determined in step 2.
The exposure times of the three exposure phases should satisfy: Exposure time 1 > Exposure time 2 > Exposure time 3.
If after step 9, the above relationship is not satisfied, adjust Expected proportions again.
-
Click Apply to close the current window. In the profile mode, acquire data again and check the brightness of the laser lines in the raw image.
-
If the brightness of the laser lines meets the requirement, the process is completed.
-
If the laser lines still have overexposed parts, please try the following solutions:
-
Increase the proportion of Exposure time 1 slightly or decrease the proportion of Exposure time 3 slightly.
-
Decrease First threshold or Second threshold (available in the Administrator account).
-
-
1.4. Analog Gain
Description |
Increasing this parameter can enhance the brightness of the raw image. However, noise will also be introduced. |
||
|---|---|---|---|
Visibility |
Beginner, Expert, Guru |
||
Values |
|
||
Instruction |
|
Raw images acquired with different Analog Gain values (all other conditions identical):
Analog Gain: 1× |
|
|---|---|
Analog Gain: 4× |
|
1.5. Digital Gain
Description |
Increasing this parameter can enhance the brightness of the raw image. However, a relatively large amount of noise will also be introduced.
|
||
|---|---|---|---|
Visibility |
Expert, Guru |
||
Values |
|
||
Instruction |
If Analog Gain has reached its maximum value, but the laser lines are still too dark, you can increase Digital Gain. |
|
The value of Digital Gain affects the minimum value of Min Grayscale Value:
|
Raw images acquired with different Digital Gain values (all other conditions identical):
Digital Gain: 0 |
|
|---|---|
Digital Gain: 5 |
|
1.6. Laser Power
Description |
Set the power of the emitted laser light, which affects the brightness of the laser lines in the raw image. |
||
|---|---|---|---|
Visibility |
Expert, Guru |
||
Values |
|
||
Instruction |
If the object is reflective or light-colored, you can decrease this parameter to reduce the brightness of the laser lines. If the object is non-reflective or dark-colored, you can increase this parameter to enhance the brightness of the laser lines.
|
Raw images obtained with different Laser Power values (all other conditions identical):
Laser Power: 50 |
|
|---|---|
Laser Power: 100 |
|
2. ROI
Parameter Description |
Sets an ROI in the XZ plane to reduce the amount of data to be processed, and enhance the data transmission speed and max scan rate. |
||||||||
|---|---|---|---|---|---|---|---|---|---|
Visibility |
Beginner, Expert, Guru |
||||||||
Values |
LNX-7530-GL |
LNX-7580-GL |
LNX-75300-GL |
LNX-8030-GL |
LNX-8080-GL |
LNX-8300-GL |
|||
|
0.2–35.0 |
0.2–89.0 |
0.2–422.0 |
0.2–37.0 |
0.2–96.0 |
0.2–430.0 |
|||
|
0.1–34.9 |
0.1–88.9 |
0.1–421.9 |
0.1–36.9 |
0.1–95.9 |
0.1–429.9 |
|||
|
2.0–33.0 |
3.0–93.0 |
14.0–326.0 |
2.0–33.0 |
3.0–112.0 |
14.0–323.0 |
|||
Instruction |
Click Edit, and adjust the ROI on the profile. After adjusting, click Confirm to save the settings. You can also set the ROI by adjusting the parameters above.
|
||||||||
3. Profile Extraction
The parameters in this category affect the extraction of the profile.
3.1. Min Grayscale Value
Description |
Sets the minimum grayscale value of the valid pixels in the raw image. Pixels with grayscale values smaller than this value will not participate in profile extraction.
|
||
|---|---|---|---|
Visibility |
Expert, Guru |
||
Values |
|
||
Instruction |
This parameter determines the number of valid pixels in each pixel column of each laser line and affects the laser line width. |
|
The minimum value of Min Grayscale Value is affected by the value of Digital Gain:
|
Profile extraction results with different Min Grayscale Value values (all other conditions identical):
Min Grayscale Value: 20 |
|
|---|---|
Min Grayscale Value: 50 |
|
Min Grayscale Value: 70 |
|
3.2. Min Laser Line Width
Laser line width is a property of each pixel column in a laser line. It is equal to the number of valid pixels in such a pixel column.
In the figure below, this column of this laser line has 4 valid pixels, so the laser line width of this pixel column is 4.
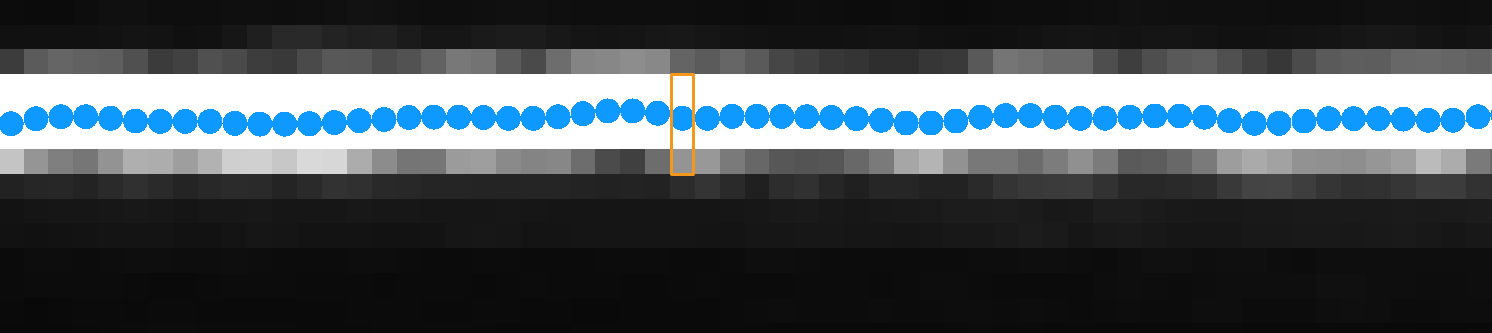
Description |
Set the minimum width for the laser lines. If the width of a pixel column in a laser line is smaller than this value, this pixel column in this laser line does not participate in profile extraction. |
|---|---|
Visibility |
Beginner, Expert, Guru |
Values |
|
Instruction |
Setting appropriate minimum and maximum widths can exclude the laser lines produced by stray light or interreflection, which are usually too wide or too narrow. |
3.3. Max Laser Line Width
Laser line width is a property of each pixel column in a laser line. It is equal to the number of valid pixels in such a pixel column.
In the figure below, this column of this laser line has 4 valid pixels, so the laser line width of this pixel column is 4.
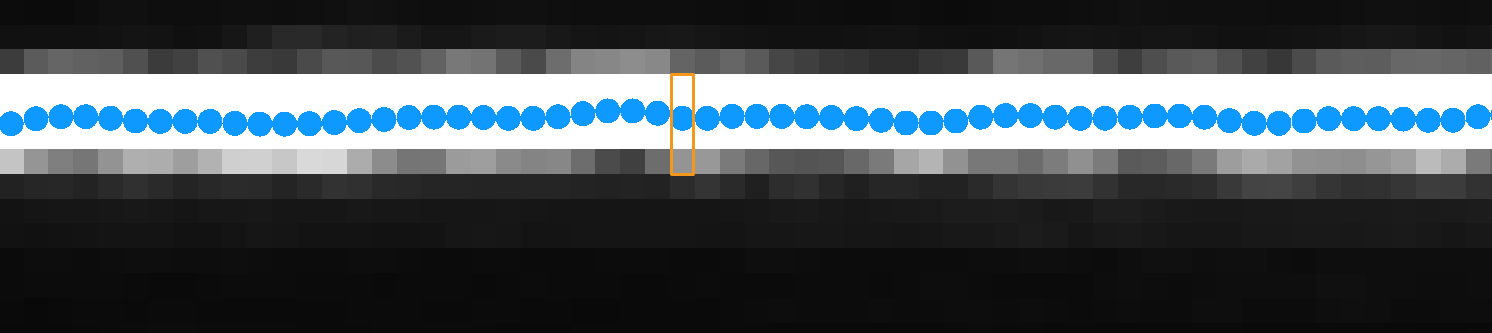
Description |
Set the maximum width for the laser lines. If the width of a pixel column in a laser line is greater than this value, this pixel column in this laser line does not participate in profile extraction. |
|---|---|
Visibility |
Beginner, Expert, Guru |
Values |
|
Instruction |
Setting appropriate minimum and maximum widths can exclude the laser lines produced by stray light or interreflection, which are usually too wide or too narrow. |
3.4. Spot Selection
Description |
If a pixel column contains multiple laser lines, the laser line used for profile extraction is selected according to the value of this parameter. When the target object has complex surface reflecting conditions, the raw image might contain multiple laser lines due to situations such as interreflection. During the process of profile extraction, after the filtering of the other parameters, a pixel column may still contain multiple candidate spots. This parameter is used to select the final spot from the candidate spots in a pixel column to form the profile. |
|---|---|
Visibility |
Beginner, Expert, Guru |
Values |
|
Instruction |
Adjust this parameter based on the actual needs. |
3.5. Edge Selection
Description |
Select the location for extracting the profile in each laser line.
|
||
|---|---|---|---|
Visibility |
Expert, Guru |
||
Values |
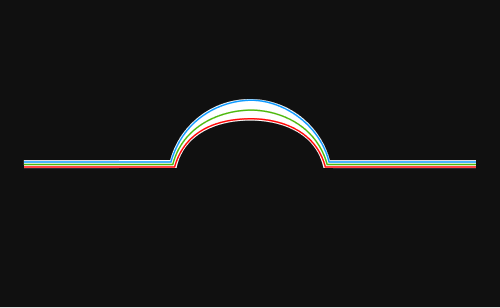
|
||
Instruction |
Adjust this parameter based on the characteristics of the target object and the similarity between the profile and the actual object.
|
3.6. Min Sharpness
Description |
Set the minimum sharpness of the laser lines. Sharpness is the clearness of the edges of a laser line.
|
||
|---|---|---|---|
Visibility |
Expert, Guru |
||
Values |
|
||
Instruction |
Increasing this parameter can exclude the laser lines produced by stray light or interreflection, which are usually too dark and blurry.
|
4. Profile Processing
The parameters in this category process the extracted profile, improving the quality of the profile.
4.1. Filter
Description |
Set the type of filters. Filtering the profile can reduce noise and smooth the profile. |
|---|---|
Visibility |
Beginner, Expert, Guru |
Values |
|
Instruction |
Adjust based on the actual needs. |
4.2. Mean Filter Window Size
Description |
Set the window size of the mean filter. This parameter should be set when Filter is set to Mean. |
|---|---|
Visibility |
Beginner, Expert, Guru |
Values |
|
Instruction |
Larger window size results in higher intensity of smoothing but may also distort object features. |
Profile extraction results with different Mean Filter Window Size values (all other conditions identical):
No filter used |
|
|---|---|
Mean Filter Window Size: 2 |
|
Mean Filter Window Size: 8 |
|
Mean Filter Window Size: 32 |
|
4.3. Median Filter Window Size
Description |
Set the window size of the median filter. This parameter should be set when Filter is set to Median. |
|---|---|
Visibility |
Beginner, Expert, Guru |
Values |
|
Instruction |
Larger window size removes more noise. |
Profile extraction results with different Median Filter Window Size values (all other conditions identical):
No filter used |
|
|---|---|
Median Filter Window Size: 5 |
|
Median Filter Window Size: 9 |
|
4.4. Gap Filling
Description |
Set the size of the gaps that can be filled in the profile. When the number of consecutive data points in a gap in the profile is no greater than this value, this gap will be filled. The data used for filling is calculated based on the difference between the two neighboring points (that is, based on linear interpolation). |
||
|---|---|---|---|
Visibility |
Beginner, Expert, Guru |
||
Values |
|
||
Instruction |
Adjust based on the size of the gaps to be filled.
|
Raw images obtained with different Gap Filling values (all other conditions identical):
Gap Filling: 0 |
|
|---|---|
Gap Filling: 5 |
|
4.5. Gap Filling Edge Preservation
Description |
Set the degree of preservation of object edges when filling gaps. |
|---|---|
Visibility |
Beginner, Expert, Guru |
Values |
|
Instruction |
If you need to preserve features with abrupt depth variations, such as object edges, you can increase this parameter, but the amount of gaps being filled will decrease. |
4.6. Resampling
Description |
Select the point to be retained during resampling. Multiple points with different Z values may exist at the same location on the X-axis. This parameter is used to select the point to be retained in such a situation. The following figure shows two typical scenarios:
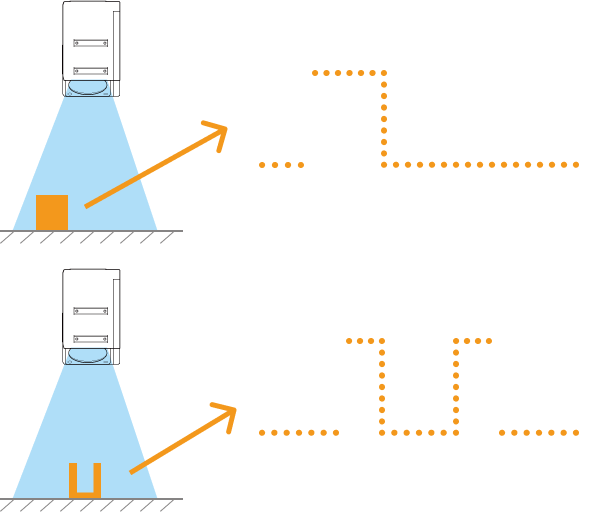
|
|---|---|
Visibility |
Expert, Guru |
Values |

|
Instruction |
Adjust this parameter based on the height of the needed features. If the needed feature is at the bottom of the target object (such as the inner bottom of a cylindrical container), you can select Farthest. |
4.7. Resampling Edge Preservation
Description |
Set the degree of preservation of object edges during resampling. |
|---|---|
Visibility |
Expert, Guru |
Values |
|
Instruction |
If you need to preserve features with abrupt depth variations, such as object edges, you can increase this parameter. |
5. Resolution
Set the X-axis resolution of the scan data.
5.1. X-Axis Resolution
Description |
Sets the X-axis resolution of the scan data, which is the distance between two neighboring points along the direction of the laser line. |
||
|---|---|---|---|
Visibility |
Beginner, Expert, Guru |
||
Values |
|
||
Instruction |
If you need the X-axis and Y-axis resolutions of the scan data to be the same while the Y-axis resolution cannot be modified by adjusting parameters such as Trigger Signal Counting Mode, adjust this parameter. |
6. Mask
Description |
Use masks to exclude unneeded data, such as noise and laser lines produced by interreflection. |
|---|---|
Visibility |
Beginner, Expert, Guru |
Values |
Enable Mask toggle switch:
|
Instruction |
Click Edit to open the Mask Tool window. For detailed instructions, refer to Use Mask Tool below. |
6.1. Use Mask Tool
Through the mask tool, you can add, edit, and delete masks.
6.1.1. Add Masks
Follow these steps to add masks:
-
Select the appropriate tool in the toolbar on the left:
-
 : used to add a rectangle mask.
: used to add a rectangle mask. -
 : used to add a polygon mask.
: used to add a polygon mask.
-
-
Determine the location of the unneeded data in the raw image and draw a mask:
-
Rectangle mask: Hold and drag.
-
Polygon mask: Click to add a vertex of the polygon mask. After all needed vertices are added, press the Enter key or right-click to finish drawing the polygon mask.
In a polygon mask, the overlapped regions are not effective:
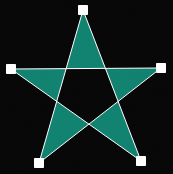
-
Click Acquire again at the top to acquire the raw image after the masks are added to check the effect of the masks.
-
If the position, shape, or size of the masks are not satisfactory, you can edit the masks or delete the masks.
-
-
-
After all masks are added, click Apply to close the current window.
After you click Apply, the Enable Mask toggle switch will be turned on automatically. If the masks do need to be applied, turn off the toggle switch and acquire data again.
6.1.2. Edit Masks
If the position, shape, or size of the masks are not satisfactory, follow these steps to edit the masks:
-
Click
 in the toolbar on the left.
in the toolbar on the left. -
Select the mask that needs to be edited and conduct the needed adjustment:
-
Move a mask: Select the mask and drag.
-
Adjust the size of a rectangle mask: Select a vertex of the rectangle mask and drag.
-
Adjust the shape of a polygon mask:
-
Move an existing vertex: Select a vertex of the polygon mask and drag.
-
Add a new vertex: Left-click on an edge of the polygon mask.
-
Delete an existing vertex: Select a vertex of the polygon mask and right-click.
Click Acquire again at the top to acquire the raw image after the masks are edited to check the effect of the masks.
-
-
-
After all editing is completed, click Apply to close the current window.
After you click Apply, the Enable Mask toggle switch will be turned on automatically. If the masks do need to be applied, turn off the toggle switch and acquire data again.
6.1.3. Delete Masks
Follow these steps to delete unsatisfactory masks:
-
In the right panel, select the mask that needs to be deleted in Mask list, and click
 .
.If you need to delete all the masks, click Clear to the right of Mask list. -
In the pop-up window, click Confirm to delete the mask.
Click Acquire again at the top to acquire the raw image after the mask is deleted to check the effect of the remaining masks. -
After all deletion is completed, click Apply to close the current window.
After you click Apply, the Enable Mask toggle switch will be turned on automatically. If the masks do need to be applied, turn off the toggle switch and acquire data again.
7. Correction
The parameters in this category are used to correct the tilt of and height error in the profile.
7.1. Tilt Correction
Description |
Correct the tilt of the profile, which is caused by the rotation of the laser profiler around the Y-axis. |
|---|---|
Visibility |
Beginner, Expert, Guru |
Values |
Enable Tilt Correction toggle switch:
Tilt Correction Angle:
|
Instruction |
For detailed instructions, refer to Tilt Correction. |
7.2. Height Correction
Description |
Correct the height error in the profile, which is caused by the rotation of the laser profiler around the X-axis. |
|---|---|
Visibility |
Beginner, Expert, Guru |
Values |
Enable Height Correction toggle switch:
Height Correction Ratio:
|
Instruction |
For detailed instructions, refer to Height Correction. |