파라미터 조정
레이저 프로파일러에서 획득한 광도 이미지, 뎁스 맵, 포인트 클라우드 등 데이터는 여러 프로파일로 구성됩니다. 프로파일의 퀄리티에 따라 광도 이미지, 뎁스 맵 및 포인트 클라우드의 효과가 달라집니다. 따라서 파라미터를 조정할 때 프로파일 퀄리티에 영향을 주는 파라미터를 우선 조정한 다음에 광도 이미지, 뎁스 맵과 포인트 클라우드에만 영향을 주는 파라미터를 조정해야 합니다.
| 레이저 프로파일러의 작동 원리 내용을 통해 레이저 프로파일러의 작업 원리에 대해 알아보십시오. |
Mech-Eye Viewer의 파라미터는 다음 두 부분으로 나눠집니다.
-
프로파일 모드에 포함된 파라미터는 프로파일의 퀄리티에 영향을 줍니다.
-
스캔 모드에 포함된 파라미터는 광도 이미지, 뎁스 맵, 포인트 클라우드에만 영향을 줍니다.
이 부분에서는 파라미터 조정의 기본 프로세스, 파라미터 그룹 관리, 파라미터를 조정하기 위한 사용자 유형 변경 및 파라미터 설명 보기 등 파라미터 관련 작업을 설명하겠습니다.
파라미터 조정 기본 프로세스
일반적으로 파라미터를 조정할 때 파라미터를 조정한 후의 효과를 확인하기 위해 이미지를 다시 캡처해야 합니다.
파라미터 조정의 기본 프로세스는 다음과 같습니다.
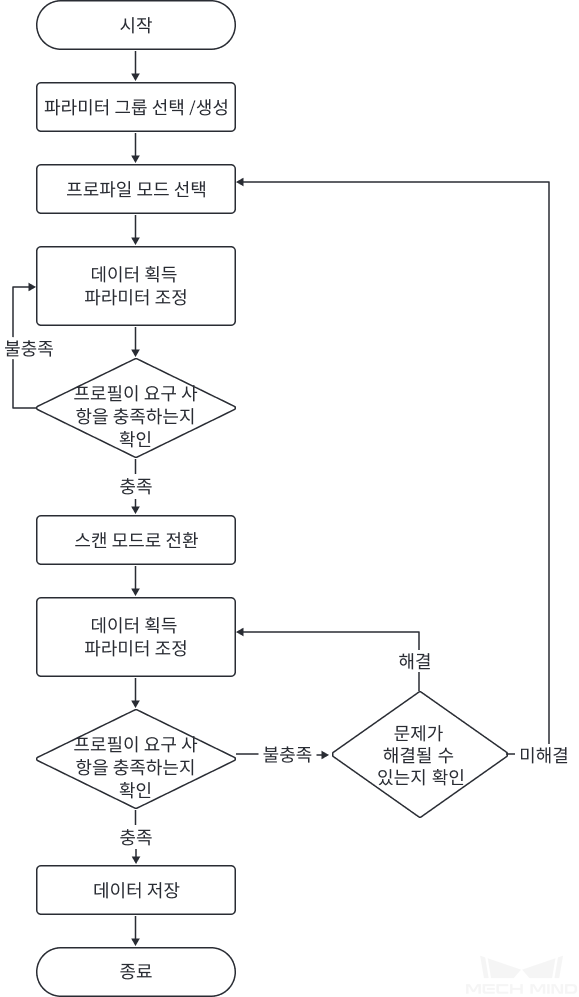
-
오른쪽 파라미터 화면의 상단에서 파라미터 그룹을 생성하거나 파라미터 값을 저장하는 파라미터 그룹을 선택합니다.
-
화면 오른쪽 상단에서 프로파일 모드 버튼을 클릭하면 표시 화면은 프로파일 모드 화면으로 전환됩니다.
-
데이터를 획득하고 데이터 퀄리티를 확인하고 파라미터를 조정합니다.
-
화면 오른쪽 상단에서 스캔 모드 버튼을 클릭하면 표시 화면은 스캔 모드 화면으로 전환됩니다.
-
데이터를 획득하고 데이터 퀄리티를 확인하고 파라미터를 조정합니다.
-
획득된 데이터의 퀄리티가 요구 사항을 충족하면 파라미터 화면 상단에 있는 저장 버튼을 클릭하여 데이터를 저장합니다.
|
파라미터 그룹 관리
파라미터 그룹은 다른 시나리오, 프로젝트, 작업물 등을 위한 파라미터 값을 저장할 수 있습니다. 시나리오, 프로젝트, 작업물 등이 변경되면 사용하는 파라미터 그룹을 전환하여 해당 파라미터의 값을 빠르게 적용할 수 있습니다.
Mech-Eye Viewer에서 새로운 파라미터 그룹 생성, 파라미터 그룹에 파라미터 값 저장, 파라미터 그룹 삭제/이름 변경/재설정/가져오기 및 내보내기 작업을 완료할 수 있습니다.
파라미터 그룹 만들기
현재 파라미터 설정 사항을 기반으로 파라미터 그룹을 생성하려면 다음 단계를 수행하십시오.
-
파라미터 그룹 패널의 오른쪽 상단에서 +버튼을 클릭합니다.
-
팝업 창에 파라미터 그룹 이름을 입력하고 템플릿을 선택한 후, 생성 버튼을 클릭합니다.
파라미터 그룹 이름은 99자를 초과할 수 없습니다. -
파라미터 그룹을 생성한 후 즉시 적용됩니다.
파라미터를 파라미터 그룹에 저장하기
파라미터를 파라미터 그룹에 저장하려면 다음과 같이 작업하십시오.
-
파라미터 그룹 영역의 풀다운 메뉴를 클릭하여 파라미터 값을 저장하기 위한 파라미터 그룹을 선택합니다.
-
파라미터 그룹 패널에서 저장 버튼을 클릭하거나 단축키 Ctrl+S를 사용하여 수정한 파라미터 값을 현재 선택된 파라미터 그룹에 저장합니다.
파라미터 뒤에 별표(*)가 표시되면 해당 파라미터의 값이 파라미터 그룹에 저장되지 않는다는 의미입니다. 레이저 프로파일러의 전원이 꺼지면 저장되지 않은 변경 사항은 삭제됩니다.
파라미터 그룹을 삭제하기
불필요한 파라미터 그룹을 삭제하려면 다음과 같이 작업하십시오.
-
파라미터 그룹 패널에서
 을 클릭하여 파라미터 그룹 관리 창을 엽니다.
을 클릭하여 파라미터 그룹 관리 창을 엽니다. -
삭제할 파라미터 그룹의 오른쪽
 을 클릭하고 확인을 클릭하면 파라미터 그룹이 삭제됩니다.
을 클릭하고 확인을 클릭하면 파라미터 그룹이 삭제됩니다.-
default 파라미터 그룹은 삭제할 수 없습니다.
-
여러 개의 파라미터 그룹을 삭제하려면 삭제할 파라미터 그룹을 선택하고 창의 오른쪽 상단에 있는 선택한 항목 삭제 버튼을 클릭한 다음 확인을 클릭합니다.
-
파라미터 그룹 이름 수정하기
파라미터 그룹의 이름을 수정하려면 다음과 같이 작업하십시오.
-
파라미터 그룹 패널에서
 을 클릭하여 파라미터 그룹 관리 창을 엽니다.
을 클릭하여 파라미터 그룹 관리 창을 엽니다. -
파라미터 그룹의 오른쪽
 을 클릭하고 새 이름을 입력한 후, 텍스트 상자 바깥 영역을 클릭하면 수정이 저장됩니다.
을 클릭하고 새 이름을 입력한 후, 텍스트 상자 바깥 영역을 클릭하면 수정이 저장됩니다.파라미터 그룹 이름은 99자를 초과할 수 없습니다. -
수정한 후 각 파라미터 그룹의 풀다운 메뉴에 수정된 후의 이름이 표시됩니다.
default 파라미터 그룹의 이름을 바꿀 수 없습니다.
파라미터 그룹 리셋하기
파라미터 그룹에 저장된 파라미터 값을 기본값으로 리셋하려면 다음과 같이 작업하십시오.
-
파라미터 그룹 영역의 드롭다운 메뉴를 클릭하여 리셋하려는 파라미터 그룹을 선택합니다.
-
리셋 버튼을 클릭한 다음 팝업 창에서 확인을 클릭하면 파라미터 그룹의 파라미터 값이 재설정됩니다.
-
파라미터 그룹 템플릿을 기반으로 생성된 경우, 파라미터 값은 해당 템플릿의 값으로 리셋됩니다.
-
현재 파라미터 그룹을 기반으로 생성된 경우, 파라미터 값은 기본값으로 리셋됩니다.
-
사용자 유형 변경
Mech-Eye Viewer 속의 파라미터는 초보자, 전문가와 마스터 세 가지 유형으로 나눠집니다. 사용자 유형의 풀다운 메뉴에서 필요한 유형을 선택하면 됩니다.
-
초보자를 선택하면 가장 많이 사용되는 기본적인 파라미터만 보고 설정할 수 있습니다.
-
전문가를 선택하면 초보자 모드의 모든 파라미터를 뿐만 아니라 더 많은 파라미터를 보고 설정할 수 있습니다.
-
마스터를 선택하면 전문가 모드의 모든 파라미터를 뿐만 아니라 더 많은 파라미터를 보고 설정할 수 있습니다.
일반적으로 초보자 모드의 파라미터만 조정해도 대부분 수요를 충족할 수 있습니다. 데이터 퀄리티가 여전히 좋지 않으면 전문가 모드의 파라미터를 조정해 보십시오. 일부 경우에는 특별한 요구 사항을 충족시키기 위해 마스터 모드의 파라미터 를 조정해야 합니다.
| 마스터 모드를 사용하려면 관리자 모드를 우선 선택하십시오. 이 모드를 사용할 수요가 있으면 기술 서포트팀에게 문의하십시오. |