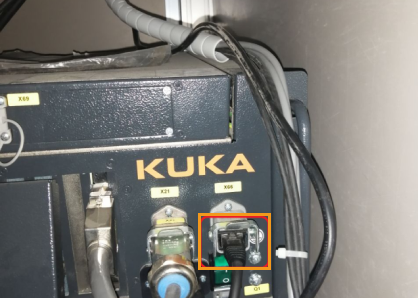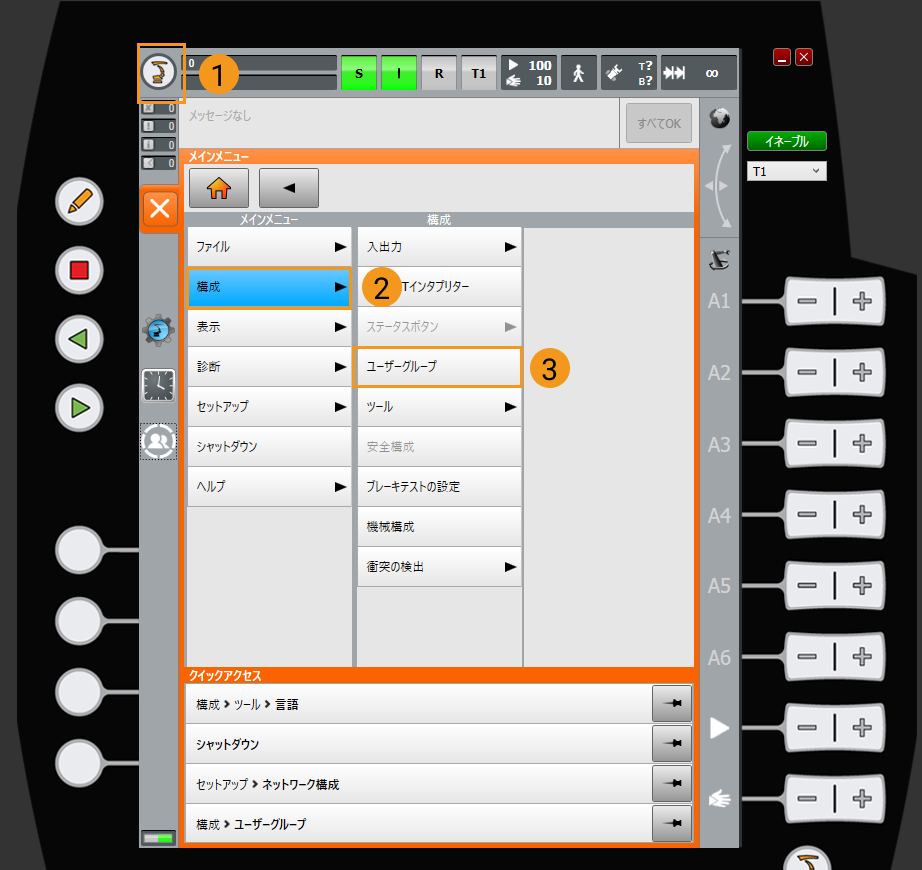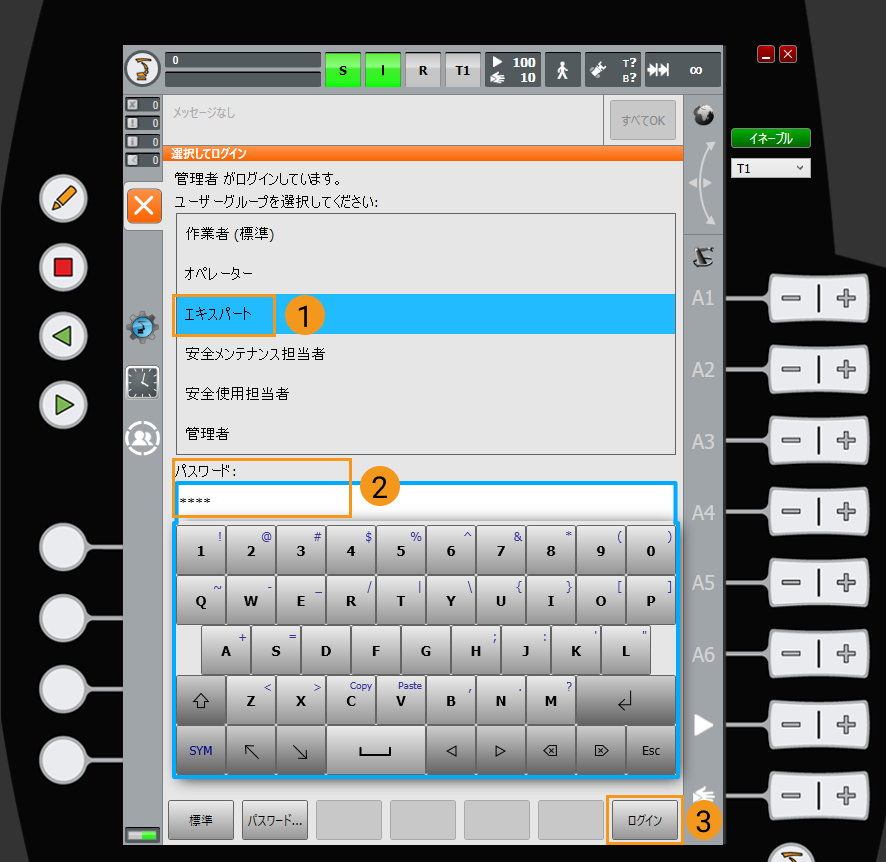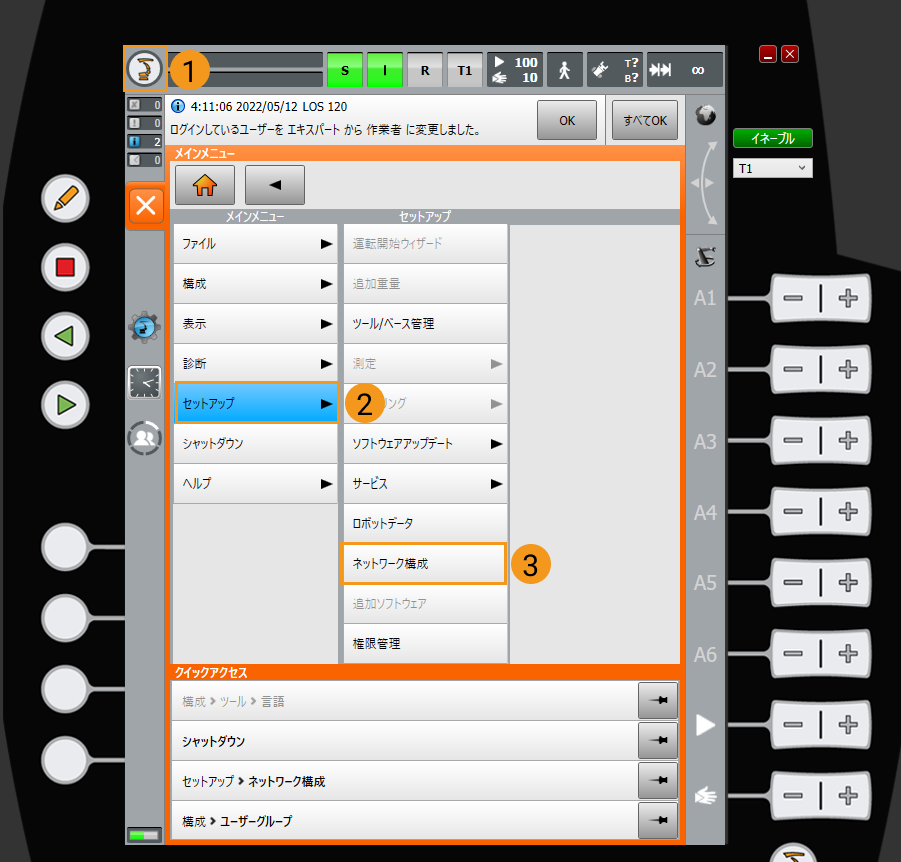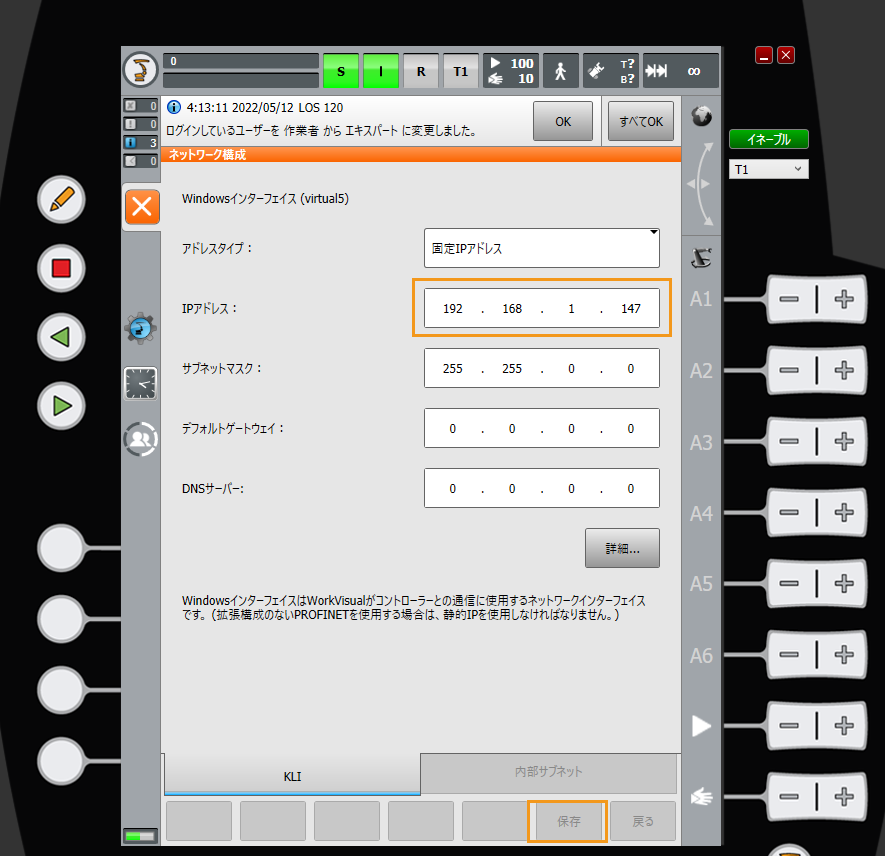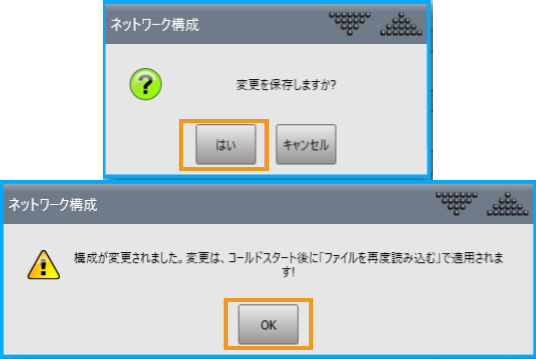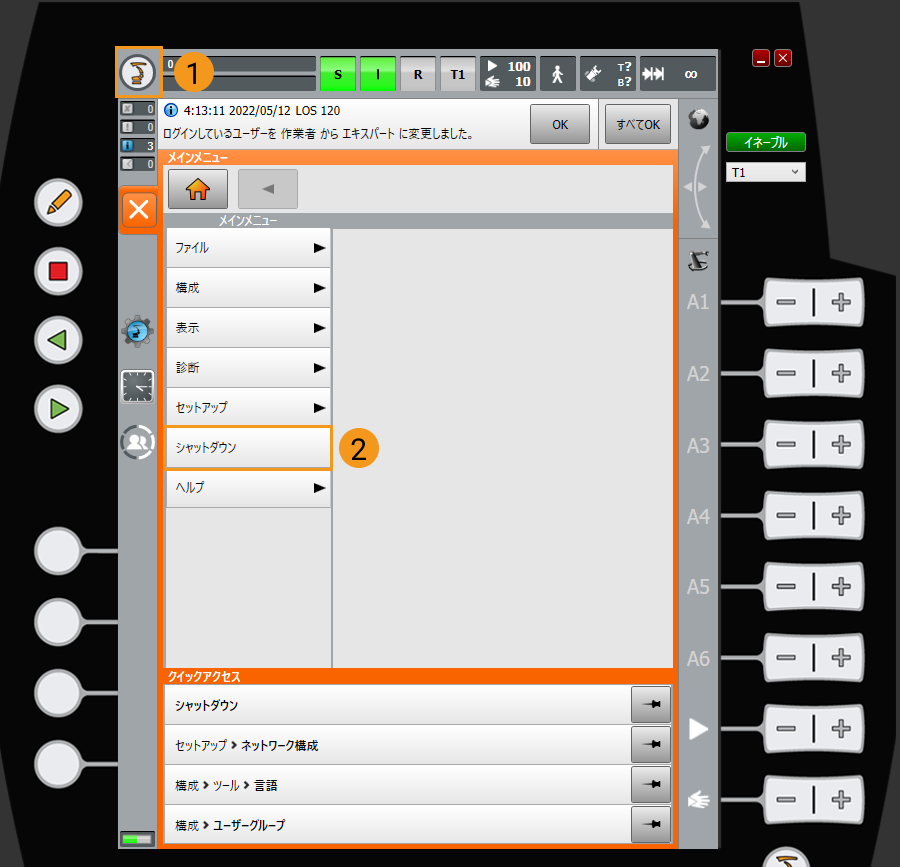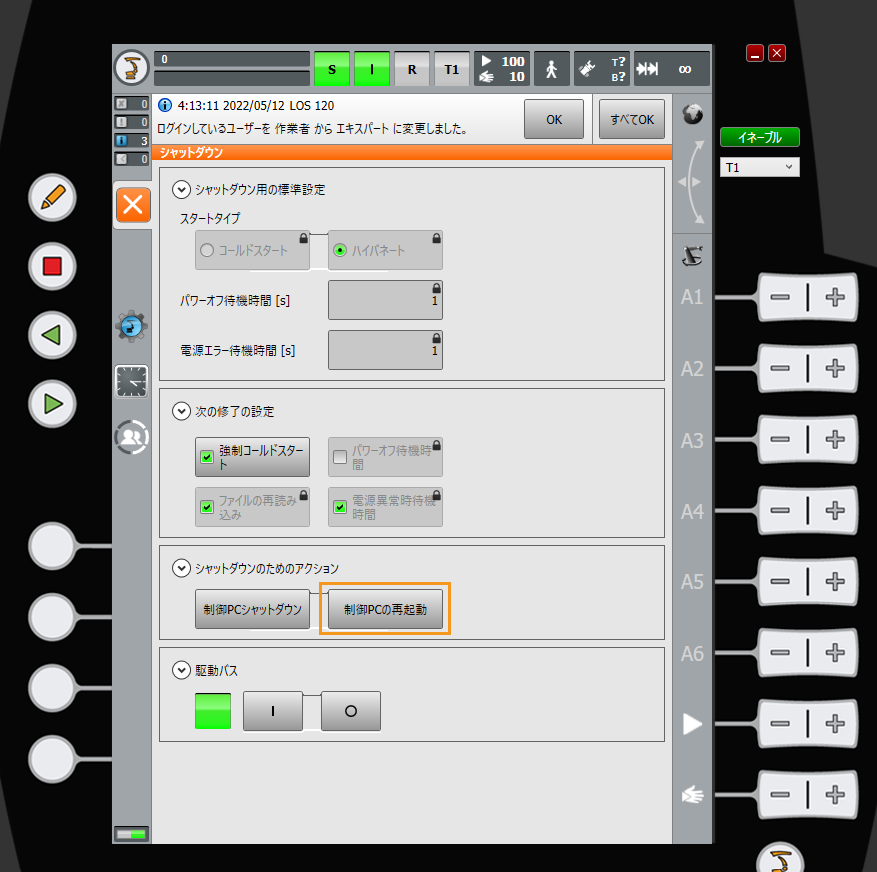ロボット通信設定
本ガイドでは、標準インターフェースプログラムをKUKAロボットに読み込む方法を習得し、Mech-Mindビジョンシステムとロボット間の標準インターフェース通信設定を行います。
|
事前準備
ハードウェアとソフトウェアのバージョンを確認
-
6軸のKUKAロボットが使用されていることを確認してください。以下ではKUKA_KR_10_R1100_2_HOを例として説明します。
-
コントローラ型番がKR C4であることを確認してください。
-
ロボットシステムのバージョンがKSS 8.2、8.3、8.5または8.6であることを確認してください。
(クリックして展開)詳細方法
-
 をクリックし、 をクリックします。
をクリックし、 をクリックします。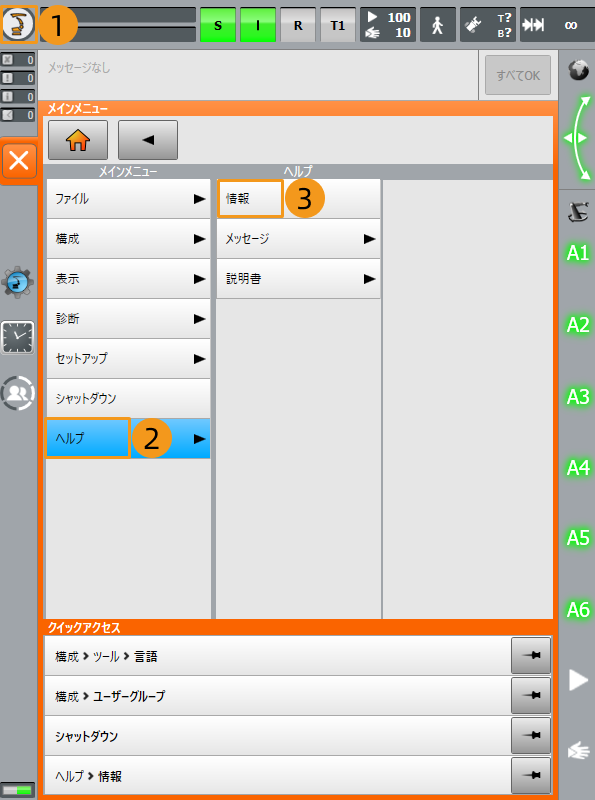
-
ロボットシステムバージョンは、下図のような画面で確認できます。
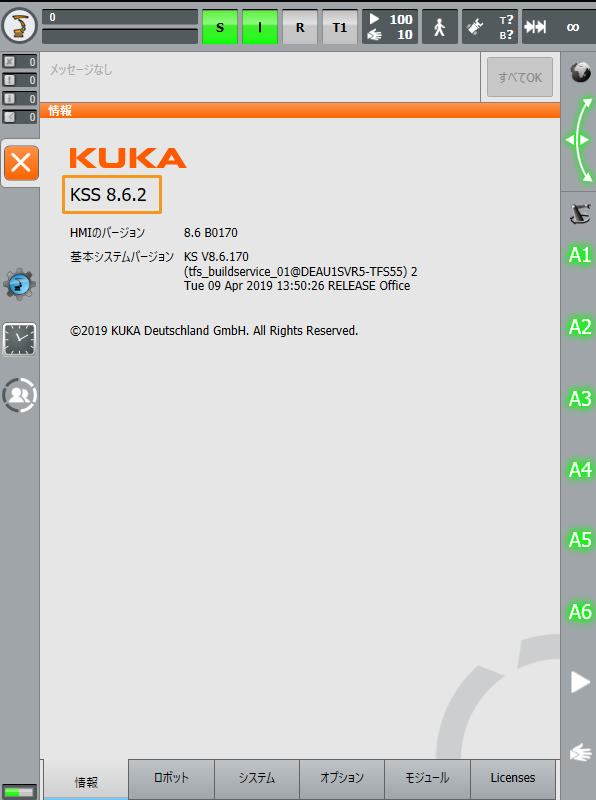
-
-
ロボットソフトウェアパッケージ:Ethernet KRL(V 2.2.8、3.0.3または3.1.2.29)。
KSSとEthernet KRLバージョンの対応関係は以下の通りです。
KSSバージョン Ethernet KRLバージョン 8.2または8.3
2.2.8
8.5
3.0.3
8.6
3.1.2.29
(クリックして展開)詳細方法
下図のような画面で オプション をクリックし、Ethernet KRLのバージョン情報を確認します。
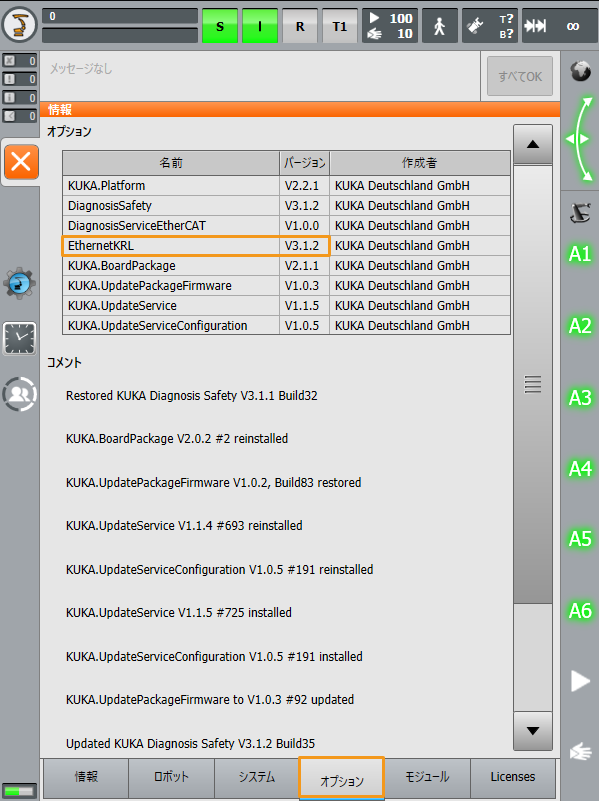
|
以下では、バージョンKSS 8.6のティーチペンダントを使用して操作します。バージョンによって操作は異なります。 |
ネットワーク接続を確立
Mech-Visionソリューションの作成と保存
-
Mech-Visionを起動すると、下図のようなようこそ画面が表示された場合、Mech-Visionが正常に起動されたことを示します。
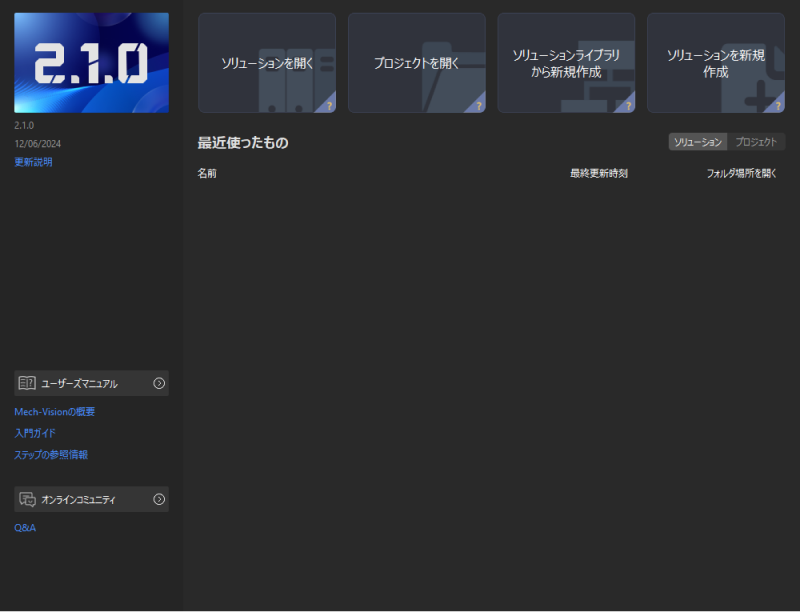
-
Mech-Visionのようこそ画面で ソリューションライブラリから新規作成 をクリックし、ソリューションライブラリを開きます。
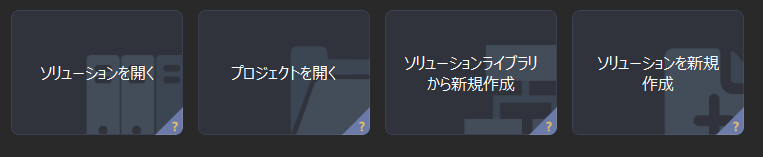
ソリューションライブラリには、異なる業界に適応可能なソリューションやプロジェクトのソースライブラリが含まれています。 -
下図に示すように、ソリューションライブラリの アプリケーションテンプレート から 整列して並べられたワークの供給 ソリューションを選択します。
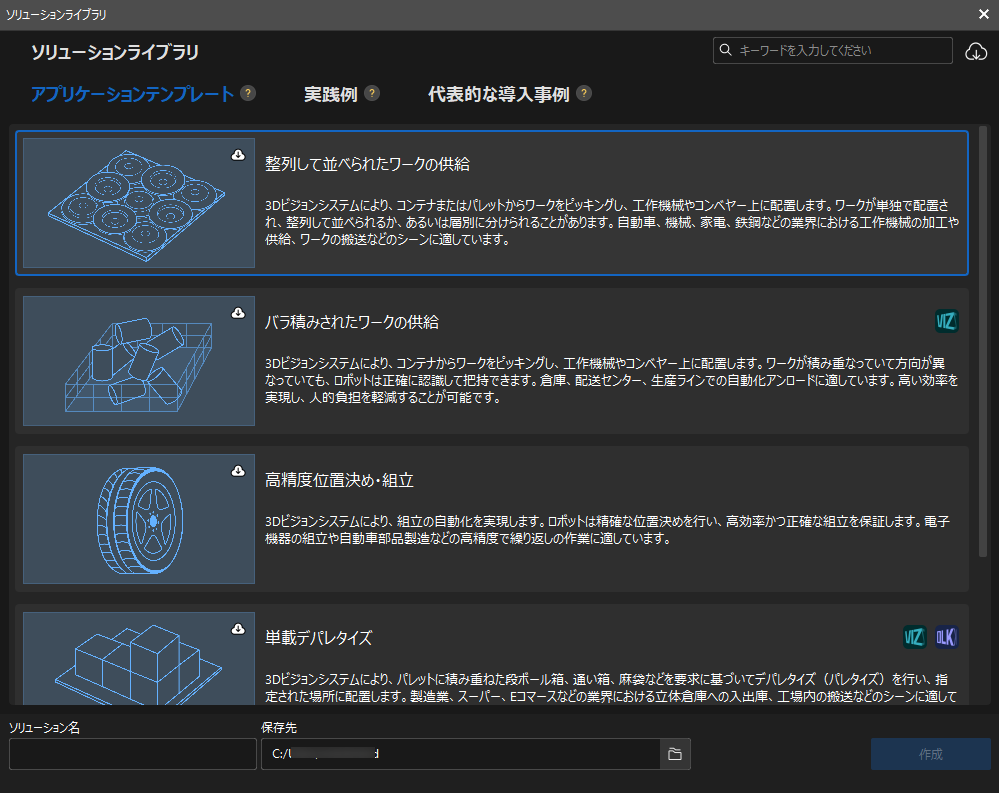
整列して並べられたワークの供給 ソリューションが見つからない場合は、ソリューションライブラリの右上にある ダウンロード アイコンをクリックしてください。
-
ソリューション名と保存先を設定したら、作成 をクリックします。
プロジェクトが作成されると、Mech-Visionのメイン画面の左上にあるプロジェクトリストに、作成されたソリューションとプロジェクトが表示されます。
-
ソリューション とは、ビジョンソリューションを実現するために必要なロボットと通信、ビジョン処理、経路計画などの機能設定とデータの集りのことです。
-
プロジェクト とは、ソリューションにおけるビジョン処理のワークフローです。通常、1つのMech-Visionプロジェクトを含むソリューションで十分ですが、複雑な適用シーンでは複数のプロジェクトが必要になる場合があります。
-
整列して並べられたワークの供給 ソリューションには、 プロジェクト「Vis_Target_Object_Recognition」が1つだけ含まれています。
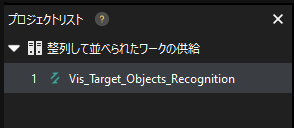
メイン画面中央のプロジェクト編集エリアには、「 Vis_Target_Object_Recognition」というプロジェクトが表示されます。
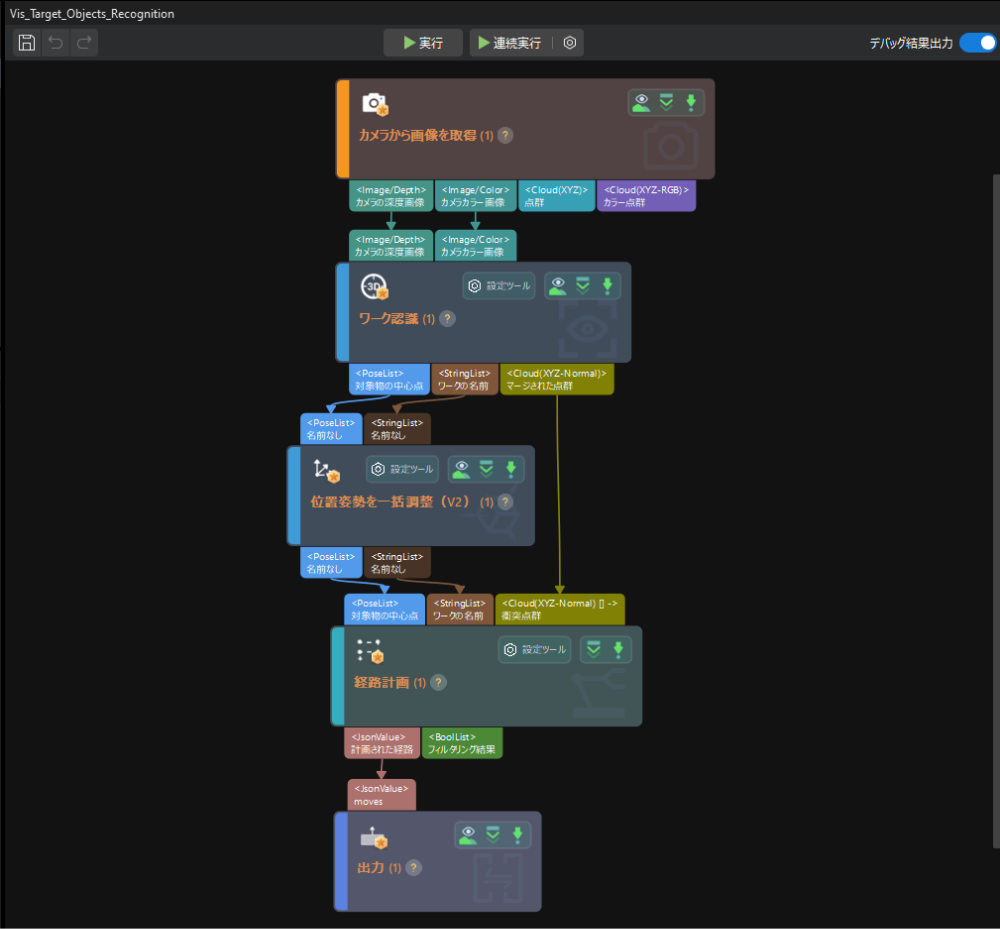
-
-
プロジェクトリストでこのソリューションを右クリックし、ソリューションを自動的に読み込む にチェックを入れます。
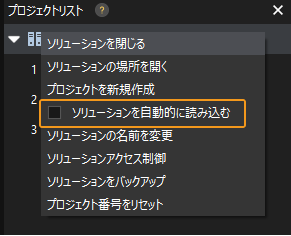
ソリューションが自動読み込みに設定されている場合、プロジェクト名が緑色で表示され、プロジェクト名の左側にプロジェクト番号が表示されます。
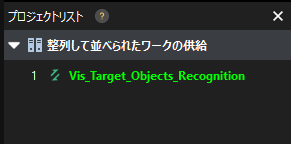
プロジェクト番号は、ロボットの把持・配置アプリケーションでMech-Visionプロジェクトの実行をトリガーするために使用されます。 -
メニューバーから を選択します。
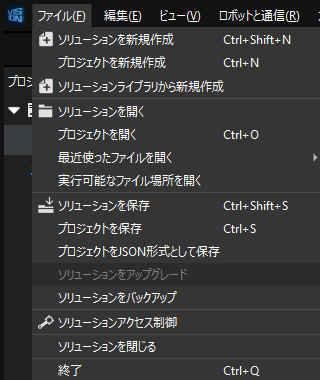
ロボット通信設定
このソリューションでは、KUKAロボット(KUKA_KR_10_R1100_2_HO)用のロボット通信設定がデフォルトで行われています。また、ツールバー上の ロボット通信設定 はすでに有効な状態になっています。

ロボットプログラムのバックアップ
| 下記の手順を開始する前に、エキスパートに切り替わっている ことを確認してください。そうしないと、USBメモリが認識されません。 |
-
USBメモリをコントローラに挿入し、ティーチペンダントでそれが認識されているかどうかを確認します。
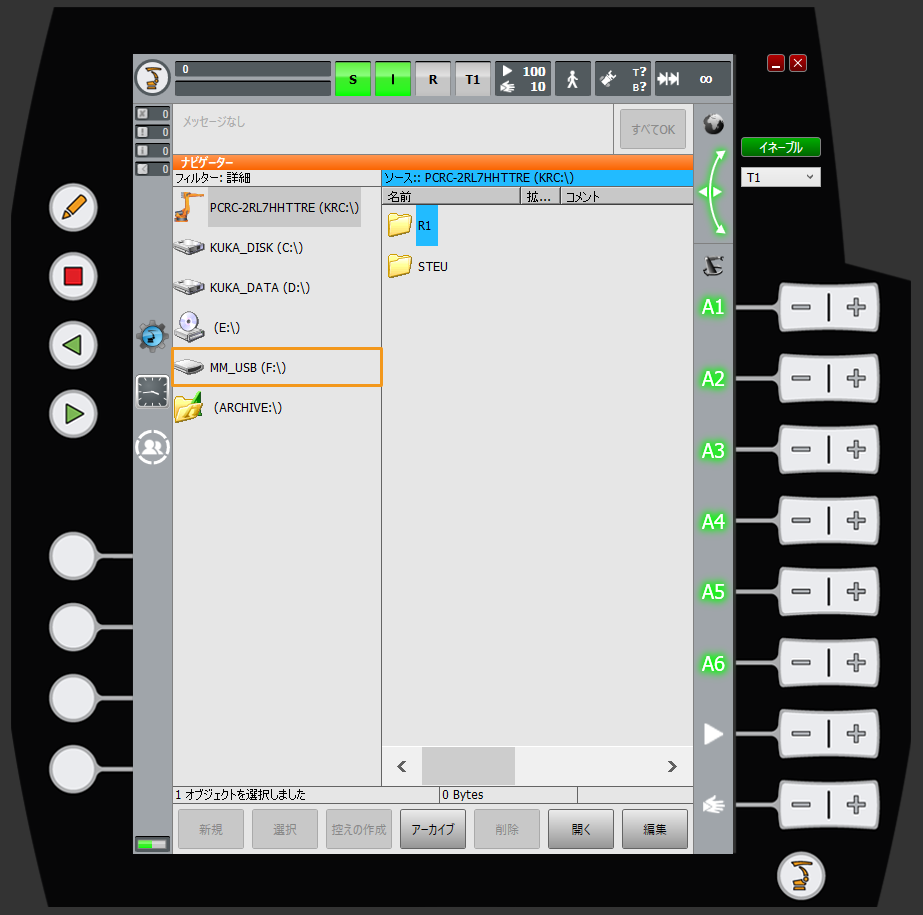
-
 を押し、ポップアップメニューから を選択してから、はい をクリックします。
を押し、ポップアップメニューから を選択してから、はい をクリックします。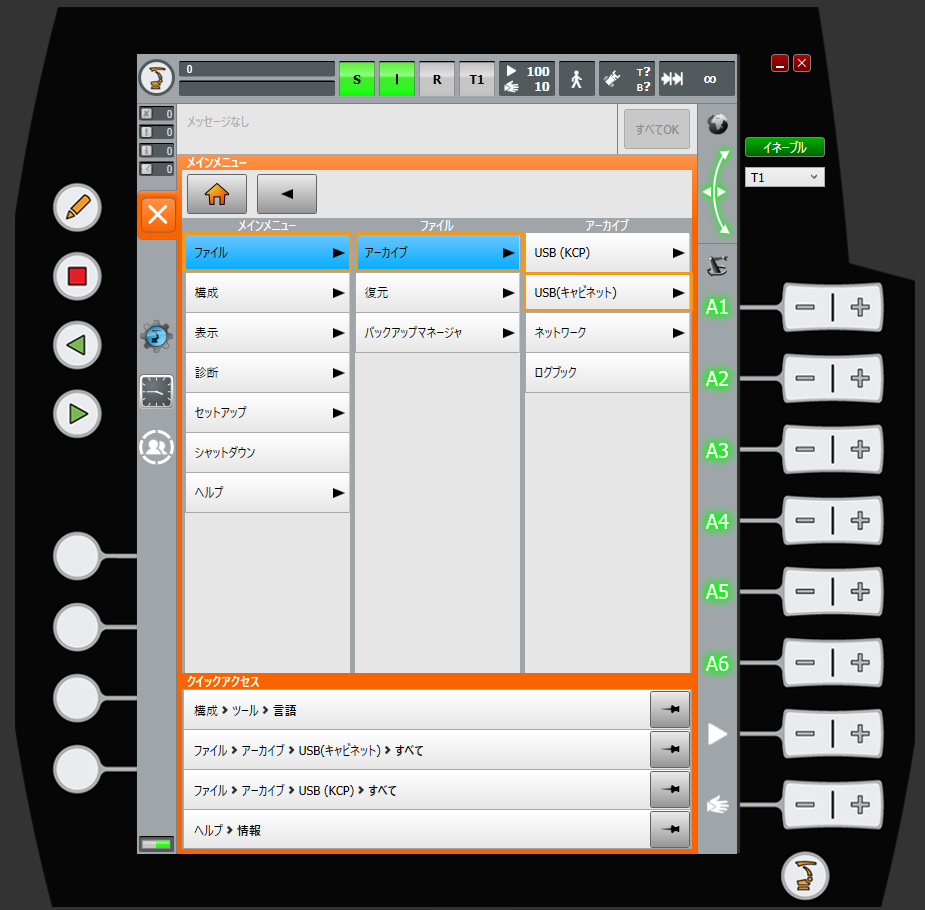
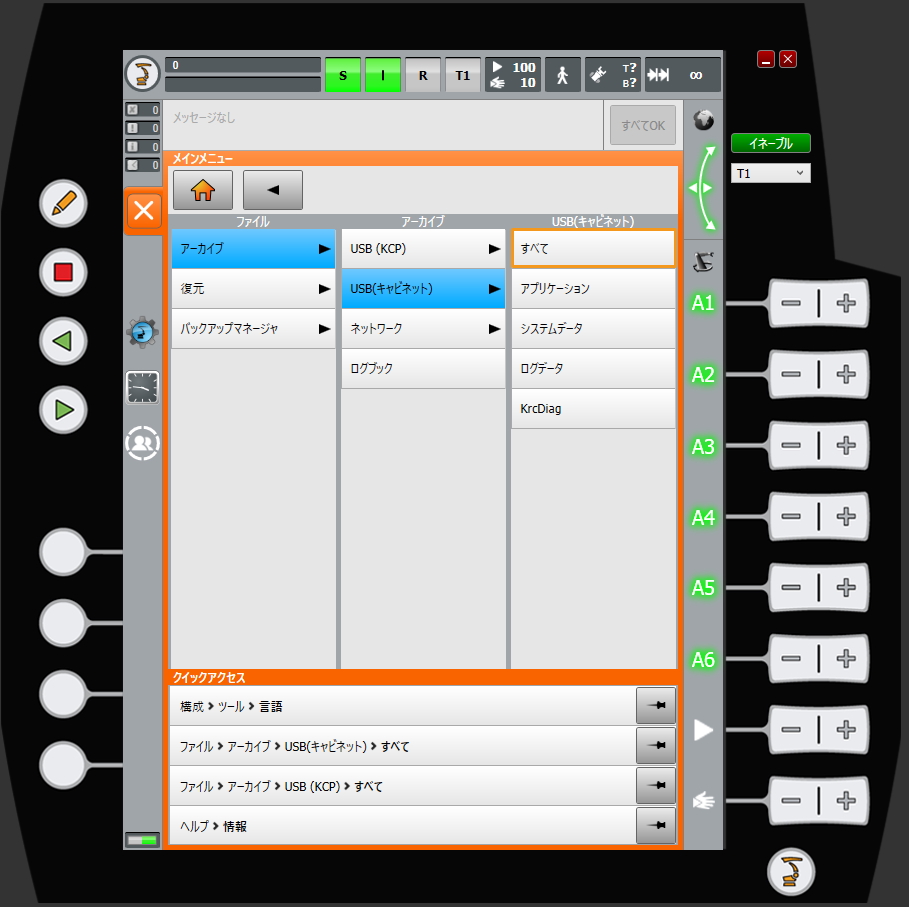
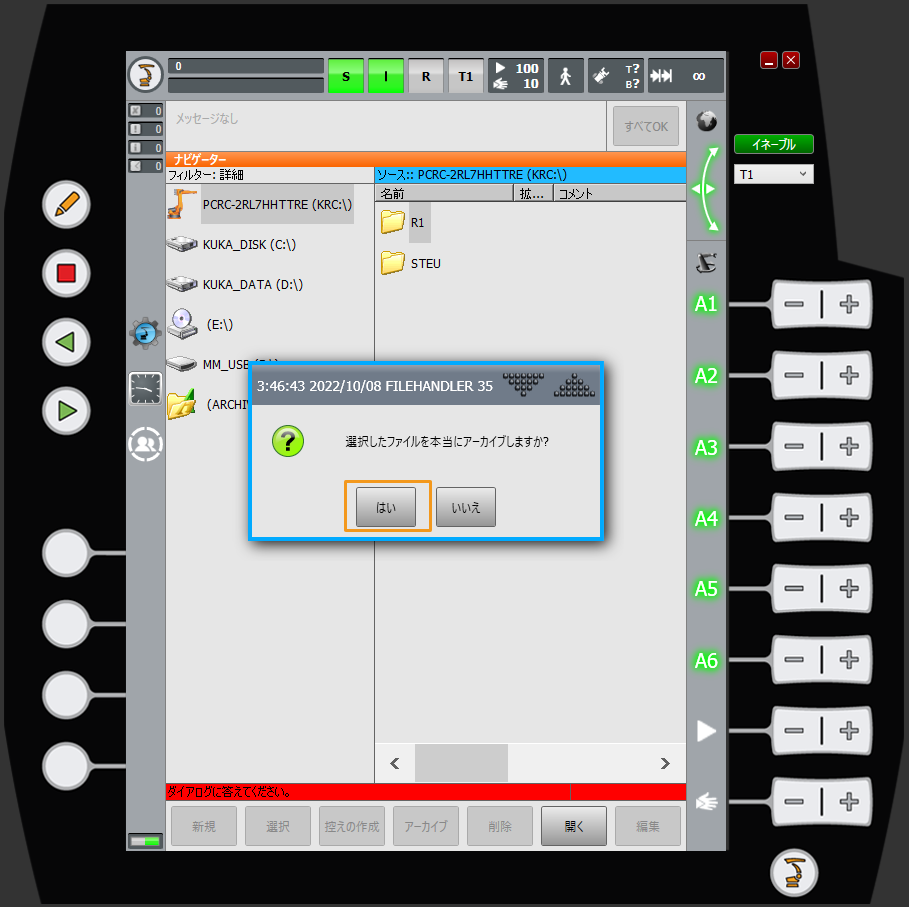
-
ティーチペンダントに下図に示されている情報が表示された場合、アーカイブが完了したことを意味します。また、USBメモリにZIP形式のファイルが追加されます。最後に、USBメモリを取り外します。
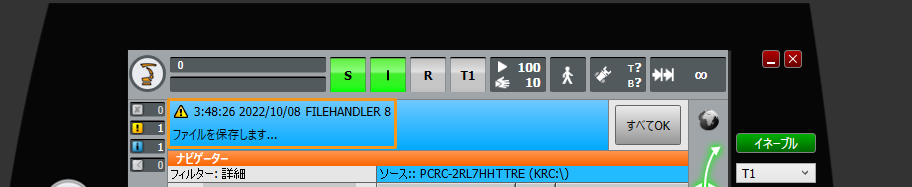
読み込みファイルの準備
Mech-VisionとMech-Vizソフトウェアのインストールディレクトリにある Communication Component/Robot_Interface フォルダを開き、KUKAフォルダから以下のファイルをUSBメモリにコピーしてください。
-
mm_module.src(コマンドプログラムファイル)
-
mm_module.dat(コマンドプログラムファイル)
-
XML_Kuka_MMIND.xml(ネットワーク構成ファイル)
-
MM_COMTEST.src(通信テスト用プログラムファイル)
-
MM_COMTEST.dat(通信テスト用プログラムファイル)
|
ファイルの読み込み
| 下記の手順を開始する前に、エキスパートに切り替わっている ことを確認してください。そうしないと、USBメモリが認識されません。 |
-
USBメモリをコントローラに挿入した後、ティーチペンダント画面の左側にあるUSBメモリをクリックして、読み込みファイルが配置されているフォルダを見つけます。
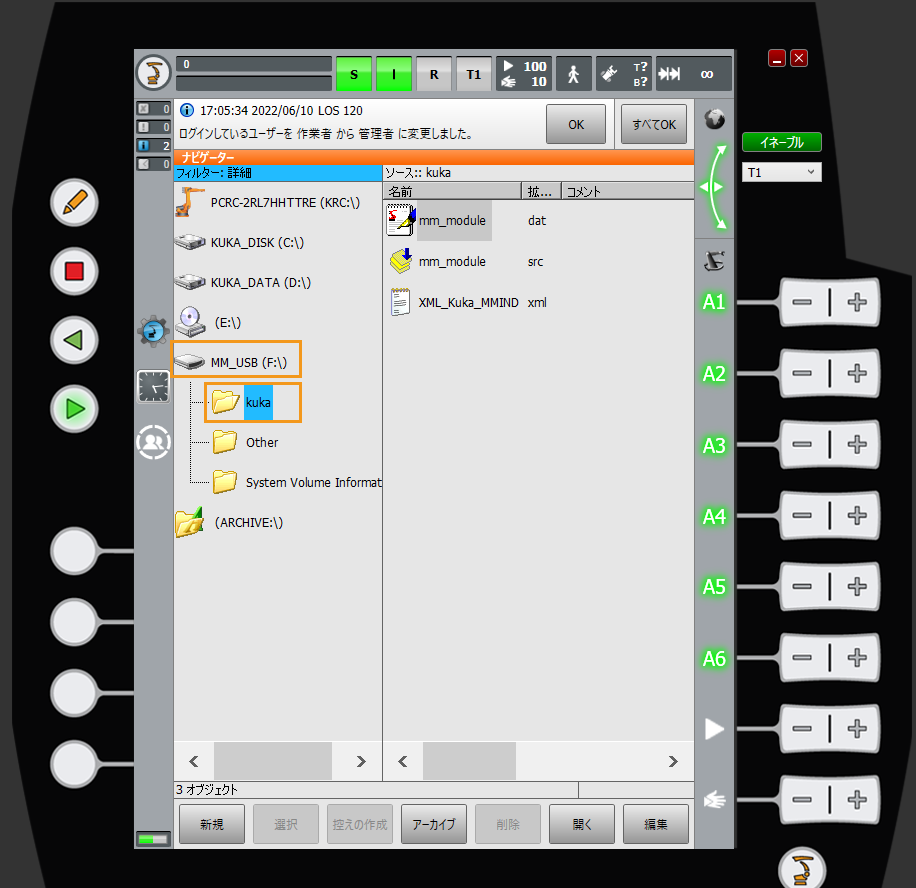
-
mm_module.src、mm_module.dat、MM_COMTEST.src および MM_COMTEST.dat を
KRC:\R1\mmにコピーします(mmフォルダがない場合は新規作成してください)。-
mmフォルダを新規作成します。
KRC:\ をクリックしてR1フォルダをクリックし、新規 をクリックします。
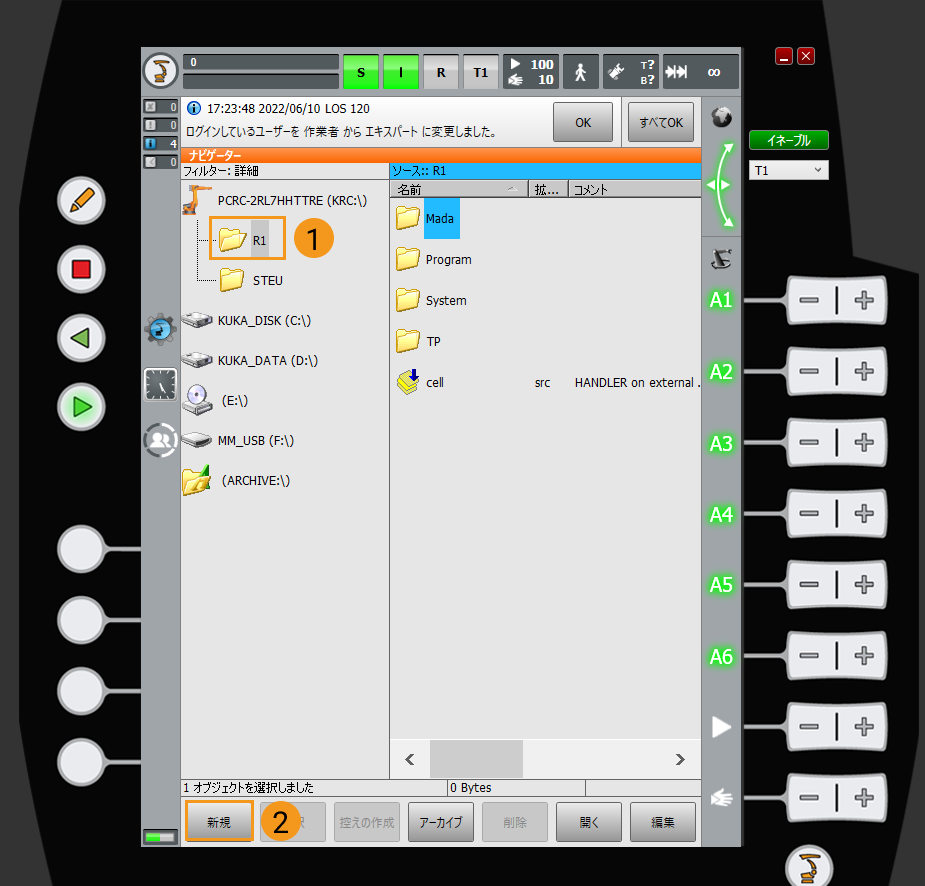
表示される画面で mm を入力して OK をクリックすると、mmフォルダが作成されます。
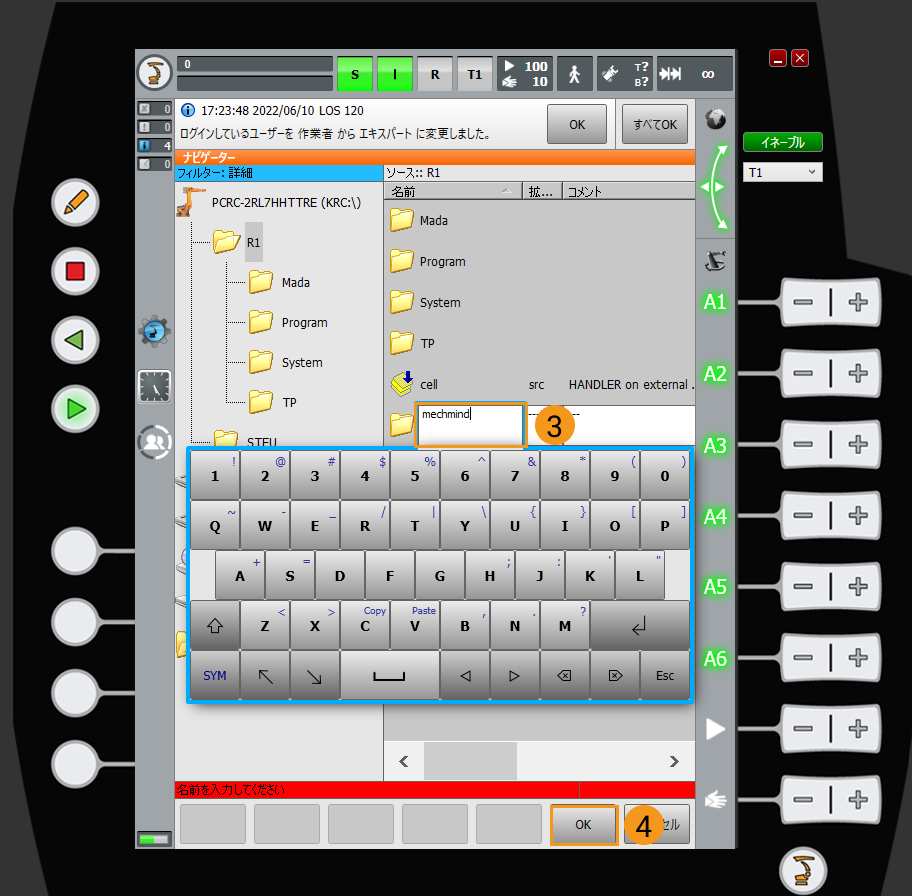
-
USBメモリに格納されているKUKAフォルダの中の mm_module.src、mm_module.dat、MM_COMTEST.src および MM_COMTEST.dat を選択し、編集 をクリックして コピー をクリックします。
画面を長押ししてドラッグすると、複数のファイルを選択できるマーキーが表示されます。 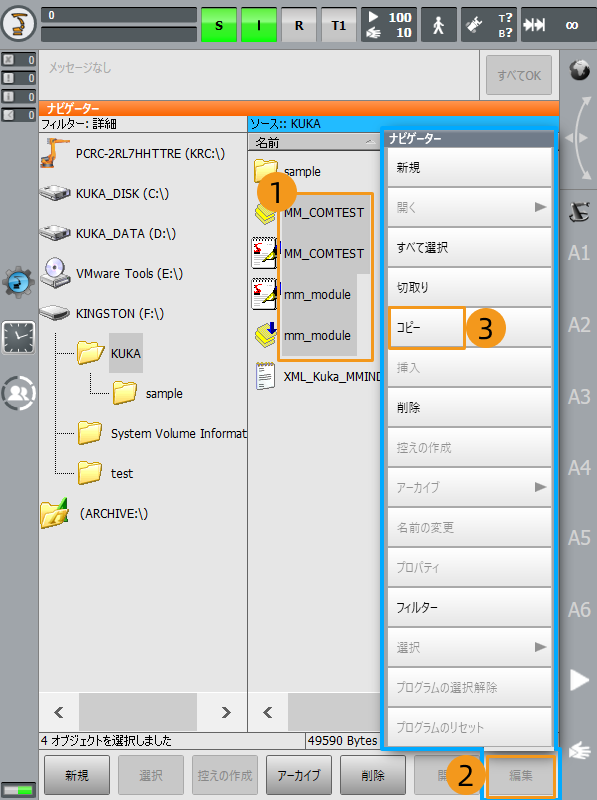
-
KRC:\R1フォルダの下のmmフォルダを選択し、開く をクリックします。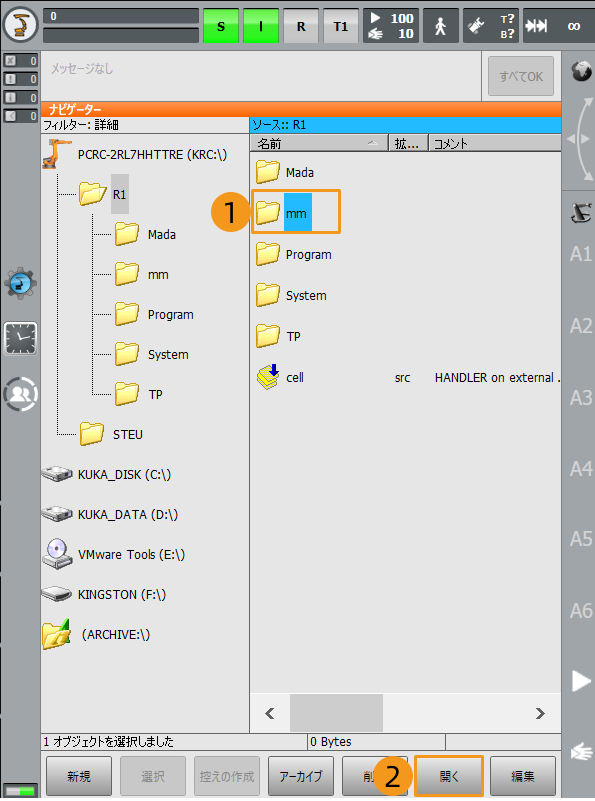
-
をクリックすると、選択したファイルの貼り付けが完了します。
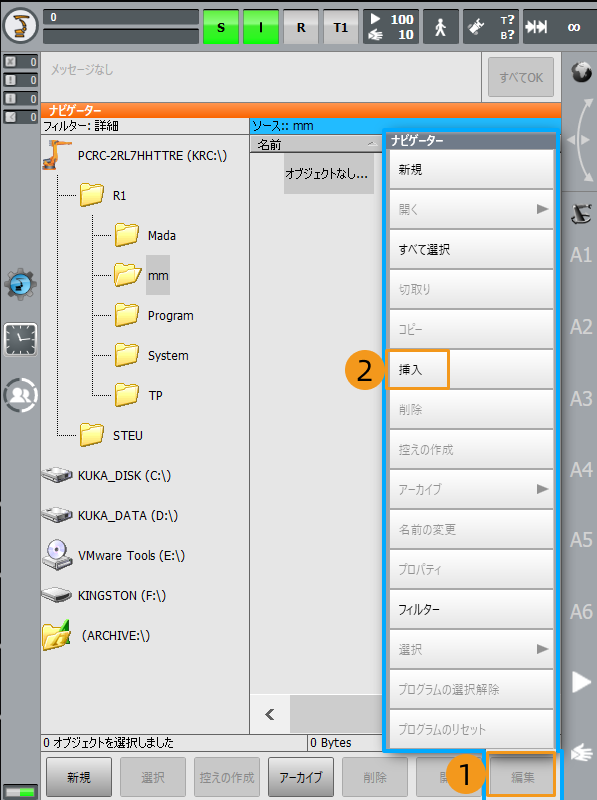
-
-
上記を参照して XML_Kuka_MMIND.xml を
C:\KRC\ROBOTER\Config\User\Common\EthernetKRLにコピーします。 -
C:\KRC\ROBOTER\Config\User\Common\EthernetKRLフォルダの下の XML_Kuka_MMIND.xml を選択し、開く をクリックします。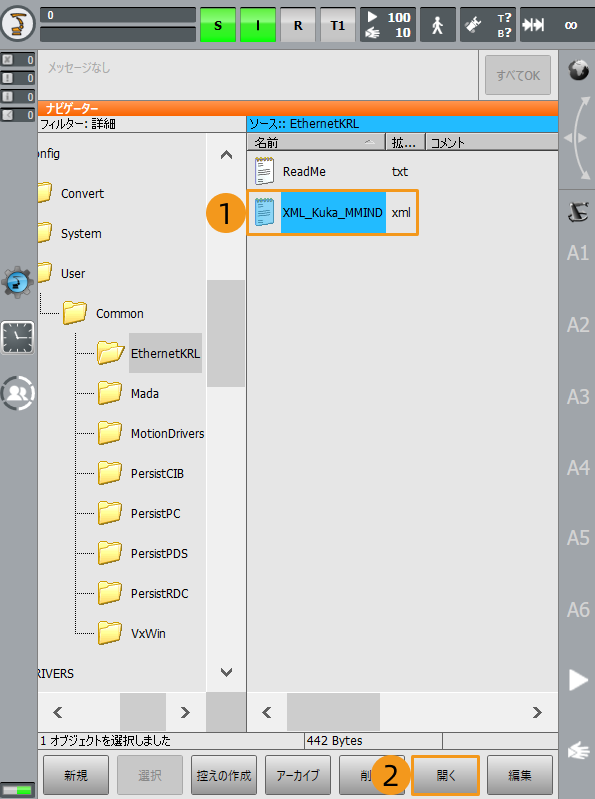
-
コードの4行目を選択したら、左側の
 をクリックして入力ソフトキーボードを呼び出し、IPアドレスをIPCのIPアドレスに変更し、もう一度
をクリックして入力ソフトキーボードを呼び出し、IPアドレスをIPCのIPアドレスに変更し、もう一度  をクリックしてソフトキーボードを非表示にします。5行目のポート番号は、Mech-Visionで設定されたホストポート番号と一致している必要があります。ポート番号を変更する場合は、上記の手順に従って変更できます。
をクリックしてソフトキーボードを非表示にします。5行目のポート番号は、Mech-Visionで設定されたホストポート番号と一致している必要があります。ポート番号を変更する場合は、上記の手順に従って変更できます。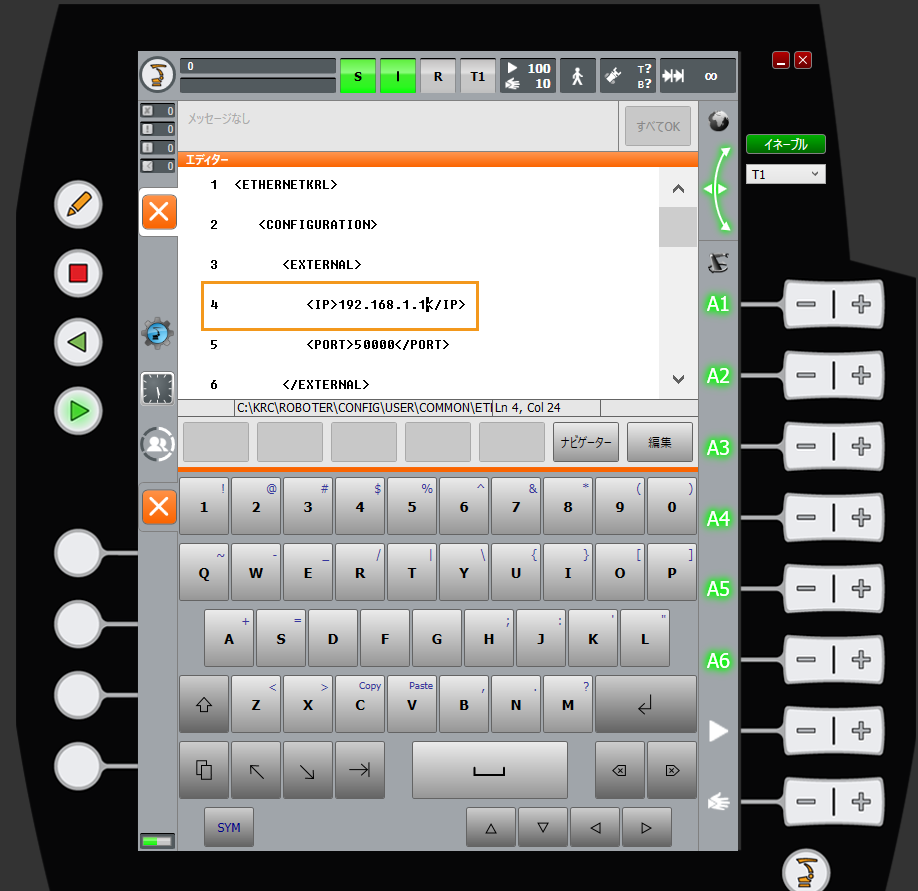
-
変更後、左側の閉じるボタンをクリックします。表示される画面で はい をクリックすると、変更が保存されます。
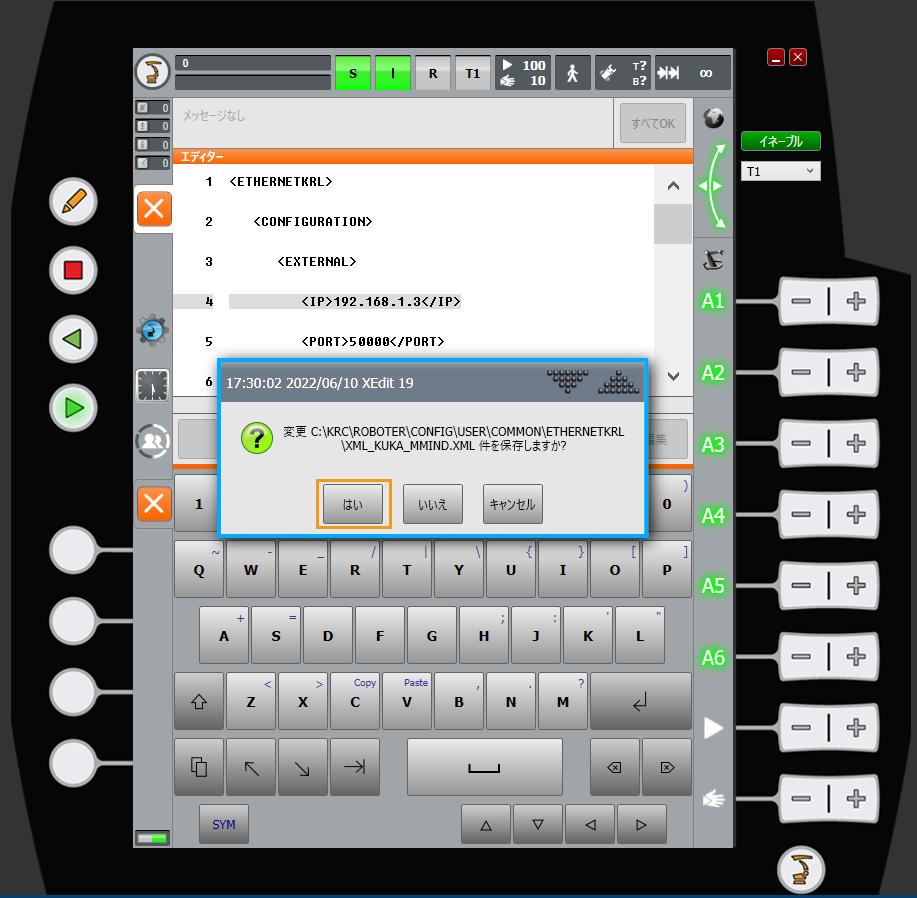
-
エキスパートへの切替 を参照して、管理者 に登録します。
 をクリックし、表示されるメニューで シャットダウン をクリックして、シャットダウンの画面に入ります。
をクリックし、表示されるメニューで シャットダウン をクリックして、シャットダウンの画面に入ります。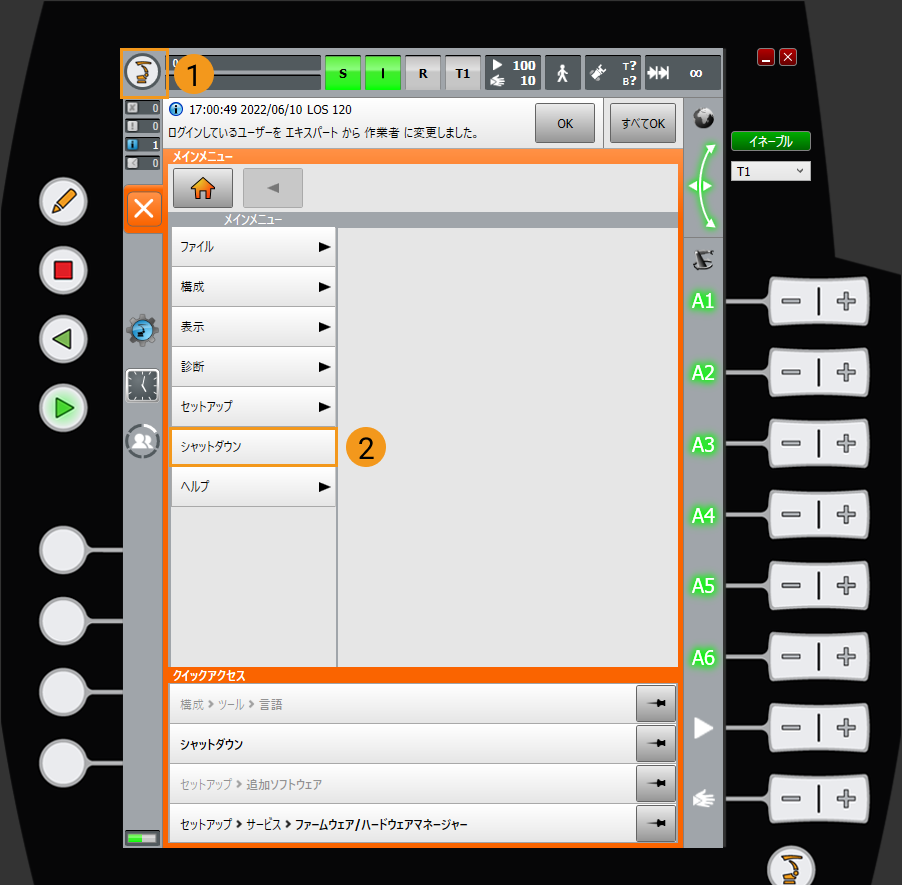
-
シャットダウンの画面で コールドスタート、ファイルの再読み込み、制御PCの再起動 にチェックを入れます。
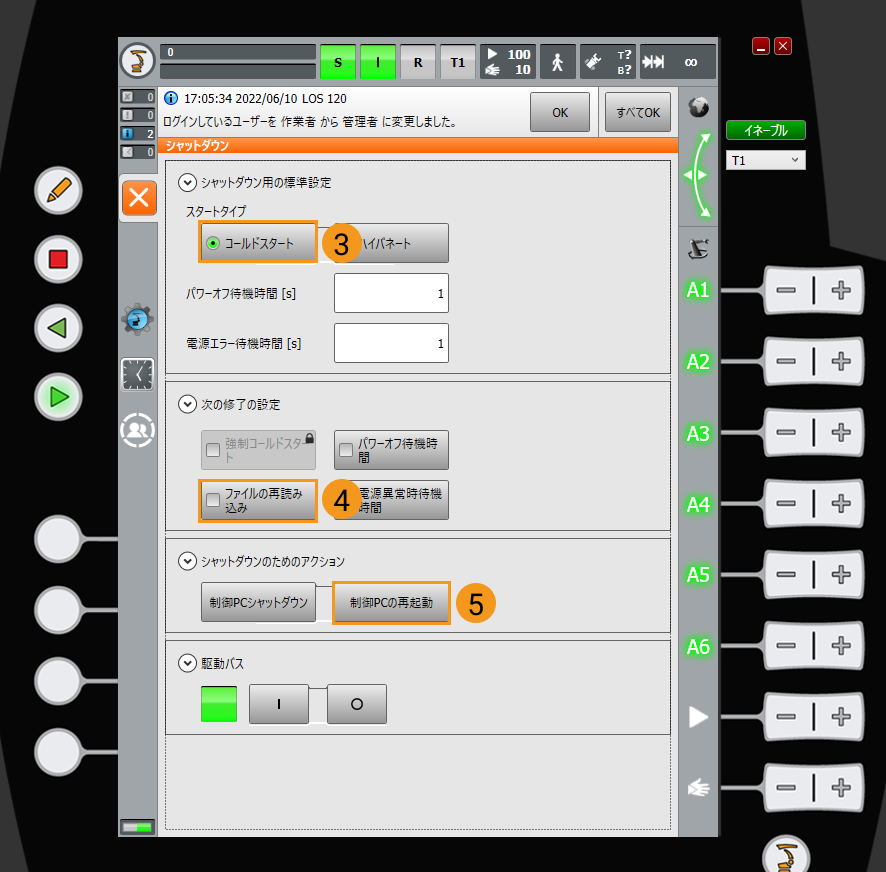
-
表示される画面で はい をクリックすると、ロボットが再起動されます。
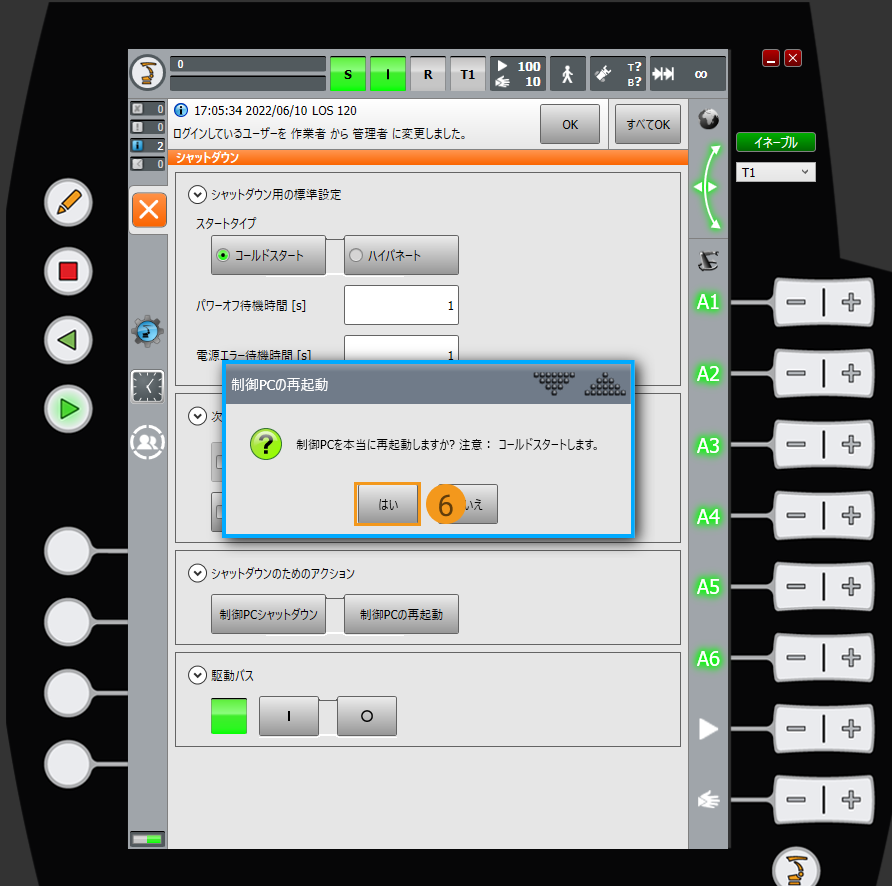
標準インターフェース通信をテスト
通信テスト用プログラムを選択
-
エキスパートへの切替 を参照して、管理者 に登録します。
-
KRC:\R1\mmフォルダの下のMM_COMTEST.srcを選択し、左下隅の 選択 をクリックしてプログラムの選択が完了します。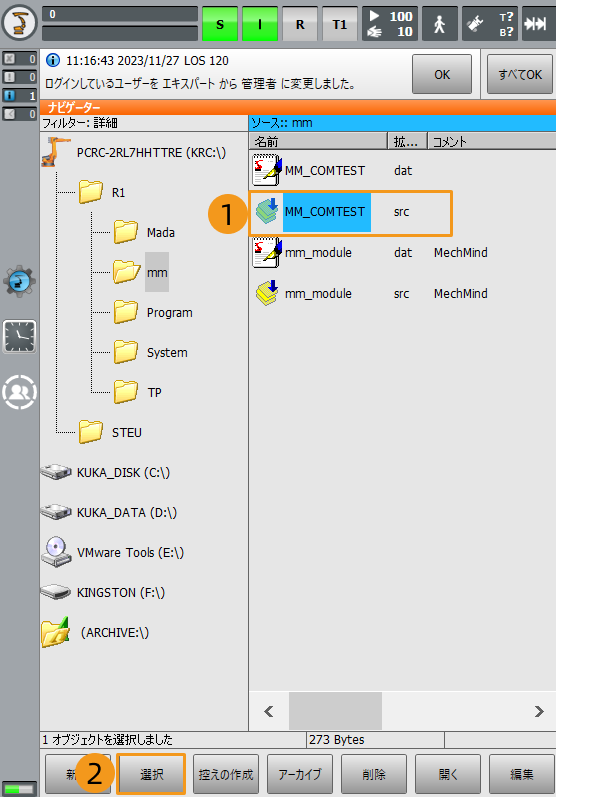
通信テスト用プログラムを実行
開始前に、実行モードの切り替え方法について理解しておく必要があります。以下に具体的な操作方法を示しますが、以降の説明では詳細を省略します。
ティーチペンダントの接続マネージャースイッチを横向きに回し、表示されるモード選択ダイアログで特定の実行モード(例えば、T1またはAUT)を選択し、その後接続マネージャースイッチを元の位置に戻すと、ロボットの実行モードが切り替わります。
| T1は手動低速実行を示し、AUTは自動実行を示します。 |

-
前述の手順に従って、T1実行モードに切り替えます。
-
O をクリックし、ポップアップウィンドウで I をクリックして 駆動系 の状態を I に切り替えます。駆動系の状態がすでに I の場合は、この操作を無視します。
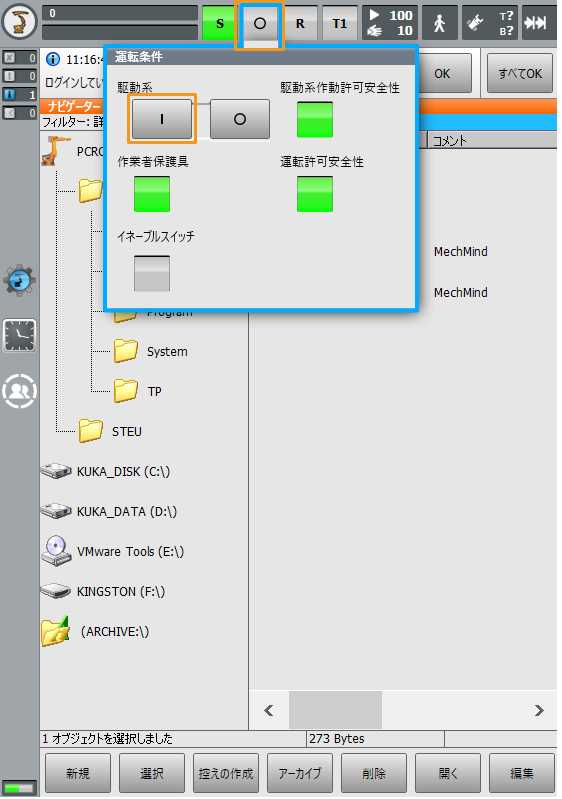
-
ティーチペンの背面の 白いイネーブルキー を押したままにし、その後にティーチペンの正面の 緑色の実行キー を1回押すと、プログラムが実行されます(Rが緑色に変わると、プログラムが実行中であることを示します)。プログラムが完了すると、画面上部に MM:Init Connection ok と表示されます。その後、イネーブルキー と 実行キー を離します。
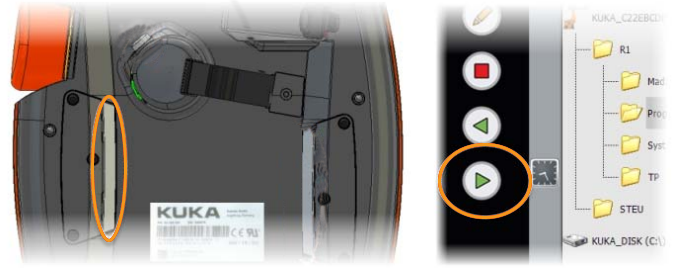
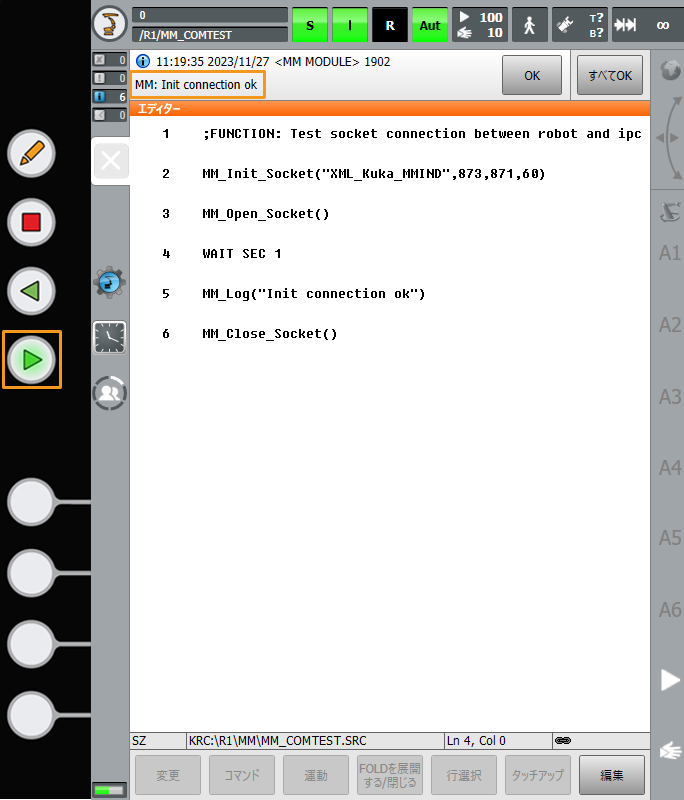
-
ロボットとビジョンシステム間の通信接続が成功すると、Mech-Visionのログバーの コンソール タブに関連メッセージが表示されます。
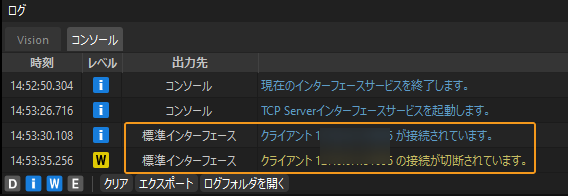
これで、標準インターフェースプログラムと設定ファイルをロボットシステムに読み込み、ビジョンシステムとロボットとの標準インターフェース通信を確立します。