ロボット通信設定
本ガイドでは、標準インターフェースプログラムをFanucロボットに読み込む方法を習得し、Mech-Mindビジョンシステムとロボット間の標準インターフェース通信設定を行います。
|
事前準備
ハードウェアとソフトウェアバージョンを確認
-
FANUCロボットのシステムバージョンがV7.5、V7.7、V8.xまたはV9.xバージョンであることを確認してください。
(クリックして展開)詳細方法
-
ティーチペンダントで MENU キーを押し、矢印キーで を選択し、ENTER キーを押します。
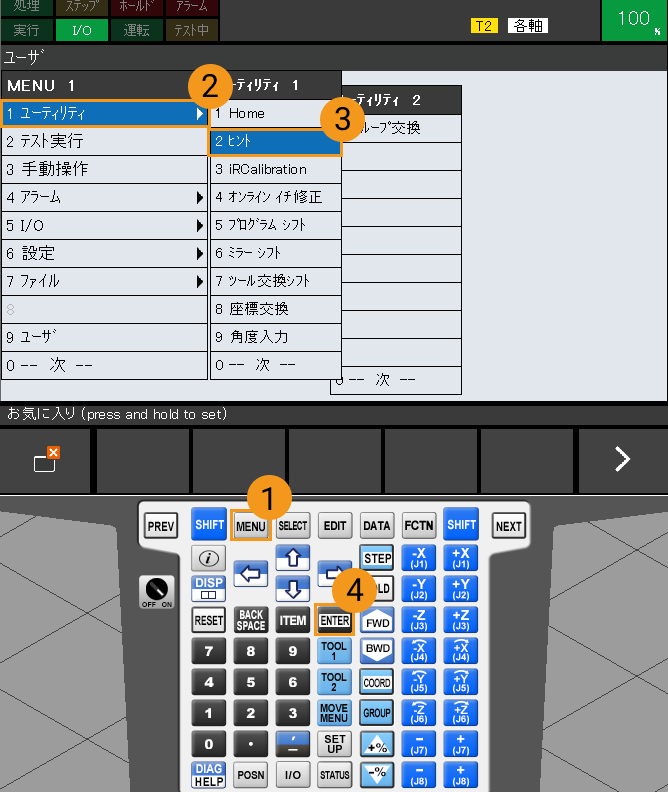
-
ヒント画面では、下図で囲まれた部分がロボットコントローラのシステムバージョンです。
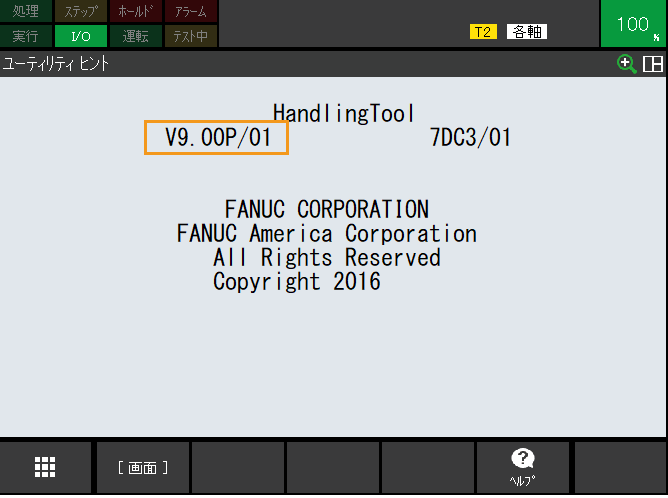
-
-
必要なソフトウェアパッケージがFANUCロボットにインストールされていることを確認してください。
-
R651またはR632(KAREL)のいずれかをインストールする必要があります
-
R648(User Socket Msg)
(クリックして展開)詳細方法
-
ティーチペンダントで MENU キーを押し、矢印キーで 次 を選択し、ENTER キーを押します。
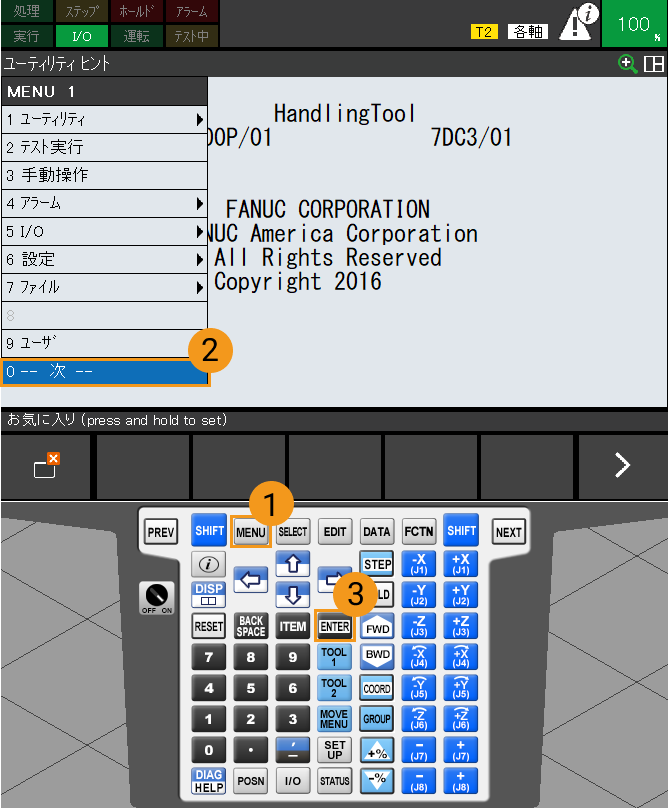
-
矢印キーで を選択し、ENTER キーを押します。
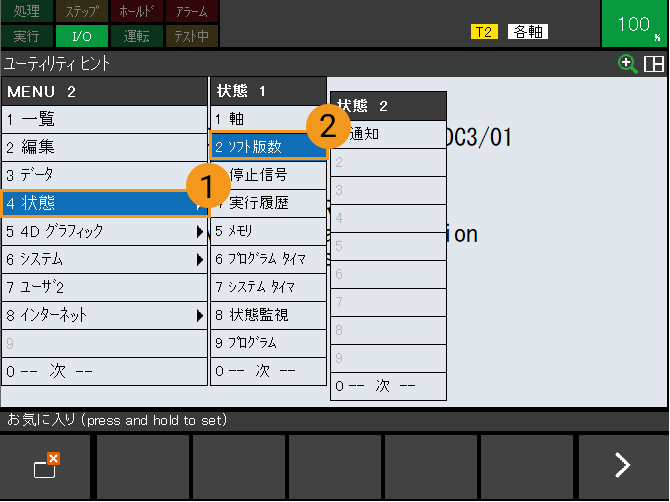
-
NEXT キーを押し、F3 キー(オーダファイル を選択)を押します。

-
下図のような画面で、必要なソフトウェアパッケージがインストールされていることを確認します。
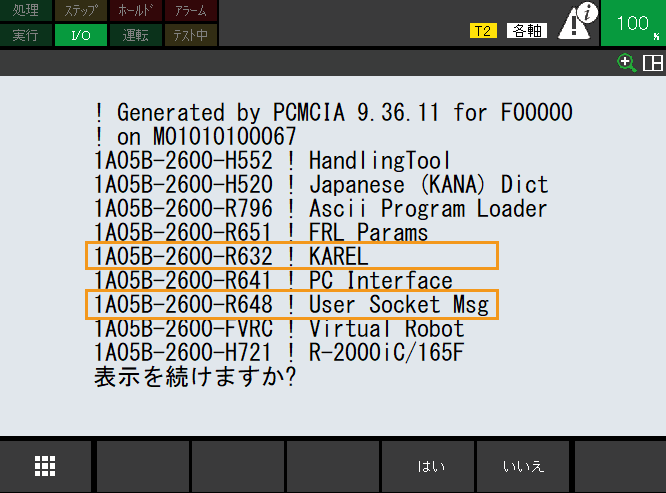
-
ネットワーク接続を確立
ハードウェア接続
下図に示すように、LANケーブルをロボットコントローラのCD38AまたはCD38BのLANポートに挿入します。CD38Aは、ロボットIPのポート1に対応します。CD38Bは、ロボットIPのポート2に対応します。
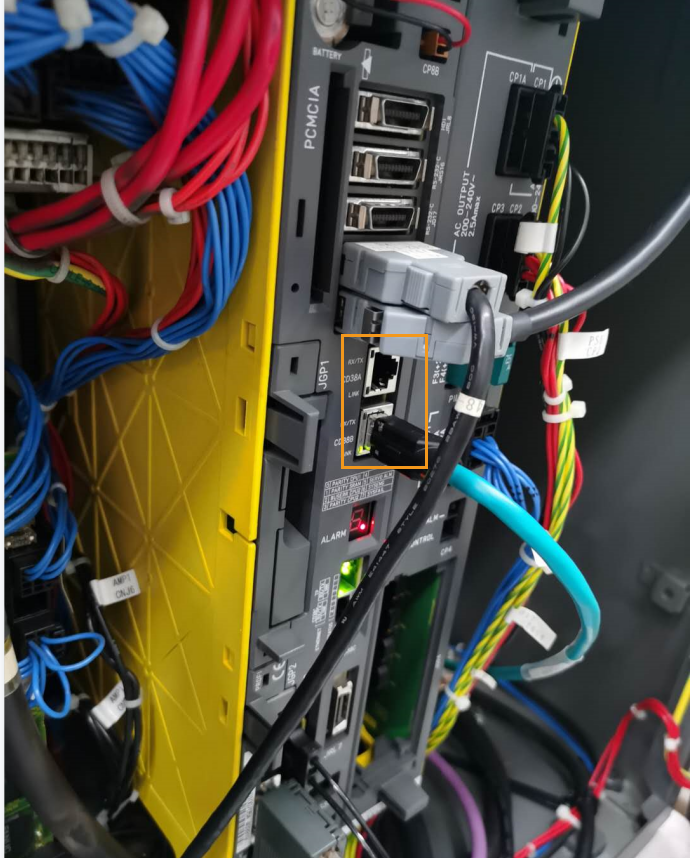
IPアドレスを設定
-
ティーチペンダントで MENU キーを押し、矢印キーで を選択し、ENTER キーを押します。
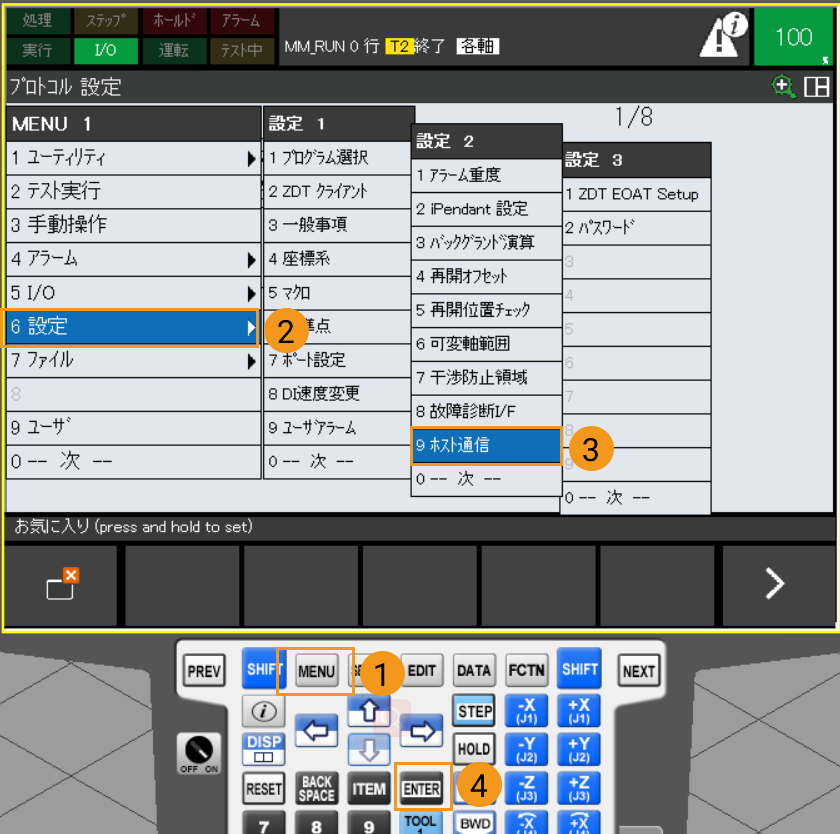
-
矢印キーで TCP/IP を選択し、F3キー(詳細 を選択) を押します。

-
LANケーブルをCD38AのLANポート(ポート1に対応)に接続した場合、矢印キーで IPアドレス を選択し、ENTER キーを押し、ティーチペンダントのキーボードを使用してロボットのIPアドレスを入力します(ロボットのIPアドレスは、IPCのIPアドレスと同じネットワークセグメントにある必要がありますが、同じである必要はありません)。入力が完了したら ENTER キーを押します。
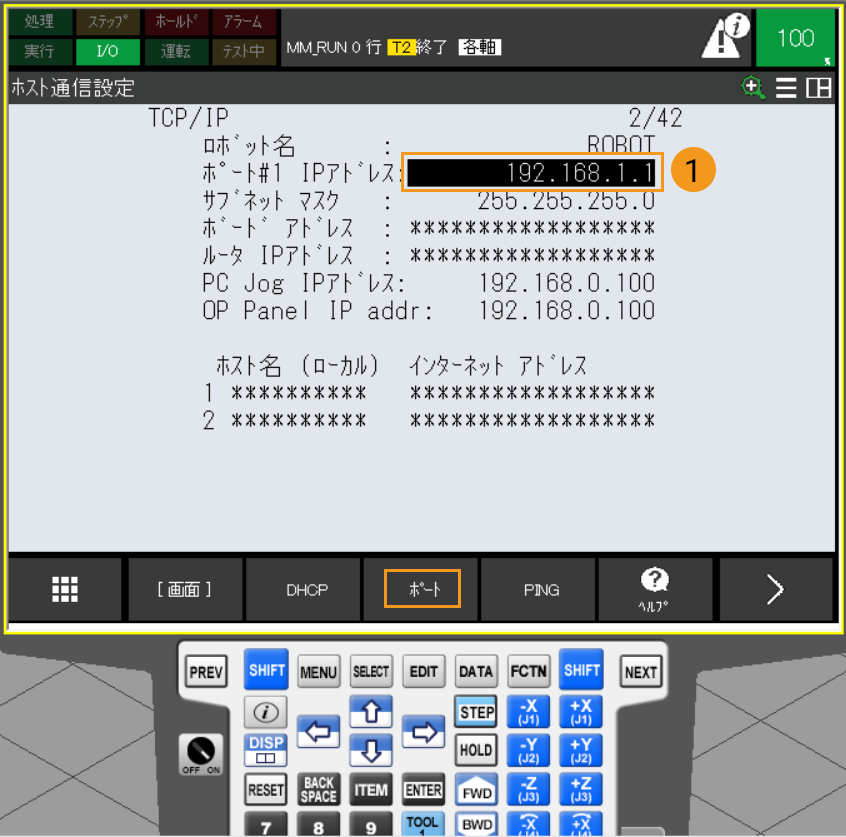
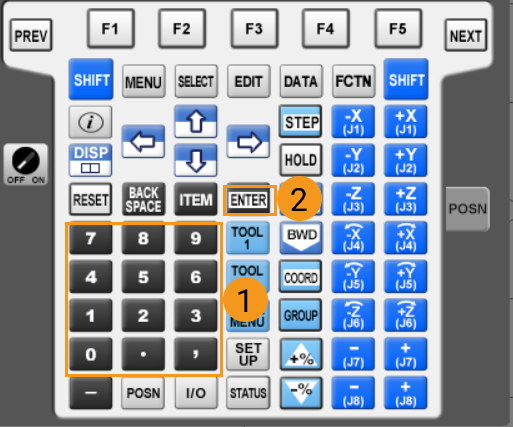
LANケーブルをCD38BのLANポート(ポート2に対応)に接続した場合、F3 キー(ポート を選択)を押してポート2に切り替えます。矢印キーで IPアドレス 選択し、ENTER キーを押し、ティーチペンダントのキーボードを使用してロボットのIPアドレスを入力します(ロボットのIPアドレスは、IPCのIPアドレスと同じネットワークセグメントにある必要がありますが、同じである必要はありません)。入力が完了したら ENTER キーを押します。
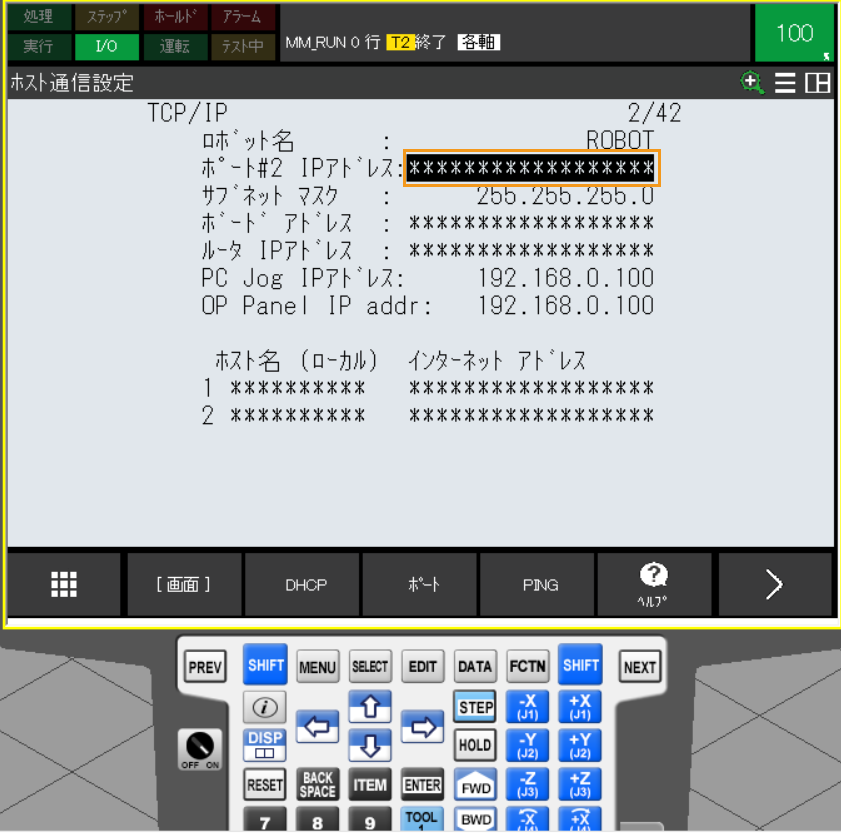
Mech-Visionソリューションの作成と保存
-
Mech-Visionを起動すると、下図のようなようこそ画面が表示された場合、Mech-Visionが正常に起動されたことを示します。
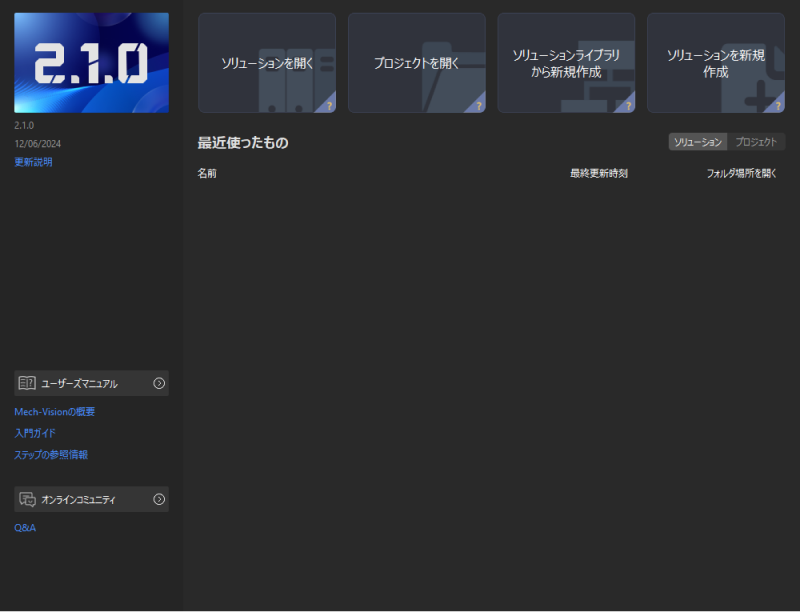
-
Mech-Visionのようこそ画面で ソリューションライブラリから新規作成 をクリックし、ソリューションライブラリを開きます。
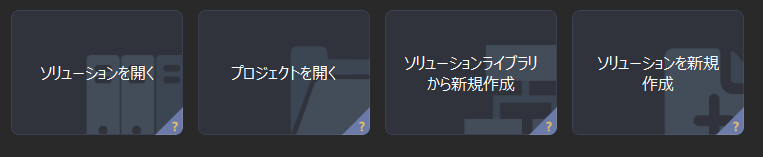
ソリューションライブラリには、異なる業界に適応可能なソリューションやプロジェクトのソースライブラリが含まれています。 -
下図に示すように、ソリューションライブラリの アプリケーションテンプレート から バラ積みされたワークの供給 ソリューションを選択します。

バラ積みされたワークの供給 ソリューションが見つからない場合は、ソリューションライブラリの右上にある ダウンロード アイコンをクリックしてください。
-
ソリューション名と保存先を設定したら、作成 をクリックします。
プロジェクトが作成されると、Mech-Visionのメイン画面の左上にあるプロジェクトリストに、作成されたソリューションとプロジェクトが表示されます。
-
ソリューション とは、ビジョンソリューションを実現するために必要なロボットと通信、ビジョン処理、経路計画などの機能設定とデータの集りのことです。
-
プロジェクト とは、ソリューションにおけるビジョン処理のワークフローです。通常、1つのMech-Visionプロジェクトを含むソリューションで十分ですが、複雑な適用シーンでは複数のプロジェクトが必要になる場合があります。
-
バラ積みされたワークの供給 ソリューションには、 プロジェクト「Vis_Target_Object_Recognition」が1つだけ含まれています。
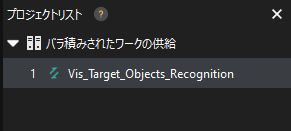
メイン画面中央のプロジェクト編集エリアには、「 Vis_Target_Object_Recognition」というプロジェクトが表示されます。
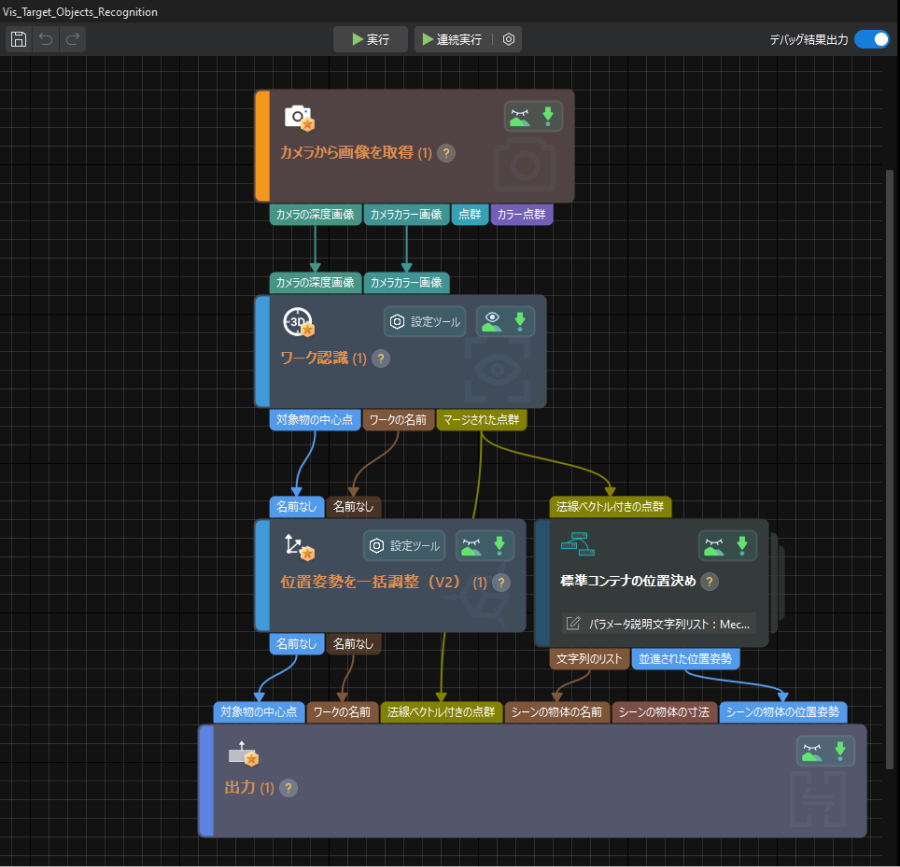
-
-
プロジェクトリストでこのソリューションを右クリックし、ソリューションを自動的に読み込む にチェックを入れます。
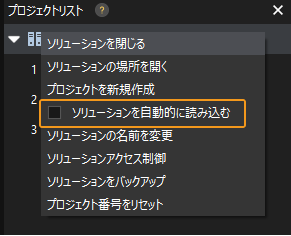
ソリューションが自動読み込みに設定されている場合、プロジェクト名が緑色で表示され、プロジェクト名の左側にプロジェクト番号が表示されます。
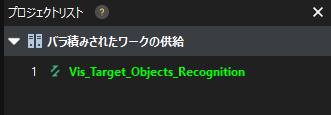
プロジェクト番号は、ロボットの把持・配置アプリケーションでMech-Visionプロジェクトの実行をトリガーするために使用されます。 -
メニューバーから を選択します。
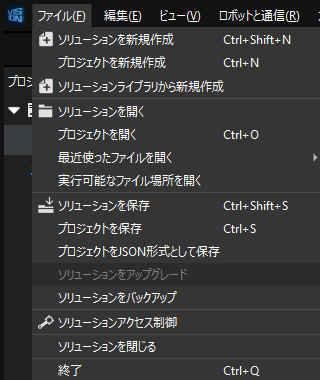
「ロボット通信設定」を実行
このソリューションでは、FANUCロボット(FANUC_LR_MATE_200ID)のロボット通信設定がデフォルトで設定されています。ツールバー上の ロボット通信設定 はすでに有効な状態になっています。
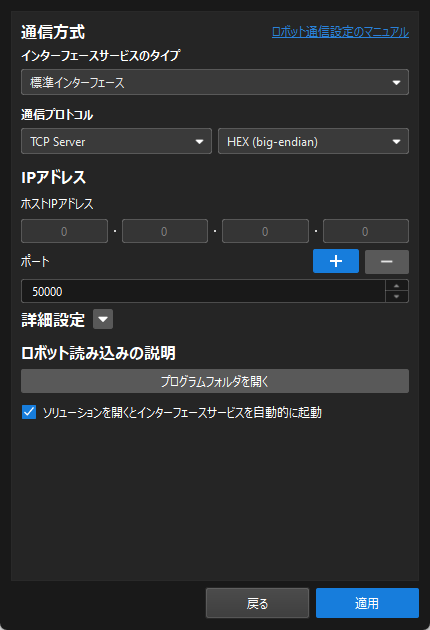
ロボットファイルをバックアップ
-
USBメモリを挿入し、MENU キーを押し、矢印キーで を選択し、ENTER キーを押します。すると、ファイル画面が表示されます。
-
使用するUSBメモリの容量が32GB以下であり、かつファイルシステムがFAT32であることを確認してください。
-
USBメモリはコントローラに挿入するか、ティーチペンダントに挿入するかを選択できますので、実際の状況に応じて選択してください。
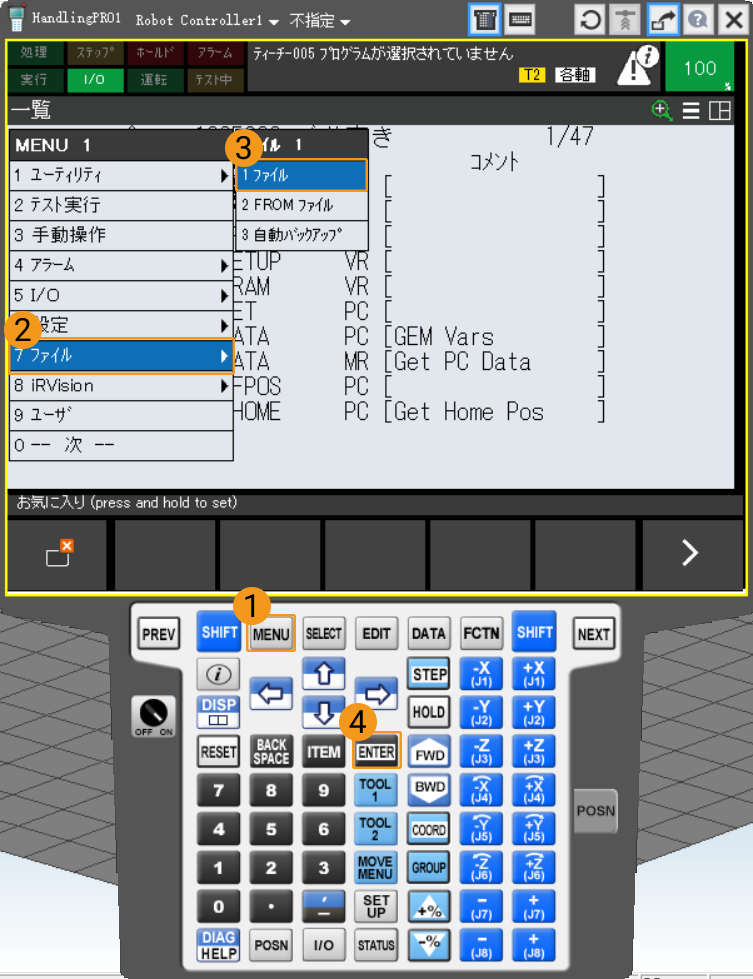
-
-
ファイル画面では、F5 キー(機能 を選択)を押し、矢印キーで 装置の切替 を選択し、ENTER キーを押します。
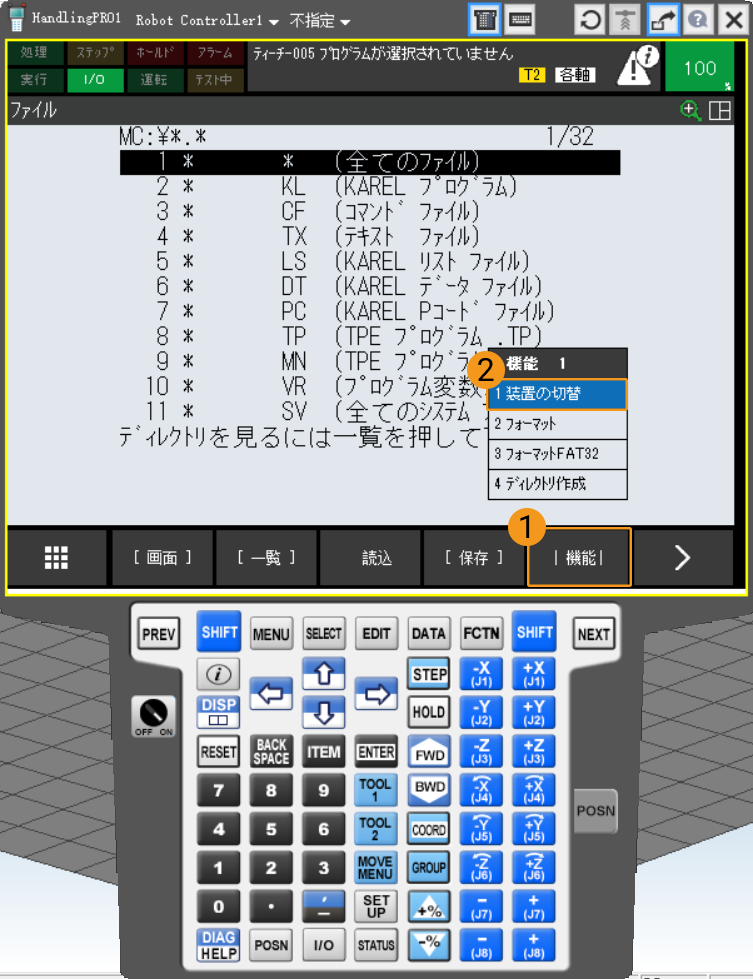
-
USBメモリをコントローラに挿入した場合は、矢印キーで USBディスク(UD1:) を選択して ENTER キーを押します。USBメモリをティーチペンダントに挿入した場合は、矢印キーで TPノUSB(UT1:) を選択して ENTER キーを押します。
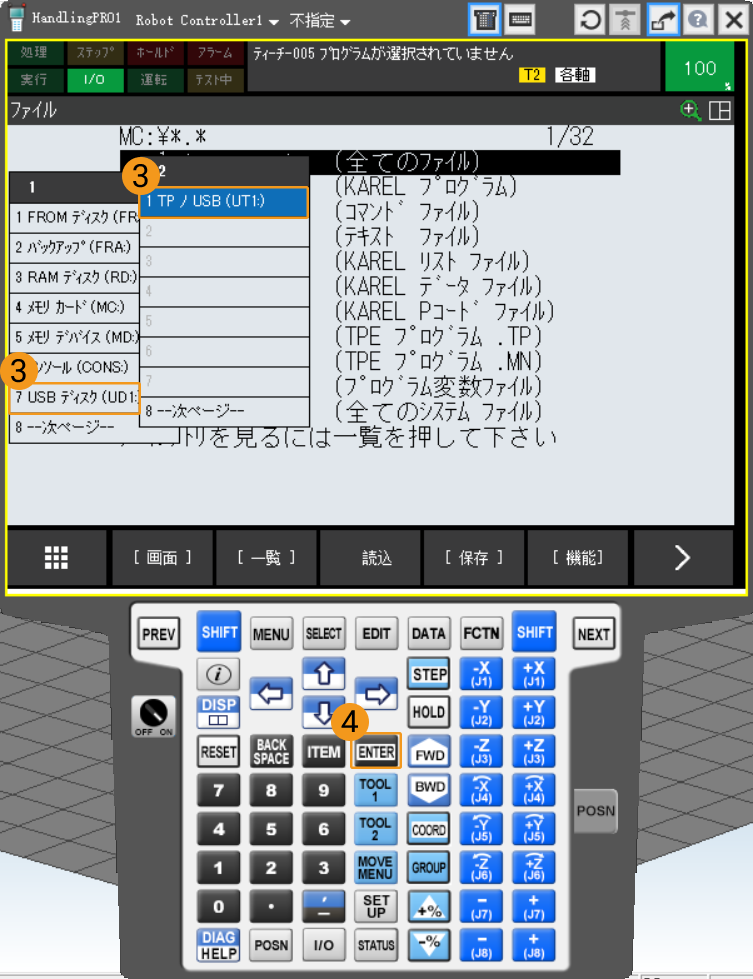
-
ファイル画面では、F5 キー(機能 を選択)を押し、矢印キーで ディレクトリ作成 を選択して ENTER をクリックします。
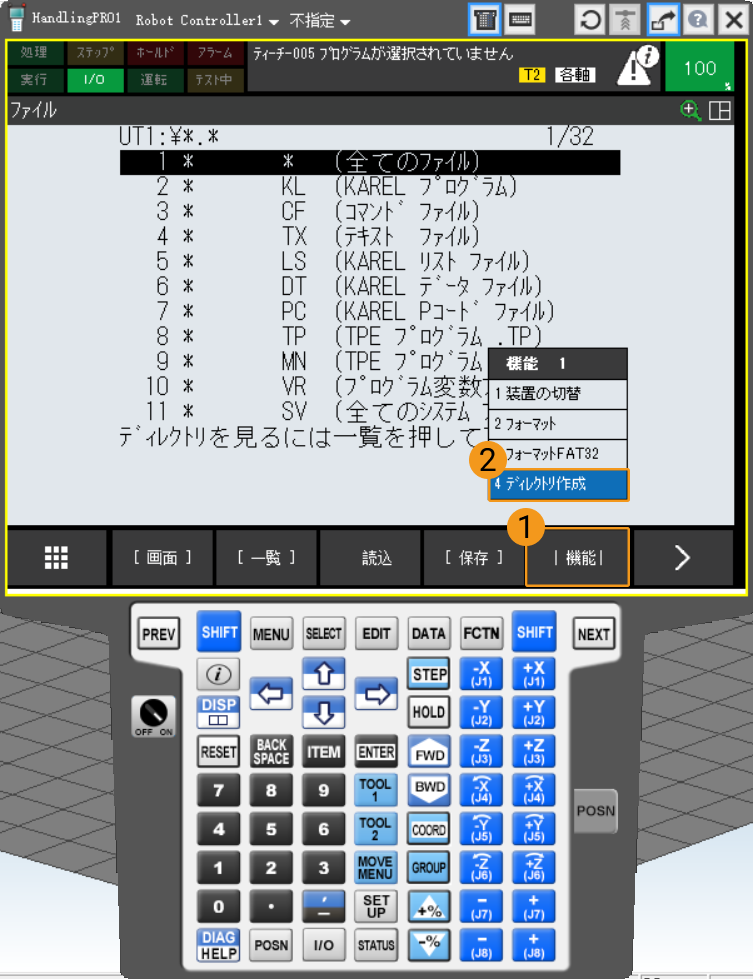
-
必要に応じて 単語、アルファベット、カタカナ または ソナタ/キーボード を選択します。F1~F5 キーを押し、フォルダの名前(AOA を例として)を入力します。ENTERキー を押して確認したら、このフォルダの中に入ります。
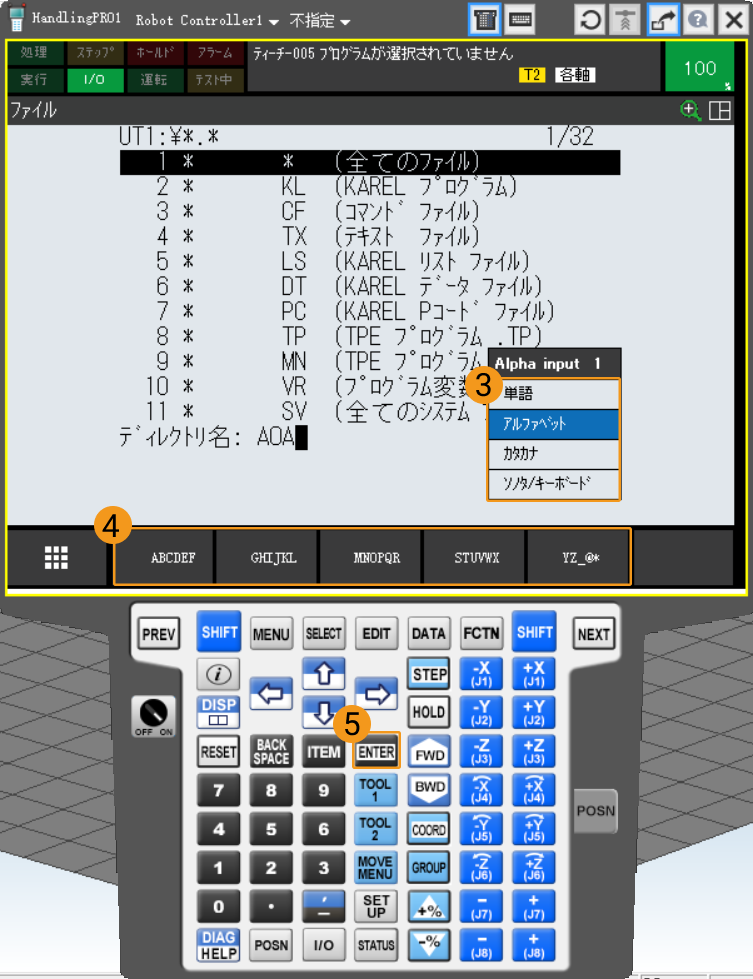
-
F4 キー(バックアップ を選択)を押し、矢印キーで すべて を選択し、ENTER キーを押してバックアップを実行します。

-
バックアップが開始するとメッセージが表示され、F4 キー(はい を選択)を押し、新規作成されたフォルダの内容を削除します。確認後、保存メッセージが表示され、F4 キー(はい を選択)を押し、ロボットファイルをバックアップします。
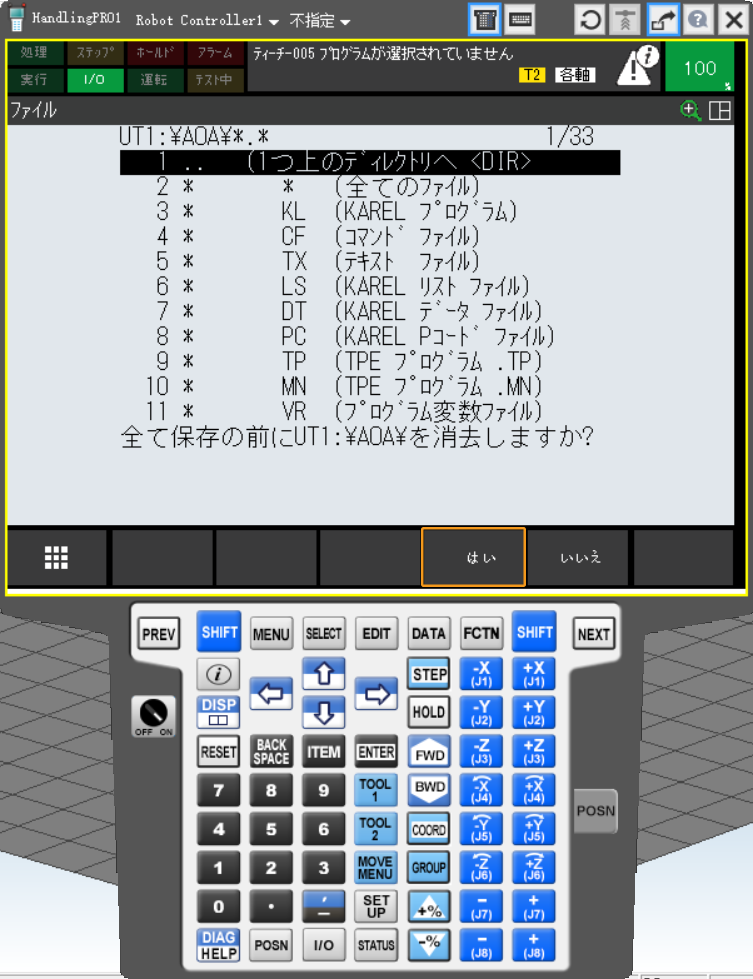
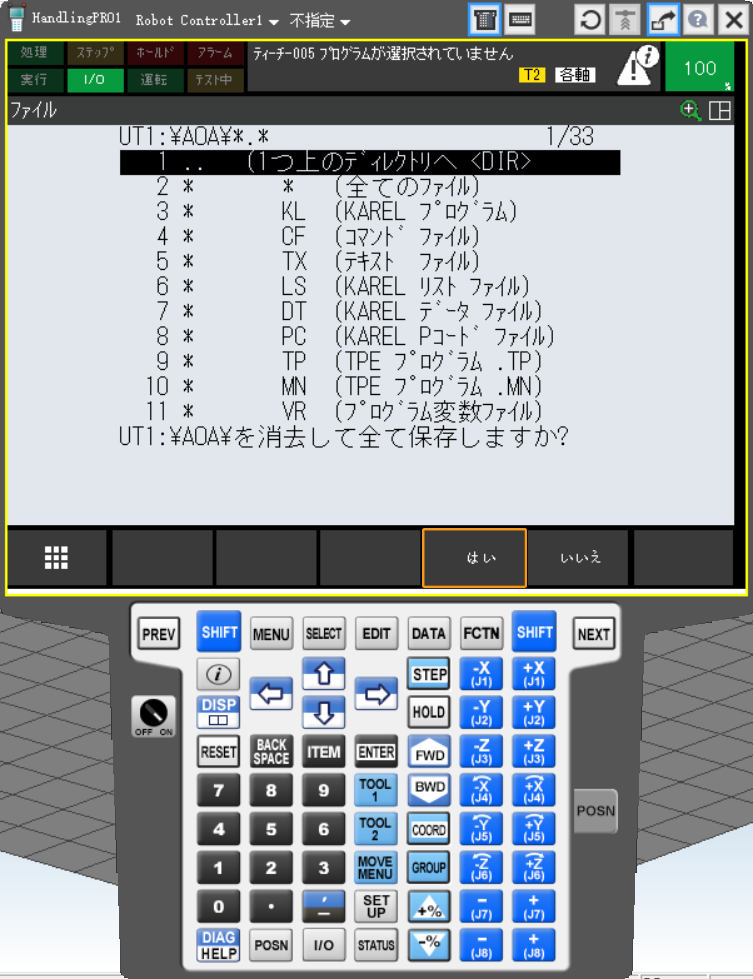
-
バックアップ完了後、矢印キーで 全てのファイル を選択し、ENTER キーを押します。すると、バックアップされたファイルが表示されます。
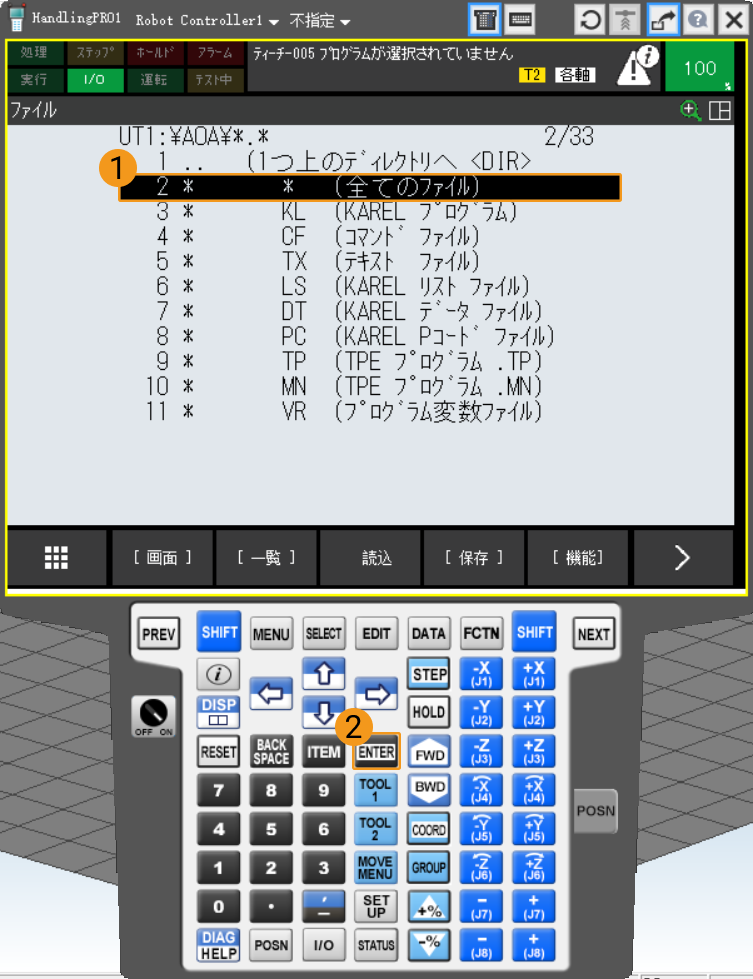

読み込みファイルの準備
Mech-VisionとMech-Vizソフトウェアのインストールディレクトリにある Communication Component/Robot_Interface フォルダには、FANUCフォルダ内のすべてのファイルとサブフォルダをUSBメモリのルートディレクトリにコピーしてください。
|
ファイルの読み込み
-
USBメモリを挿入し、MENU キーを押し、矢印キーで を選択し、ENTER キーを押します。すると、ファイル画面が表示されます。
USBメモリはコントローラに挿入するか、ティーチペンダントに挿入するかを選択できますので、実際の状況に応じて選択してください。
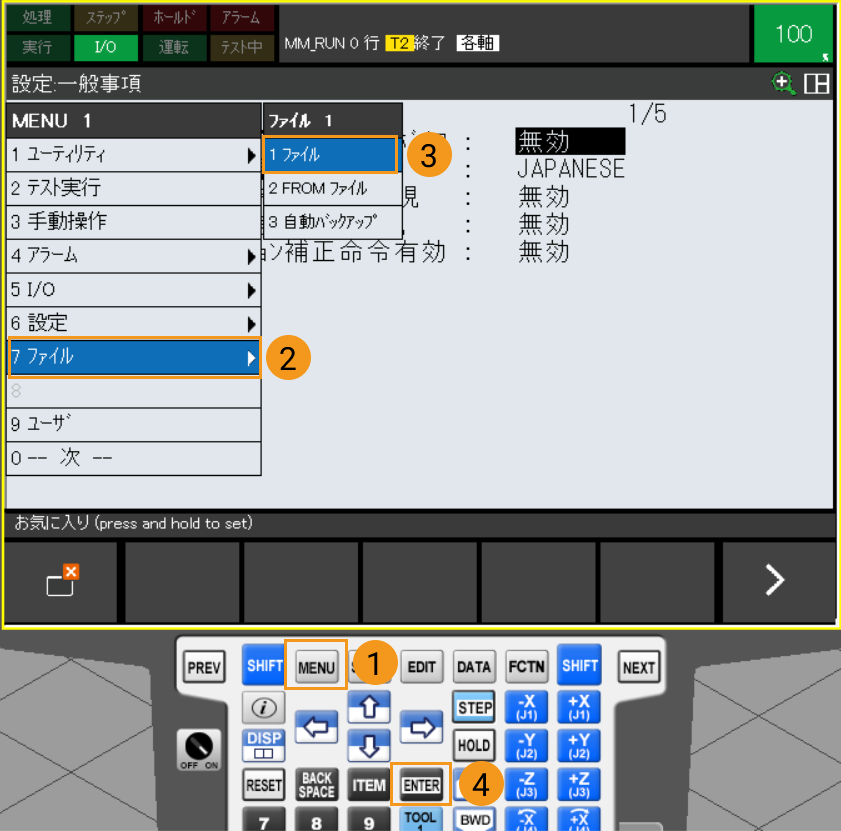
-
F5 キー(機能 を選択)を押し、矢印キーで 装置の切替 を選択し、ENTER キーを押します。

-
USBメモリをコントローラに挿入した場合は、矢印キーで USBディスク(UD1:) を選択して ENTER キーを押します。USBメモリをティーチペンダントに挿入した場合は、矢印キーで TPノUSB(UT1:) を選択して ENTER キーを押します。

-
矢印キーで 全てのファイル を選択し、ENTER キーを押します。すると、USBメモリのルートディレクトリに格納されているファイルが表示されます。

-
USBメモリのルートディレクトリでは、矢印キーで INSTALL を選択し、ENTER キーを押します。その後、F4 キー(はい を選択)を押して読み込みプログラムを実行します。
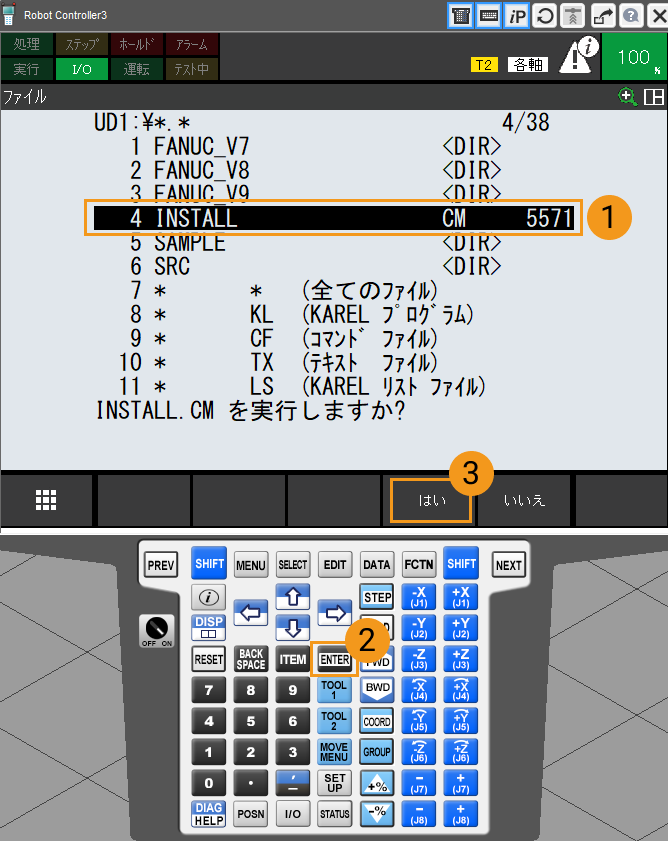
-
以下のようなメッセージ(Programs Loaded)が表示されれば、読み込みが成功しました。F4 キー(OK を選択)を押し、前のページに戻ります。
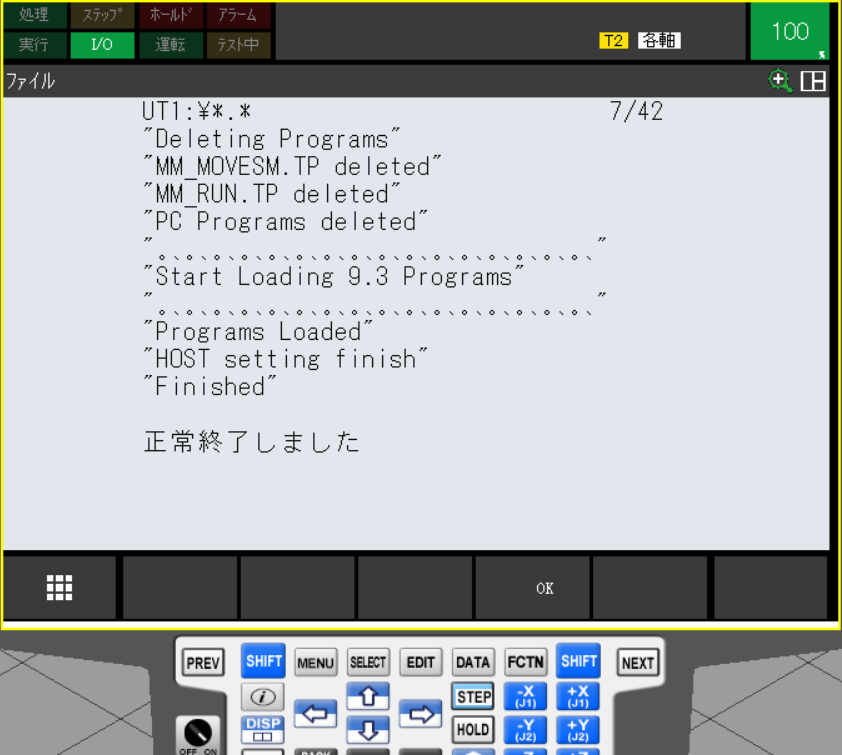
標準インターフェース通信をテスト
通信テスト用プログラムの選択と変更
-
SELECT キーを押し、プログラム選択画面に入ります。矢印キーで MM_AUTO_CALIB を選択し、ENTER キーを押してプログラムファイルを開きます。

-
MM_COMTESTのプログラム画面で MM_INIT_SKT コマンドのパラメータを設定します。このコマンドは4つのパラメータがあります。矢印キーでいずれかのパラメータを選択し、F5 (変更 を選択)を押して設定します。実際の状況に応じて設定する必要があります。
-
パラメータ1:クライアント側ポート番号(1~8)。
-
パラメータ2:IPCのIPアドレス。
-
パラメータ3:IPCのサーバーポート番号(Mech-Visionで設定されたホストIPのポート番号と一致する必要があります)。
-
パラメータ4:タイムアウト待ち時間(min単位)。
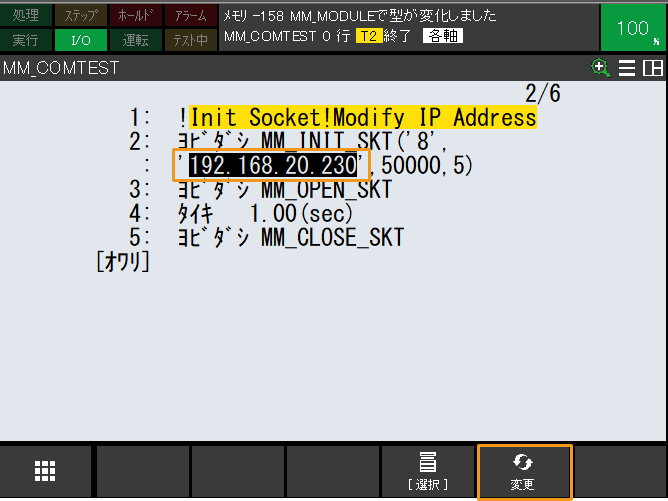
-
通信テスト用プログラムを実行
-
ティーチペンダントのキースイッチをONにし、コントローラのスイッチをT1に回します。
-
ティーチペンダントの STEP をクリックしてロボットがステップモードに切り替え、ティーチペンダントディスプレイの ステップ が黄色に変わります。
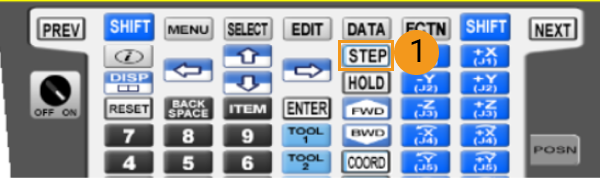
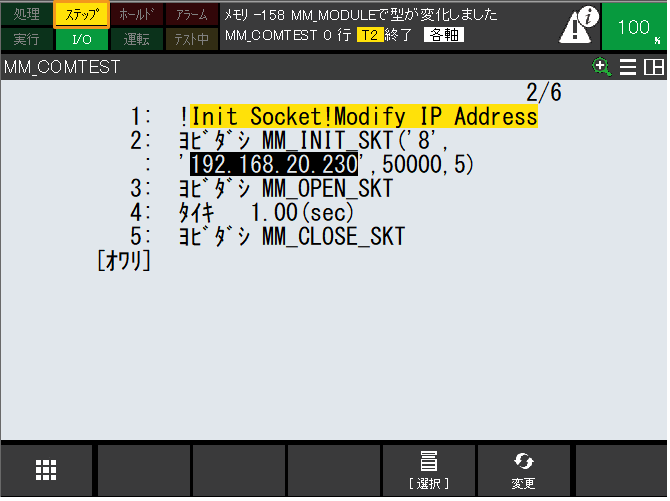
-
ティーチペンダントの背面にあるイネーブルスイッチを押します(どちらでもかまいません)。
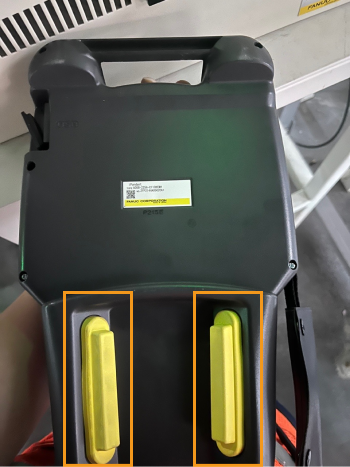
-
SHIFT キーを押したまま、同時に FWD キーを繰り返して押し、MM_COMTESTプログラムを手動でステップ実行します。以下のようなメッセージ(MM:Restart Robot)が表示されたら、ロボットを再起動します。
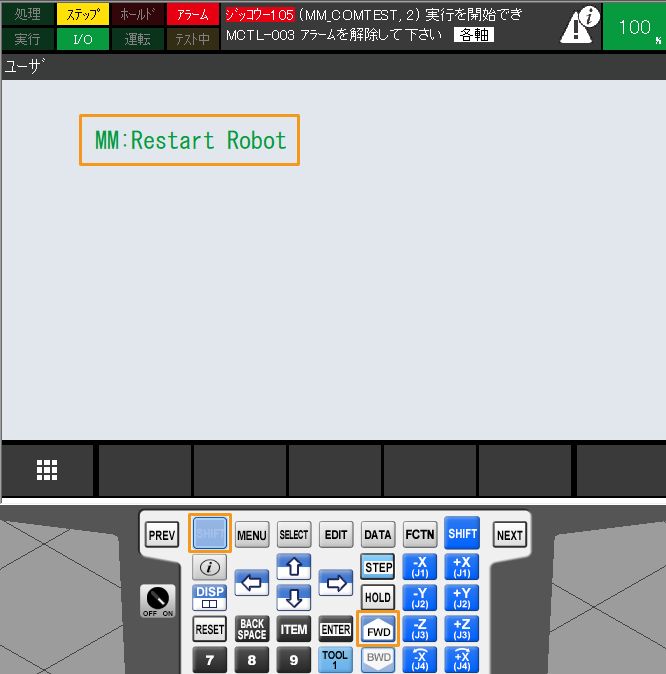
-
ロボットを再起動した後、前述の手順に従い、SHIFT キーを押したまま FWD キーを繰り返して押し、MM_COMTESTプログラムを手動でステップ実行します。
-
ロボットとビジョンシステム間の通信接続が成功すると、Mech-Visionのログバーの コンソール タブに関連メッセージが表示されます。
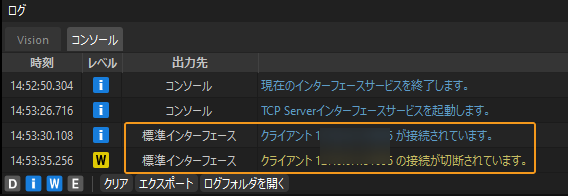
これで、標準インターフェースプログラムと設定ファイルをロボットシステムにロードし、ビジョンシステムとロボットとの標準インターフェース通信を確立します。