ハンド・アイ・キャリブレーション
本ガイドを読むことで、自動ハンド・アイ・キャリブレーション(Eye to Hand)の実行方法を習得できます。
|
ハンド・アイ・キャリブレーションとは、カメラ座標系とロボット座標系との対応関係(外部パラメータ)を求める ことです。ビジョンシステムにより取得した対象物の位置姿勢をロボット座標系に変換し、ロボットが対象物の把持を完了させるように制御します。 |
| 動画とマニュアルで使用されているロボットのブランドは異なります。動画はあくまで参考用です。 |
事前準備
以下は、ハンド・アイ・キャリブレーションを実行する前に必要な事前準備です。
-
Mech-Mindビジョンシステムの構築を完了します(事前に完了済み)。
-
ロボット通信設定を行います(事前に完了済み)。
キャリブレーションに必要なものを準備
カメラがEye to Hand方式で取り付けられている場合、自動キャリブレーションを実行するにはキャリブレーションボードの使用が必要です。
キャリブレーションボードは以下の要件を満たす必要があります。
-
キャリブレーションボードの白い円がはっきりと見えること、破損や曲げ変形がないことを確認してください。
-
キャリブレーションボードのコネクタをロボット先端のフランジに取り付け、そのコネクタにキャリブレーションボードを取り付けます。キャリブレーションボードをしっかり固定し、ボードがカメラの視野の中心に位置するようにしてください。また、可能な限りカメラと同じ平面に平行になるように配置し、キャリブレーションボードはカメラ座標系のZ軸に対してできるだけ垂直になるようにしてください。
ロボットフランジに取り外しができないハンドがある場合、キャリブレーションボードをハンドに直接固定します。
キャリブレーションボードの点群品質をチェック
| キャリブレーションボードの点群品質は、キャリブレーション結果の精度に影響を与えます。キャリブレーション結果の正確性と信頼性を確保するために、キャリブレーションボードの点群品質を確認する必要があります。キャリブレーション手順には、キャリブレーションボードの点群品質を確認する操作が含まれています。また、キャリブレーション前にキャリブレーションボードの点群品質を事前に確認することで、キャリブレーションの時間を短縮できます。 |
-
キャリブレーションボードをカメラ視野内の作業平面の中央に水平に配置します。
-
Mech-Eye Viewerを起動し、プロジェクトに使用するカメラを選択し、「calib」パラメータグループを選択して カメラパラメータを調整 します。
-
2Dパラメータを調整して、2D画像内でキャリブレーションボード全体の明るさが暗すぎず、各キャリブレーション円がはっきり見えるようにします。
-
3Dパラメータを調整し、キャリブレーションボード上の各キャリブレーション円が完全に見えるようにします。
現場では、環境光が複雑な場合、2D画像や点群への影響を軽減するために、遮光・補光することを推奨します。
-
上記の手順を完了することで、キャリブレーションボードの点群の品質が要件を満たしていることを確認します。
正常 露出過度 露出不足 2D画像


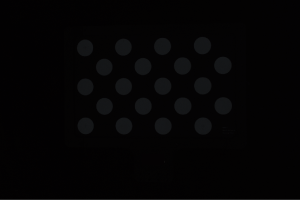
点群
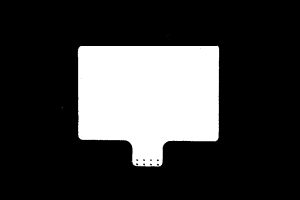

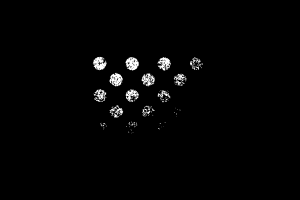
キャリブレーション前の設定
-
Mech-Visionを起動し、ツールバーの カメラキャリブレーション をクリックします。すると、キャリブレーション前の設定 画面が表示されます。
-
キャリブレーション前の確認作業が完了したこと を確認し、確認完了 ボタンをクリックし、次へ ボタンをクリックします。
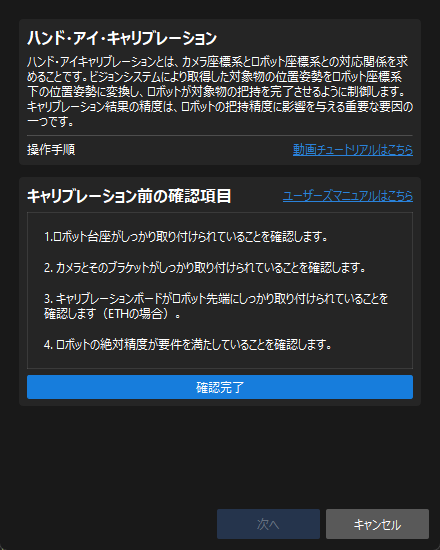
-
キャリブレーションの実行方法を選択 画面で、新なキャリブレーションを開始 を選択し、次へ をクリックします。
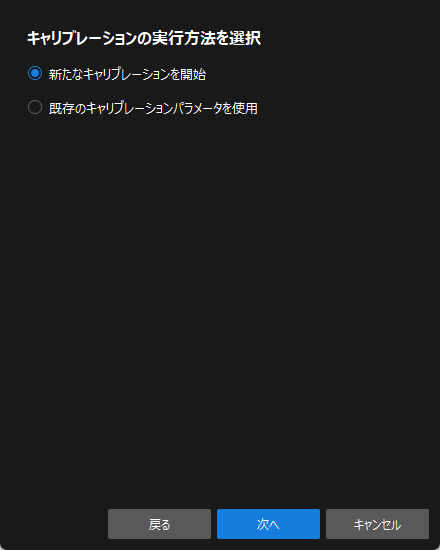
-
キャリブレーションのタスク 画面で、ロボット型番が「FANUC_LR_MATE_200ID」であることを確認し、次へ をクリックします。
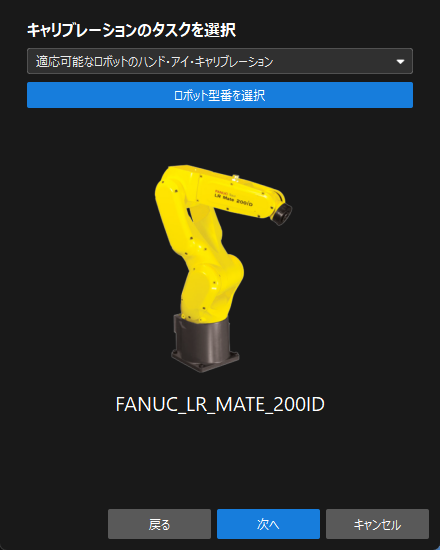
-
カメラの取り付け方式を選択画面で、Eye to Handを選択して 次へ をクリックします。

-
実行モードとロボットの制御方式を選択 画面で、自動キャリブレーション と 標準インターフェース を選択してから、次へをクリックします。すると、キャリブレーション(Eye to Hand) 画面が表示されます。
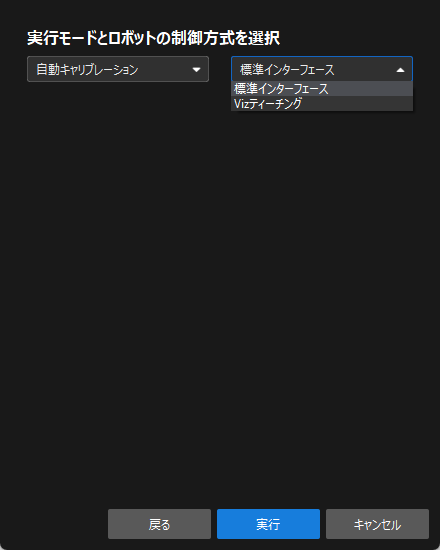
これで、キャリブレーション前の設定が完了し、キャリブレーションに進むことになります。
キャリブレーションを開始
カメラに接続
-
カメラに接続手順で、検出されたカメラから接続するカメラを選択して
 をクリックするか、ダブルクリックして接続します。
をクリックするか、ダブルクリックして接続します。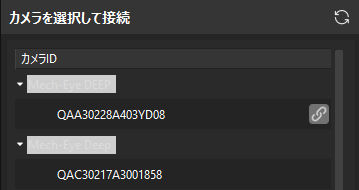
-
カメラ接続後、一回キャプチャ または 連続キャプチャ をクリックします。

-
右側にある 画像ビュー パネルでは、カメラが画像を正常に取得できることを確認した上で 次へ をクリックします。
キャリブレーションボードを取り付けて内部パラメータをチェック
-
キャリブレーションボードを取り付けて内部パラメータをチェック 手順で、キャリブレーションボードを選択 の下の 標準キャリブレーションボード型番 を選択します。
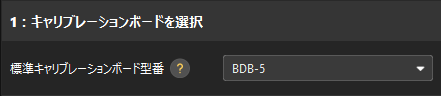
-
キャリブレーションボードの位置と点群品質を確認 で、チェック基準を確認してから、連続キャプチャ をクリックします。すると、連続キャプチャ が キャプチャを停止して位置を検出 に変わります。
-
ロボットを手動で操作し、キャリブレーションボードを適切な位置に移動させてください。キャリブレーションボードが赤枠内に完全に収まり、ボードとカメラの距離がソフトウェア画面に表示されている推奨距離にできるだけ近づくように調整してください。
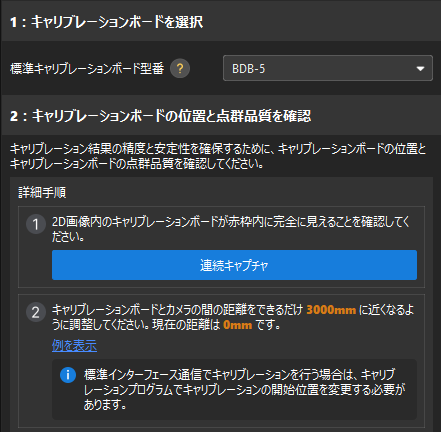
画面の指示に従ってキャリブレーションボードとカメラ間の距離を調整した後、その時点でのロボットの位置をキャリブレーションの開始点として使用することができます。 -
キャリブレーションボードの2D画像と深度画像がチェック基準を満たしていることを確認してから、キャプチャを停止して位置を検出 をクリックします。
取得した画像がチェック基準を満たしていない場合、Mech-Eye Viewerを起動 をクリックしてMech-Eye Viewerを起動し、カメラの2Dと3D露出パラメータを調整 してから画像を再度取得します。パラメータを調整する前に、必ず パラメータグループ を「calib」に切り替えてください。
-
カメラの内部パラメータをチェック で 内部パラメータをチェック をクリックします。
-
内部パラメータのチェック結果を確認します。
-
カメラの内部パラメータのチェックが合格している場合は、表示される画面で OK をクリックし、下の 次へ をクリックします。
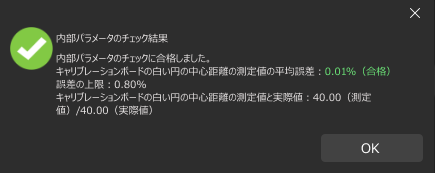
-
内部パラメータのチェックに失敗した場合は、補助円描画 機能を使用して内部パラメータをチェックし、その後 内部パラメータを再チェック をクリックしてください。
-
| 上記の操作を行っても内部パラメータのチェックに失敗した場合は、Mech-Mindテクニカルサポートにお問い合わせください。 |
ロボットを接続
-
(オプション)ロボットを接続 手順で インターフェースサービスを起動 をクリックします。すると、このボタンが ロボットの接続を待機中… に変わります。ツールバーの ロボット通信設定 がすでに有効になっている場合は、この操作は不要です。
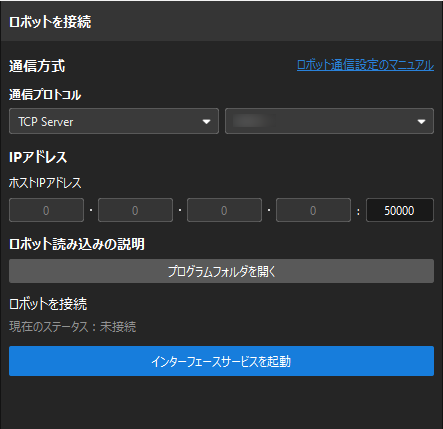
-
自動キャリブレーション を参照してティーチペンダントで自動キャリブレーションのプログラムを選択し、キャリブレーションの開始位置を設定してキャリブレーションプログラムを実行します。キャリブレーションプログラムが正常に起動されると、ログに「キャリブレーションプロセスに入ります。Mech-Visionでキャリブレーションを実行してください。」が表示されます。
-
Mech-Visionに戻り、ロボットを接続 の下に「接続済み」が表示されることを確認してから、下の 次へ をクリックします。
動作経路を設定
-
キャリブレーション範囲を確定します。
高さ範囲 パラメータを設定します。高さ範囲 は、カメラの推奨ワーキングディスタンスとロボットの稼働空間に基づいて設定する必要があります。高さ範囲は通常、認識するワークの高さよりやや大きめに設定します。
-
キャリブレーション経路を自動的に生成します(推奨)。
自動生成 をクリックし、ポップアップする ロボット経路をカメラ座標系に自動的に合わせる 画面で 確認 をクリックします。
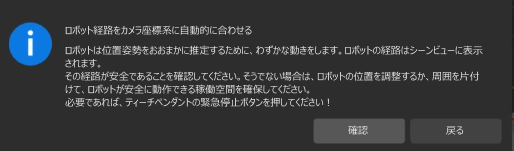
この操作では、ロボットをわずかに移動させ、画像を取得します。全体のプロセスは10から15秒かかります。動作経路が安全であることを確認してください。緊急時にロボットティーチペンダントの非常停止ボタンを押してください。 キャリブレーション経路の生成が完了した後、ポップアップする キャリブレーション 画面で 確認 をクリックします。
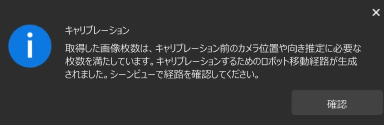
-
キャリブレーション経路を手動で修正します。
手順2で自動生成されたキャリブレーション経路に衝突のリスクがある場合は、キャリブレーション経路を手動で修正することもできます。例えば、ピラミッド構造を変更し、ピラミッドのグリッドを再設定し、回転角度を設定します。
-
空間グリッド:キャリブレーション時間を短縮するため、またはキャリブレーション範囲が狭い場合は、2行、2列、2層を設定することができます。
-
最下層のサイズ:現場の空間が十分な場合、最下層のサイズは一般的にコンテナまたはパレットのサイズになります。現場の空間が制限されている場合、衝突を避けるために最下層のサイズを適切に小さくすることができます。
-
最高層のサイズ:一般に、最高層のサイズは最下層のサイズよりも少し小さく設定し、キャリブレーション範囲が台形になるようにします。
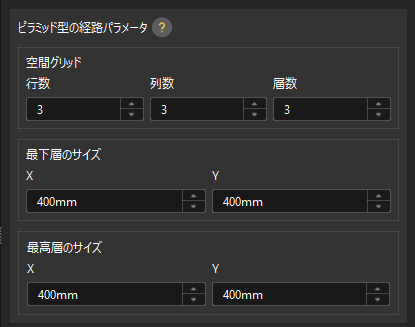
-
-
右側の シーンビュー パネルで、各経路点の位置が適切で、ロボットの移動中に周囲の物体と衝突しないことを確認してください。
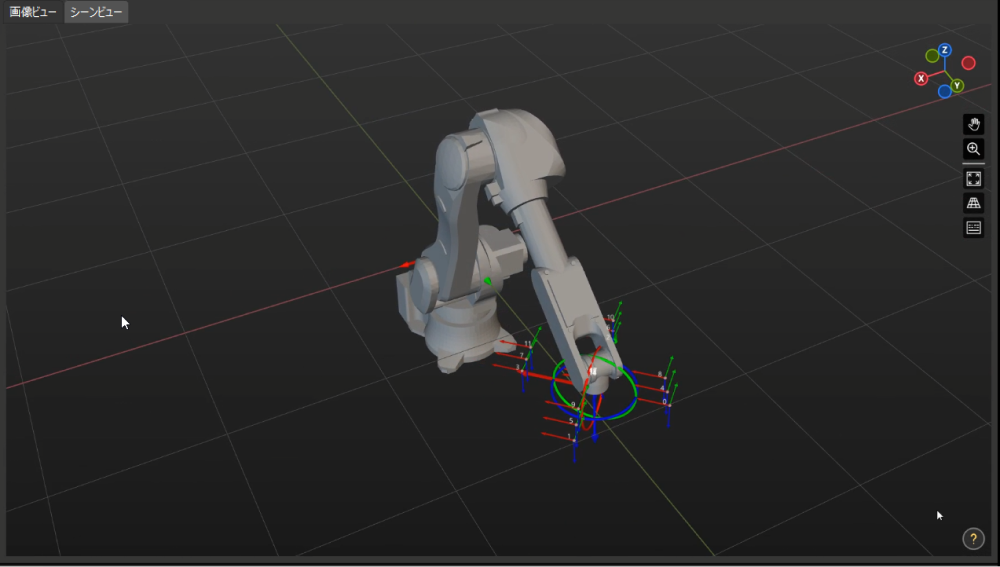
-
パラメータに基づいて経路を生成 をクリックし、下の 次へ をクリックします。
画像と位置姿勢を取得
| この手順を実行する前に、ロボットの現在位置姿勢がティーチペンダントの実際の位置姿勢と同じであることを確認してください。 |
-
画像と位置姿勢を取得 手順で キャリブレーションを実行 をクリックします。
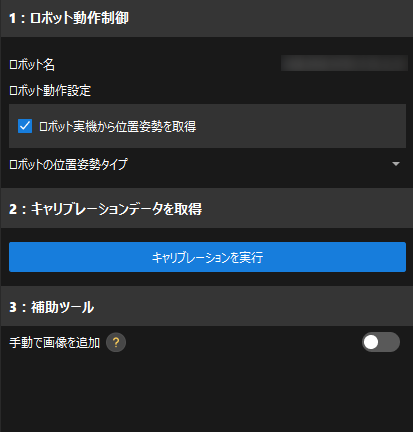
-
ポップアップウィンドウに表示されるロボット動作の安全に関する注意事項をよく読み、OK をクリックします。
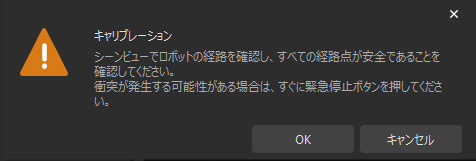
-
ロボットが設定された経路に沿って各キャリブレーションポイントに移動し、各キャリブレーションポイントで画像を撮影するのを待ちます。ポップアップウィンドウにキャリブレーションポイントへの移動進捗状況が表示されます。
ロボット動作中に、ロボットの動作範囲に近づかないようにしてください。 -
「すべてのキャリブレーションポイントに正常に到達し、キャリブレーションが完了しました」と表示されたら、OK をクリックします。
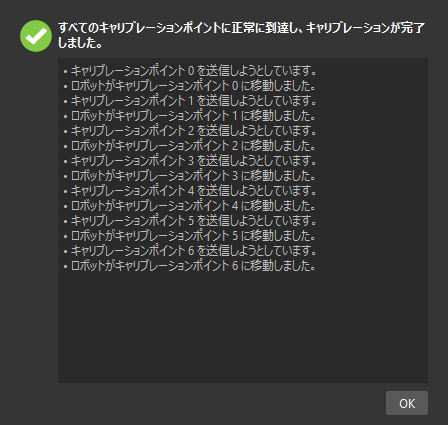
-
取得されたキャリブレーションデータが要件を満たしていることを確認してから、下の 次へ をクリックします。
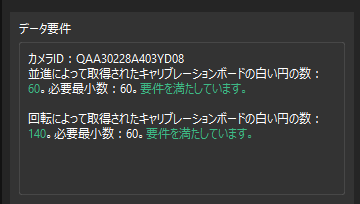
要件を満たしていない場合、ロボットを手動で移動した後、補助ツール で 画像を手動で追加 にチェックを入れ、画像を追加してフランジ位置姿勢を記録 をクリックし、キャリブレーションボードの画像を追加してロボットのフランジ位置姿勢を入力する必要があります。
外部パラメータを計算
-
外部パラメータを計算 手順で、外部パラメータを計算して結果を確認 の 外部パラメータを計算 をクリックします。
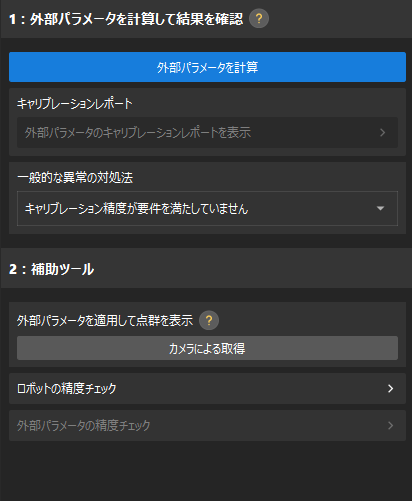
-
キャリブレーションが正常に実行されたことを示すダイアログで、OK をクリックします。
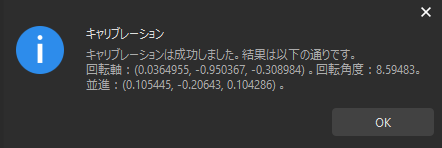
-
下部にある 保存 をクリックし、ポップアップする キャリブレーションファイルを保存 画面で OK をクリックします。すると、キャリブレーション結果はプロジェクトの「calibration」ディレクトリに自動的に保存されます。
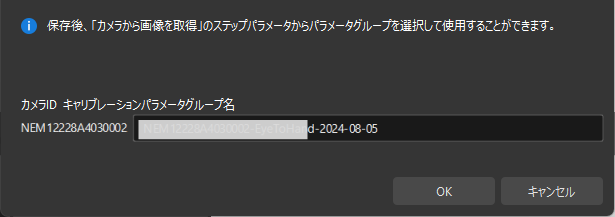
キャリブレーション結果の検証方法については、キャリブレーション結果の確認 をご参照ください。
これで、自動ハンド・アイ・キャリブレーション(Eye to Hand)の実行方法の説明が完了しました。