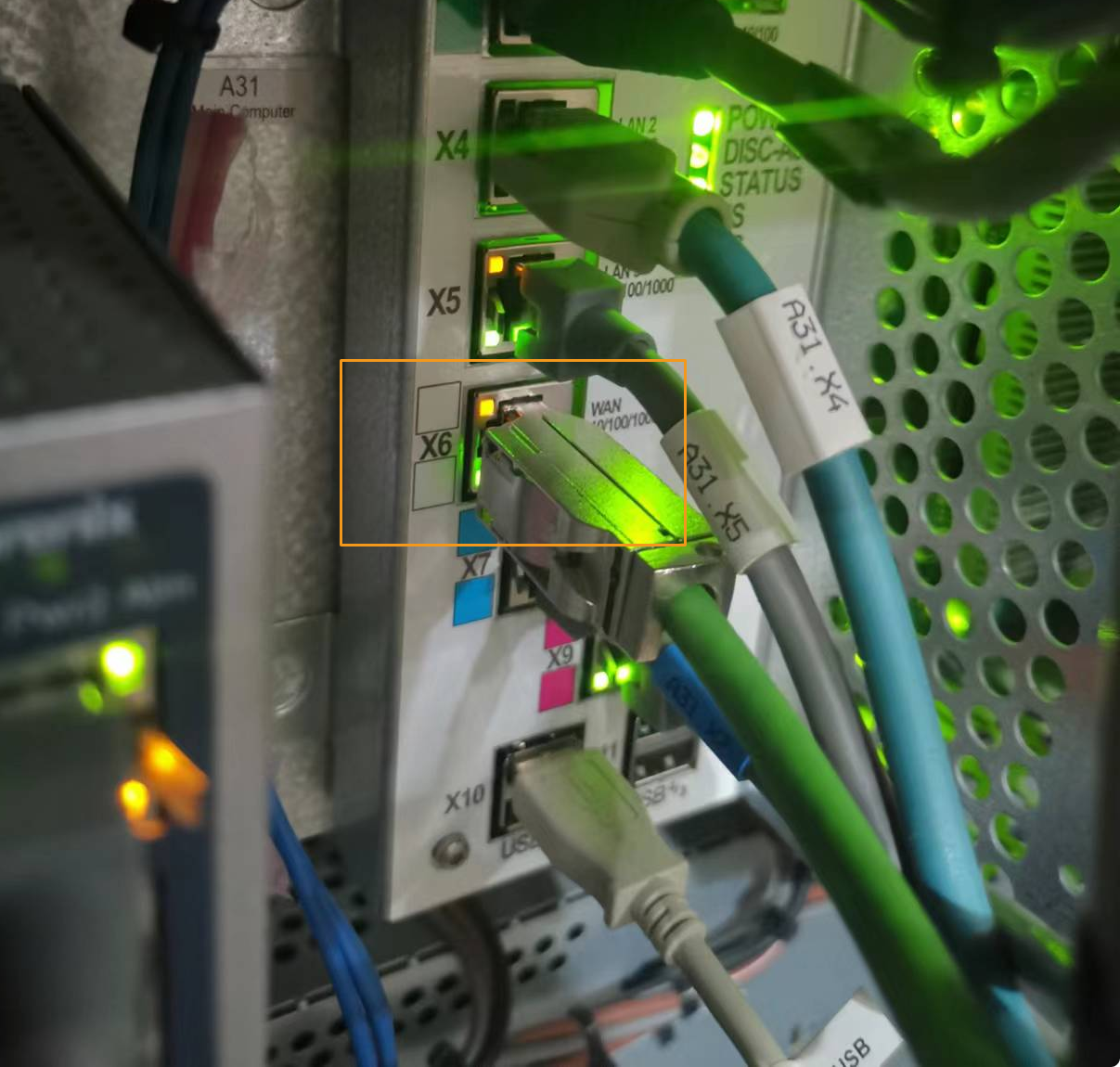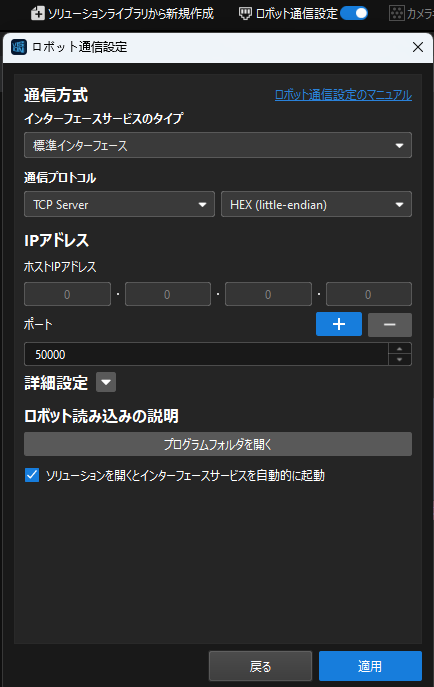ロボット通信設定
本ガイドでは、標準インターフェースプログラムをABBロボットに読み込む方法を習得し、Mech-Mindビジョンシステムとロボット間の標準インターフェース通信設定を行います。
|
事前準備
ハードウェアとソフトウェアのバージョンを確認
-
ABBロボットが4軸または6軸ロボットであることを確認してください。このガイドでは、ABB_IRB6700_150_3_20を例として説明します。
-
コントローラがIRC4またはIRC5で、RobotWareバージョンは6.02~6.15であることを確認してください。
-
制御モジュールには 616-1 PC Interface オプションがインストールされていることを確認してください。
(クリックして展開)詳細方法
-
ティーチペンダント左上のメニューバーをクリックし、システム情報 をクリックします。
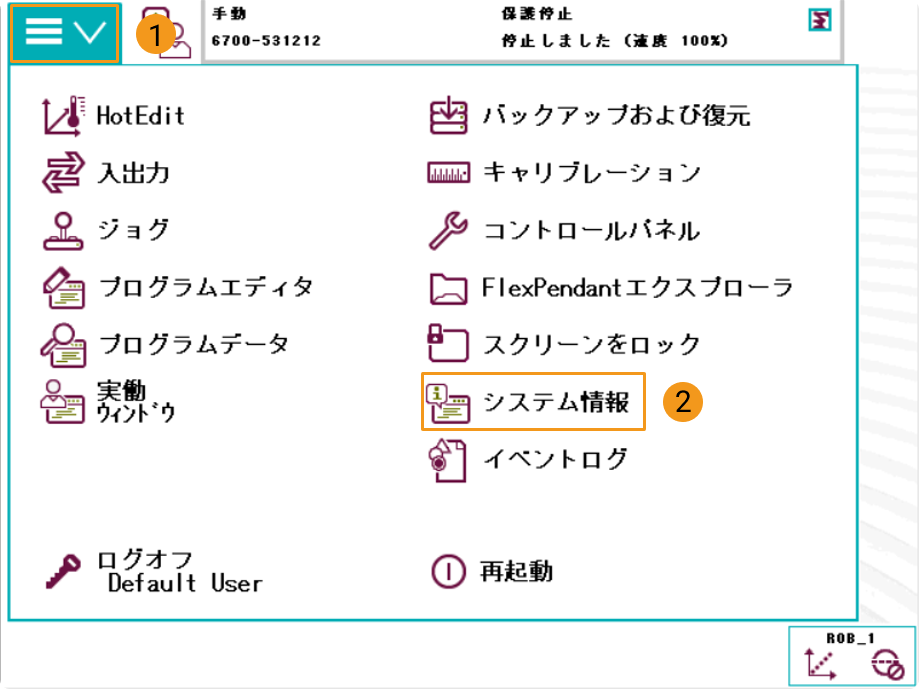
-
システムプロパティ をクリックし、RobotWareのバージョンが6.02以上であることを確認します。
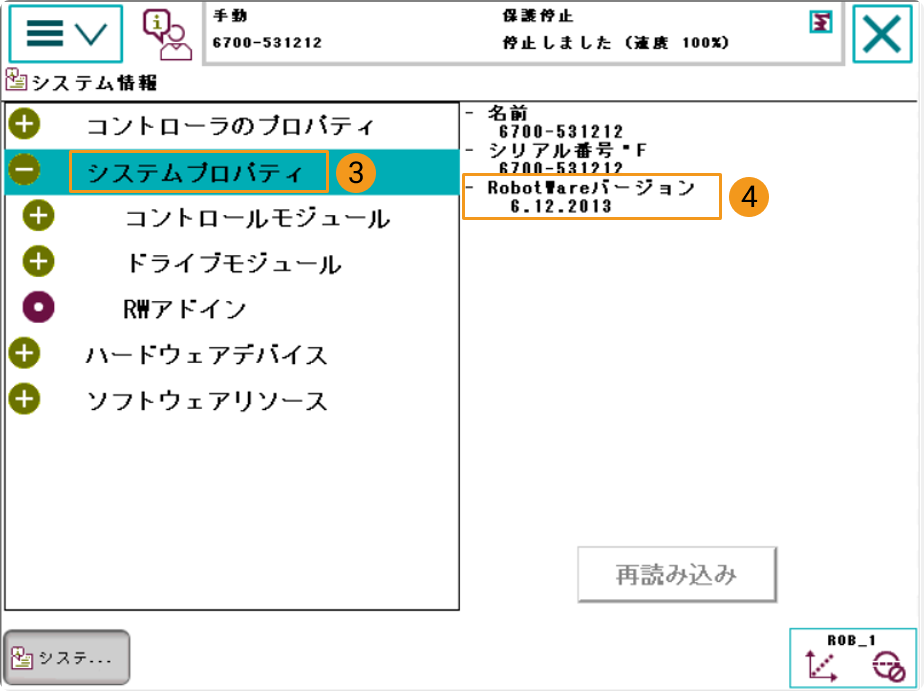
-
オプション をクリックし、制御モジュールには 616-1 PC Interface オプションがインストールされていることを確認します。
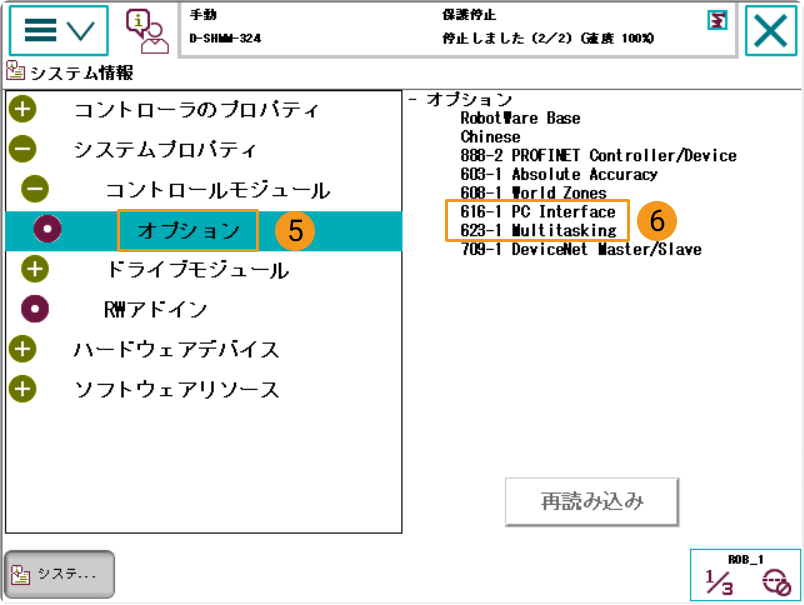
-
| 上記の条件を満たさない場合、ビジョンシステムは標準インターフェースでロボットと通信できないので、ロボットメーカーにお問い合わせください。 |
ネットワーク接続を確立
IP アドレスを設定
ロボットのIPアドレスをIPCのIPアドレスと同一セグメントに設定してください。IPアドレスの設定は、ティーチペンダントまたはRobotStudioで行います。以下では、ティーチペンダントを使用してIPアドレスを設定する手順について説明します。RobotStudioを使用したIPアドレスの設定方法については、 RobotStudioを使用してIPアドレスを設定 をご参照ください。
-
下図の通りにブートアプリケーションを起動します。
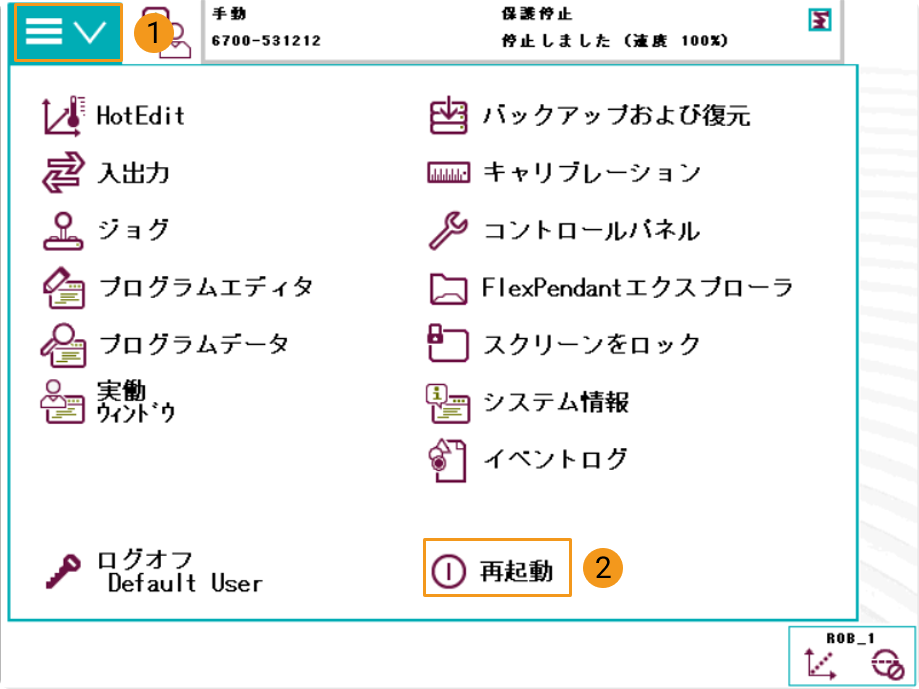
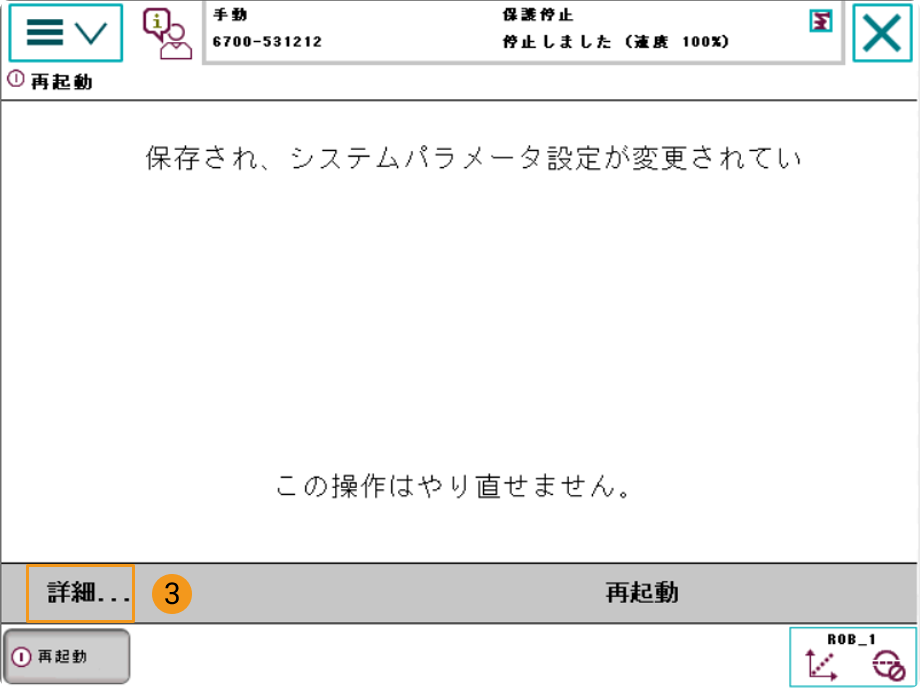

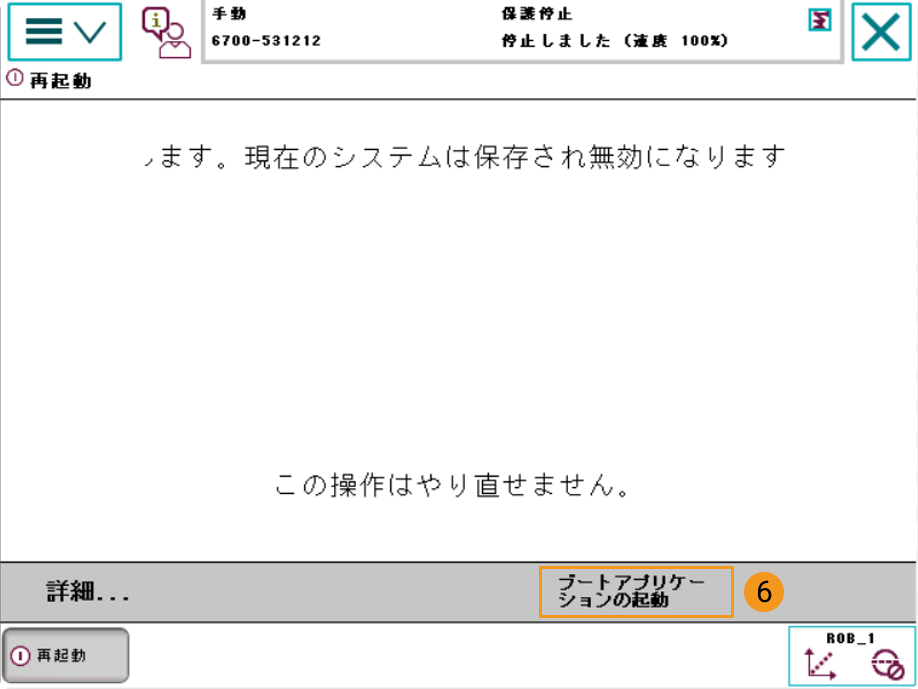
-
再起動後、以下の画面に入り、以下の操作に従ってIPアドレスを設定してください。ロボットとIPCのIPを同じネットワークセグメントに設定する必要があります。
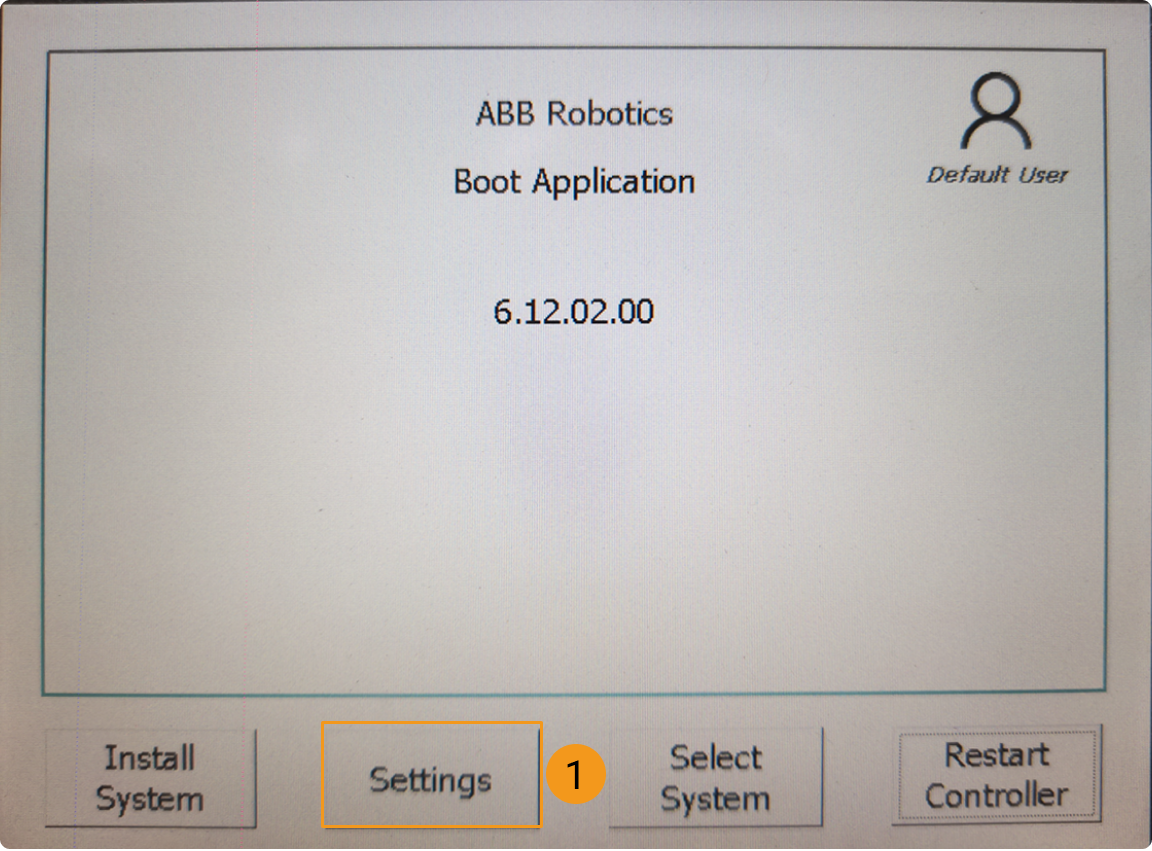
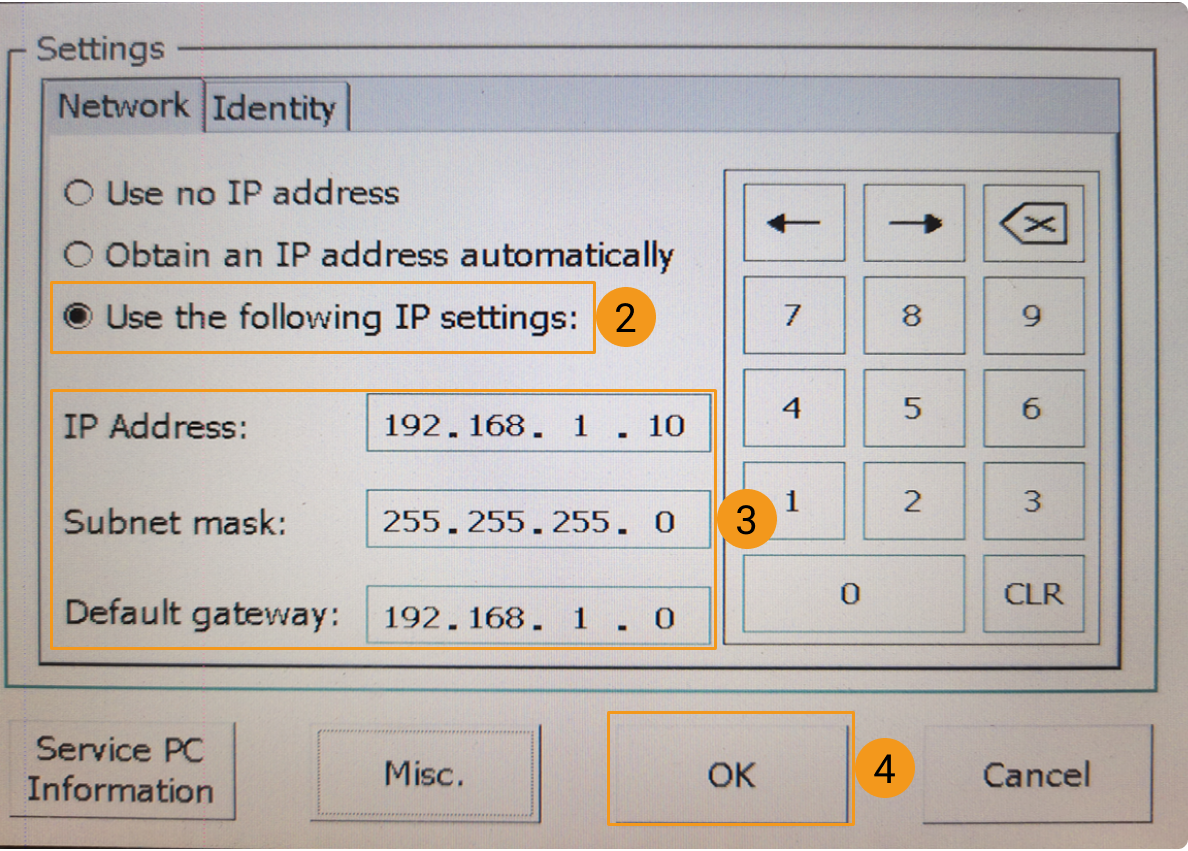
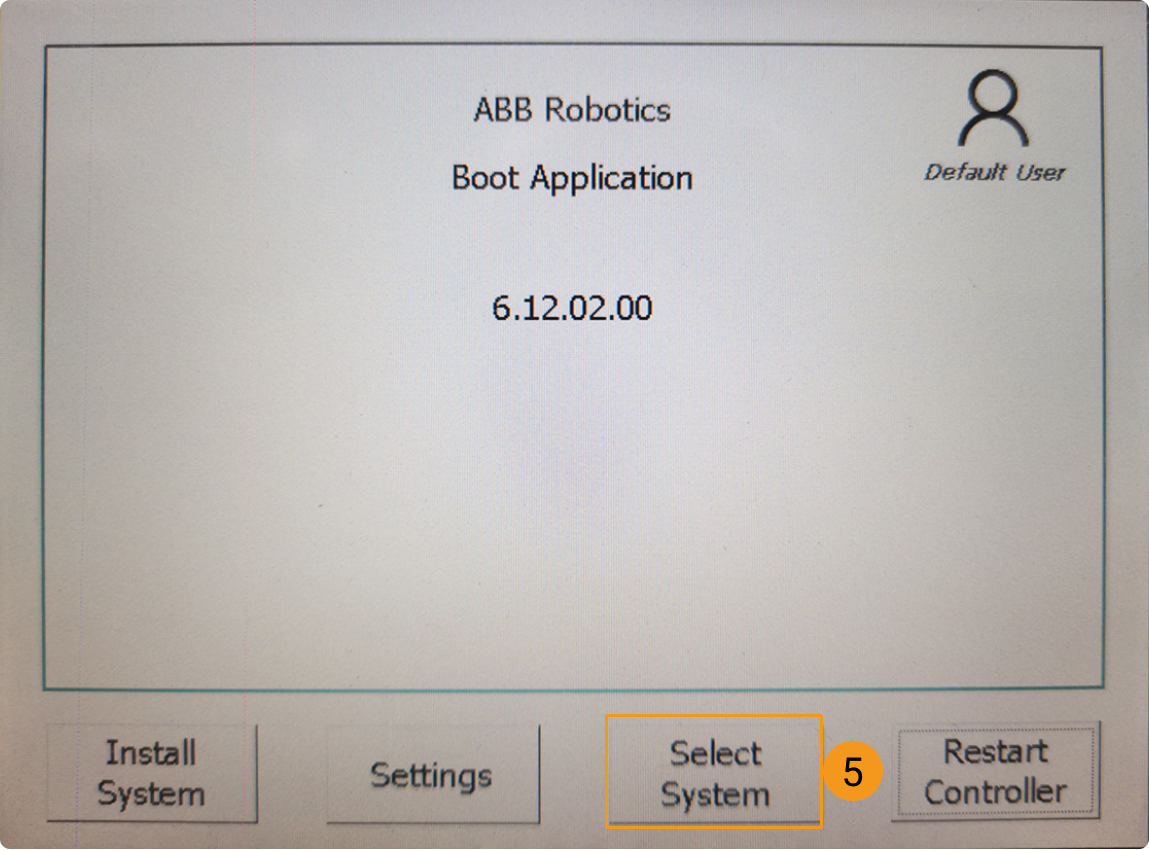
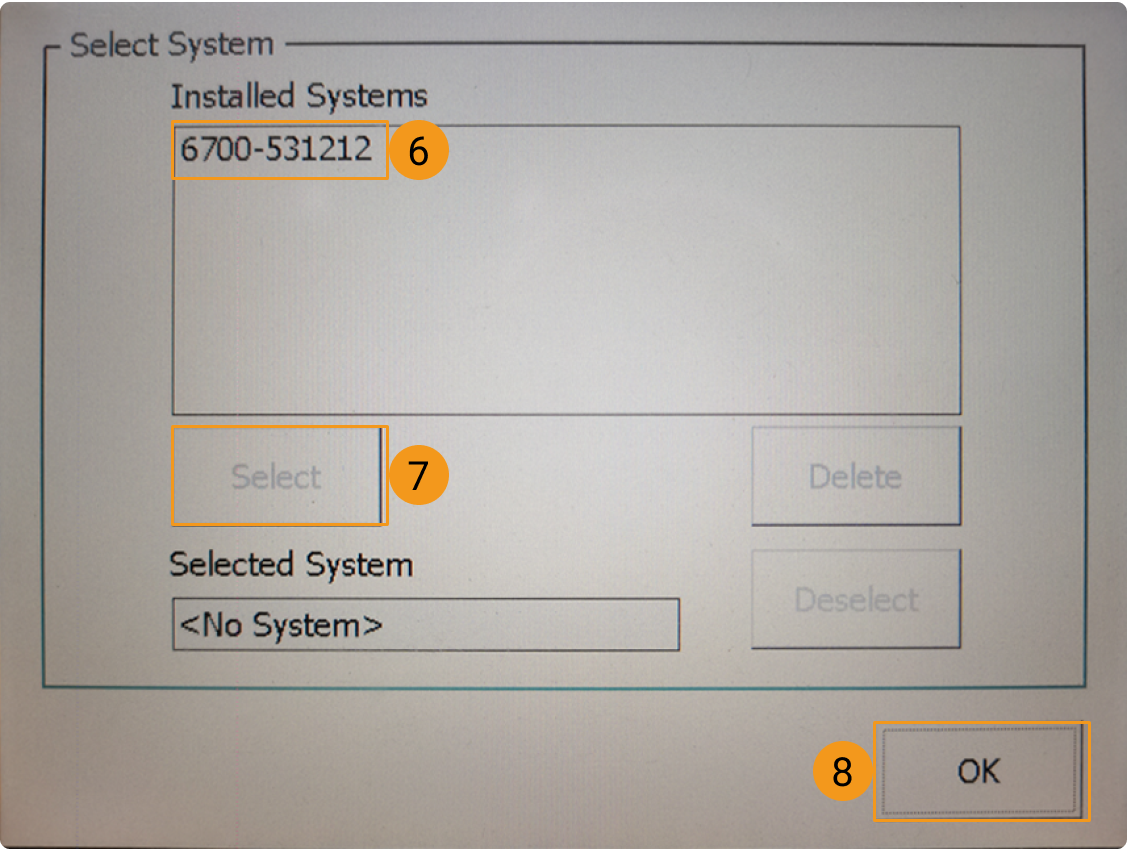
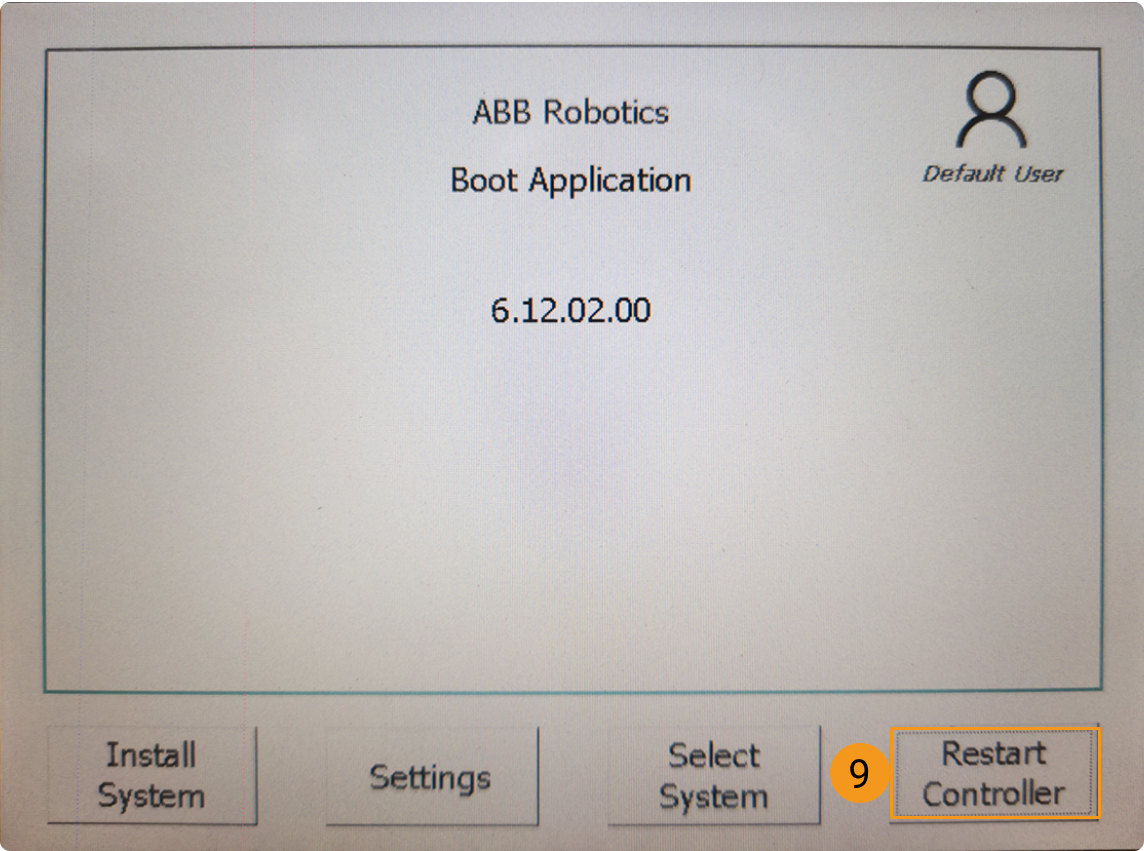
Mech-Visionソリューションの作成と保存
-
Mech-Visionを起動すると、下図のようなようこそ画面が表示された場合、Mech-Visionが正常に起動されたことを示します。
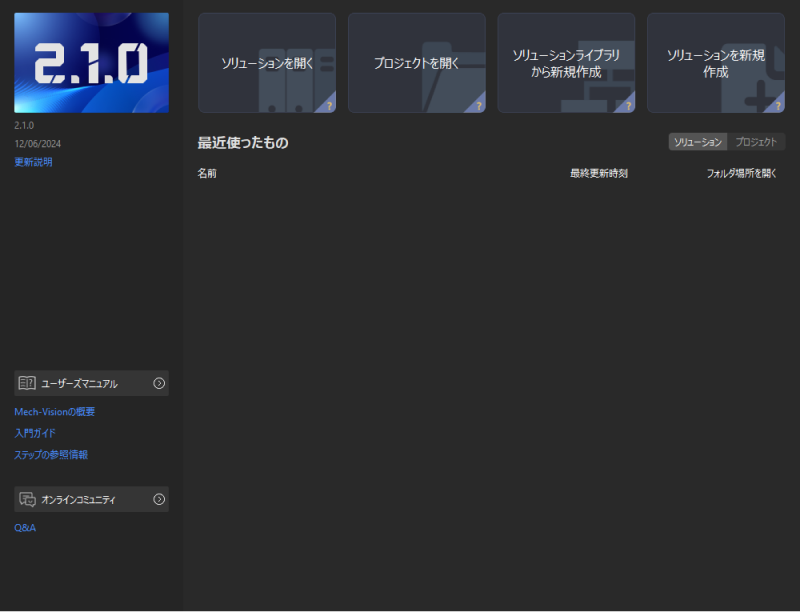
-
Mech-Visionのようこそ画面で ソリューションライブラリから新規作成 をクリックし、ソリューションライブラリを開きます。
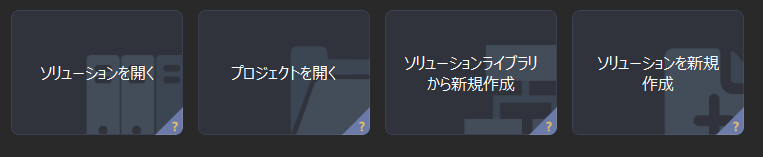
ソリューションライブラリには、異なる業界に適応可能なソリューションやプロジェクトのソースライブラリが含まれています。 -
下図に示すように、ソリューションライブラリの アプリケーションテンプレート から 単載デパレタイズ ソリューションを選択します。
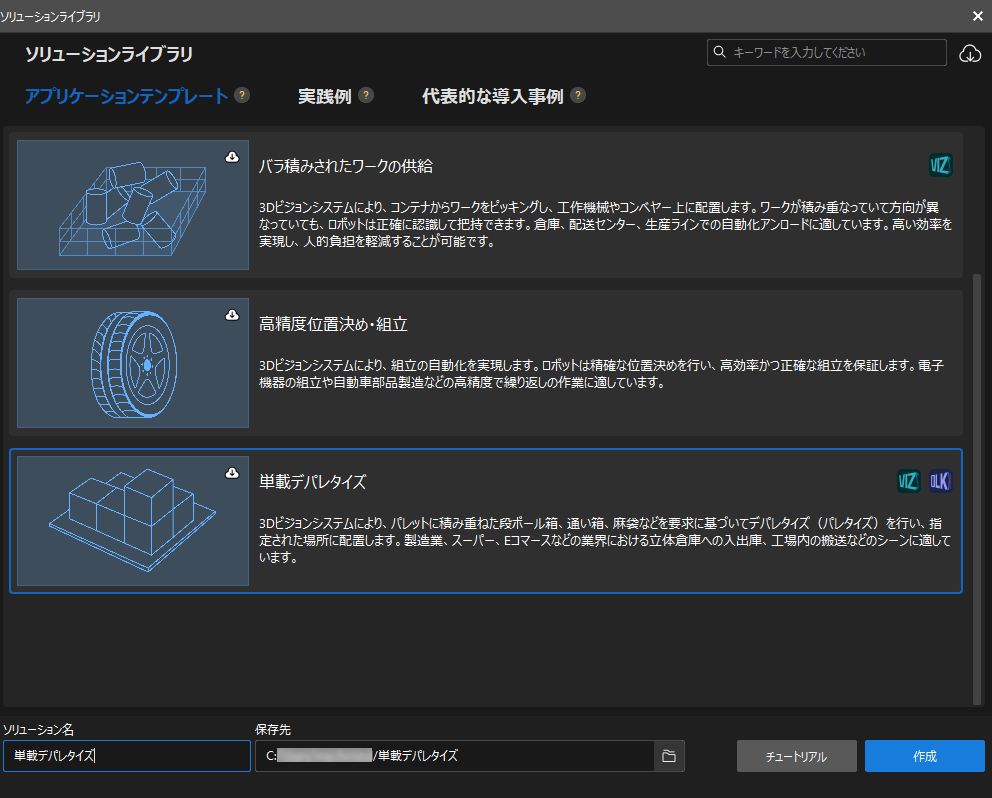
単載デパレタイズ ソリューションが見つからない場合は、ソリューションライブラリの右上にある ダウンロード アイコンをクリックしてください。
-
ソリューション名と保存先を設定したら、作成 をクリックします。
プロジェクトが作成されると、Mech-Visionのメイン画面の左上にあるプロジェクトリストに、作成されたソリューションとプロジェクトが表示されます。
-
ソリューション とは、ビジョンソリューションを実現するために必要なロボットと通信、ビジョン処理、経路計画などの機能設定とデータの集りのことです。
-
プロジェクト とは、ソリューションにおけるビジョン処理のワークフローです。通常、1つのMech-Visionプロジェクトを含むソリューションで十分ですが、複雑な適用シーンでは複数のプロジェクトが必要になる場合があります。
-
単載デパレタイズ ソリューションには、 プロジェクト「Vis_Single_Case_Depalletizing」が1つだけ含まれています。
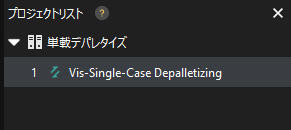
メイン画面中央のプロジェクト編集エリアには、「 Vis_Single_Case_Depalletizing」というプロジェクトが表示されます。
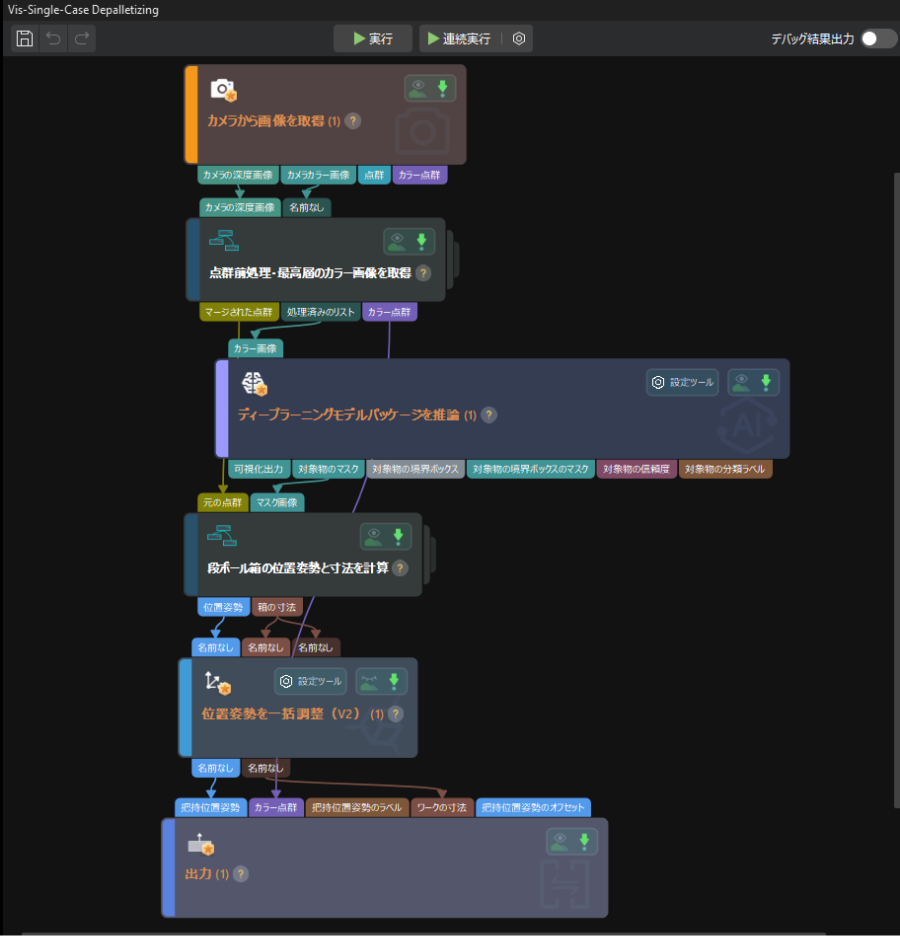
-
-
プロジェクトリストでこのソリューションを右クリックし、ソリューションを自動的に読み込む にチェックを入れます。
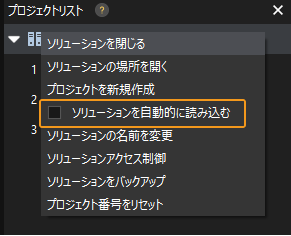
ソリューションが自動読み込みに設定されている場合、プロジェクト名が緑色で表示され、プロジェクト名の左側にプロジェクト番号が表示されます。
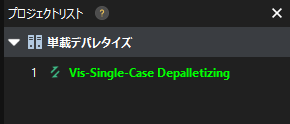
プロジェクト番号は、ロボットの把持・配置アプリケーションでMech-Visionプロジェクトの実行をトリガーするために使用されます。 -
メニューバーから を選択します。
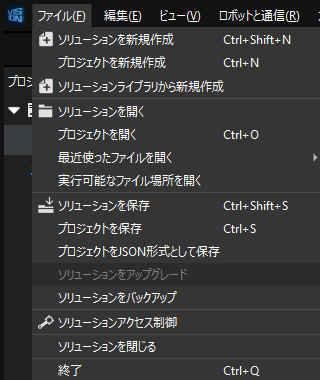
ファイルの読み込み(自動)
標準インターフェースプログラムまたは標準インターフェースのサンプルプログラムは、以下の手順でロボットに自動的に読み込むことができます。ここでは、標準インターフェースプログラムの自動読み込みについてのみ説明するが、標準インターフェースサンプルプログラムの自動読み込み処理もこのフローと同様です。
|
-
コントローラのスイッチを自動モードに切り替え、モーターのインジケーターが点灯していることを確認してください。

-
Mech-VisionおよびMech-Vizソフトウェアのインストールディレクトリにある
Communication Component/tool/Robot Program Loaderフォルダを開き、Robot Program Loaderプログラムをダブルクリックして読み込みツールを起動します。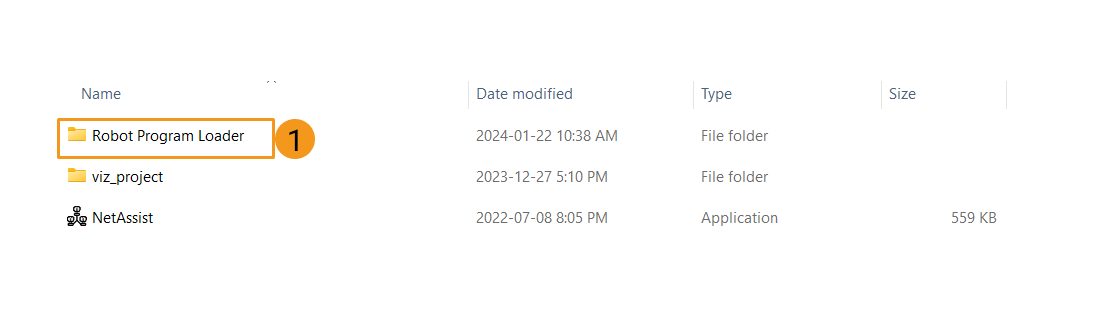
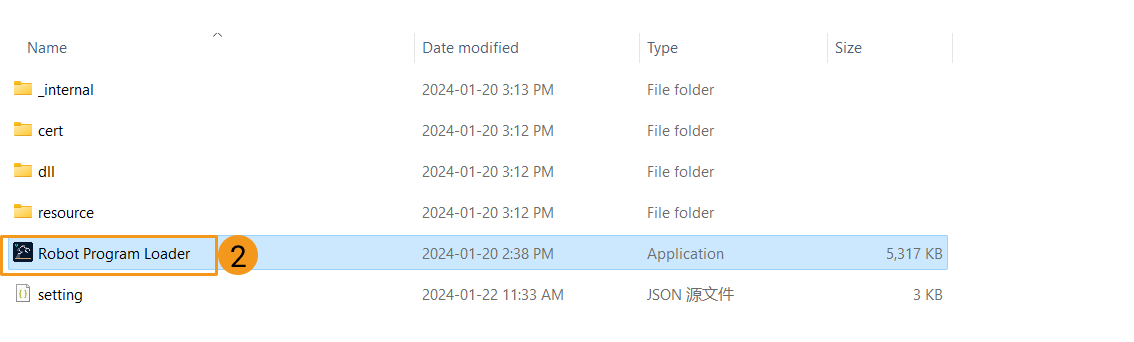
読み込みツールの言語を変更する場合は、メイン画面右上のドロップダウンリストから他の言語を選択し、新しい言語を有効にするために読み込みツールを再起動します。 -
ロボットメーカーを ABB に設定し、ロボット実機のIPアドレスを入力し、接続 をクリックします。

接続に失敗した場合は、右下の ネットワーク接続をテスト をクリックしてトラブルシューティングを行ってください。 -
ABBプログラムの読み込み 画面で、バックアップフォルダを選択し、バックアップ をクリックします。バックアップに成功すると、ログの下に「バックアップに成功しました」と表示されます。
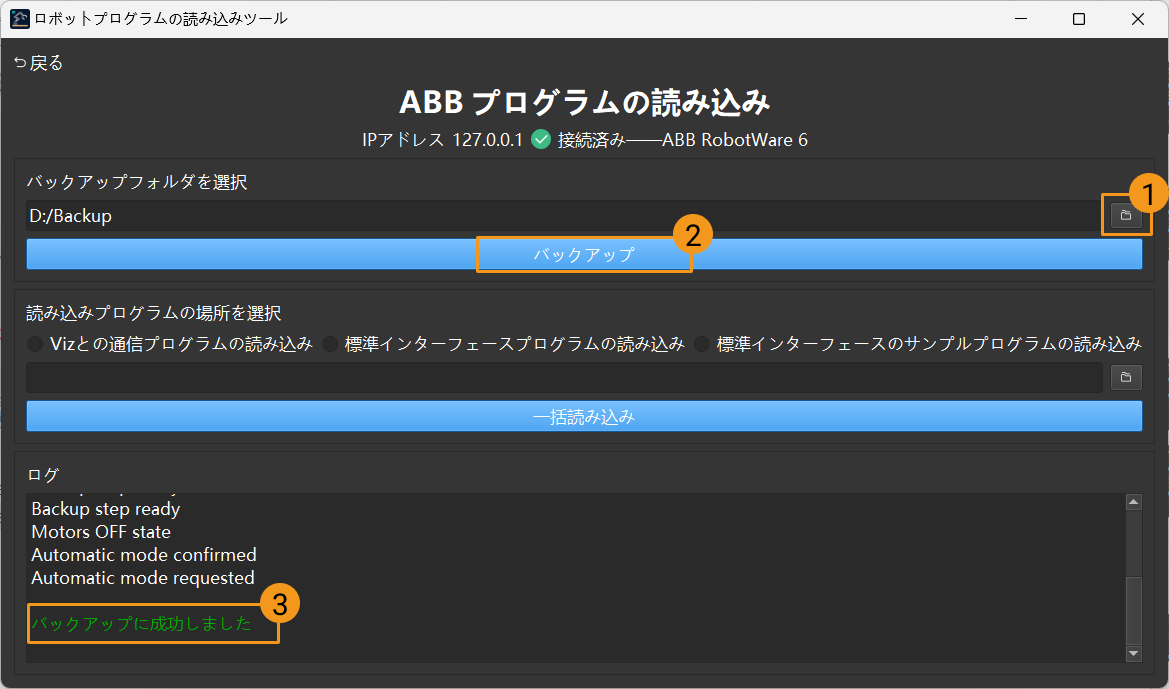
後続の読み込みプロセスでエラーが発生した場合、ここでバックアップしたファイルを使用してロボットシステムをリセットできます。 -
バックアップが成功したら、標準インターフェースプログラムの読み込み を選択して読み込みプログラムのフォルダを確認し、一括読み込み をクリックします。読み込みに成功すると、ログの下に「読み込みに成功しました」と表示されます。
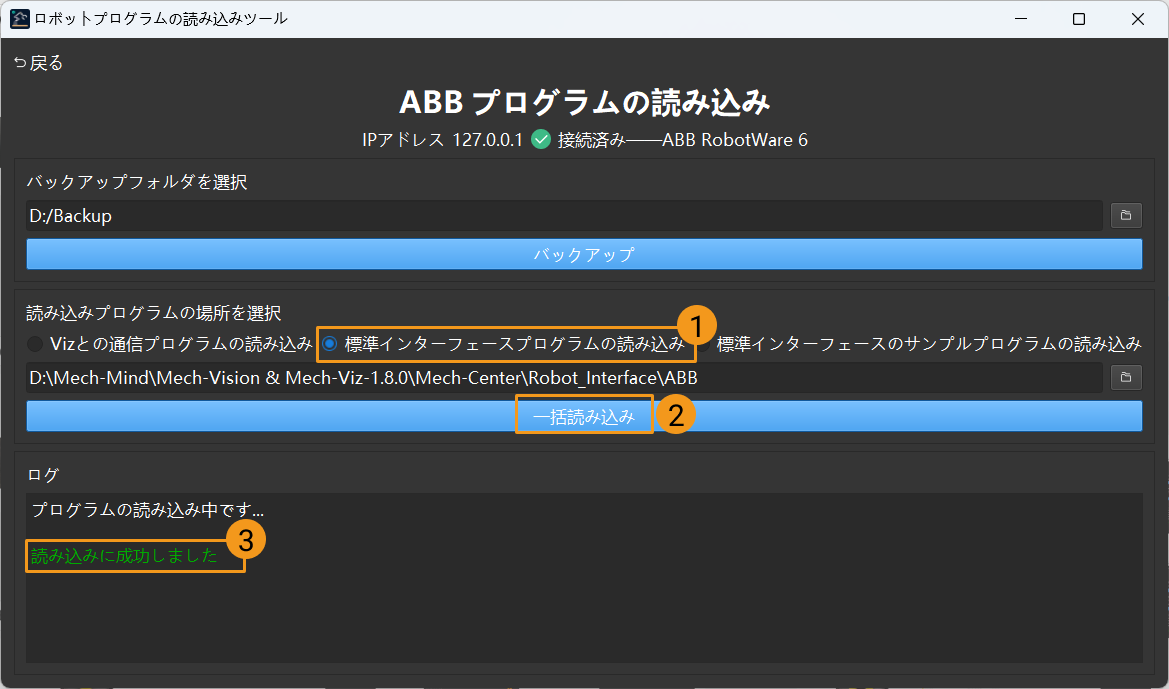
| 標準インターフェースのサンプルプログラムを読み込む必要がある場合は、ここで 標準インターフェースのサンプルプログラムの読み込み を選択して 一括読み込み をクリックします。 |
標準インターフェース通信をテスト
通信テスト用プログラムの選択と変更
-
コントローラのスイッチを自動モードに回します。
-
ティーチペンダントパネルの左上隅にあるメニューから を選択し、MM_Com_Test を選択して モジュールの表示 をクリックします。
T_ROB1の内にMM_Com_Testがなく、画面にプログラムコードが表示された場合、タスクおよびプログラム を選択すると、表示される画面で T_ROB1 を選択して モジュールの表示 をクリックします。すると、MM_Com_Testが表示されます。 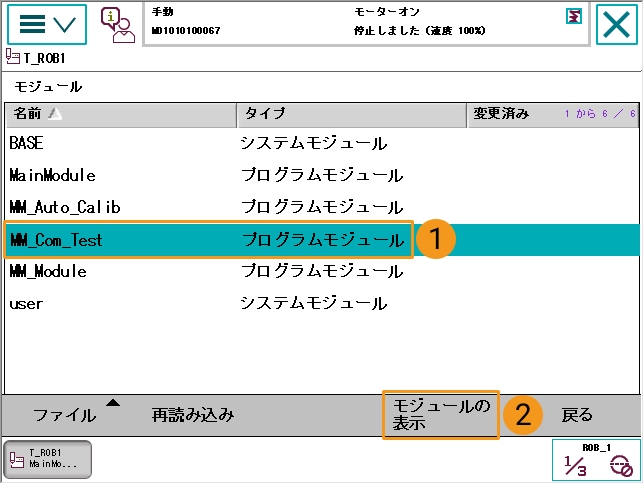
-
プログラム内のIPアドレスをダブルクリックし、 をクリックし、それをIPCのIPアドレスに変更してから OK をクリックします。Mech-Visionでのホストのポート番号が変更された場合、ここでの50000というポート番号もMech-Visionで設定されたポート番号と一致するように変更する必要があります。
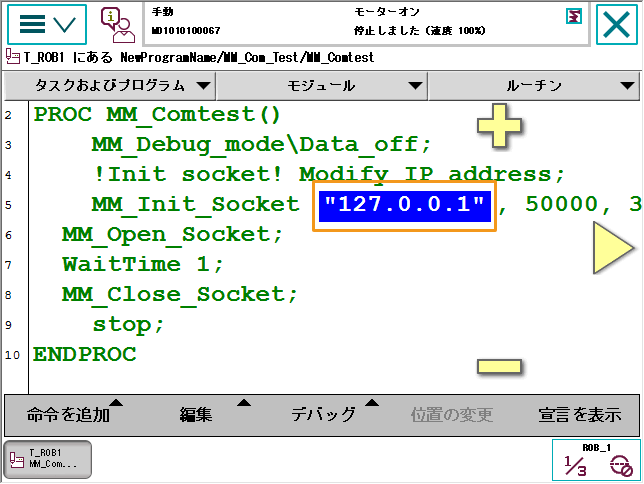
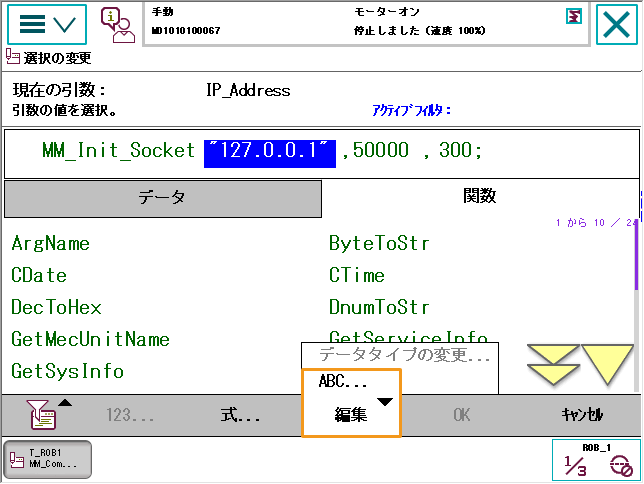
通信テスト用プログラムを実行
-
下図のような画面では、 をクリックします。
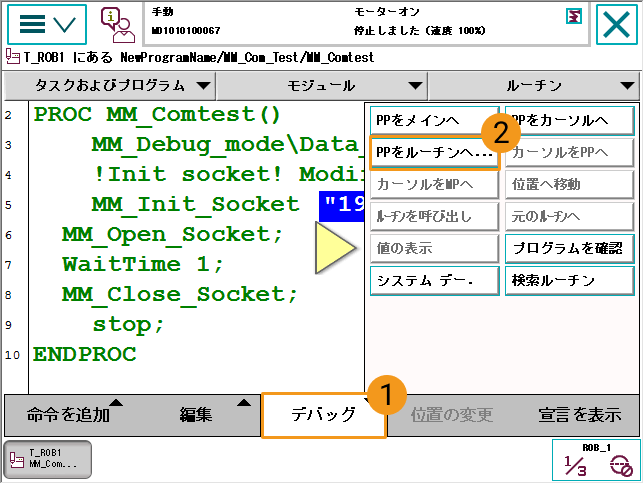
-
MM_Com_Test を選択してから OK をクリックします。
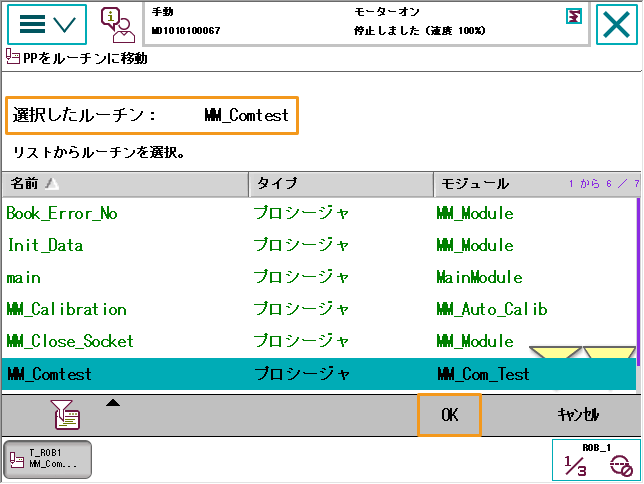
-
ティーチペンダントの右側にあるイネーブルボタンを押し続け(プログラム実行中は離さないようにしてください)、プログラムポインタが9行目に到達するまで、以下のボタンを押し続けてプログラムを手動でステップ実行します。
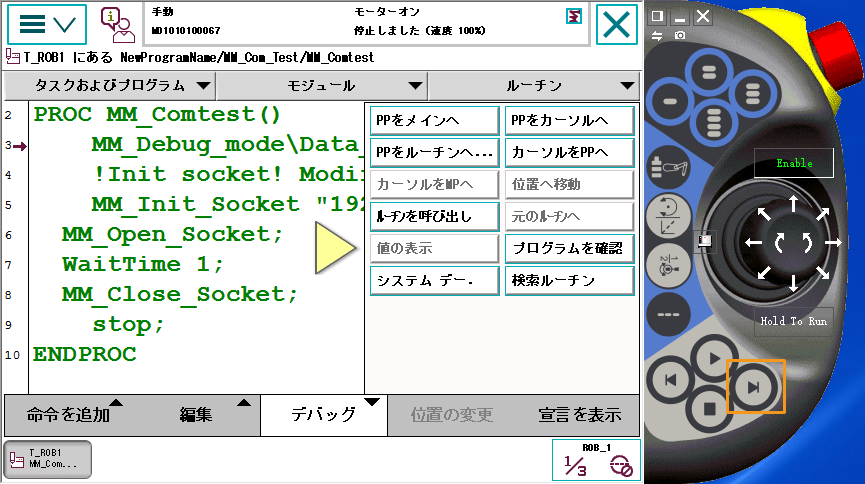
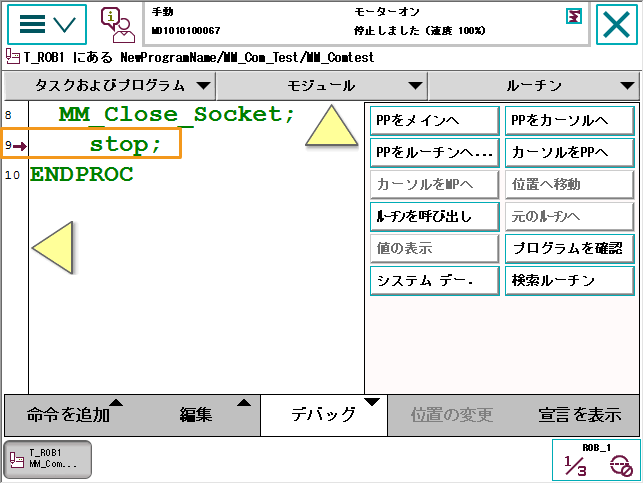
-
以下のボタンをクリックすると、以下のメッセージの内容が表示されます。
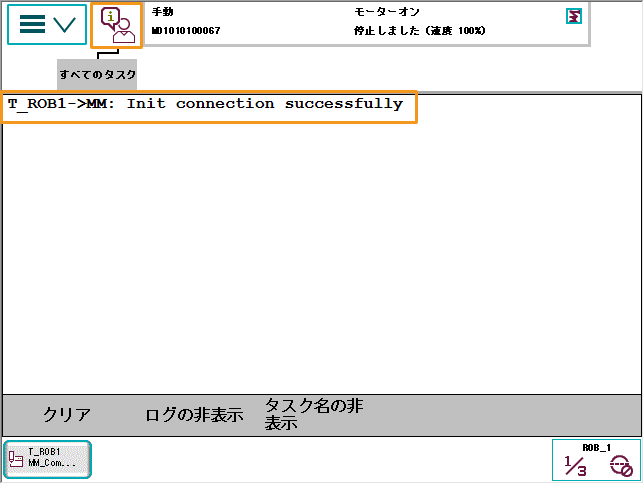
-
ロボットとビジョンシステム間の通信接続が成功すると、Mech-Visionのログバーの コンソール タブに関連メッセージが表示されます。
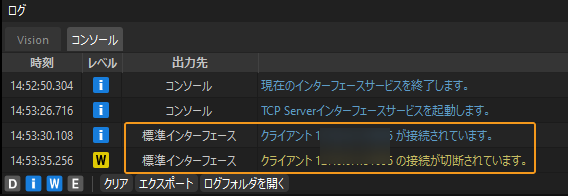
これで、標準インターフェースプログラムと設定ファイルをロボットシステムにロードし、ビジョンシステムとロボットとの標準インターフェース通信を確立します。