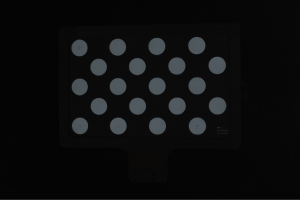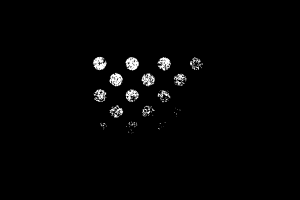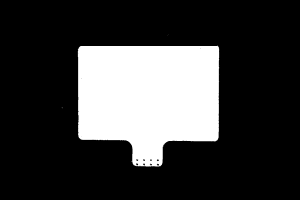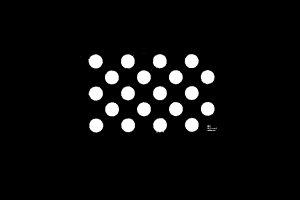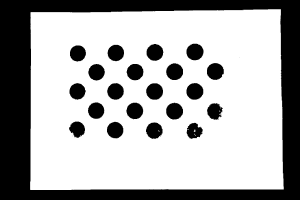Intrinsic Parameter Tool
This tool is used to check if the camera intrinsic parameters are accurate, to correct the intrinsic parameters, and to reset to factory intrinsic parameters. The coordinates of points are accurate only if the intrinsic parameters are accurate.
Preparation
Before checking the intrinsic parameters, please prepare the calibration board that came with the camera.
-
Place the calibration board within the camera’s FOV and ensure that it is within the recommended working distance of the camera and perpendicular to the camera’s central axis:

-
Obtain the 2D image and depth map of the calibration board. Make sure that the obtained 2D image and depth map satisfy the following requirements:
-
The region containing the circles on the calibration board is completely captured.
-
The 2D image is not too bright or too dark, and the circles on the calibration board are clear and complete.
-
The circles on the calibration board in the depth map are complete.
-
Examples of 2D images of the calibration board:
| Image too dark, the circles on the calibration board cannot be easily discerned. | Circles on the calibration board are complete, and circle boundaries are clearly visible. | Image too bright, the circles on the calibration board cannot be easily discerned. | |
|---|---|---|---|
|
|
|
|
If the obtained 2D image does not satisfy the requirements, please adjust the parameters for the 2D image.
Examples of depth maps of the calibration board:
| Exposure time too short, the circles on the calibration board are incomplete. | Circles on the calibration board / the entire calibration board are complete. | Exposure time too long, some or all the circles on the calibration board are lost. | |
|---|---|---|---|
|
|
|
|
If the obtained depth map does not satisfy the requirements, please adjust the parameters for the depth map.
Check Intrinsic Parameters
Click the Tool menu in the menu bar and select Intrinsic Parameter Tool to open the Intrinsic Parameter Tool window.
To use Intrinsic Parameter Tool to check the camera intrinsic parameters, follow these steps.
-
In 1. Place calibration board and check image quality, click Acquire images to obtain the 2D image and depth map of the calibration board. Verify that the images meet the standards.
-
In 2. Select model of placed calibration board, set the specifications of the calibration board:
-
If using a standard calibration board, select the model from the drop-down menu.
-
If using a customized calibration board, select Customized first, and then set the model, rows, columns and spacing according to the information provided by the engineer.
-
-
In 3. Check intrinsic parameters, click Check intrinsic parameters to start checking the camera intrinsic parameters. When the check is completed, a window of the check results will pop up.
| If an error message is displayed, please troubleshoot the issue according to the next section. |
Troubleshoot Common Issues
The following issues may be encountered while checking the intrinsic parameters.
Circles on the Calibration Board not Detected
Symptom:
The intrinsic parameter check result window displays this message: Circles on the calibration board not detected.
Solutions:
Please try the following solutions:
-
Check if the calibration board specifications are correct.
-
If incorrect, enter the correct specifications. Then, check the intrinsic parameters again.
-
If correct, proceed to the next step.
-
-
Check if the 2D image and depth map satisfy the image requirements. Please refer to the image requirements.
-
If the 2D image does not satisfy the requirements, please adjust the parameters for the 2D image. If the depth map does not satisfy the requirements, please adjust the parameters for the depth map. Then, check the intrinsic parameters again.
-
If the images satisfy the requirements, proceed to the next step.
-
-
Use the Draw aid circle to facilitate the detection. For detailed instructions, please refer to Draw Aid Circles.
-
In 3. Check Intrinsic Parameters, click Check intrinsic parameters to check the intrinsic parameters again.
-
If the check succeeded, the troubleshooting has been completed.
-
If the intrinsic parameter check result window still displays Circles on the calibration board not detected, proceed to the next step.
-
-
Use the Edit Feature Detection Parameters function to facilitate the detection. For detailed instructions, please refer to Edit Feature Detection Parameters.
-
In 3. Check Intrinsic Parameters, click Check intrinsic parameters to check the intrinsic parameters again.
-
If the check succeeded, the troubleshooting has been completed.
-
If the intrinsic parameter check result window still displays Circles on the calibration board not detected, please contact Technical Support.
-
Valid Feature Points Not Found in Depth Map
Symptom:
The intrinsic parameter check result window displays this message: Valid feature points not found in depth map.
Solutions:
Check if the depth map satisfies the requirements. Please refer to the image requirements.
-
If the depth map does not satisfy the requirements, please adjust the parameters for the depth map. Then, check the intrinsic parameters again.
-
If the depth map satisfies the requirements, please contact Technical Support.
Supplementary Functions
Intrinsic Parameter Tool provides the following functions that assist you in resolving the common issues.
Correct Intrinsic Parameters
This function can assist you in resolving the issue of large errors in the intrinsic parameters. If the scalar difference in the intrinsic parameter check results exceeds the following value, the error in the intrinsic parameters is considered large, and you can use the Correct Intrinsic Parameters function:
| Model | Scalar difference value |
|---|---|
DEEP, Log S, and Log M |
0.6% |
LSR L |
0.5% |
Other models |
0.3% |
| The UHP series cannot use the Correct Intrinsic Parameters function. If the errors in the intrinsic parameters are large, please contact Technical Support. |
When using the Correct Intrinsic Parameters function, place the calibration board according to the following requirements:
-
Make the calibration board perpendicular to the camera’s central axis:

-
Place the calibration board at the following heights:
-
Top of the target object
-
Bottom of the target object
For example, for bin-picking or (de)palletizing applications, the calibration board should be placed at the top and bottom of the bin or palletized load.
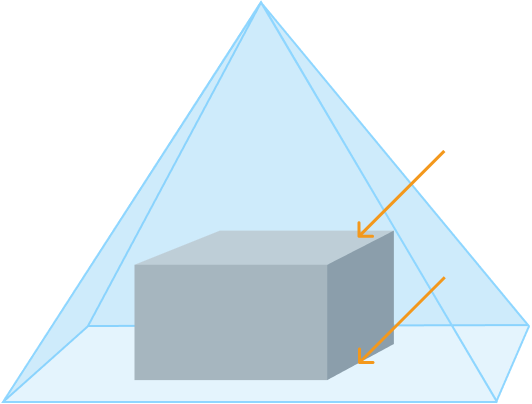
-
-
At the above two heights, acquire five sets of data of the calibration board at the center and four corners of the target object.
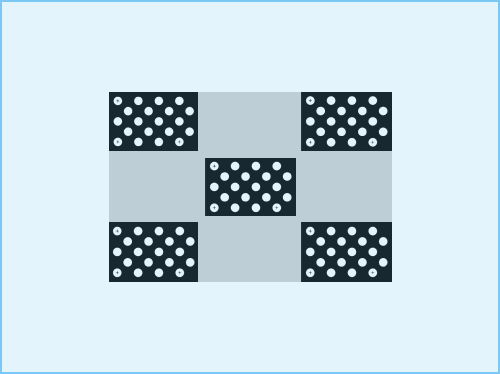
 : Camera’s FOV
: Camera’s FOV : Target object
: Target object -
If the size of the target object is close to the maximum FOV of the camera, avoid placing the calibration board close to the edge of the FOV. It is recommended that the distance between the outer edge of the calibration board and the edge of the camera’s FOV should be at least one fifth of FOV length or width:
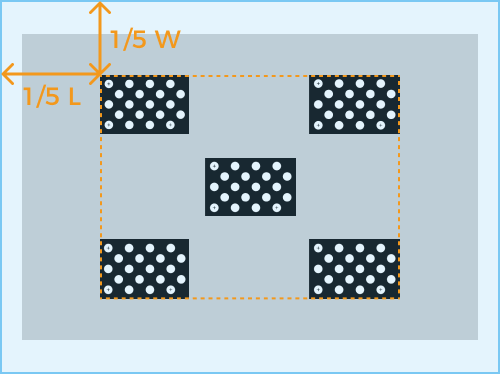
 : Camera’s FOV
: Camera’s FOV : Target object
: Target object
Follow these steps to use the Correct Intrinsic Parameters function:
-
Place the calibration board according to the above requirements.
-
Check the Correct Intrinsic Parameters option, and then click Acquire data.
-
Move the calibration board, and click Acquire data again.
-
After acquiring at least 10 sets of data according to the requirements above, click Correct intrinsic parameters. When the correction is completed, a window of the correction results will pop up.
Draw Aid Circle
This function can assist you in resolving the issue of circles on the calibration board not detected.
Follow these steps to use the Draw aid circle function:
-
In 3. Check Intrinsic Parameters, click Draw aid circle.
-
Find a complete circle on the calibration board in the 2D image. Click while holding the Ctrl key and then move diagonally up or down to adjust the size of the aid circle. Click again to finish drawing the aid circle.
-
Only one aid circle can be drawn. The aid circle should be as close possible to the boundary of the circle on the calibration board.
-
If you need to re-draw the aid circle, click Draw aid circle again.
-
To zoom the 2D image, move the cursor onto the 2D image and scroll the mouse wheel.
-
Edit Feature Detection Parameters (Advanced)
This function can assist you in resolving the issue of circles on the calibration board not detected.
Follow these steps to use the Edit Feature Detection Parameters function:
-
In 3. Check Intrinsic Parameters, click Edit Feature Detection Parameters (Advanced).
-
Adjust the displayed feature detection parameters according to the actual situation.
-
If not all the circles on the calibration board can be captured, check Allow absence of some circles, and adjust the newly displayed feature detection parameters.
-
In 3. Check Intrinsic Parameters, click Check intrinsic parameters to check the intrinsic parameters again.