Camera Not Found in Mech-Eye SDK
Symptom: In Mech-Eye SDK, the camera to which you want to connect does not show up in the list of available cameras. This topic provides the possible causes, troubleshooting guidelines and detailed troubleshooting procedures for this problem.
Possible Causes
-
IP address conflict between the camera and computer is present.
-
Some of the cables are not properly connected.
-
Multiple Ethernet ports of the computer have IP addresses in the same subnet.
-
Other causes.
Troubleshooting Guidelines
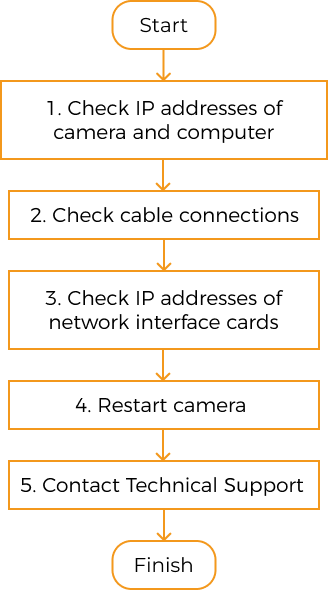
When the camera to which you want to connect does not show up in Mech-Eye SDK, follow these guidelines to troubleshoot:
-
If Mech-Eye SDK can only discover one camera, check the IP addresses of this camera and the computer.
-
Next, check cable connections. If the camera still does not show up in Mech-Eye SDK, proceed to the next step.
-
Make sure that the IP addresses of multiple Ethernet ports are not in the same subnet.
-
If the camera still does not show up in Mech-Eye SDK, proceed to the next step.
-
Restart the camera. If the camera still does not show up, please contact Technical Support.
Troubleshooting Procedures
Check IP Addresses of Camera and Computer
If multiple cameras are connected to the computer, but only one Mech-Eye SDK can be discovered in camera, follow these steps to troubleshoot:
-
Check if the following two IP addresses are identical:
-
The IP address of this camera
-
The IP address of the computer Ethernet port connected to the camera
-
-
If the two IP addresses are identical, modify one of them:
-
Modify the IP address of the camera: Use Mech-Eye Viewer or the IP configuration tool.
-
Modify the IP address of the computer Ethernet port: Please refer to Set IP Address on Computer.
-
-
Open Mech-Eye SDK and search for the camera.
-
If all cameras could be discovered, the troubleshooting is completed.
-
If still not all cameras could be discovered, proceed to the next section.
-
Check Cable Connections
| Device | Cable | Description of proper cable connection |
|---|---|---|
Camera |
Power cable |
PWR indicator light is solid green. |
Ethernet cable |
V3 cameras: ETH indicator light is either green (gigabit network) or yellow (megabit network). |
|
V4 cameras: LINK indicator light is blinking or solid green. |
||
Computer |
Ethernet cable |
The indicator light of the Ethernet port is lit. |
Network switch |
Ethernet cable |
Cable is connected to an Ethernet port (router)/access port (network switch), and the indicator light of the port is lit. |
|
IP Addresses of Multiple Ethernet Ports in the Same Subnet
Procedure:
-
Disable Ethernet ports not connected to the camera.
On the computer, select . The Network Connections page will be displayed. Right-click an Ethernet port and select Disable.
-
Open Mech-Eye SDK and search for the camera.
-
If the Mech-Eye SDK is successfully discovered, one or more of the disabled Ethernet ports have IP address in the same subnet as the port connected to the Mech-Eye SDK. Enable the other ports one at a time and connect to the camera in Mech-Eye SDK each time. The camera connection will fail when the Ethernet port with the problematic IP address is enabled. Please change the IP address of this Ethernet port to a different subnet.
| If the camera still cannot be found, disable the Ethernet port connected to the camera and enable it again. If the camera still cannot be found afterward, connect the camera to a different Ethernet port. |