Camera Controller
This tool is used for checking the project firmware version, time, and temperature of the camera and change the image resolution.
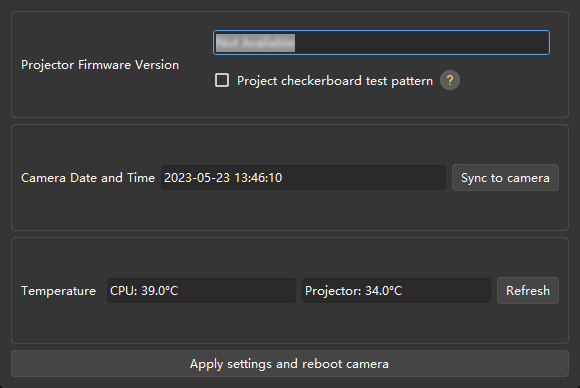
Check Camera Information
You can check the following information in Camera Controller.
-
Projector firmware version: the projector firmware version of the currently connected camera.
-
Project chessboard test pattern: Check this option to project a chessboard pattern used for checking the connection and focus of the projector.
This option is only available for DLP cameras. -
If the pattern is successfully projected, the project is connected.
-
If the pattern is clear and not blurry, the projector is in focus.
-
If the pattern is not projected or is blurry, please contact Technical Support.
-
-
-
Camera Date and Time: the date and time stored in the camera.
-
Click Sync to camera to sync the computer’s date and time to the camera.
-
-
Temperature: the temperatures of the CPU and projector.
Click Refresh to obtain the latest temperature data.
Change Image Resolution
| This function is available in the Administrator account. |
The resolution of the 2D image or depth map is adjustable for some camera models. Using the lower resolution can speed up data acquisition effectively and thus better cope with applications with short cycle time.
-
LSR (V4) series: The resolution of the 2D image can be either 4000 × 3000 or 2000 × 1500.
-
DEEP (V4) series: The resolution of the depth map can be either 2048 × 1536 or 1024 × 768.
Please follow these steps to change the image resolution of the camera:
-
Switch to the Administrator account and open Camera Controller.
-
In the Resolution section, select the needed resolution from the drop-down menu of 2D image or Depth map.
-
Click Apply settings and reboot camera at the bottom, and then click Confirm in the pop-up window to restart the camera.
The camera restart may take several minutes. Please wait until it completes. Click  in the upper left to update the list.
in the upper left to update the list.
-
After the camera is displayed in the list again, connect to the camera. The 2D image or depth map that you acquire now will have the selected resolution.