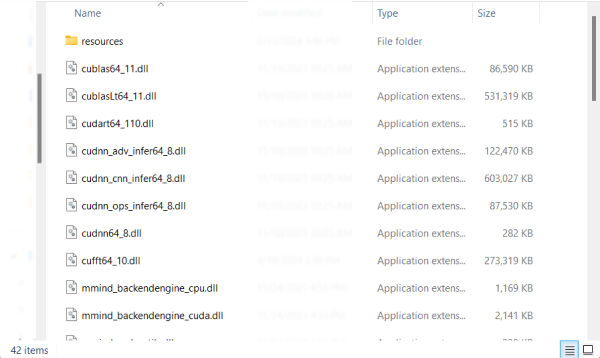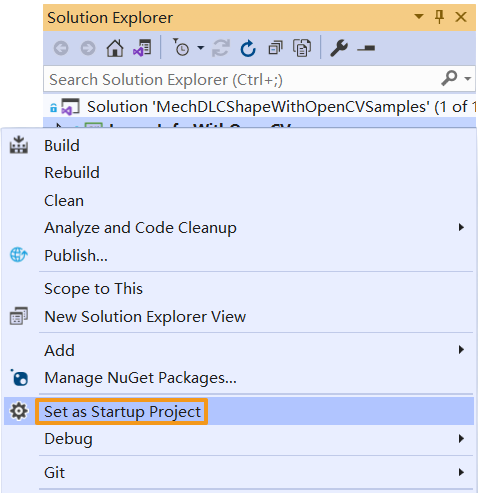Run Advanced Sample with OpenCV
You can build and run the provided sample by the following instructions if you have completed all operations required in the Prerequisites section.
Install OpenCV
-
Download and install OpenCV (C# version), namely, OpenCvSharp. Please note down the directory of OpenCvSharp.
-
Find the
MechDLCShapeWithOpenCVSamples.slnfile under xxx\mechdlk_sdk\samples\csharp and double-click the file to open the solution in Visual Studio. -
In the Solution Explorer panel, select . Right-click References and select Add Reference.
-
In the pop-up Reference Manager dialog box, click Browse in the lower-right corner.
-
In the directory of OpenCvSharp, find and select the
OpenCvSharp.dllfile from the path xxx\ManagedLib\net461 and then click Add. -
In the Reference Manager dialog box, click OK to finish reference adding.
| The provided sample was tested with OpenCvSharp 4.5.3. The directory of the DLL file may differ for different OpenCvSharp versions. Please follow the above steps according to the actual situation. |
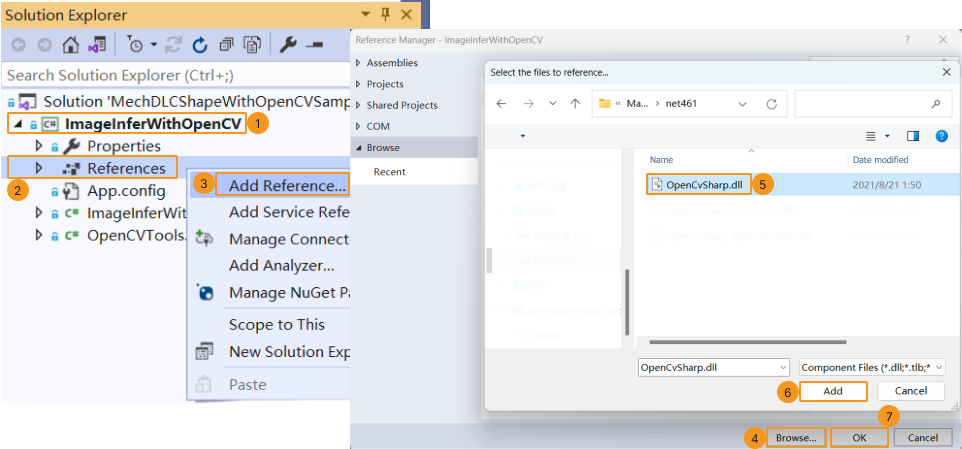
Build the Sample
-
In the Visual Studio menu bar, select . An executable file will be generated and saved to the bin folder (xxx\mechdlk_sdk\samples\csharp).
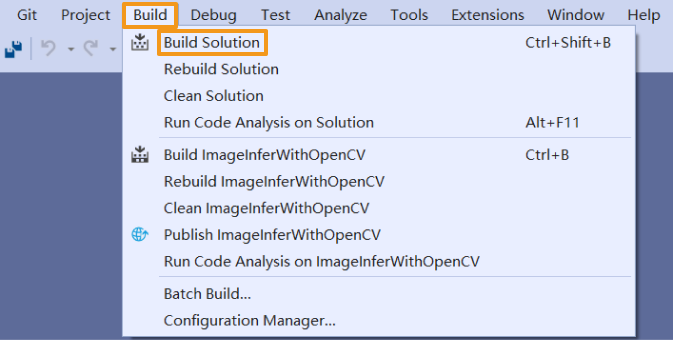
-
Copy and paste the resources folder under the project folder to the path xxx\mechdlk_sdk\samples\csharp\bin.
-
Copy and paste all files in the 3rd_dll folder under the project folder to the path xxx\mechdlk_sdk\samples\csharp\bin.
Ensure that only the files in the 3rd_dll folder are copied and pasted to the destination path, not the folder itself. -
Copy and paste all files in the mechdlk_sdk\dll directory under the project folder to the path xxx\mechdlk_sdk\samples\csharp\bin.
Ensure that only the files in the mechdlk_sdk\dll folder are copied and pasted to the destination path, not the folder itself. -
In the directory OpenCvSharp, copy and paste the
OpenCvSharpExtern.dllfile in the directory of NativeLib\win\x64 to the path xxx\mechdlk_sdk\samples\csharp\bin.
| To run any C# sample in Mech-DLK SDK, you only need to perform Steps 2, 3, and 4 once. |
After you complete the copy, the destination folder should contain the following types of files (the filenames may vary):