生成点云模板
点云模板既可以描述整个目标物体,也可以只描述目标物体一部分(如最高层物体表面点云,边缘点云等)。好的点云模板至少满足以下 3 点要求:
-
点云质量高,噪点少或无噪点。
-
点云分布均匀,数量合理。
-
点云能够凸显目标物体的特性特征。
在匹配模板与抓取点编辑器中有三种方式可以生成点云模板:
通过相机采集图像生成点云模板
该功能通过从相机采集目标物体或背景的深度图以生成点云模板。
|
已打开的工程中需包含 从相机获取图像 步骤,且已配置好该步骤参数中的相机设置,此功能才可使用。 使用真实相机和虚拟相机时,所需的操作不太相同,下面分别进行具体介绍。 |
真实相机
使用真实相机采集图像来生成点云模板时,根据目标物体与背景是否容易分开采集,操作流程会有所不同。下面分别介绍具体操作。
目标物体与背景易分开采集
适用于目标物体比较轻型的情形,例如抓取小型平面工件。
-
若未添加示教抓取点,则将一个目标物体放到相机视野内(料筐里)。若已添加了示教抓取点,确认目标物体没有发生移动,否则重新添加示教抓取点。
-
单击该工具初始界面中的采集点云按钮,在弹出的窗口中单击采集点云。
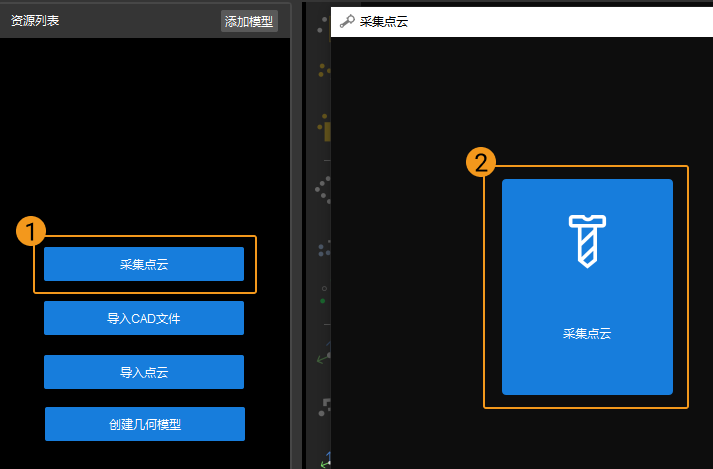
-
根据实际需求选择是否勾选使用边缘点云,然后单击采集物体,采集目标物体的深度图。
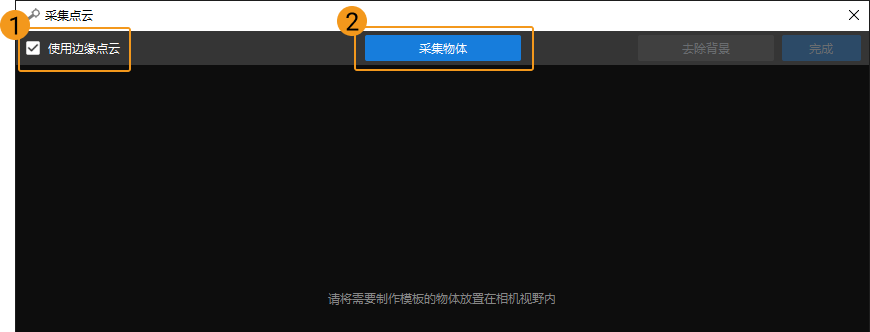
-
采集完成后,目标物体的深度图如下图所示。如需去除背景,需单击去除背景。
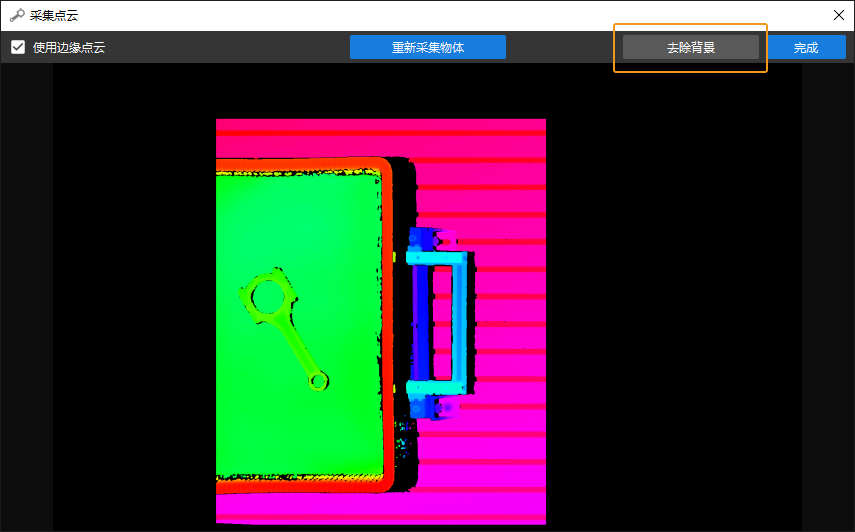
-
此时需先将物体移出相机视野,然后单击采集背景按钮来采集背景。
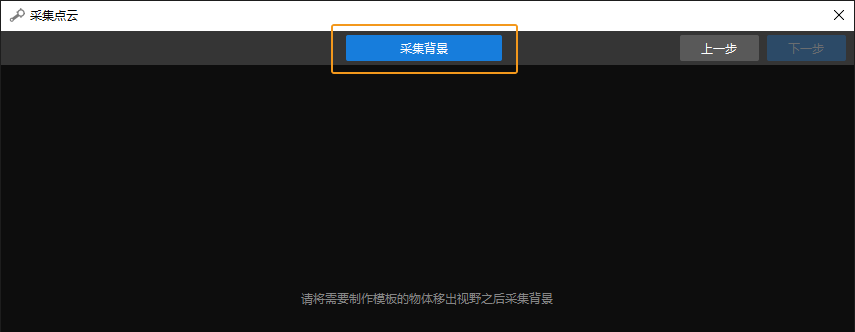
-
采集背景完成后,如下图所示。然后单击下一步。
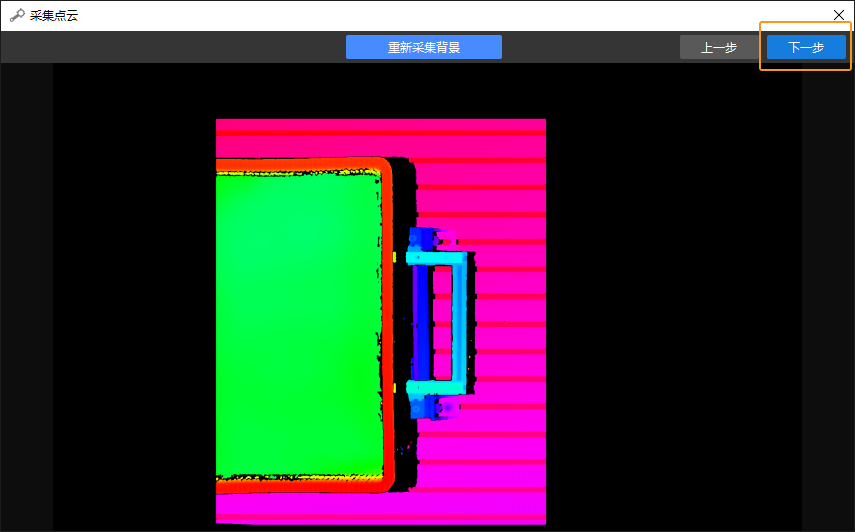
-
在该窗口中单击去除背景,即可得到去除背景后的物体。
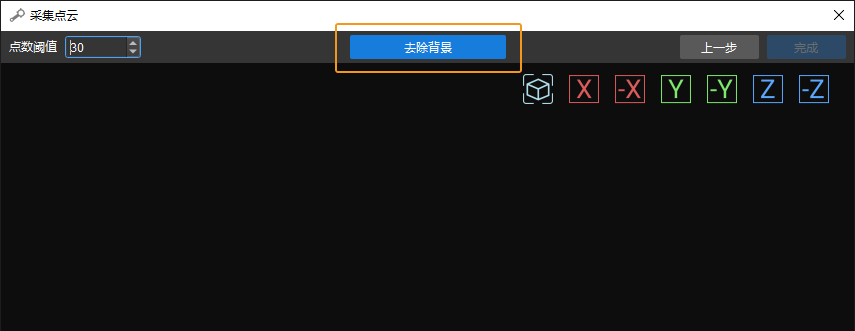
单击完成,即可将该物体导入匹配模板与抓取点编辑器工具。
点数阈值用于对去除背景后所得的深度图去噪。此值越高,会去除越多噪声。
-
如果目标物体点云比较不完整,可以适当调低该参数。
-
如果剩余太多背景点云,可以适当调高该参数。
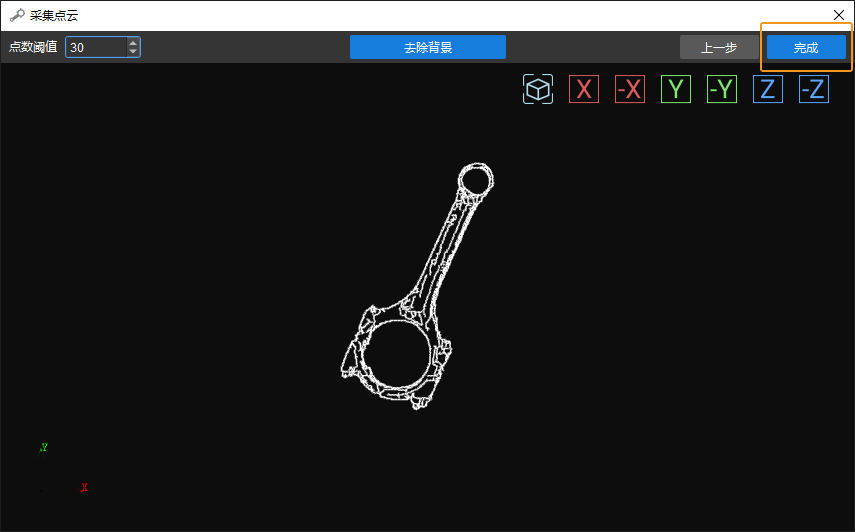
-
|
双击模板文件列表中的点云模板名称可以重命名。 因图像中光线变化等原因,生成的点云模板很可能包含了无关的点,可以在 编辑点云模板 时进行裁剪。 |
|
从“添加示教抓取点”章节单击链接跳转来的用户,可以直接使用浏览器上的后退按钮返回,继续查看“添加示教抓取点”的剩余操作步骤。 |
通过导入 CAD 文件生成点云模板
如果已经有目标物体的 CAD 模型文件,可以将该文件导入匹配模板与抓取点编辑器中,再根据此文件生成点云模板。
|
目前仅支持导入 stl 格式的 CAD 文件。 |
-
单击该工具初始界面中的导入 CAD 文件按钮,找到所需的 CAD 文件后,选中该文件并单击打开。

-
在弹出的窗口中选择模型单位。
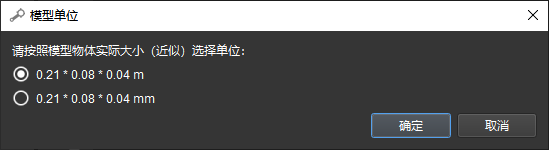
-
导入的 CAD 文件将显示在左边栏的CAD 文件列表中。
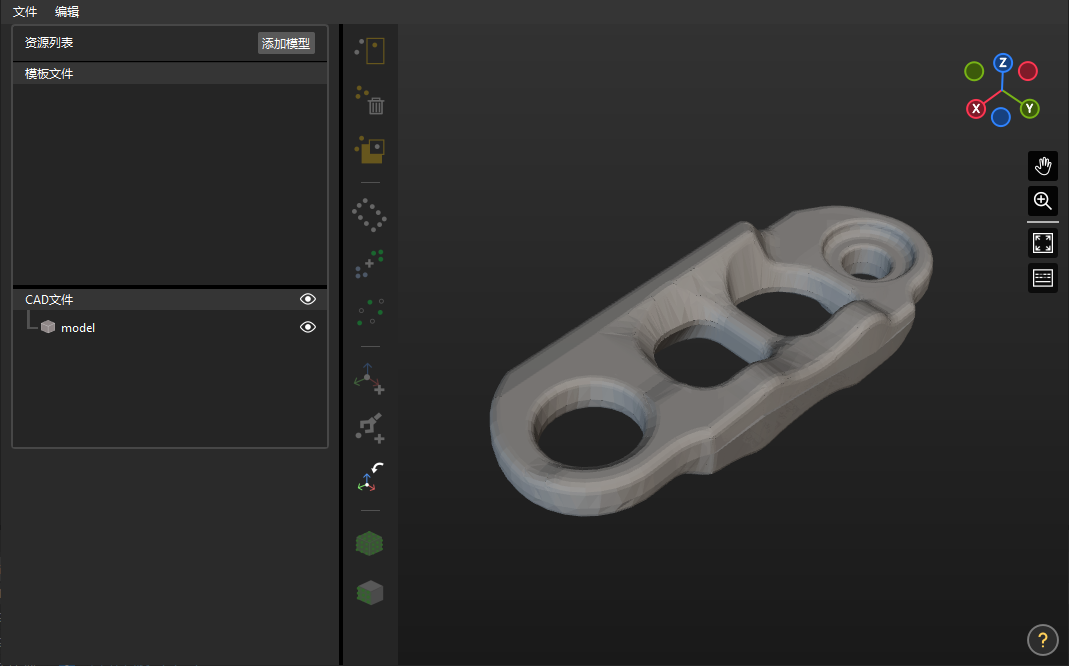
每次只能导入一个 CAD 文件,如需导入多个,请重复步骤 1 至 2。
-
在CAD 文件列表中选中需要生成模板的文件,再单击工具栏中的
 或
或  ,可生成点云模板。
,可生成点云模板。-
 :生成整个模型表面的点云。
:生成整个模型表面的点云。单击后需先在弹出的窗口中调节点云降采样间隔,再单击确定,即可生成点云模板。
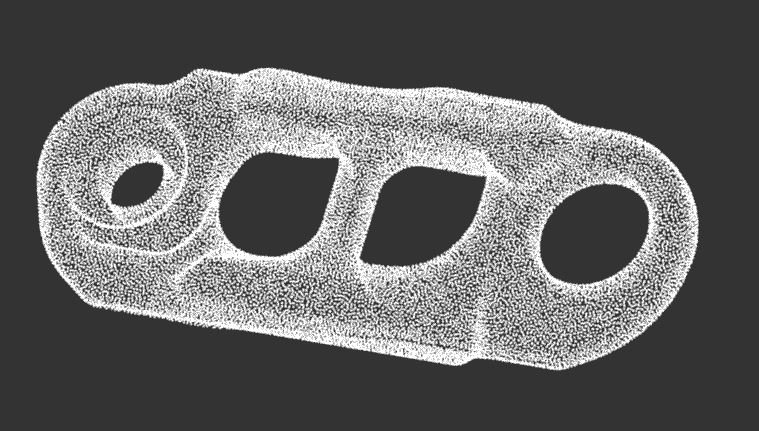
-
 :仅生成当前视角下可见部分的点云。
:仅生成当前视角下可见部分的点云。下图中,左侧为生成点云时的视角,右侧为生成的点云,可看出左侧视角中不可见的部分没有生成对应的点云。
-
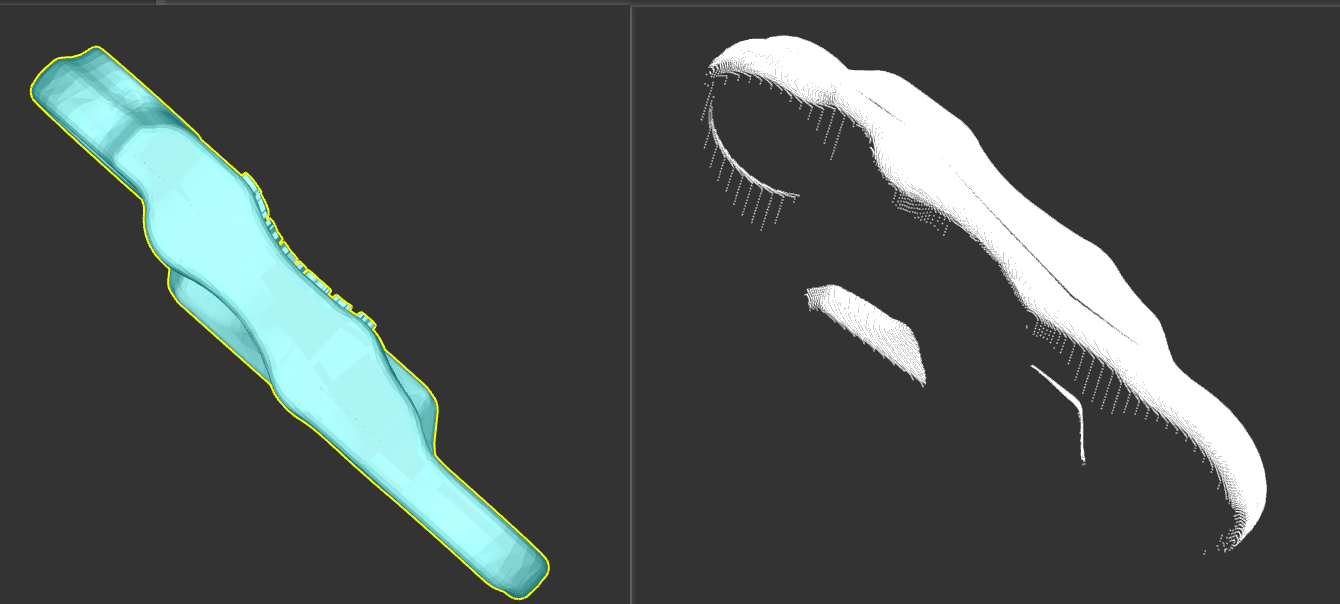
|
在已生成了点云模板时,可能出现 |
|
除了通过上述方法生成点云模板,用户也可以该工具初始界面中的导入点云按钮,直接导入已有的 ply 格式点云文件。 |
生成点云模板后,可根据需要进行下述操作:
-
保存列表中所有文件:单击菜单栏中的或使用快捷键Ctrl+S。
|
文件保存路径为:工程文件夹/resource/model_editor。 |
|
关闭该工具窗口时,无论是否已保存文件,均会弹窗提示是否进行保存。 |
-
删除点云模板:在模板文件列表中右键单击要删除的模板,在弹出的菜单中选择删除。
-
将文件设为不可见:单击文件名称右侧的
 ,即可在可视化区域中隐藏该文件。再次单击将重新显示。
,即可在可视化区域中隐藏该文件。再次单击将重新显示。 -
显示包围盒:在列表中选中文件后,再在CAD 文件列表下方勾选显示包围盒。
-
更改点云显示颜色:在模板文件列表中选中点云模板,再在列表下方双击点云颜色后的白色长方形,即可在弹出的窗口中更改点云显示颜色。
|
不能更改导入的彩色点云的显示颜色。 |
通过创建几何模型生成点云模板
-
单击该工具初始界面中的创建几何模型按钮。
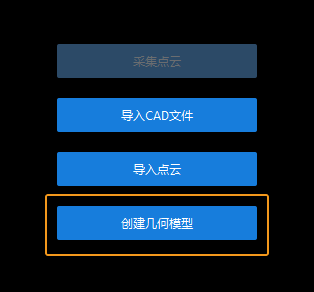
-
在弹出的窗口中选择想要创建的几何体类型、几何参数、模板类型。关于如何选择模板类型,可参考 如何根据3D匹配的特征选择模板
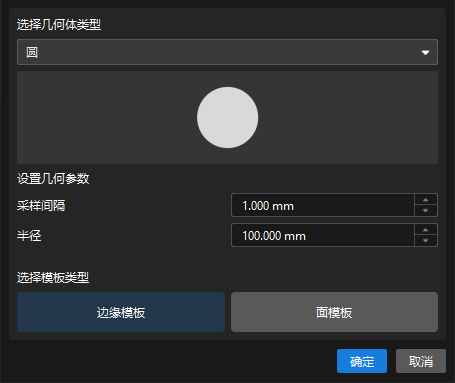
-
创建完成后,该几何体的点云模板将显示在可视化区域中。
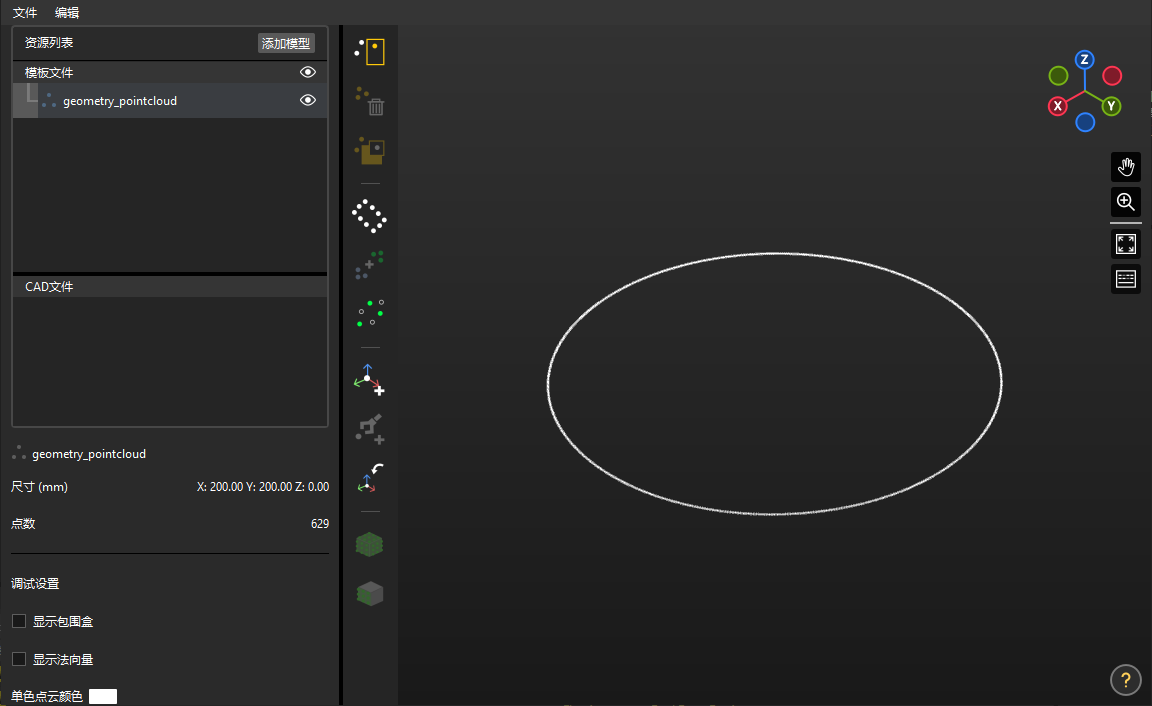
生成点云模板后,接下来即可对点云模板进行 编辑操作 ,使其更符合实际使用需求。