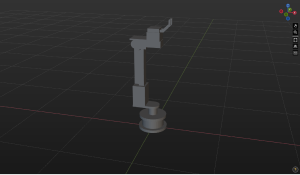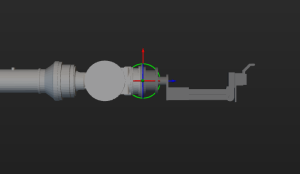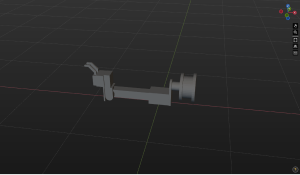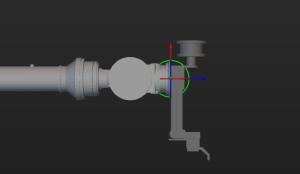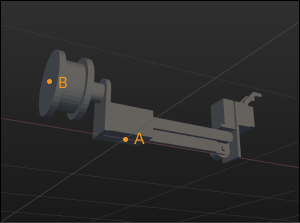使用模型编辑器创建OBJ模型
将 STL、STP、STEP、非法 OBJ 模型转换为全部由凸包组成的 OBJ 模型步骤如下。
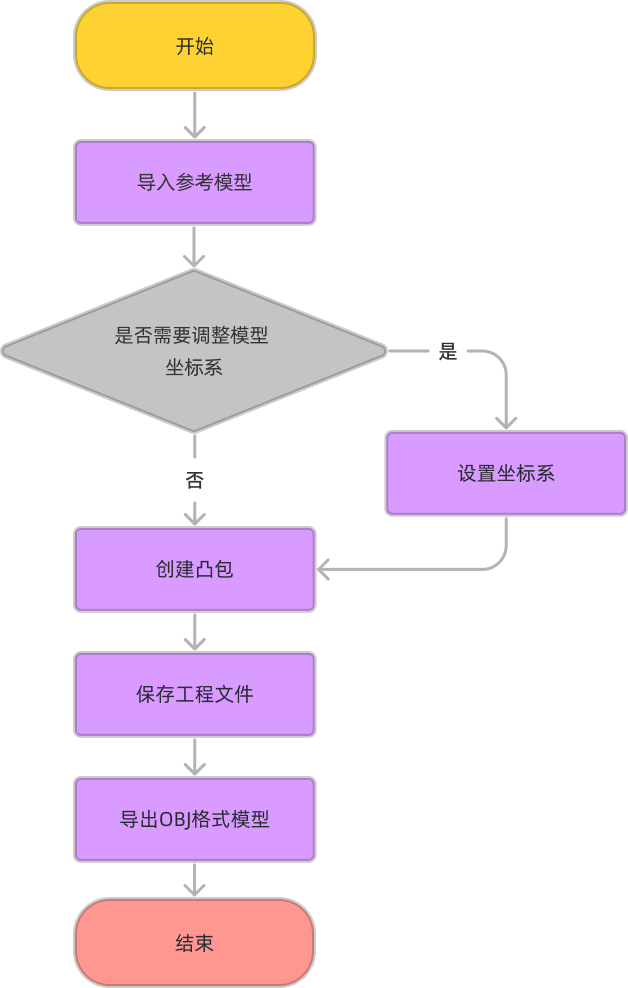
1.导入参考模型
模型编辑器支持导入的参考模型格式:STL、STP、STEP、OBJ。
执行以下任一步骤导入参考模型。
-
依次单击 后在文件选择窗口中选择参考模型文件。
-
拖拽参考模型文件到模型编辑器中。
根据模型的实际尺寸选择“单位”后,单击确定。
| 若弹窗提示“加载模型失败”,请参考STEP/STP 文件合法性判定检查模型文件。 |
2.设置坐标系(可选)
下表列出了末端工具模型在模型编辑器中的不同姿态,以及对应末端工具配置时直接添加的姿态。
模型编辑器中的末端工具模型姿态 |
末端工具配置时直接添加的姿态 |
|
|
|
|
通过上表,不难发现,若“模型安装位置的坐标系原点”未与“模型编辑器世界坐标系原点”重合,那么需要在添加末端工具模型时调整末端工具模型的位置或大小。但为了避免每次使用模型时,都需要调整模型的位置,请参考调整模型坐标系中的内容,完成对模型坐标系的调整。
|
A: 模型编辑器世界坐标系原点;B: 模型安装位置的坐标系原点 |
3.创建凸包
Mech-Viz 要求末端工具碰撞模型必须每个部分都是凸包, 凸包需要根据参考模型来构建,最终的模型应仅包含凸包并贴近参考模型。
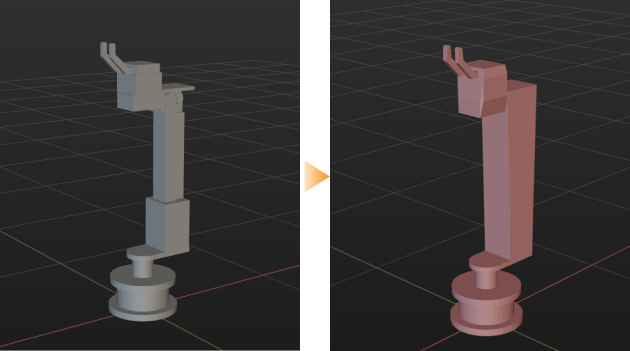
创建凸包主要有两种方式,请根据模型实际情况灵活使用。
-
使用框选工具框选顶点后,以顶点为基础创建凸包。
-
直接创建长方体或圆柱体。
创建凸包不要使用框选工具框住整个模型后直接创建凸包,建议依据末端工具的结构特点将其分成若干部分,然后用框选工具逐一进行框选和凸包创建。 以下图所示模型为例,大概可以分成 9 个部分。
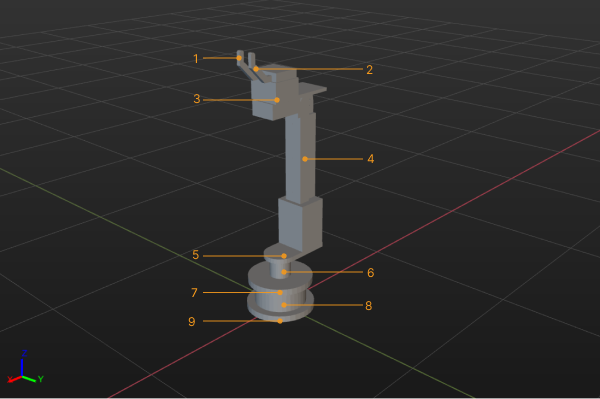
操作流程如下:
-
在“参考模型”栏中选中模型名称后,单击框选工具(长方体、正圆柱体或椭圆柱体)。
-
调整框选工具,使其框住任一部分的全部顶点,单击创建凸包。
-
重复步骤2,直至为模型的 9 个部分创建了凸包。
-
单击参考模型左侧的
 来隐藏参考模型,查看凸体模型。
来隐藏参考模型,查看凸体模型。
|
5.导出编辑后的模型
执行以下步骤,将编辑后的模型保存为 .obj 文件。
-
依次单击。
-
选择保存路径并设置文件名。
-
选择保存类型为 obj(*.obj)。
-
单击保存。
模型编辑器只保存组合体区域可见的模型,隐藏的不会导出。
成功导出模型后,可在中添加此模型,然后在中设置对应末端工具的碰撞模型。