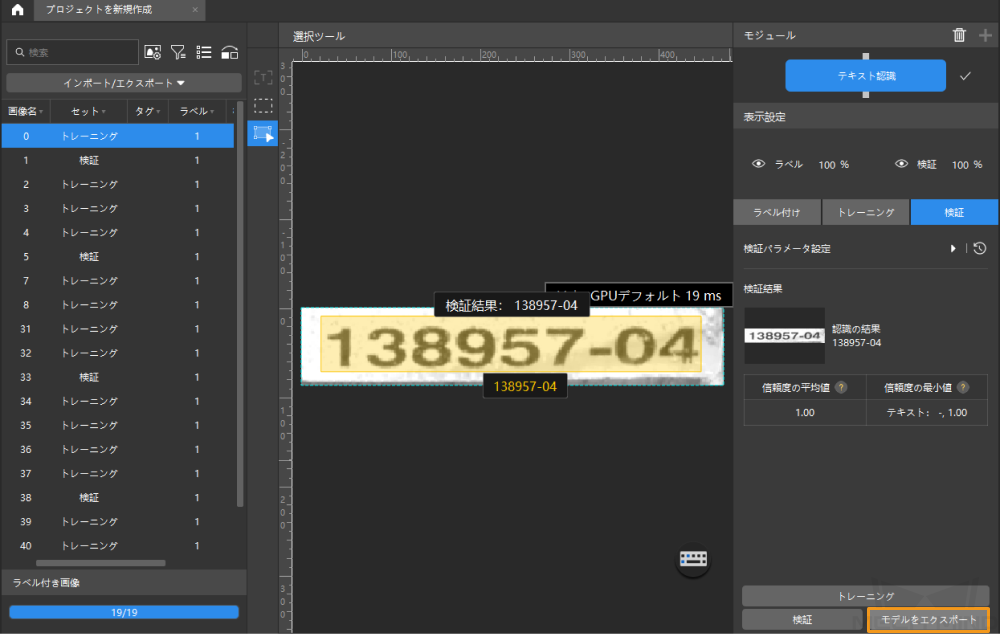テキスト認識モジュールの使用例
識別コードのデータ(ダウンロード先)を例に、テキスト認識モジュールの使用方法を説明します。画像のテキスト(文字、数字、記号)を認識してエクスポートします。
| また、お手元のデータも使用できます。ラベル付けの段階に多少異なりますが、全体の操作はほぼ同じです。 |
事前準備
-
プロジェクトを新規作成してテキスト認識モジュールを追加:ホーム画面の プロジェクトを新規作成 をクリックし、プロジェクトディレクトリを選択してプロジェクト名を入力し、新しいプロジェクトを作成します。右上の
 をクリックし、テキスト認識モジュールを選択します。
をクリックし、テキスト認識モジュールを選択します。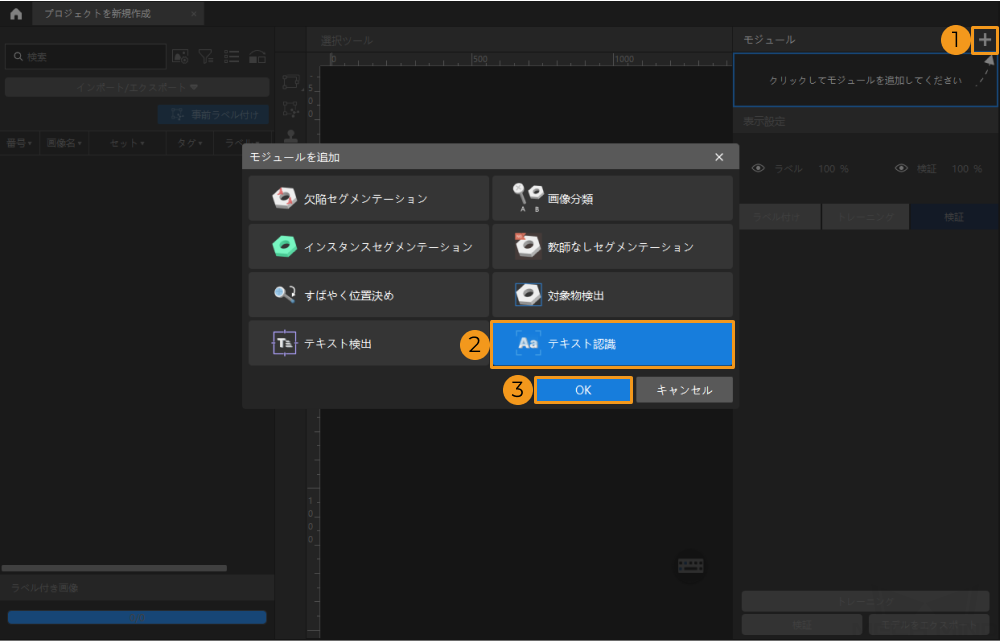
-
ワーク画像データをインポート:ダウンロードした圧縮フォルダを解凍し、左上の インポート/エクスポートをクリックし、フォルダをインポートを選択して、ダウンロードした画像データをインポートすることができます。
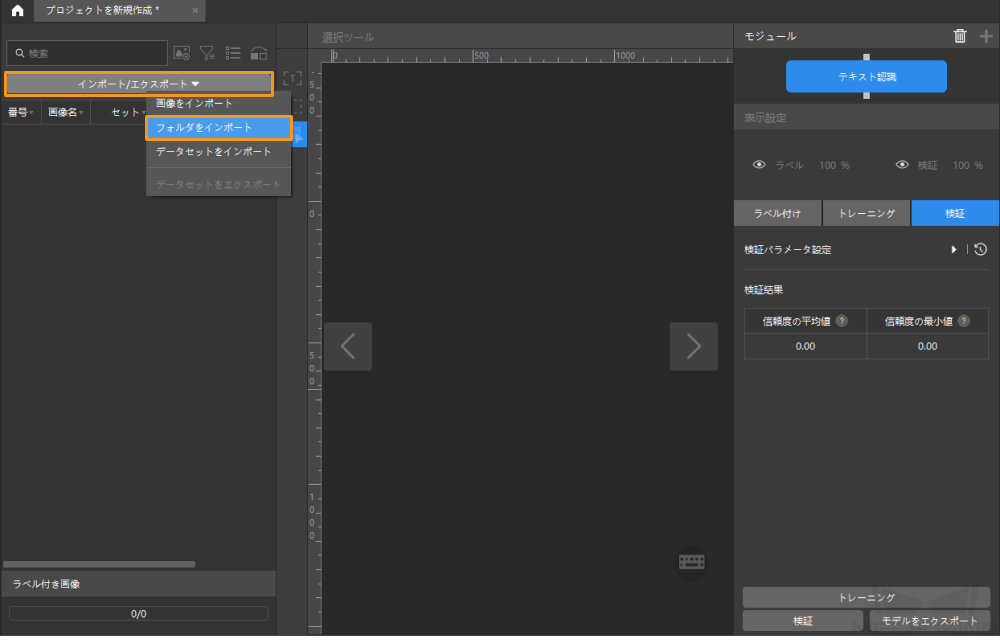
重複画像がある場合、表示された画像をインポートウインドウではスキップやインポートを指定し、タグを追加することができます。1枚の画像につき設定可能なタグは1つのみであるため、すでにタグ付きのものに新規タグを追加すると、古いタグは上書きされます。データセットをインポートする場合、重複画像を置き換えるかを選択できます。
-
画像、フォルダをインポートするとき:
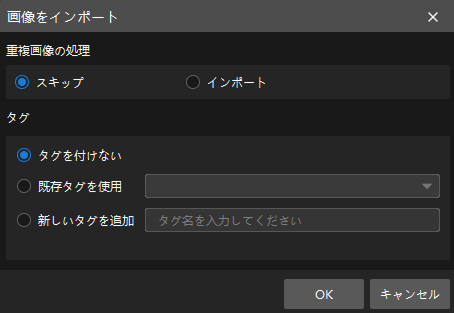
-
データセットをインポートするとき:

-
データセットをインポートを選択する場合、当該モジュールは DLKDB 形式(.dlkdb)にのみ対応できます。すなわち Mech-DLK からエクスポートされたデータセットに限ります。
-
テキスト方向が前向き(0°)の画像をインポートしてください。
-
テキスト認識モジュールの前にテキスト検出または対象物検出モジュールを使用し、モデルの効果を向上させることができます。ただ、を選択してください。
-
テキスト検出モジュールを前に接続する場合、インポートする時は、画像補正機能がオンになっていることを確認してください(デフォルトではオンになっている)。普通、画像補正機能は画像を上向き(0°)にしますが上向き画像を180°回転することもあります。実際に応じて使用してください。
-
-
-
-
ROI を設定:ROI ツール
 をクリックし、画像のテキストを納める領域を設定し、画像の上の
をクリックし、画像のテキストを納める領域を設定し、画像の上の をクリックして適用します。ROI を選択するのは、不要な背景の情報を除去するためです。
をクリックして適用します。ROI を選択するのは、不要な背景の情報を除去するためです。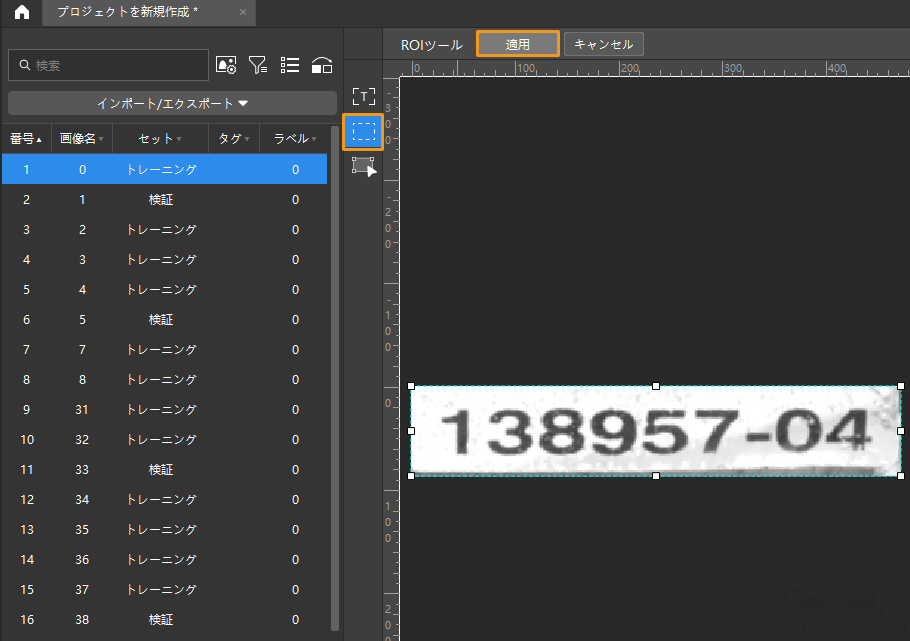
-
トレーニングセットと検証セットの振り分け:
 をクリックしてスライダをドラッグして調整できます。トレーニングセットも検証セットもすべてのカテゴリーのテキスト画像が含まれることを確認してください。そうでなければ画像の名前を右クリックしてトレーニングセットに移動あるいは検証セットに移動をクリックして画像のカテゴリーを変更することができます。
をクリックしてスライダをドラッグして調整できます。トレーニングセットも検証セットもすべてのカテゴリーのテキスト画像が含まれることを確認してください。そうでなければ画像の名前を右クリックしてトレーニングセットに移動あるいは検証セットに移動をクリックして画像のカテゴリーを変更することができます。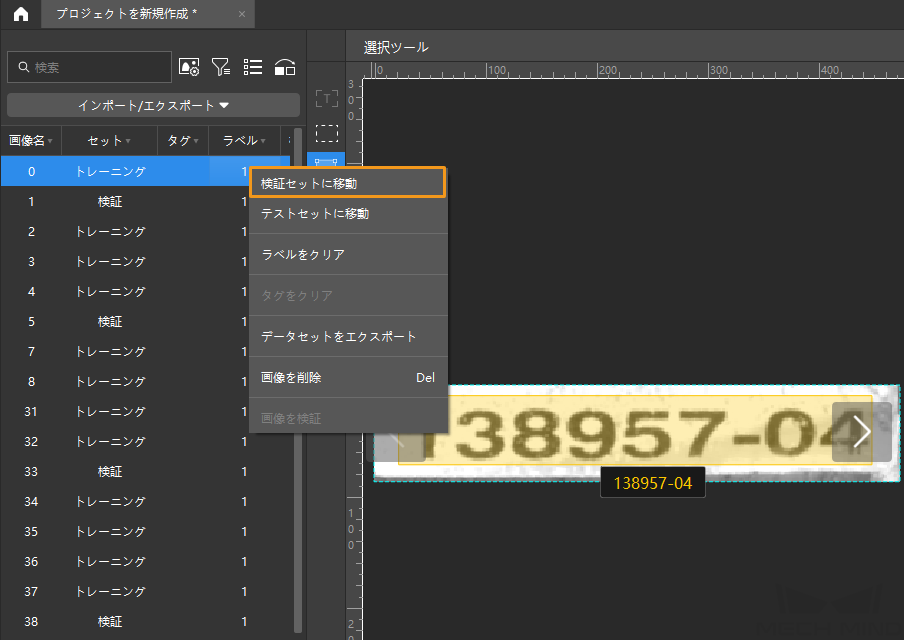
データのラベル付け
画像の左側のツールバーからテキスト認識ツールを選択してラベルを付けます。テキスト認識ツールを使用してテキスト領域を選択すると認識結果が自動的に生成されます。その後手動で確認します。このように、正確なラベル付けと結果の確認は大事です。
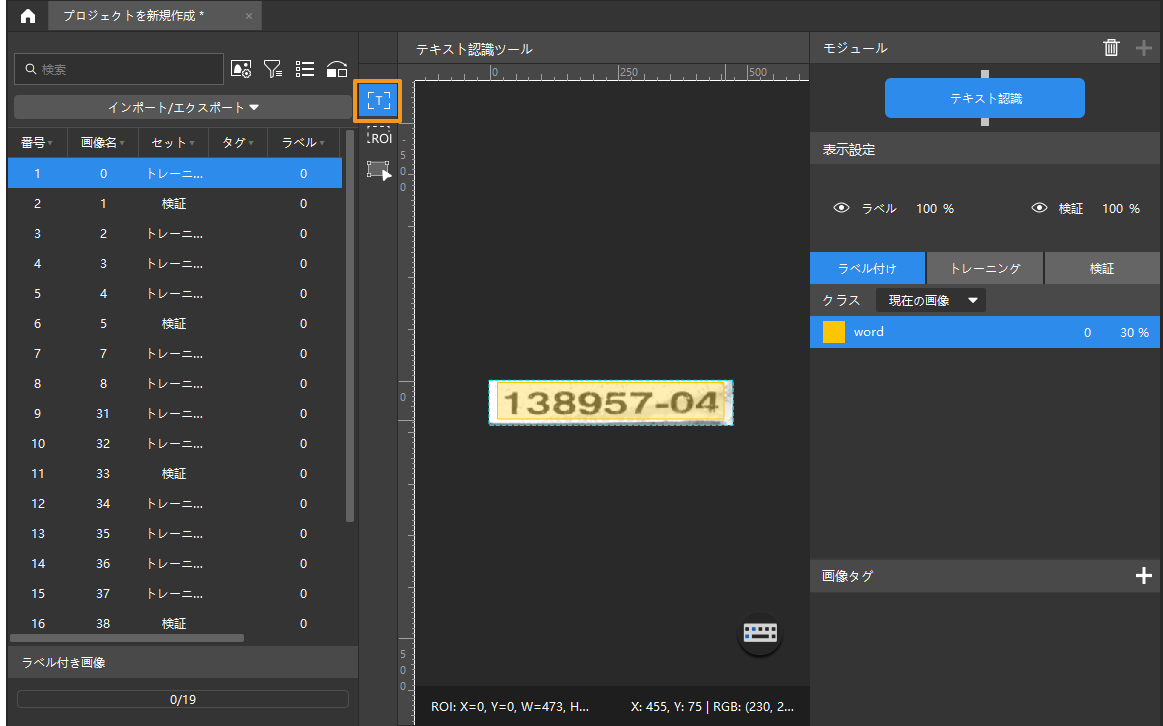
|
|
手動で画像にラベルを付ける時、テキストテンプレート機能が利用できます。テキストテンプレート機能は、ラベルを置換できます。以下の手順を実行します:
|
モデルのトレーニング
-
モデルトレーニング:デフォルトのパラメータを使って、トレーニング をクリックしてモデルのトレーニングを開始します。
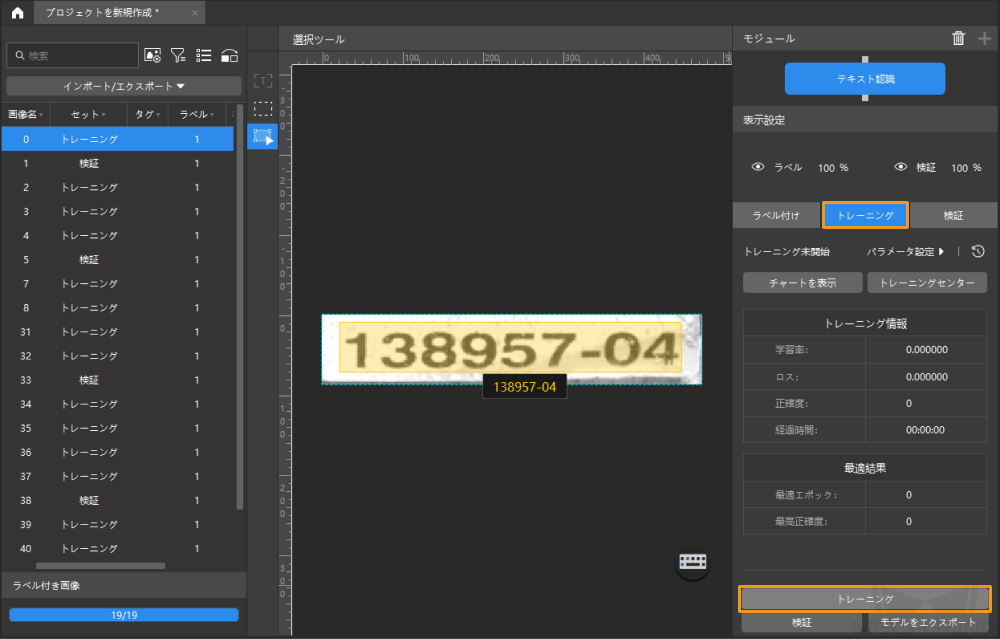
-
トレーニング情報による進捗監視:トレーニングタブ内のトレーニング情報バーで、モデルのトレーニング状況をリアルタイムに確認できます。
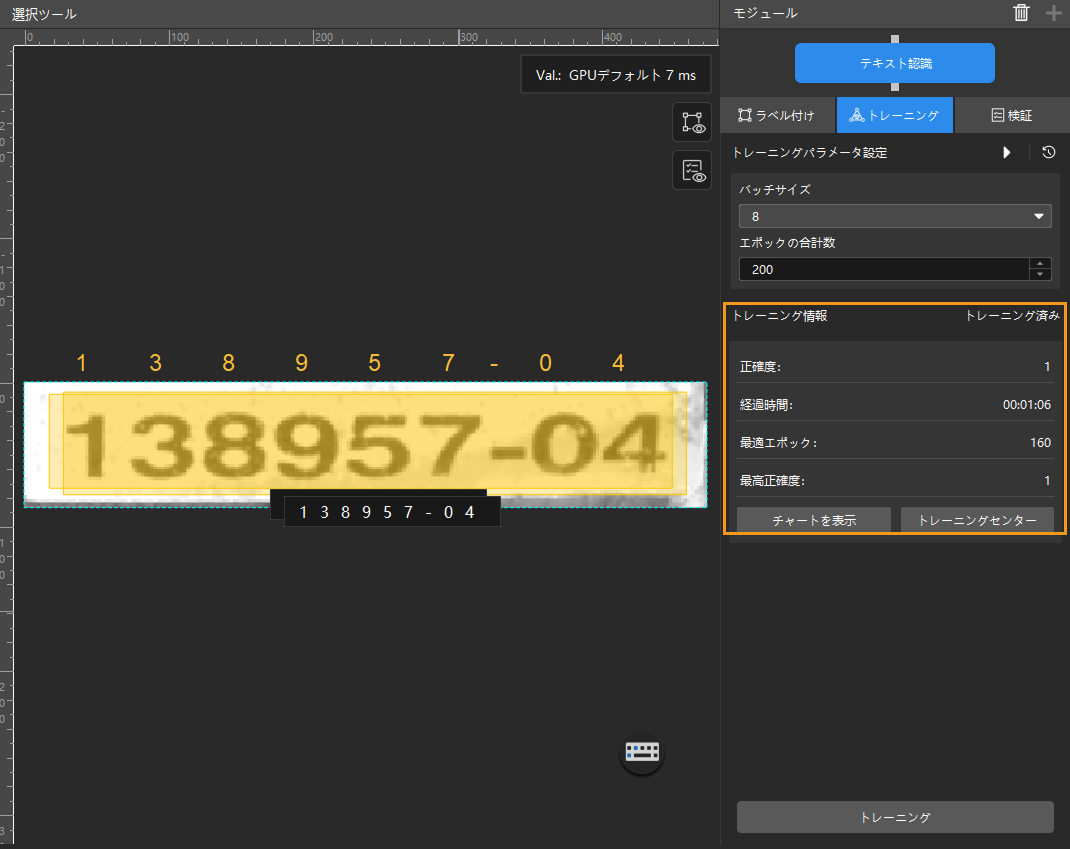
-
「トレーニングチャート」から状況確認:トレーニングパネルのチャートを表示ボタンをクリックしてトレーニングチャートを表示して、曲線の変化から精度の推移を把握します。正確度曲線が全体的に上昇傾向、損失曲線が全体的に低下傾向になると、トレーニングが正常に進行していることになります。
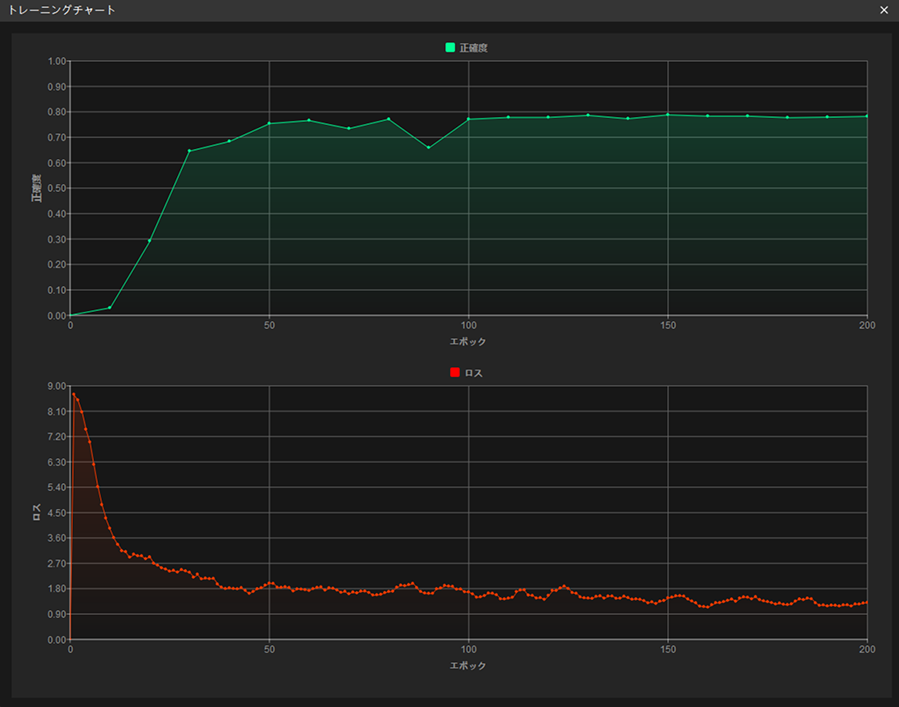
-
トレーニング中止タイミング(実際に応じて):モデルの正確度が要求水準に達した場合、時間節約のためにトレーニングセンターを開き、タスクリストから対象プロジェクトを選択して
 をクリックするしてトレーニングを中止することができます。また、トレーニングの完了まで待ち、正確度の推移を観測して初歩的にモデルの効果を評価することもできます。
をクリックするしてトレーニングを中止することができます。また、トレーニングの完了まで待ち、正確度の推移を観測して初歩的にモデルの効果を評価することもできます。エポックを重ねても正確度曲線に上昇傾向が見られない場合は、トレーニングに問題がある可能性があります。トレニンーグを中止し、各パラメータ設定を確認した上で、データセットにおけるラベル抜けや誤りの有無をチェックし、修正後にトレニンーグを再開してください。
モデルの検証
-
モデル検証:モデルトレーニング終了後、検証 をクリックして結果を確認します。
-
トレーニングセットにあるモデルの検証結果をチェック:検証完了後、検証パネルの検証統計エリアから検証結果の統計情報を確認できます。詳細レポートボタンをクリックし、詳細レポートウィンドウが表示され、検証統計の詳しい結果を確認できます。

モデル効果を改善するには、付けたラベルをチェックしてトレーニングパラメータを調整した後再度トレーニングしてください。 詳細レポートウィンドウの右下にあるレポートをエクスポートボタンをクリックしてエクスポートすることができます。
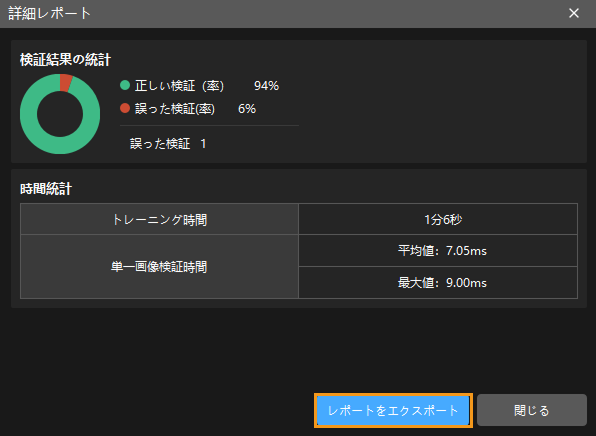
-
再トレーニング:新たにラベル付けした画像をトレーニングセットに追加してから、トレーニングボタンをクリックして、再トレーニングを開始します。
-
モデル検証結果の再チェック:再トレニンーグ終了後、再び検証ボタンをクリックしてモデルの検証を行い、各データセットにおけるモデルの検証結果を確認します。
-
モデルの微調整(オプション):開発者モードをオンにしてトレーニングパラメータ設定でモデルを微調整することが可能です。詳細な説明はモデルの追加学習をお読みください。
-
モデルの最適化:モデルが使用要件を満たすまで上記の手順を繰り返します。
検証の結果を修正したい場合、以下の手順に従ってください。
-
検証パラメータパネルでフィルタリングルール設定を実行します。
-
フィルタリングルール設定ウィンドウを開き、ルールを追加します。
-