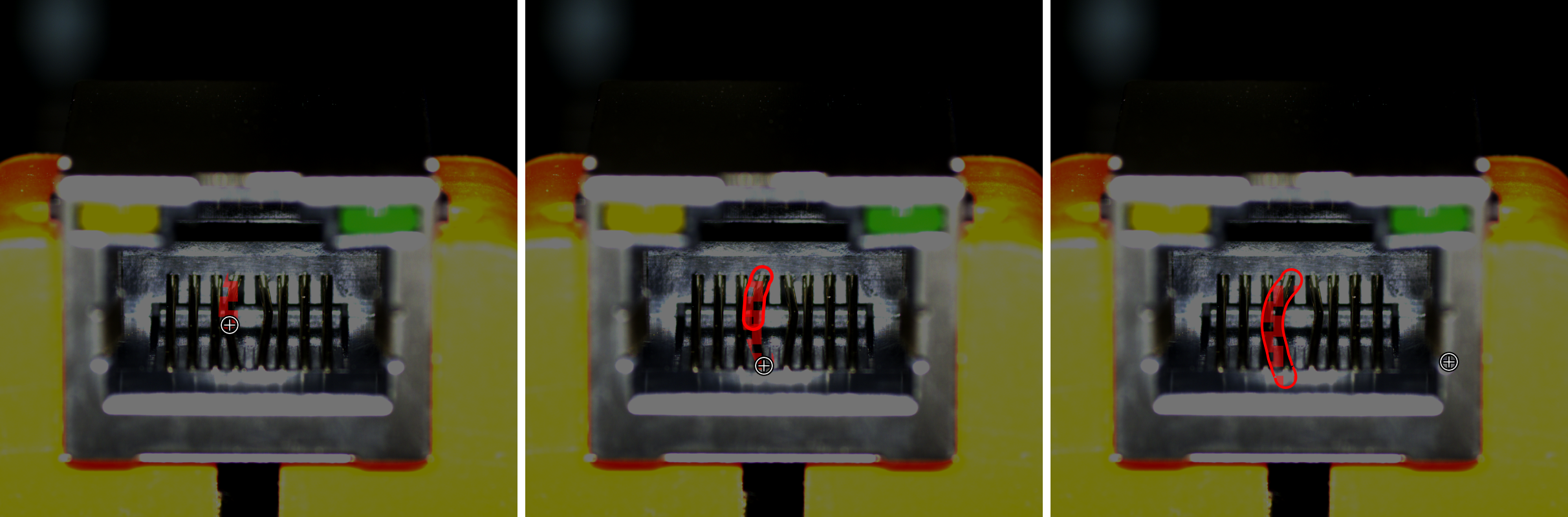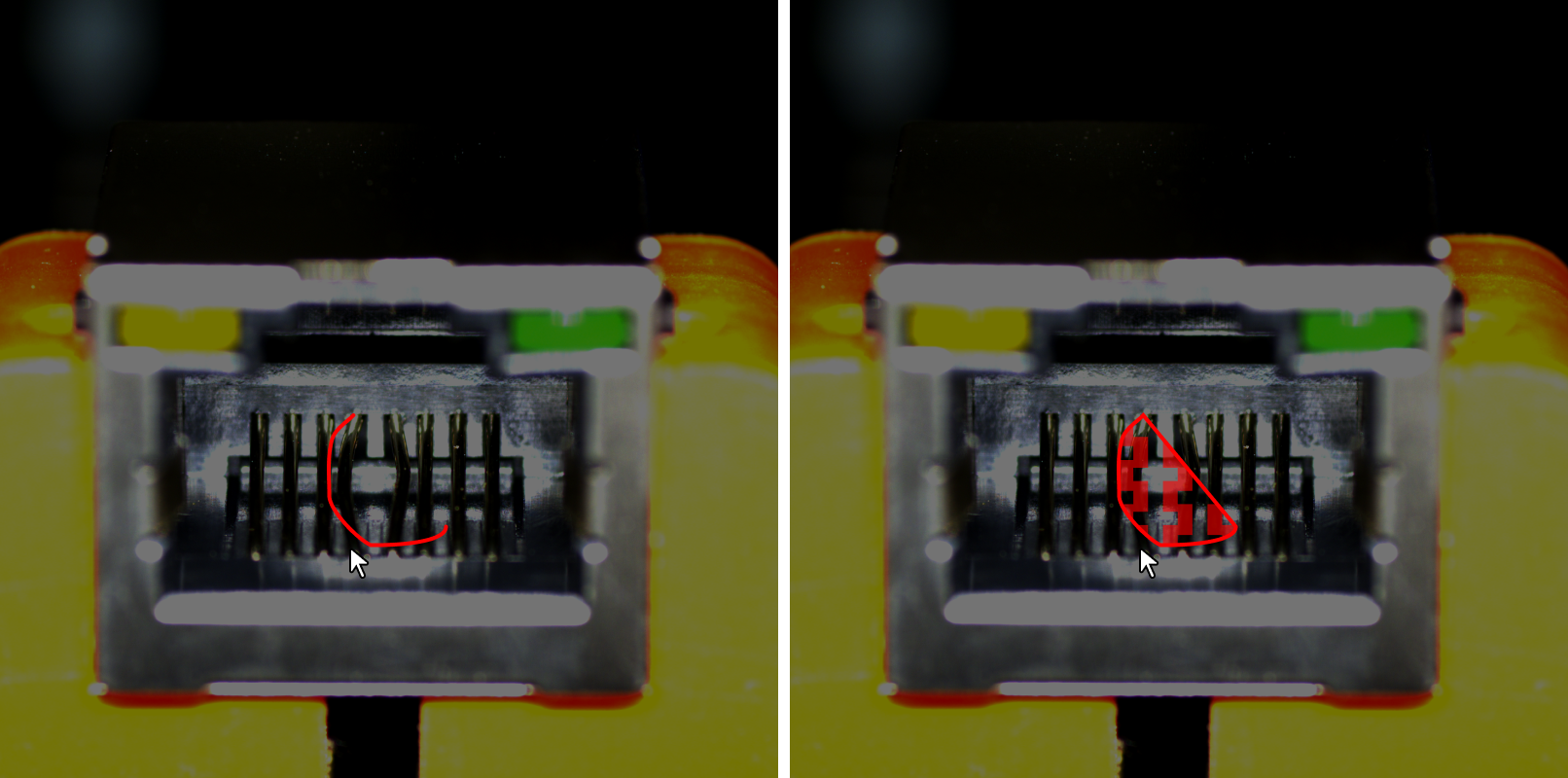ラベル付けツール
欠陥ラベル付けツール
画像の欠陥にラベルを付けます。これによってディープラーニングに必要な情報を指定します。
ソフトウェアには複数のラベル付けツールが組み込まれています。現場のニーズに応じて使用してください。
ポリゴンツール
アンカーポイントを指定することでポリゴンを描画します。形状が複雑な対象物に適しています。
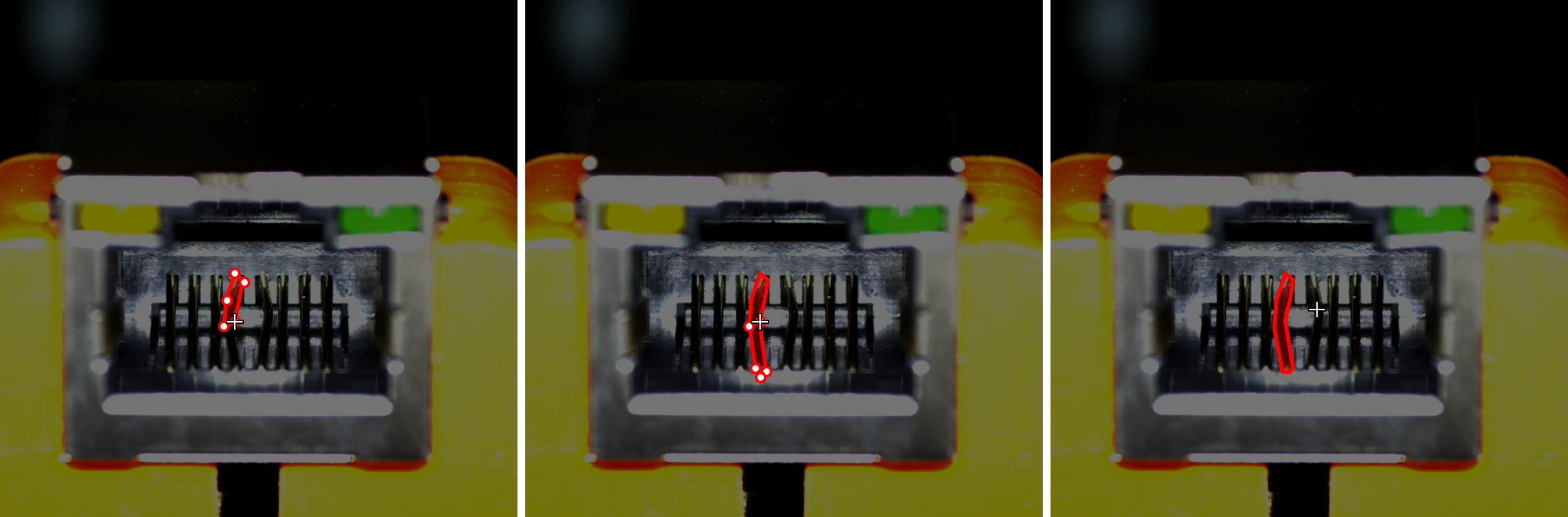
-
 をクリックします(ショートカット:P)。
をクリックします(ショートカット:P)。 -
ラベル付け画面でマウスの左りボタンをクリックしてアンカーポイントを指定します。ポリゴンの描画が完了したあと右クリックして終了します。
ブラシツール
ブラシツールを使用してどんな形状でも描画できます。形状が複雑な欠陥に適しています。
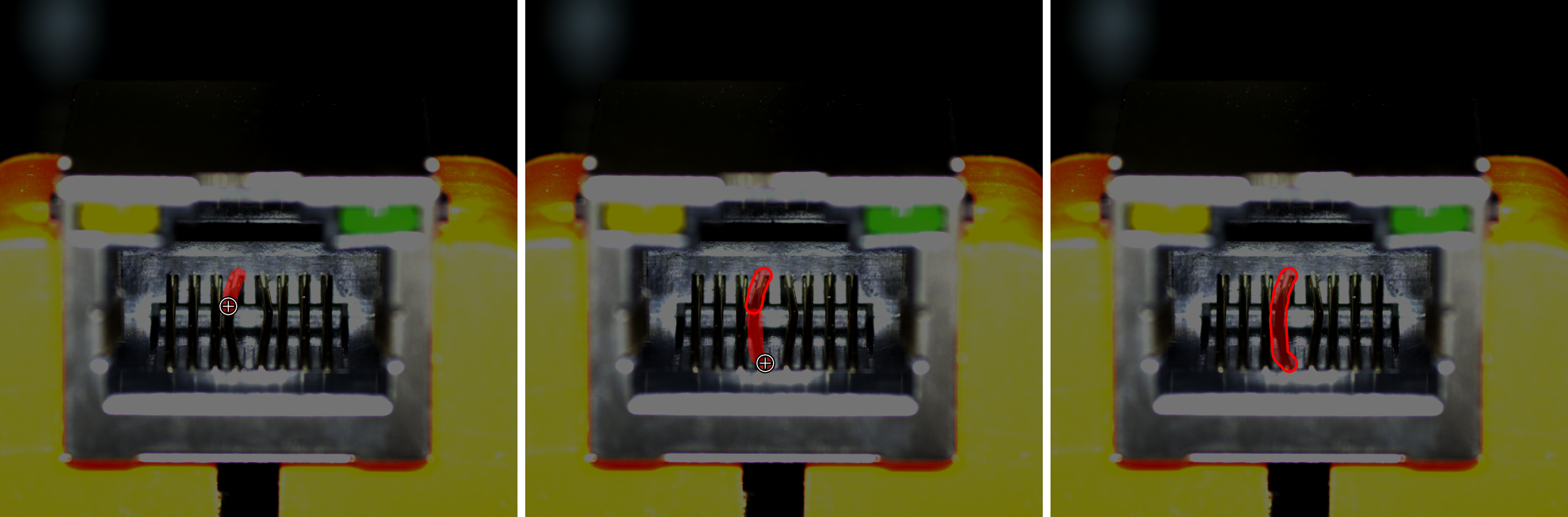
-
 を右クリックしてから
を右クリックしてから をクリックします(ショートカット:B)。
をクリックします(ショートカット:B)。 -
また、欠陥の大きさに応じてスライダーをドラッグしてブラシのサイズを調整するここもできます。
-
マウスの左ボタンを押したままドラッグし、手を放すと長方形の描画が完了します。
自動充填なげなわツール
ブラシで領域を囲みます。形状が複雑な対象物に適しています。
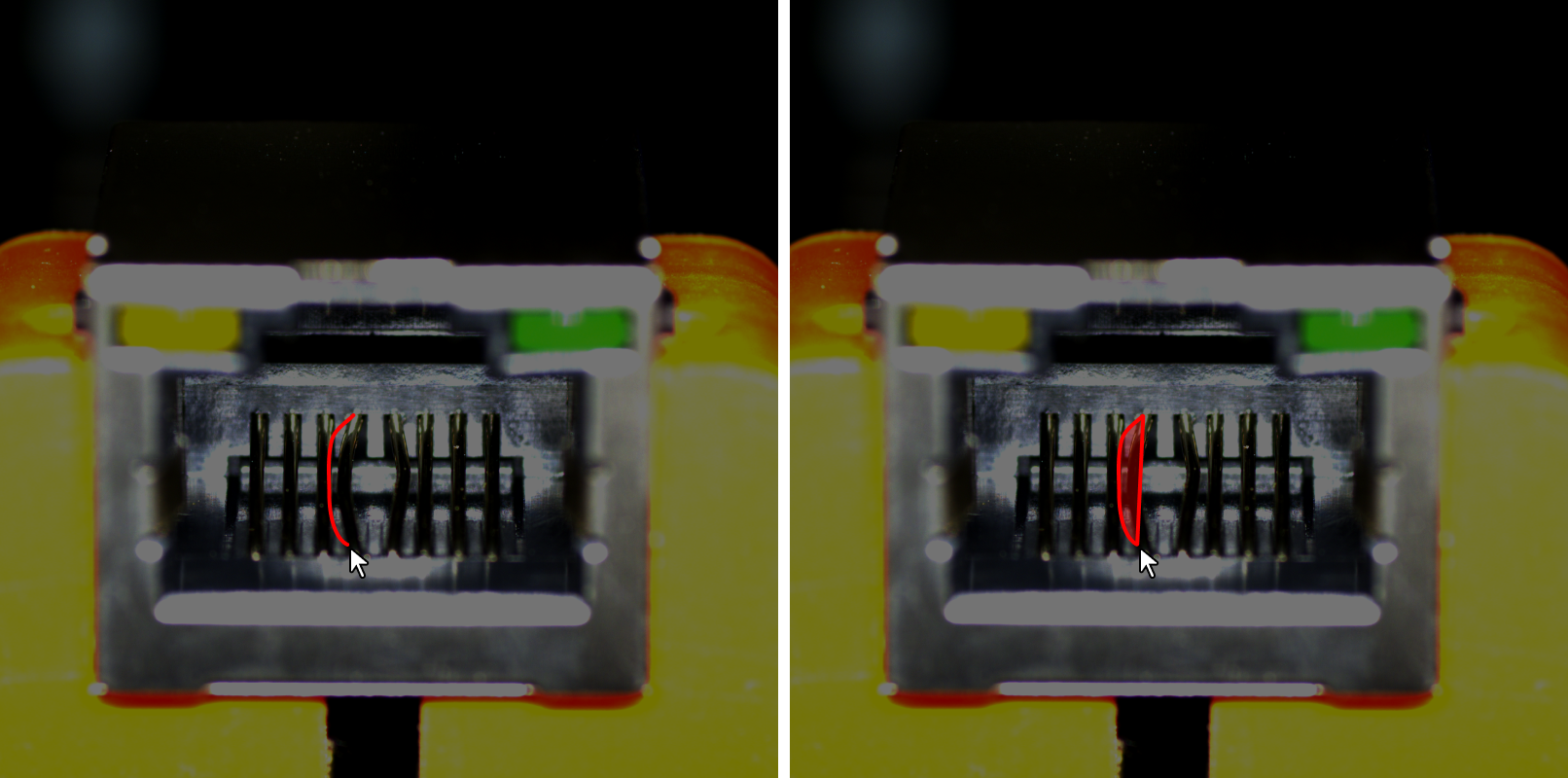
-
 を右クリックしてから
を右クリックしてから  をクリックします(ショートカット:A)。
をクリックします(ショートカット:A)。 -
ラベル付け画面で消したい部分で左ボタンを押したままドラッグします。
スマートラベル付けツール
画像の特徴を自動的に選択できます。
画像には色が異なるばら積みの対象物がある場合に、スマートラベル付けツールを使用してラベルを自動的に追加できます。
-
 をクリックします(ショートカット:M)。
をクリックします(ショートカット:M)。 -
ラベル付け画面でカーソルを特徴に合わせてからクリックします。
-
特徴の漏れがあれば、漏れ部分をまたクリックして追加します。
-
不要な部分を入れた場合に右クリックしてこの部分の選択をキャンセルします。
-
-
左上の適用をクリックしてラベル付けを完了します。
輪郭をより精確にラベル付けしたい場合、「選択ツール」を使用して以下のように調整します:
-
「選択ツール」をクリックし、調整したいラベルを選択します。
-
これから輪郭を調整します。3つの方法があり、実際に応じて使用してください。できるだけラベル付け領域の輪郭が対象物の輪郭が重なるようにします。
-
輪郭線の一部分を変えます。修正したい部分のアンカーポイントにカーソルを合わせ、カーソルが
 になったら左ボタンを押してドラッグします。するとアンカーポイントが移動し、輪郭線も変わります。
になったら左ボタンを押してドラッグします。するとアンカーポイントが移動し、輪郭線も変わります。 -
アンカーポイントを削除します。カーソルを削除したいアンカーポイントに合わせ、カーソルが
 になったら右クリックして削除します。
になったら右クリックして削除します。 -
アンカーポイントを追加します。輪郭線にカーソルを合わせ、カーソルが
 になったら左クリックして追加します。
になったら左クリックして追加します。
-
|
画像に対象物の色が異なってかつ輪郭がはっきりしている場合に、複数の対象物にラベルをつけた後に 適用 をクリックしてください。対象物同士が密集している場合に一回に1つの対象物にラベルを付けてください。 |
「スマートラベル付けツール」は以下の 2つのモードが使用でき、実際のニーズに応じて自動的に切り替わります。ユーザーは主動で指定する必要はありません。
-
標準モード(GPU):標準モードでは、スマートラベル付けツールの強力な機能を使用できます。お使いのデバイスに GPU(利用可能なメモリは 2.5 GB以上)、かつプロジェクトをトレーニングまたは検証していない場合、自動的に標準モードに切り替わります。
-
軽量モード(CPU):軽量モードでは、スマートラベル付けツールの基本的な機能を使用できます。お使いのデバイスに GPU がなく、または利用可能なメモリは 2.5 GB以下、またはプロジェクトをトレーニングまたは検証している場合、自動的に軽量モードに切り替わります。
マスクツール
画像にトレーニングに干渉する部分に対してマスクを作成して隠すことができます。隠された部分はトレーニングに関与しません。 例えば、画像には欠陥の判定ルールに合わないが欠陥と似ている部分があれば、それを隠す必要があります。
ソフトウェアには複数のマスクツールが組み込まれています。現場のニーズに応じて使用してください。
|
マスクのポリゴンツール
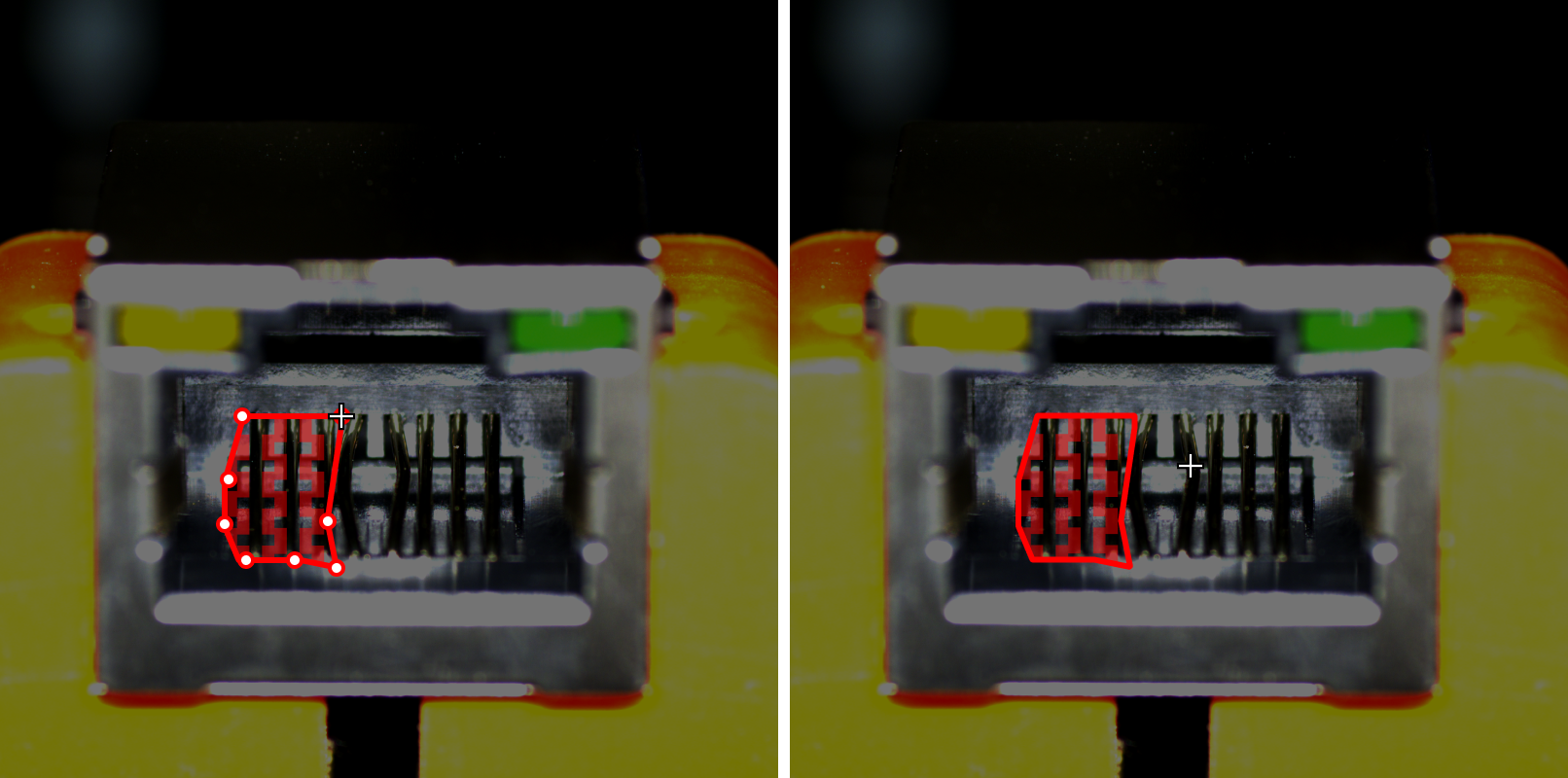
-
 をクリックします(ショートカット:Shift+P)。
をクリックします(ショートカット:Shift+P)。 -
「マスクタイプ」と「マスク充填」を設定します。
-
ラベル付け画面でマウスの左りボタンをクリックしてアンカーポイントを指定します。ポリゴンの描画が完了したあと右クリックして終了します。
消しゴムツール
付けたラベルを消します。
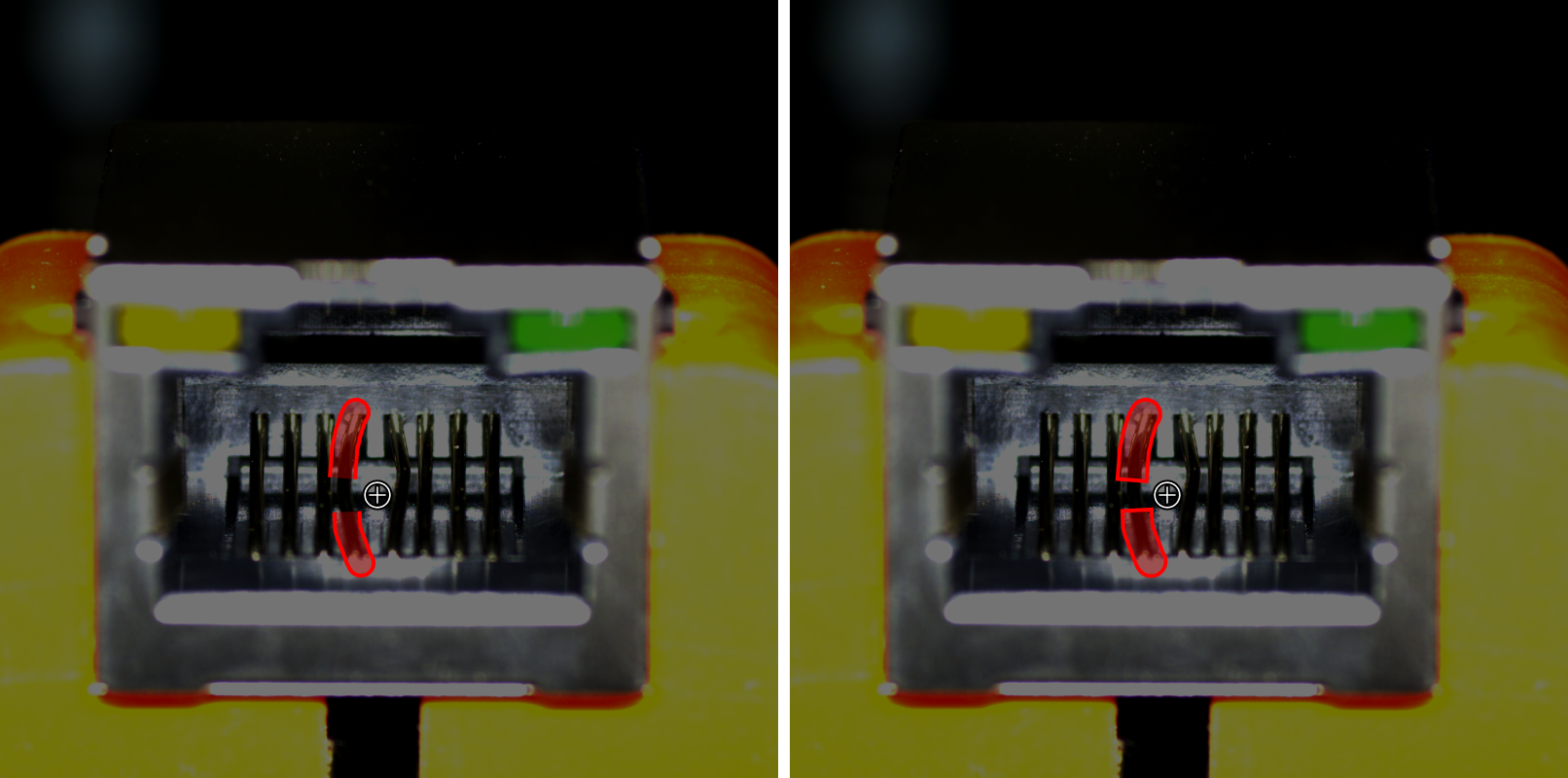
-
 をクリックします(ショートカット:E)。
をクリックします(ショートカット:E)。 -
ラベル付け画面で消したい部分で左ボタンを押したままドラッグします。
スライダーをドラッグして消しゴムのサイズを調整できます。
マスクの消しゴムツール
作成したマスクを消します。
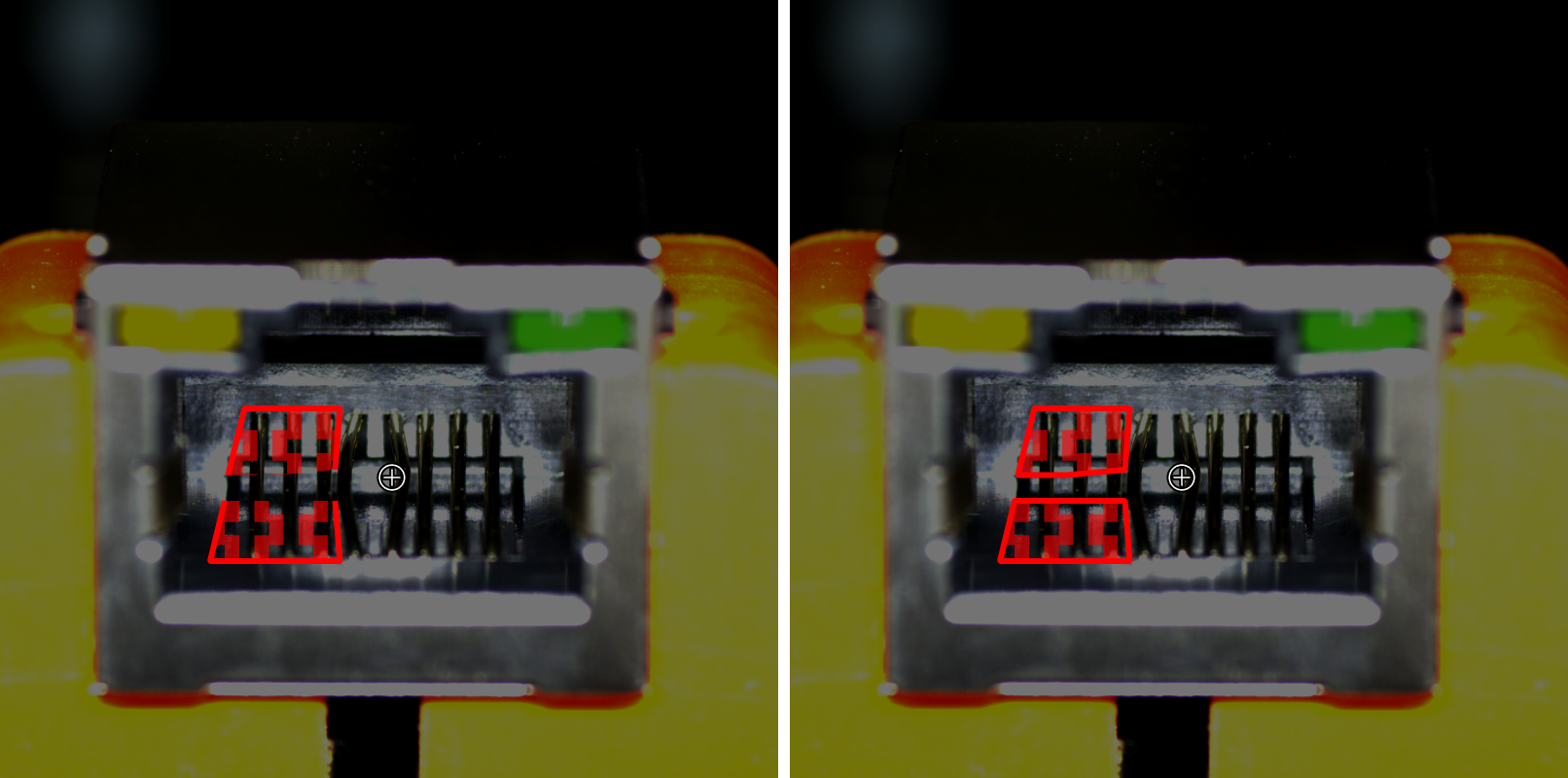
-
 を右クリックしてから
を右クリックしてから  をクリックします(ショートカット:Shift+E)。
をクリックします(ショートカット:Shift+E)。 -
ラベル付け画面で消したい部分で左ボタンを押したままドラッグします。
スライダーをドラッグして消しゴムのサイズを調整できます。
グリッド線ツール
検定のシーンでは、カメラにより収集した画像の寸法が大きい場合に、小さい欠陥がはっきり見えないことがあります。グリッド線ツールを使用し、寸法の大きい画像を比率に従って同じサイズの小さな画像にカットすると小さな欠陥でも検出できます。まず画像の欠陥ラベル付けを完了してからこのツールを使用してください。
-
 をクリックします(ショートカット:U)。
をクリックします(ショートカット:U)。 -
「行」と「列」の値を設定し、適用をクリックします。
-
カーソルを値ボックスに合わせてホイールを回転させて設定できます。
-
値ボックスに数字を入力して設定できます。
分割する画像の枚数が多すぎると、合計画像数が次第に増えていき、推論時間が長くなります。
-
グリッド選択ツール
![]() を右クリックして
を右クリックして ![]() をクリックします(ショートカット:I)。デフォルトでは欠陥にラベルが付けられた子画像を選択します。チェックされた子画像が「トレーニングセット/検証セット」に追加されます。また、ニーズに応じて欠陥あり/欠陥無しの子画像を選択することもできます。
子画像にカーソルを合わせてプレビューボタンをクリックするとこの子画像をプレビューできます。
をクリックします(ショートカット:I)。デフォルトでは欠陥にラベルが付けられた子画像を選択します。チェックされた子画像が「トレーニングセット/検証セット」に追加されます。また、ニーズに応じて欠陥あり/欠陥無しの子画像を選択することもできます。
子画像にカーソルを合わせてプレビューボタンをクリックするとこの子画像をプレビューできます。
-
「欠陥を選択」:欠陥がある子画像をトレーニングセット/検証セットに追加します。
-
「すべて選択」:子画像を全部トレーニングセット/検証セットに追加し、欠陥がない子画像を OK に設定します。
-
「選択を解除」:子画像の選択をキャンセルします。
ROI ツール
ROI ツールを使用することで処理する画像の部分を選択します。
これは不要な背景による干渉を削減するためです。
-
 をクリックします(ショートカット:O)。
をクリックします(ショートカット:O)。 -
ラベル付け画面で ROI を調整します。
-
ROI の右下の
 をクリックして適用するか、
をクリックして適用するか、 をクリックして ROI ツールウィンドウを閉じます。
をクリックして ROI ツールウィンドウを閉じます。 -
画像の左上のリセットをクリックして ROI を再設定できます。