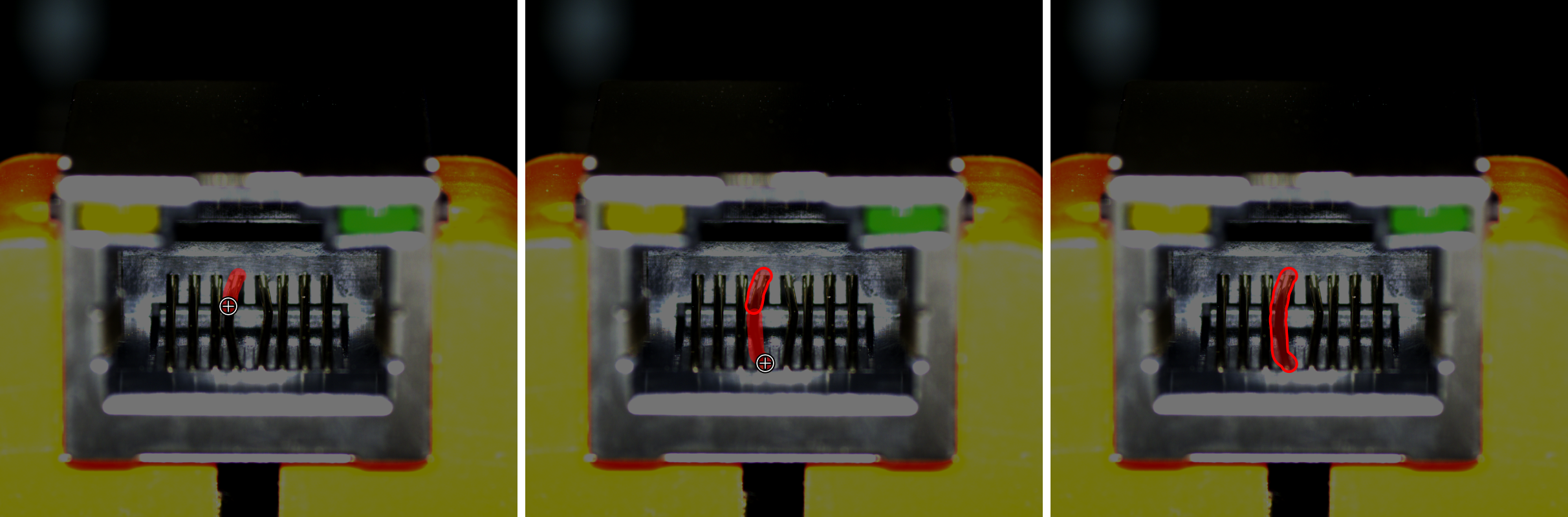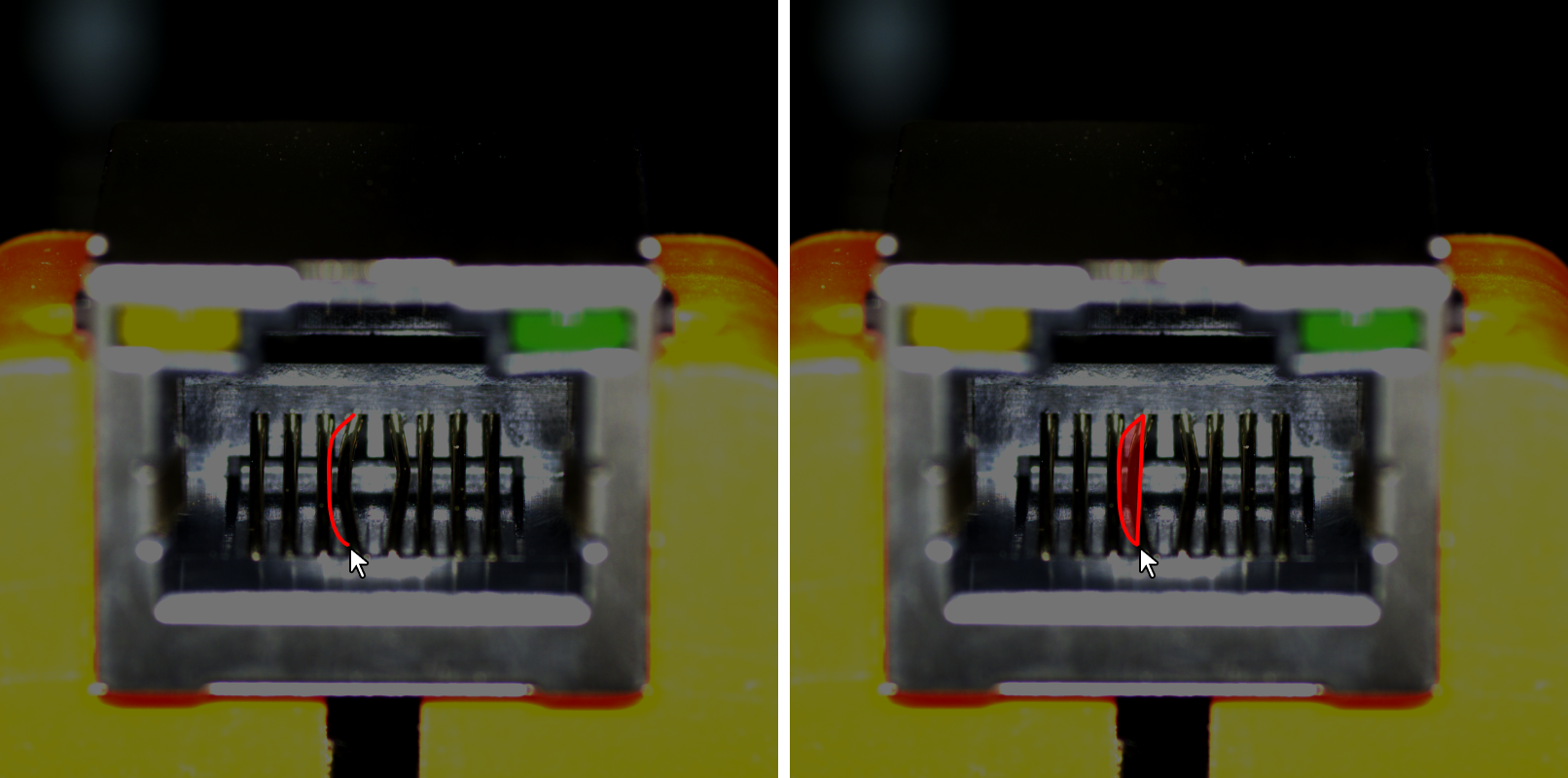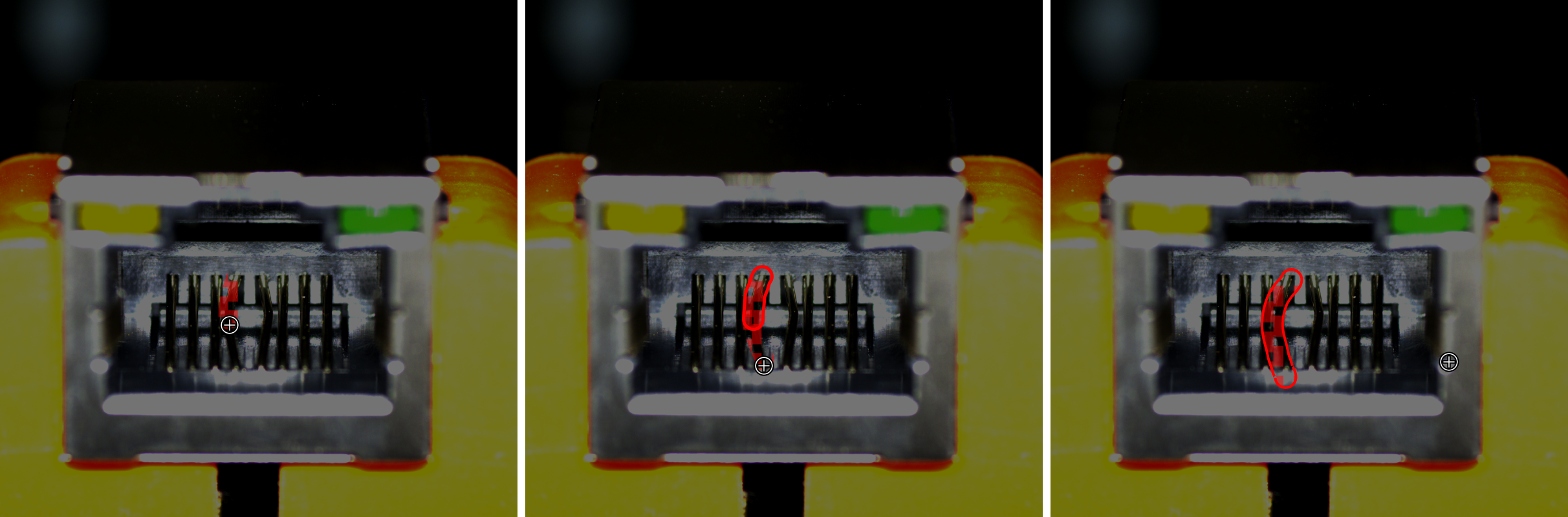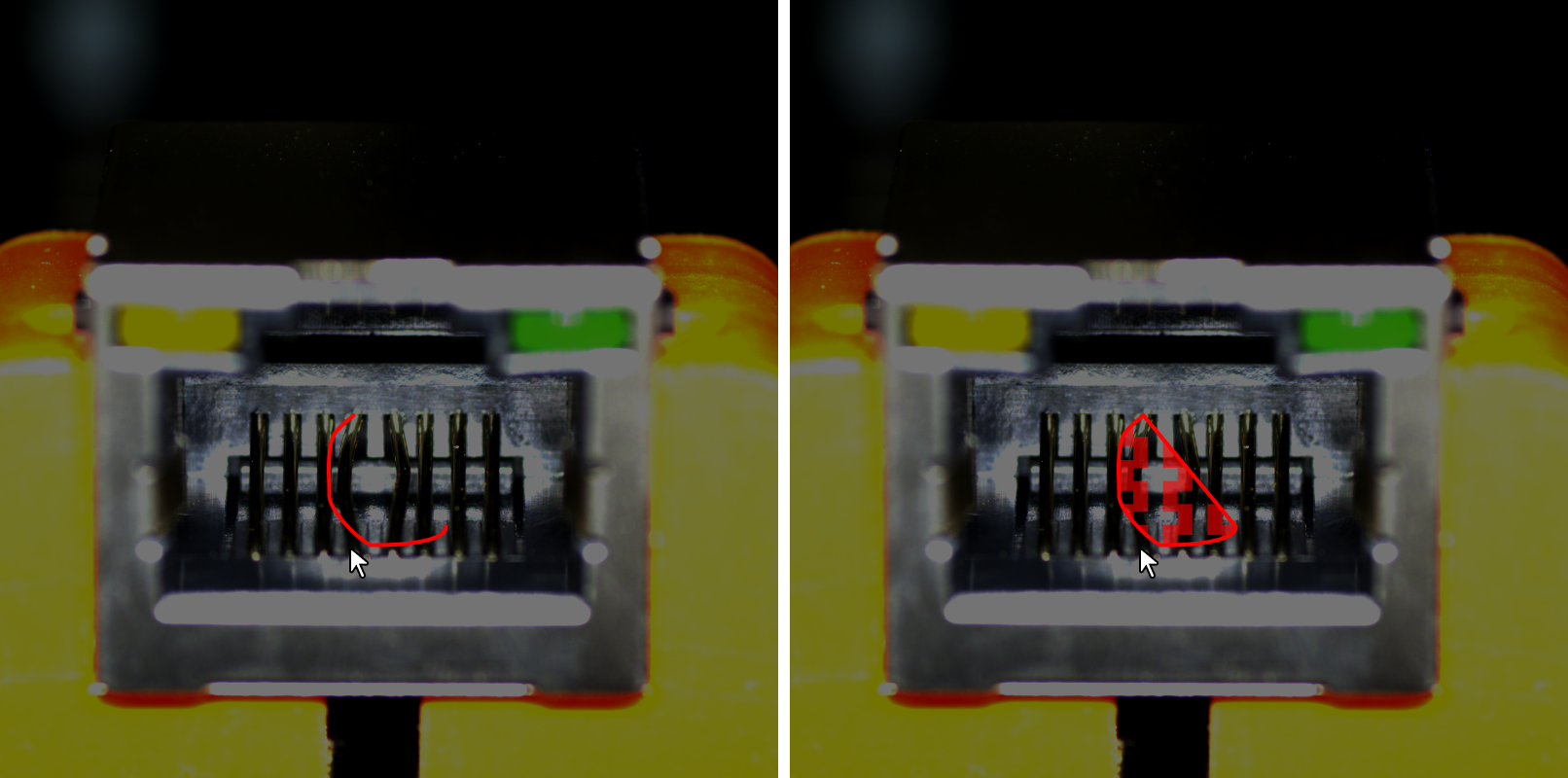ラベル付けツール
欠陥ラベル付けツール
画像の欠陥にラベルを付けます。これによってディープラーニングに必要な情報を指定します。
ソフトウェアには複数のラベル付けツールが組み込まれています。現場のニーズに応じて使用してください。
ポリゴンツール
アンカーポイントを指定することでポリゴンを描画します。形状が複雑な対象物に適しています。
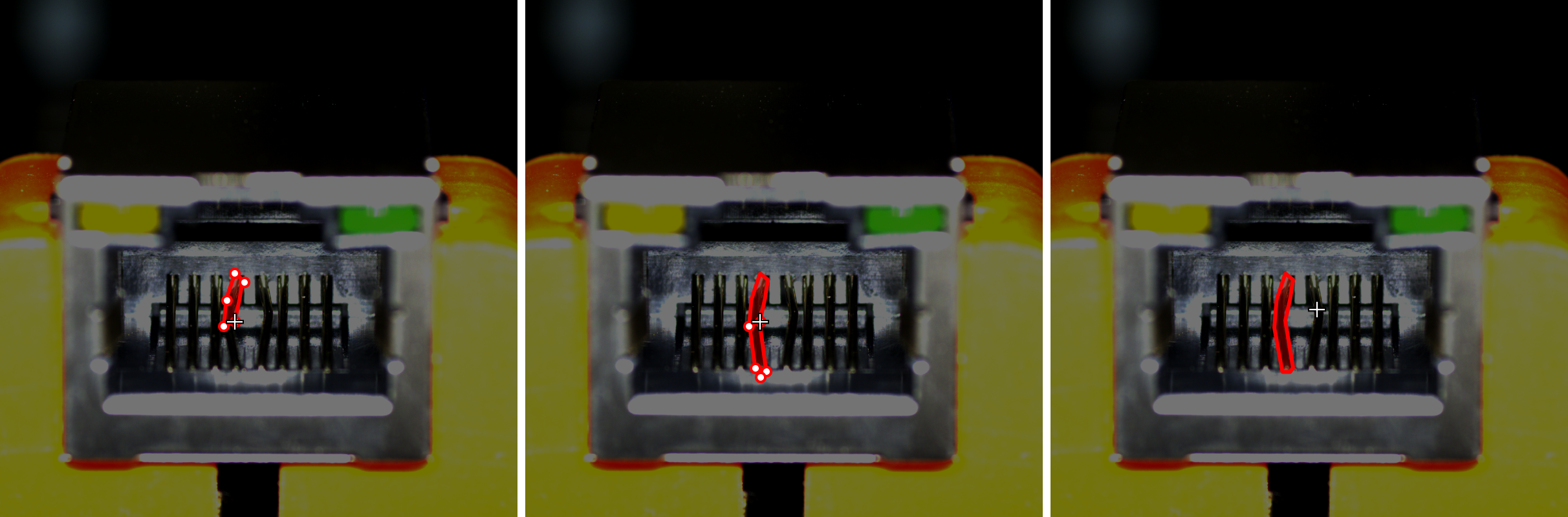
-
 をクリックします(ショートカット:P)。
をクリックします(ショートカット:P)。 -
ラベル付け画面でマウスの左りボタンをクリックしてアンカーポイントを指定します。ポリゴンの描画が完了したあと右クリックして終了します。
マスクツール
画像にトレーニングに干渉する部分に対してマスクを作成して隠すことができます。隠された部分はトレーニングに関与しません。 例えば、画像には欠陥の判定ルールに合わないが欠陥と似ている部分があれば、それを隠す必要があります。
ソフトウェアには複数のマスクツールが組み込まれています。現場のニーズに応じて使用してください。
|
マスクのポリゴンツール
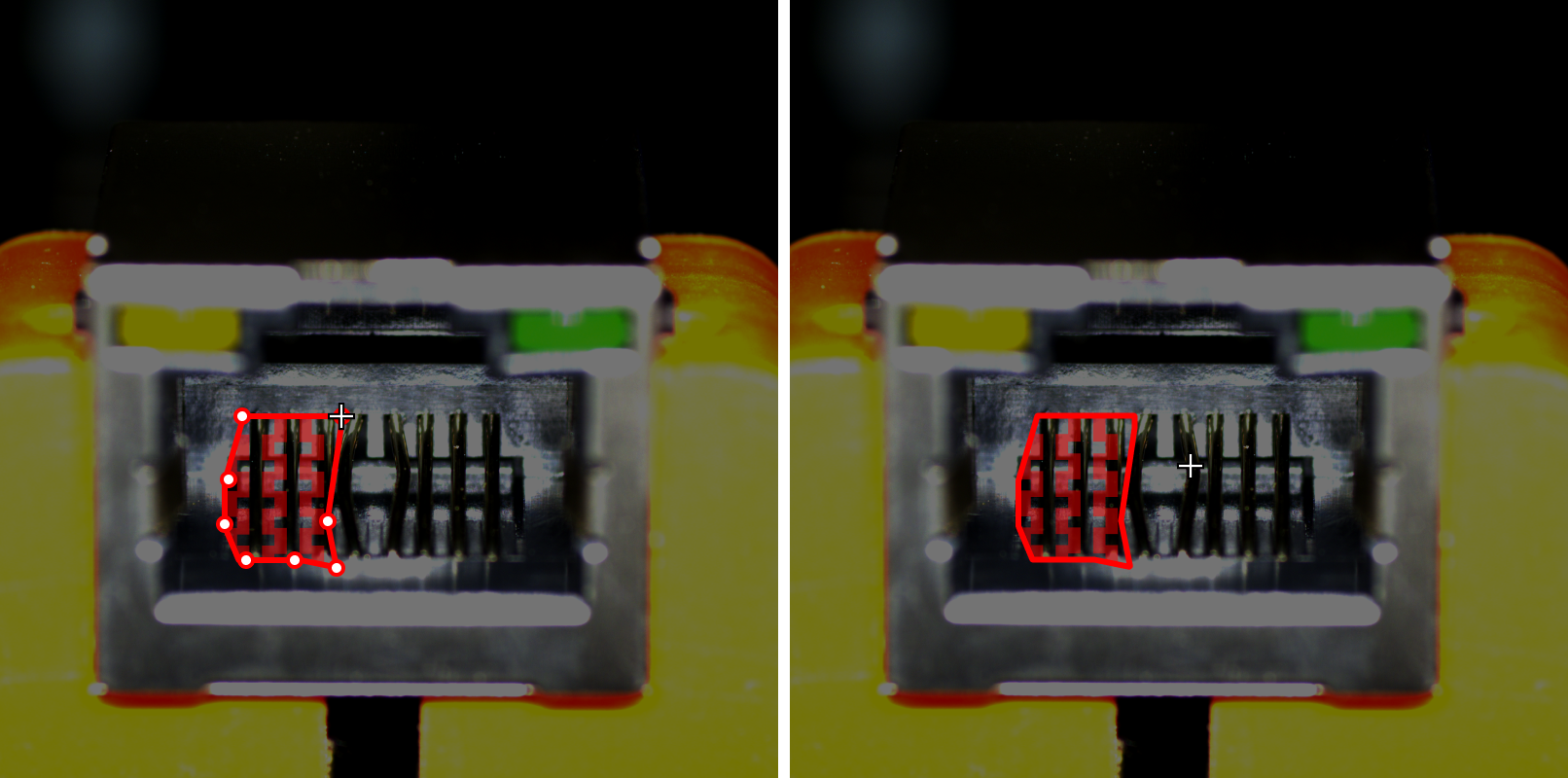
-
 をクリックします(ショートカット:Shift+P)。
をクリックします(ショートカット:Shift+P)。 -
「マスクタイプ」と「マスク充填」を選択します。
-
ラベル付け画面でマウスの左りボタンをクリックしてアンカーポイントを指定します。ポリゴンの描画が完了したあと右クリックして終了します。
消しゴムツール
付けたラベルを消します。
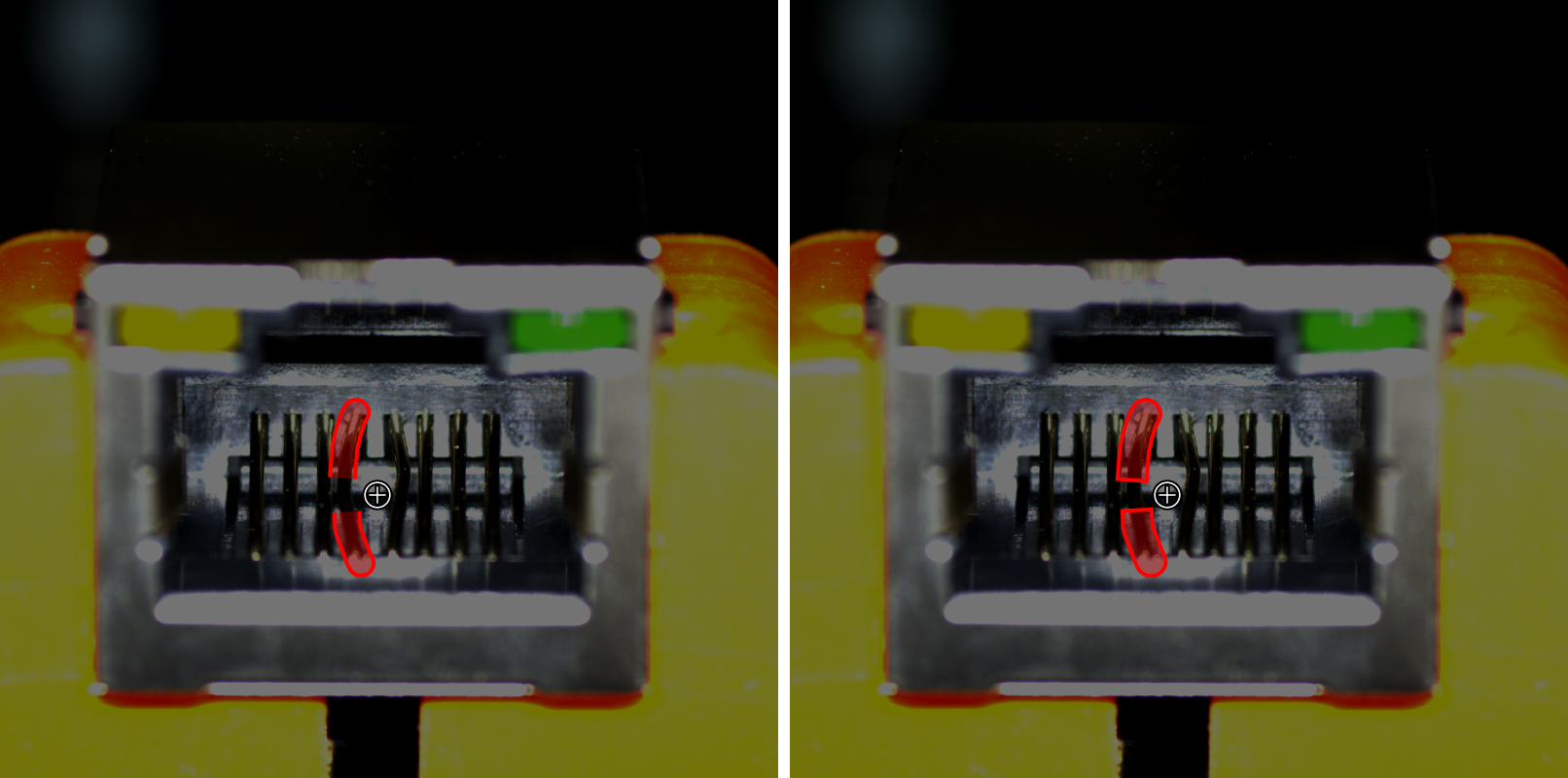
-
 をクリックします(ショートカット:E)。
をクリックします(ショートカット:E)。 -
ラベル付け画面で消したい部分で左ボタンを押したままドラッグします。
スライダーをドラッグして消しゴムのサイズを調整できます。
マスクの消しゴムツール
作成したマスクを消します。
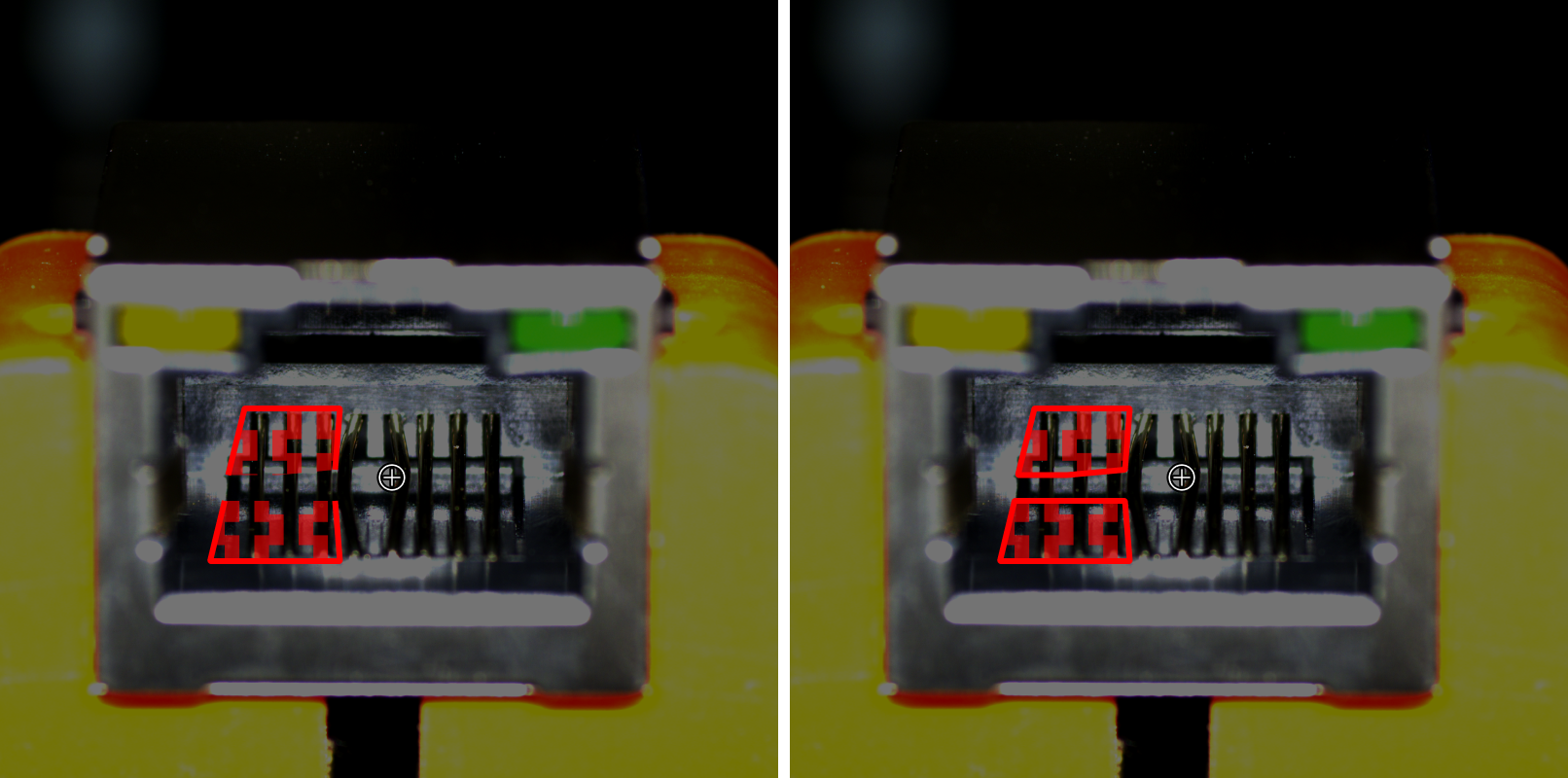
-
 を右クリックしてから
を右クリックしてから  をクリックします(ショートカット:Shift+E)。
をクリックします(ショートカット:Shift+E)。 -
ラベル付け画面で消したい部分で左ボタンを押したままドラッグします。
スライダーをドラッグして消しゴムのサイズを調整できます。
グリッド線ツール
検定のシーンでは、カメラにより収集した画像の寸法が大きい場合に、小さい欠陥がはっきり見えないことがあります。グリッド線ツールを使用し、寸法の大きい画像を比率に従って同じサイズの小さな画像にカットすると小さな欠陥でも検出できます。まず画像の欠陥ラベル付けを完了してからこのツールを使用してください。
-
 をクリックします(ショートカット:U)。
をクリックします(ショートカット:U)。 -
「行」と「列」の値を設定し、適用をクリックします。
-
カーソルを値ボックスに合わせてホイールを回転させて設定できます。
-
値ボックスに数字を入力して設定できます。
分割する画像の枚数が多すぎると、合計画像数が次第に増えていき、推論時間が長くなります。
-
グリッド選択ツール
![]() を右クリックして
を右クリックして ![]() をクリックします(ショートカット:I)。デフォルトでは欠陥にラベルが付けられた子画像を選択します。チェックされた子画像が「トレーニングセット/検証セット」に追加されます。また、ニーズに応じて欠陥あり/欠陥無しの子画像を選択することもできます。
子画像にカーソルを合わせてプレビューボタンをクリックするとこの子画像をプレビューできます。
をクリックします(ショートカット:I)。デフォルトでは欠陥にラベルが付けられた子画像を選択します。チェックされた子画像が「トレーニングセット/検証セット」に追加されます。また、ニーズに応じて欠陥あり/欠陥無しの子画像を選択することもできます。
子画像にカーソルを合わせてプレビューボタンをクリックするとこの子画像をプレビューできます。
-
「欠陥を選択」:欠陥がある子画像をトレーニングセット/検証セットに追加します。
-
「すべて選択」:子画像を全部トレーニングセット/検証セットに追加し、欠陥がない子画像を OK に設定します。
-
「選択を解除」:子画像の選択をキャンセルします。