対象物検出モジュールの使用例
本節では、ローターのデータセット( クリックでダウンロード)を提供し、「対象物検出」の使用方法を説明します。この例では、全てのローターの位置を検出し、さらにローターの数を取得します。
| また、お手元のデータも使用できます。ラベル付けの段階に多少異なりますが、全体の操作はほぼ同じです。 |
-
プロジェクトを新規作成して「対象物検出」モジュールを追加:ホーム画面の プロジェクトを新規作成 をクリックし、プロジェクトディレクトリを選択してプロジェクト名を入力し、新しいプロジェクトを作成します。右上の
 をクリックし、対象物検出モジュールを選択します。
をクリックし、対象物検出モジュールを選択します。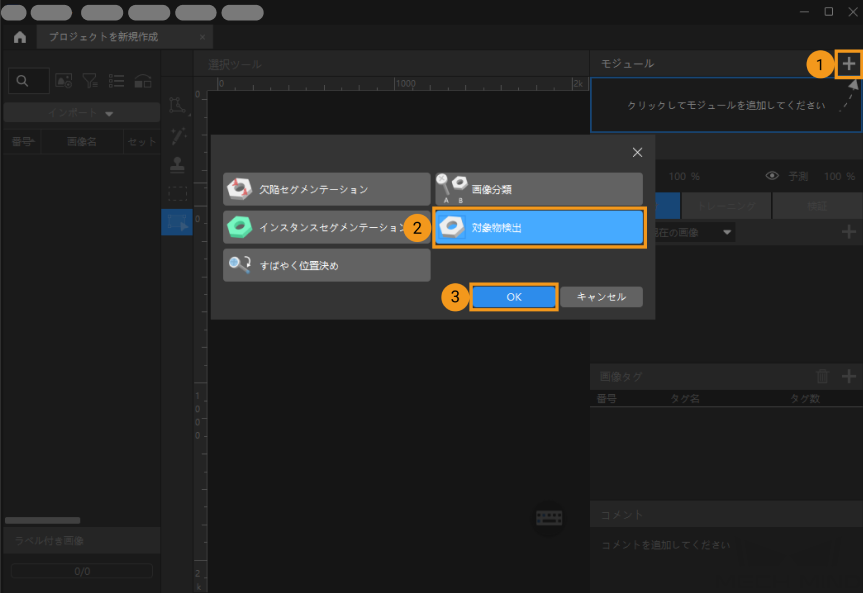
-
ローター画像のデータセットのインポート:ダウンロードしたデータを解凍します。画面の左上の インポート をクリックし、フォルダ を選択してデータセットをインポートします。
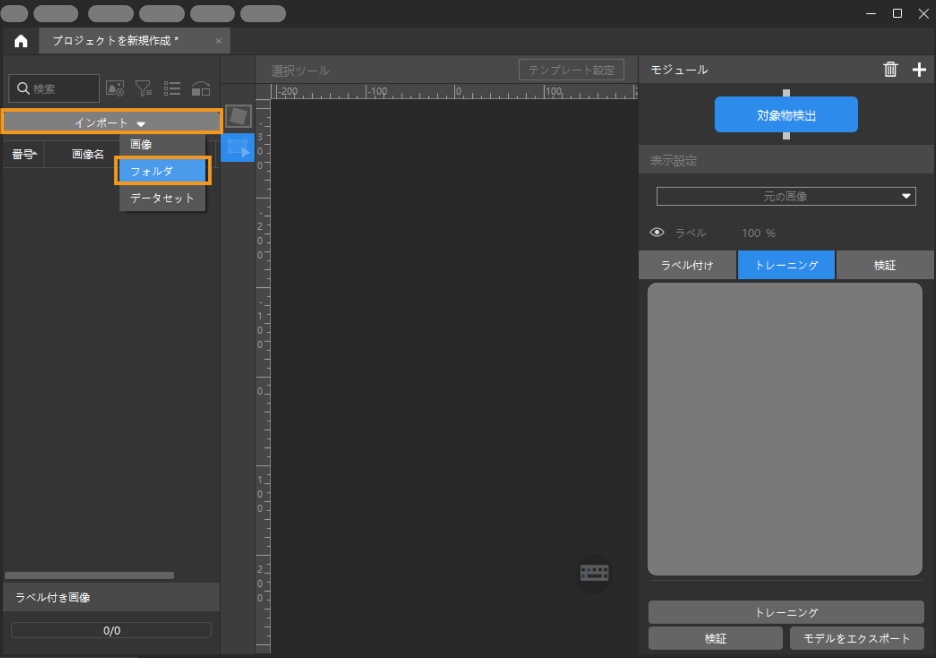
-
ROI 設定:
 をクリックして、ローターが配置されたボックスをROIとして選択してから左上の 適用 をクリックします。これは、不要な背景の情報による干渉を減少するためです。
をクリックして、ローターが配置されたボックスをROIとして選択してから左上の 適用 をクリックします。これは、不要な背景の情報による干渉を減少するためです。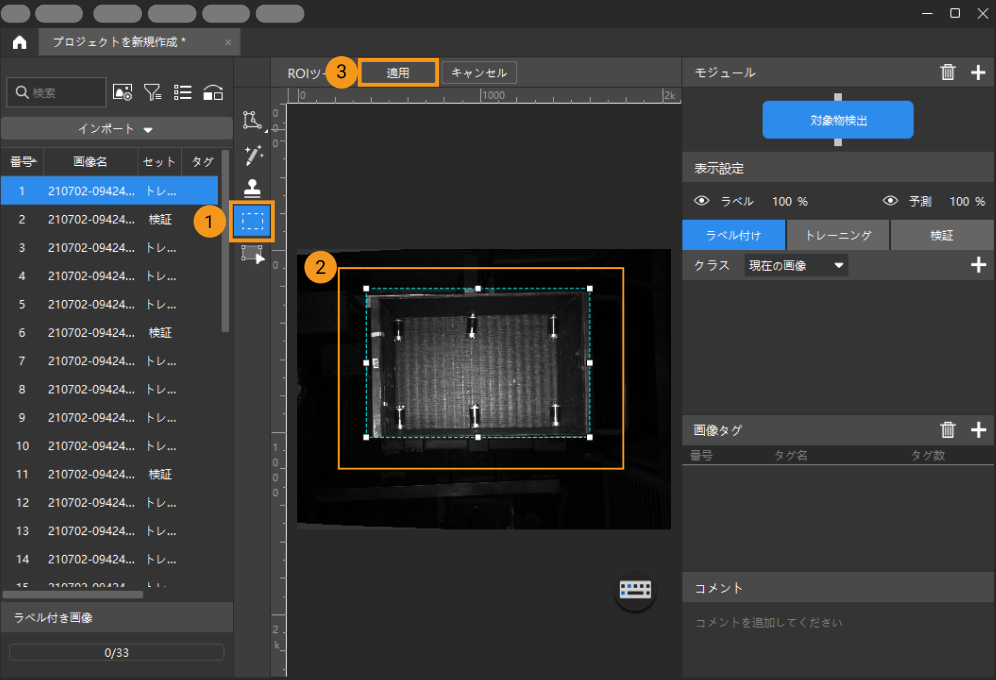
-
トレーニングセットと検証セットを分ける:ソフトウェアでは、デフォルトでデータセットの 80% をトレーニングセット、残りの 20% を検証セットに分けます。
 をクリックしてスライダーをドラッグして手動で調整することができます。トレーニングセットも検証セットもすべてのカテゴリーの対象物の画像が含まれることを確認してください。そうでなければ画像の名前を右クリックして トレーニングセットに移動 あるいは 検証セットに移動 をクリックして画像のカテゴリーを変更することができます。
をクリックしてスライダーをドラッグして手動で調整することができます。トレーニングセットも検証セットもすべてのカテゴリーの対象物の画像が含まれることを確認してください。そうでなければ画像の名前を右クリックして トレーニングセットに移動 あるいは 検証セットに移動 をクリックして画像のカテゴリーを変更することができます。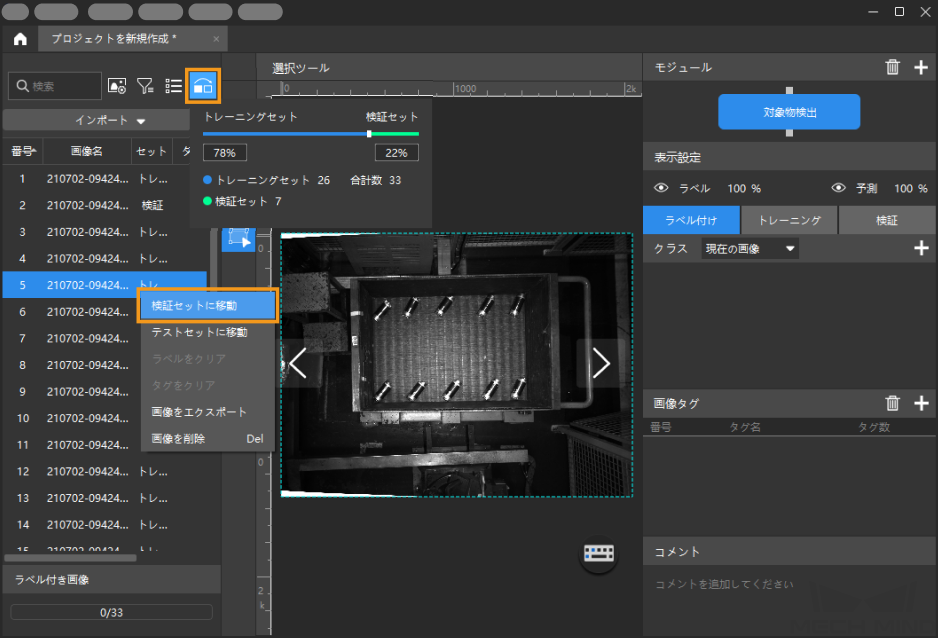
-
ラベルを作成:対象物の名前または特徴によってラベルを作成します。このデータセットに対し、ローターの英語名でラベルを作成します。
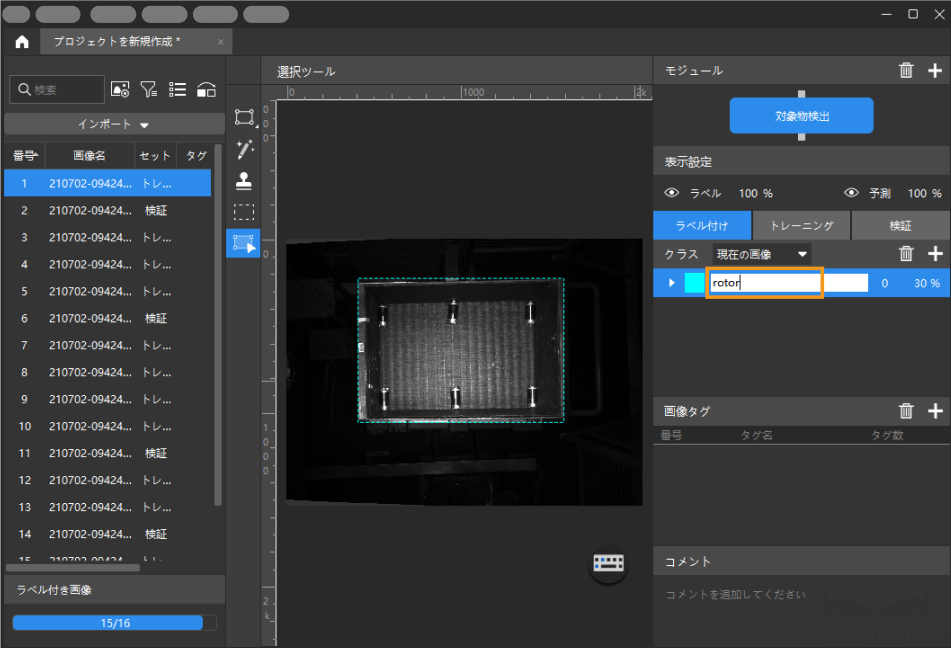
-
画像のラベル付け:長方形ツールで画像内すべてのローターにラベルを付けます。その際、ローター以外の領域を避けて長方形の枠がぴったりとローターのエッジに沿うようにしてください。正しくないラベル付けはモデルトレーニングの効果に影響を与えます。クリック してラベル付けのツールについての説明を確認します。
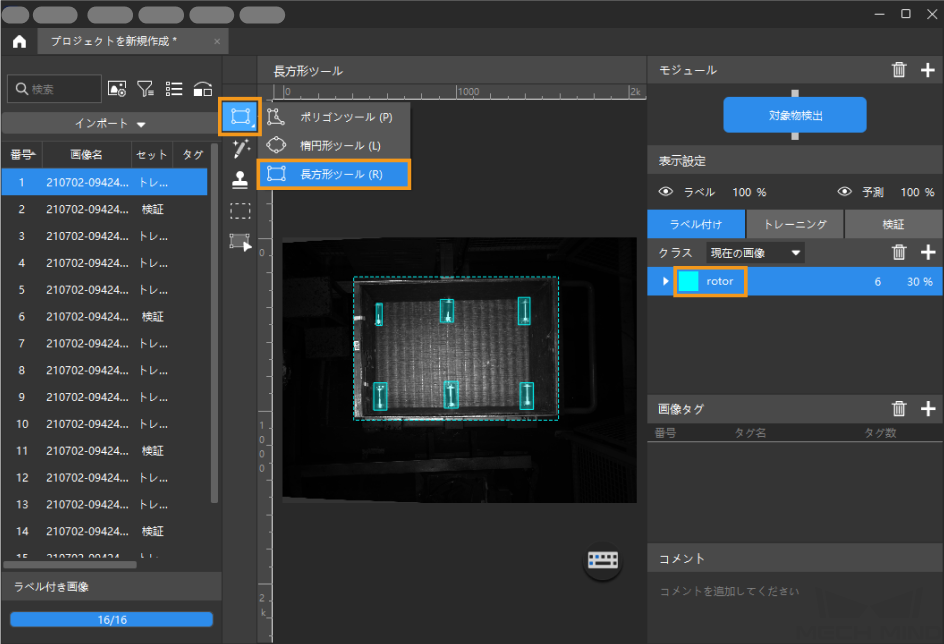
-
モデルトレーニング:デフォルトのパラメータを使って、トレーニング をクリックしてモデルのトレーニングを開始します。クリック してトレーニングパラメータの設定についての説明を確認します。
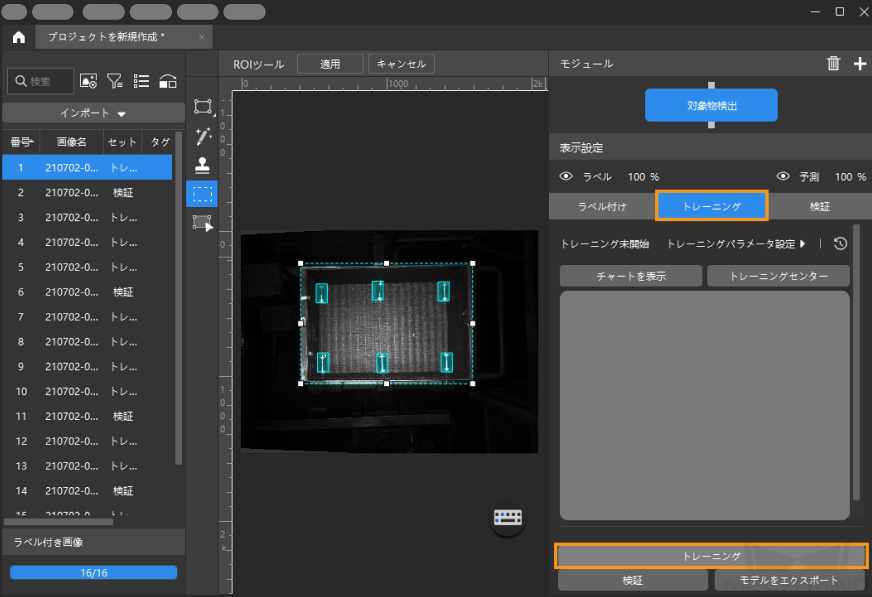
-
モデル検証:モデルトレーニング終了後、検証 をクリックして結果を確認します。クリック して検証パラメータの設定についての説明を確認します。
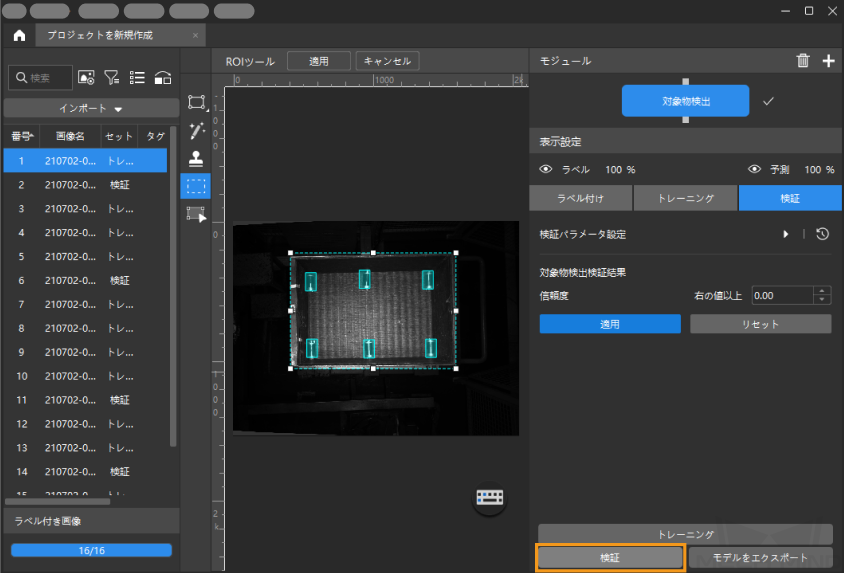
-
モデルをエクスポート:モデルをエクスポート をクリックして モデルエクスポートパラメータ を設定します。それからモデルをエクスポート をクリックして保存場所を選択してからモデルをエクスポートします。
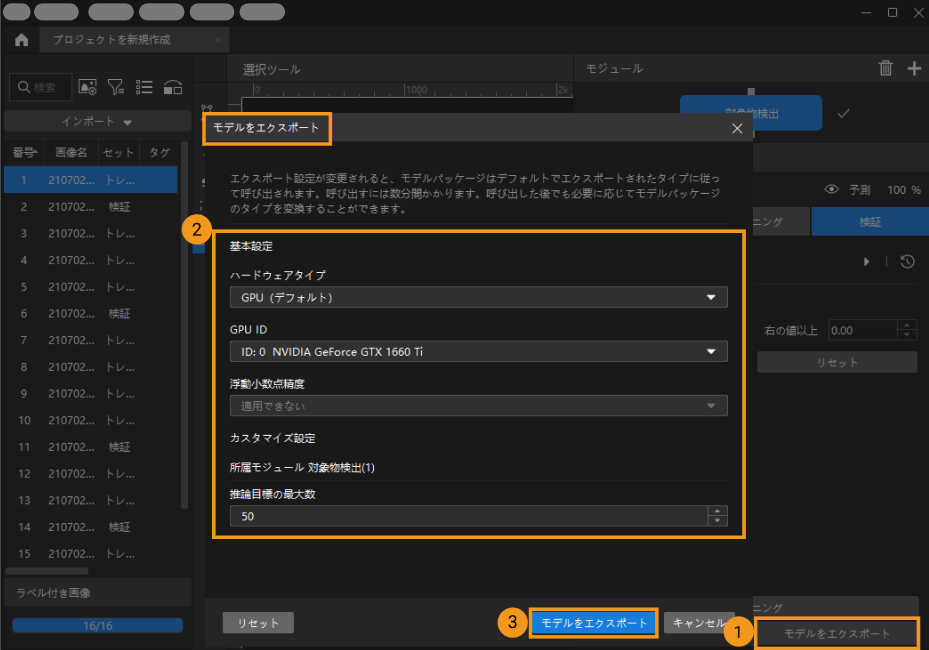
エクスポートされたモデルは Mech-Vision とMech-DLK SDK に使用できます。クリック して詳細な説明を確認します。