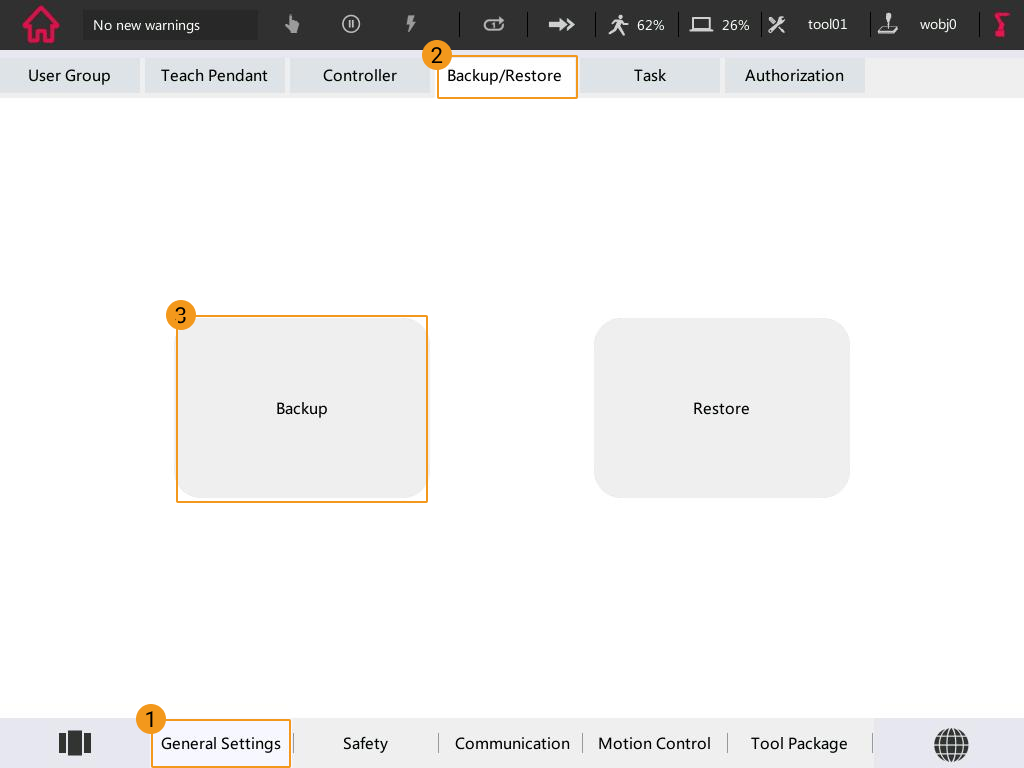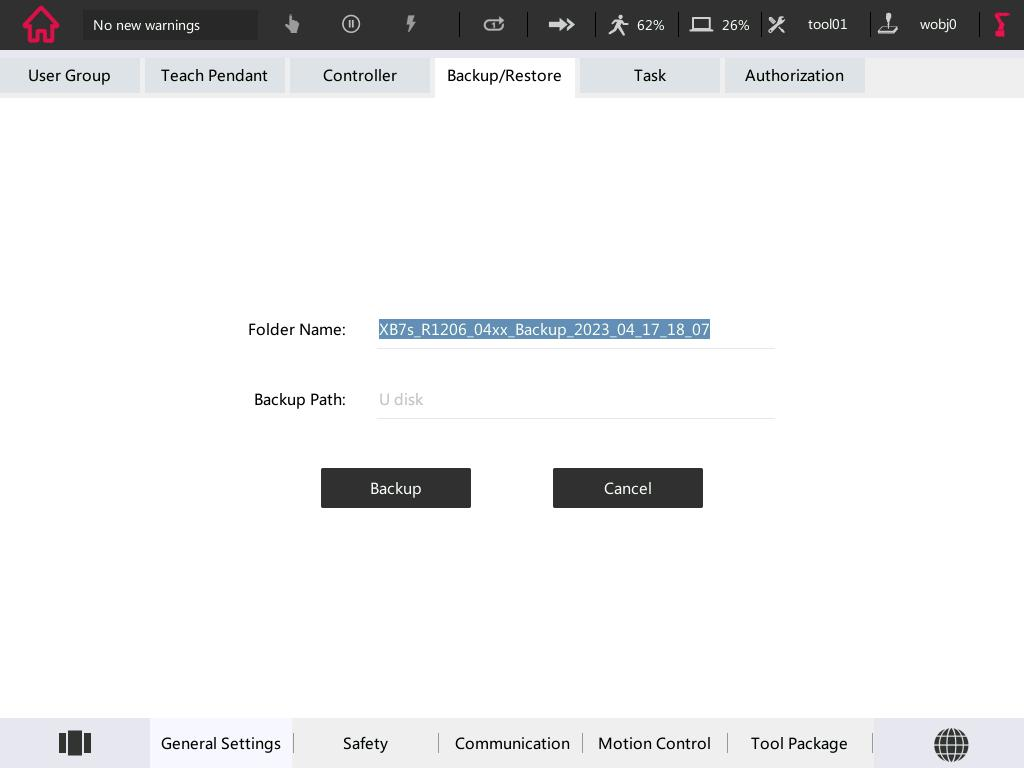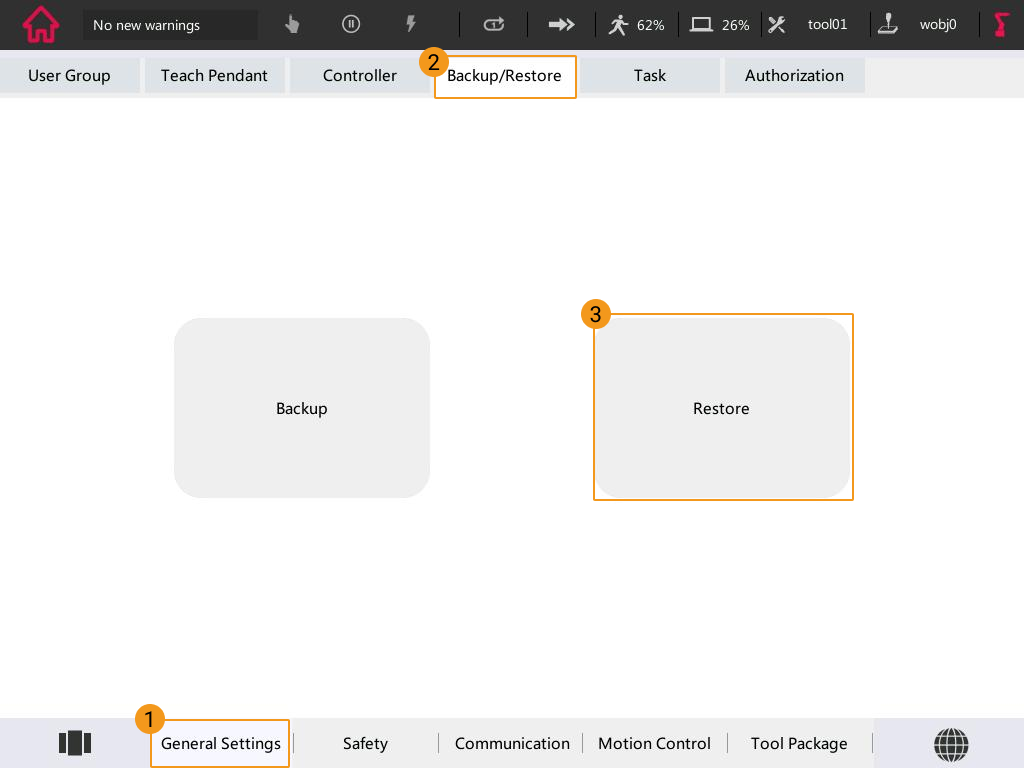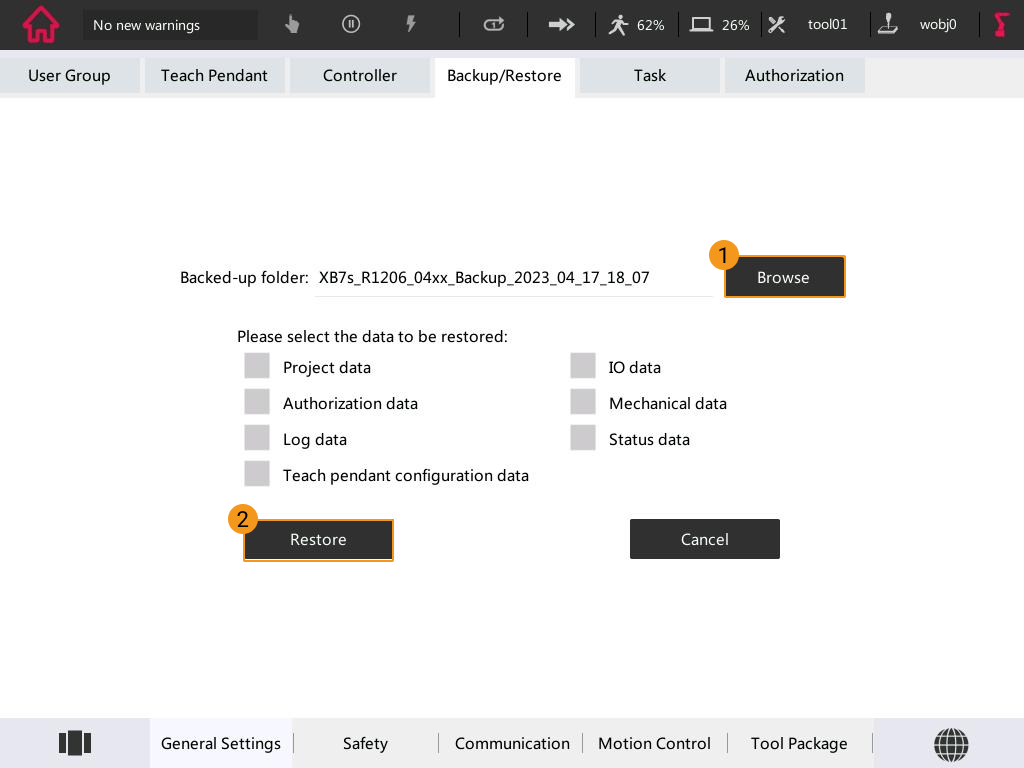Master-Control Communication Setup (Industrial Robot)
This guide shows you how to set up Master-Control communication with a ROKAE industrial robot.
Preparation
Check Hardware and Software Versions
-
The robot in use is a ROKAE industrial robot.
-
The series of the controller is XBC3 (XBC5 has not been tested), and the version is 3.6.
Start the Robot and Teach Pendant
Turn the controller’s power switch on, as shown below. If the controller is started successfully, a welcome interface will appear on the teach pendant.

Check the Controller Version
On the teach pendant, press the icon in the upper left corner, and then press Help to check the version.

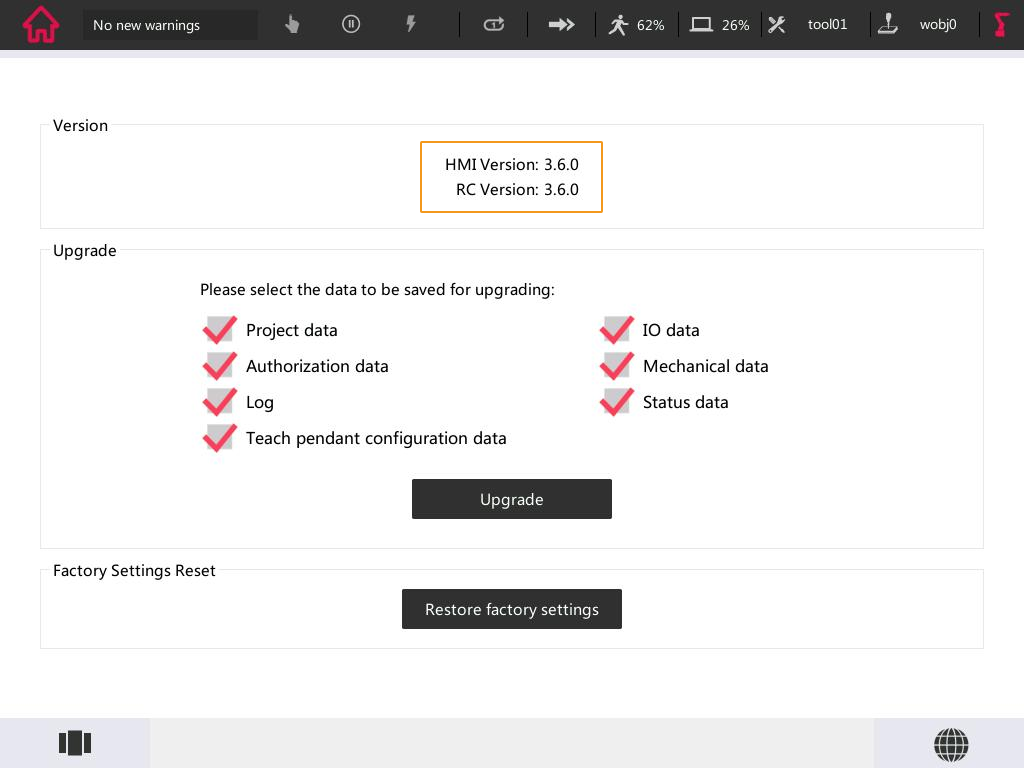
Switch the User Type to Admin
An operator user does not have the right to manage files or operate. Therefore, please switch to the admin user.
-
On the teach pendant, press the icon in the upper left corner, and then press Settings.
-
Press , and select admin.
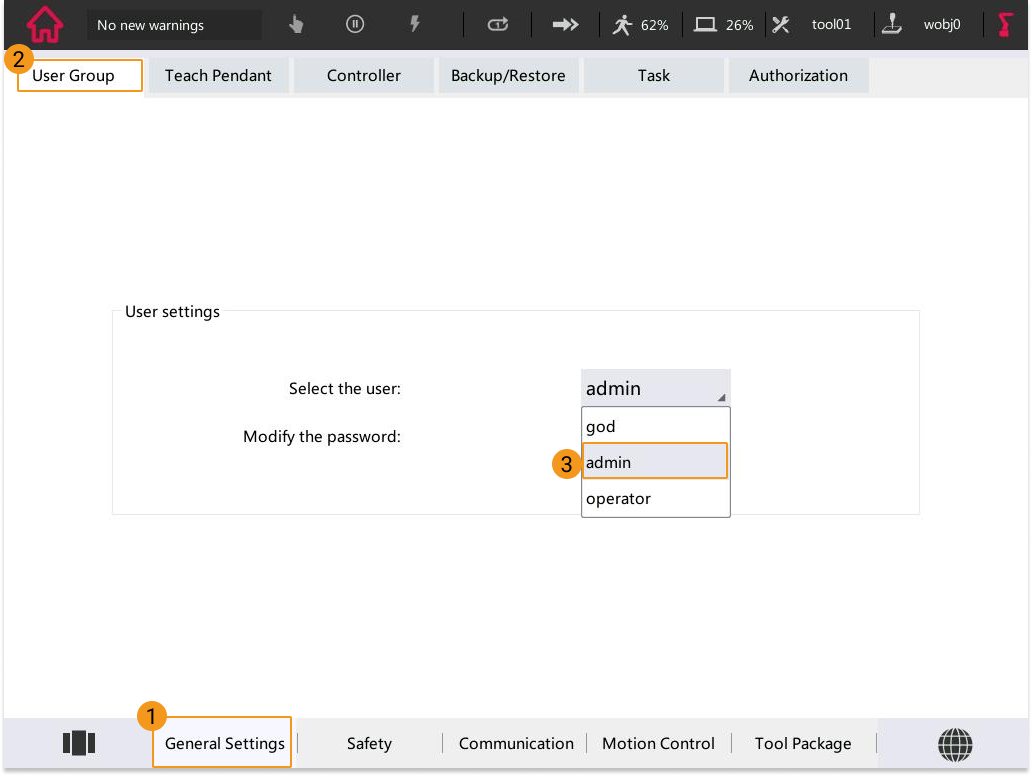
-
Enter the password 123456 in the pop-up window.
Set up the Network Connection
Connect the Hardware
Use the Ethernet cable to connect the network ports of the IPC and the robot controller.

Configure External Communication
-
On the teach pendant, press the icon in the upper left corner, and then press Settings.
-
Press , configure Socket communication as shown in the figure below, and then click Connect.
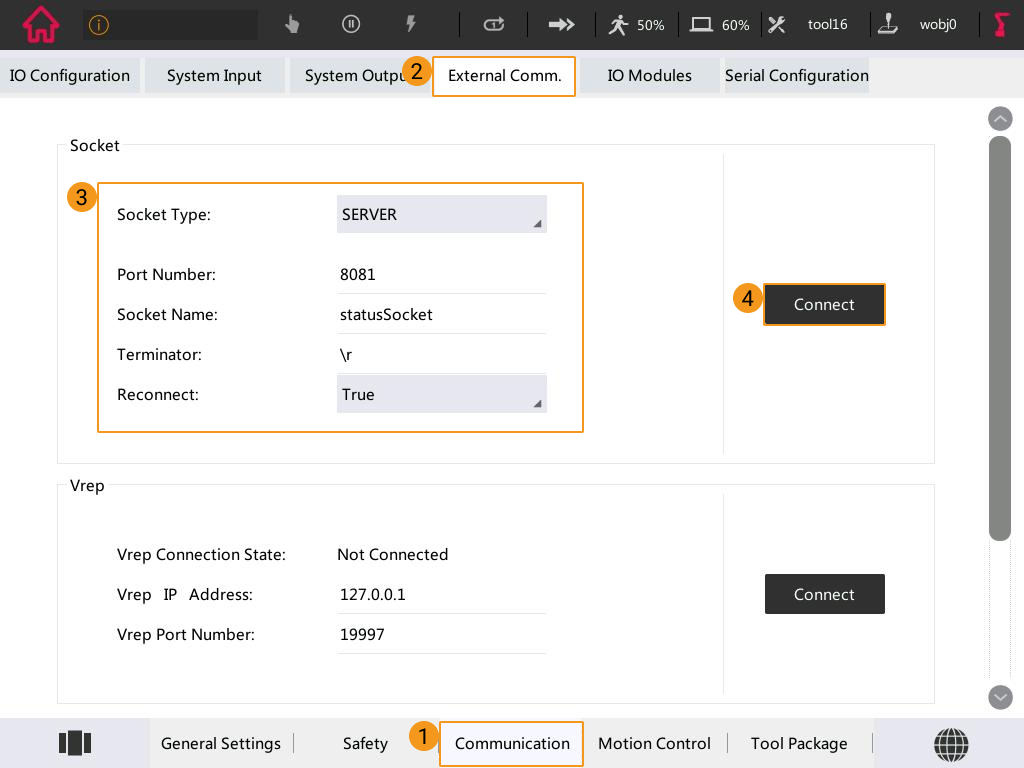
-
Restart the controller.
Set the IP Address
The default IP address of the ROKAE robot to communicate with the vision system is 192.168.2.160, which cannot be modified currently. However, you can modify the IP address of the IPC (192.168.2.222 is used in this example) to ensure that their IP addresses are in the same subnet. Please refer to Set IP Address of the IPC for detailed instructions.
After modifying the IP address on the IPC, open the Command Prompt window of the IPC, enter “ping 192.168.2.160”, and test whether the connection between the IPC and the robot is successful.
Prepare the Program Files
-
On the IPC, go to
Mech-Center/Robot_Server/Robot_FullControl/rokaefrom the installation directory where Mech-Vision and Mech-Viz are installed.There are three subfolders in the rokae folder:
-
singleTask5 contains commonly-used projects that support robot motion control and DO receiving. In this section, singleTask5 is used as an example.
-
splineCurve is an upgraded version of singleTask5. It is specifically developed for gluing applications. When running the program, please select either singleTask5 or splineCurve.
-
getDIServer is an integral service program to receive robot DI. If you want to use singleTask5 and getDIServer at the same time, the multitasking function should be enabled on the robot side. For detailed instructions, please refer to Enable Multitasking.
-
-
Plug the USB flash drive into the USB port of the IPC. Copy the rokae folder to the USB flash drive and then remove the USB flash drive safely.
Load the Program Files to the Robot
| It is recommended to back up robot system files before loading Master-Control program files to avoid system corruption that may be caused by the loading operation. In case any issue occurs, you can use the backup file to restore the robot system. Please refer to Backup and Restore Robot Files for detailed instructions. |
-
Plug the USB flash drive with the program files into the USB port on the robot controller.
-
On the teach pendant, press the icon in the upper left corner, and then press Project.
-
Press Project Manager.
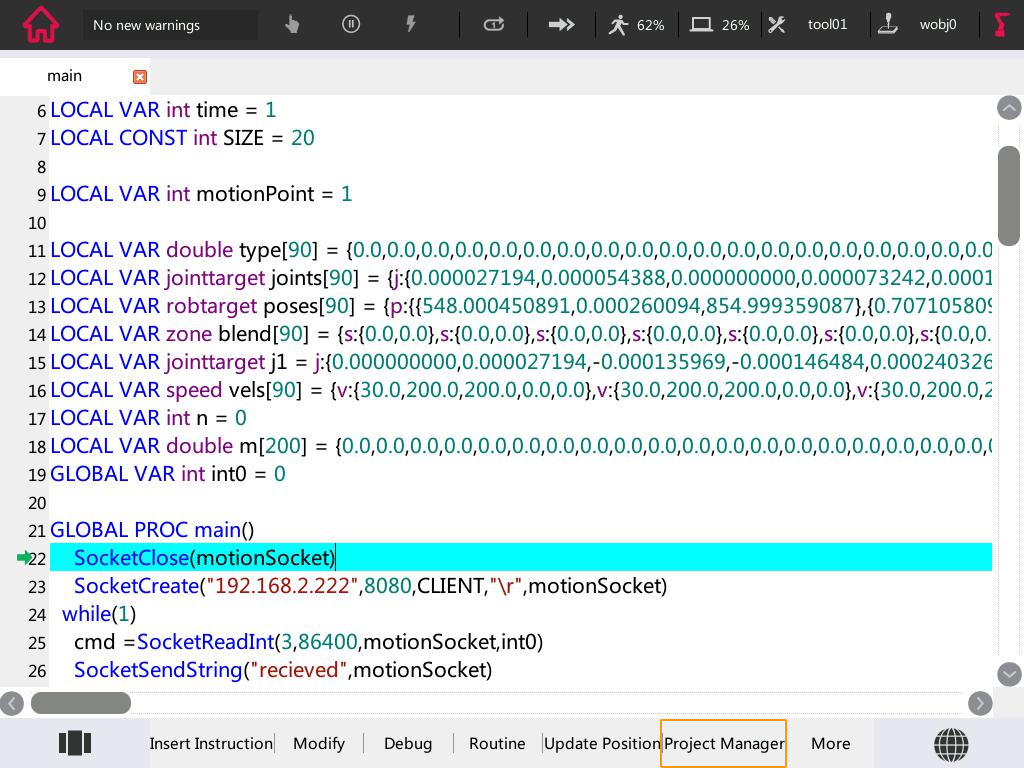
-
Press More and select Show U disk.
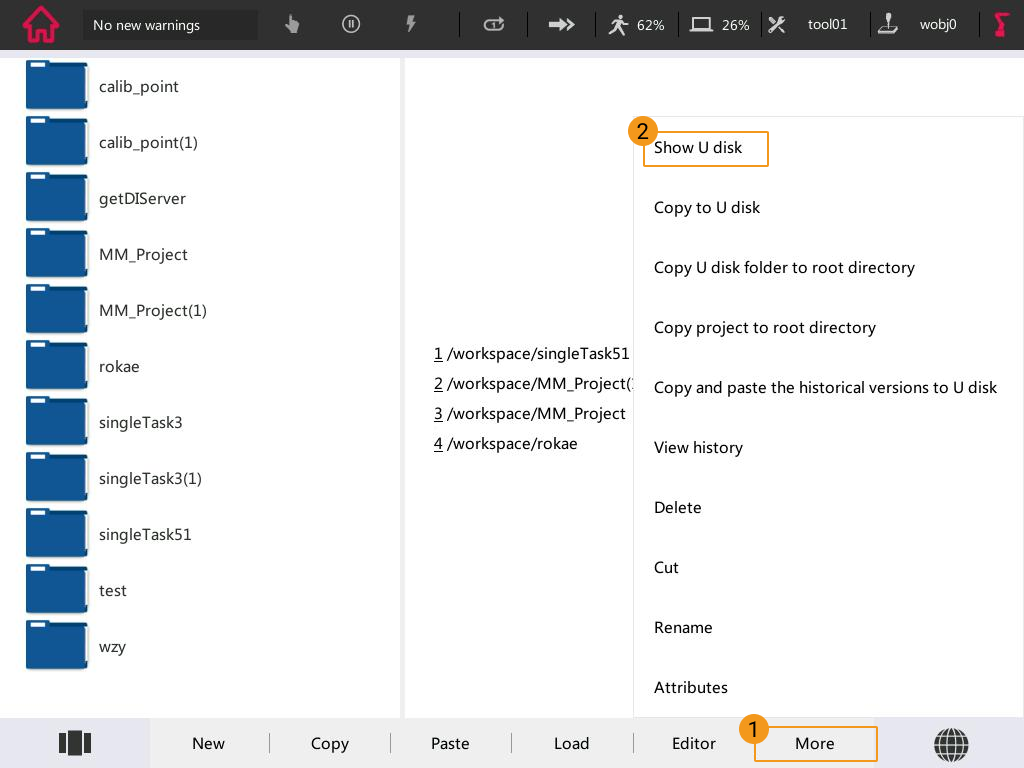
-
Select the singleTask5 folder in the flash drive, press More, and select Copy U disk folder to root directory.
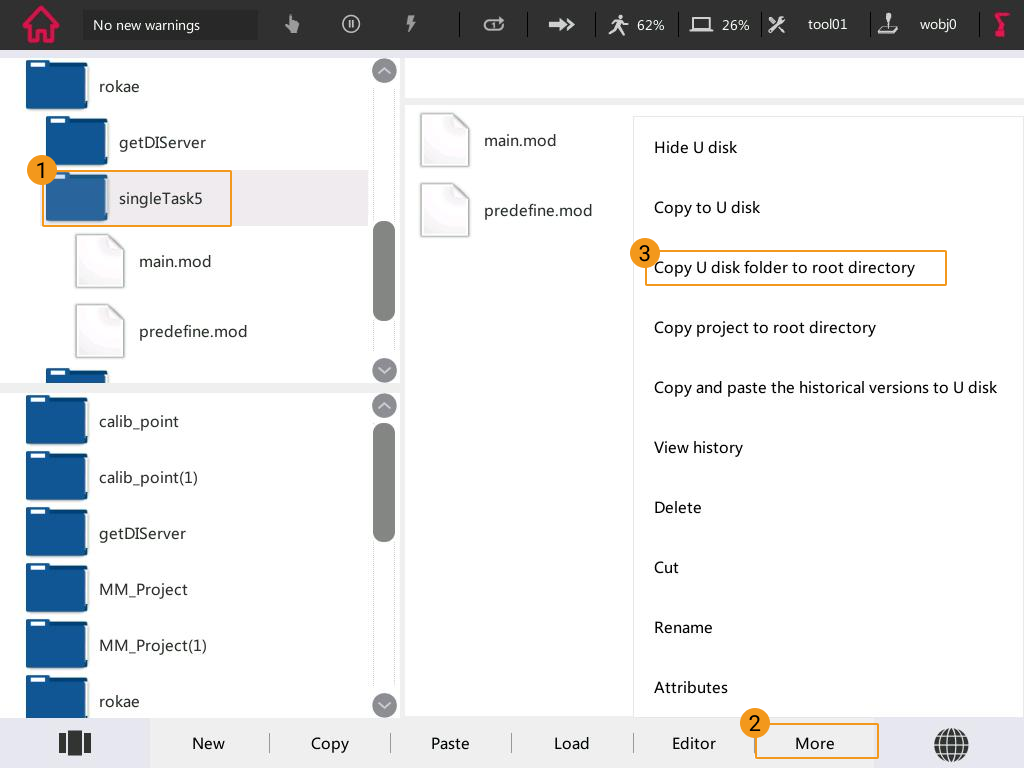
Once pasted successfully, the singleTask5 folder can be found in the file browser at the bottom left.
Configure Robot I/O
-
On the teach pendant, press the icon in the upper left corner, and then press Settings.
-
Press in turn.
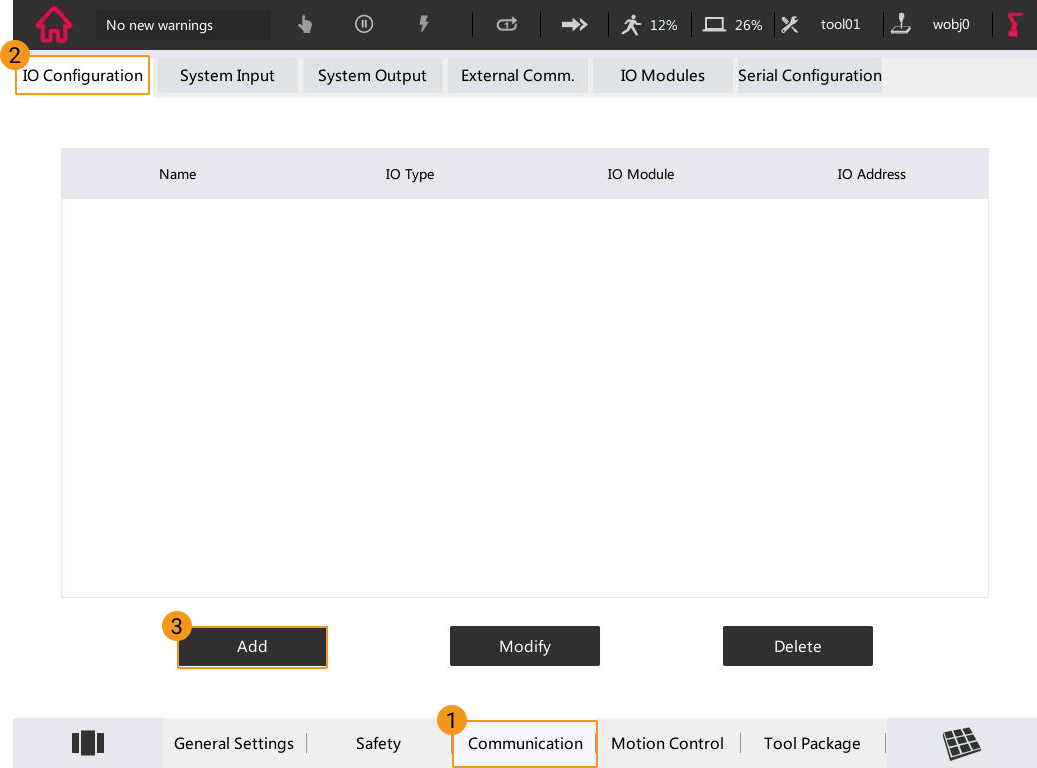
-
Add do0, and the specific options are shown below.
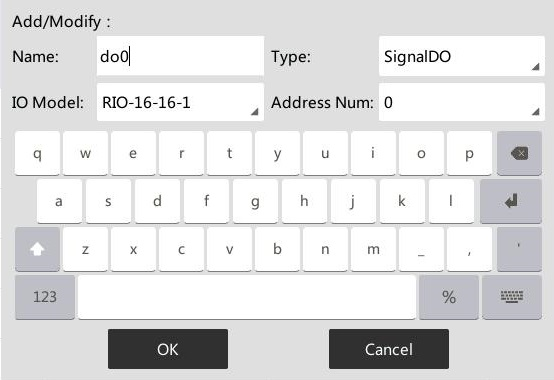
Similarly, add do0 to do7. The final result is shown in the figure below.
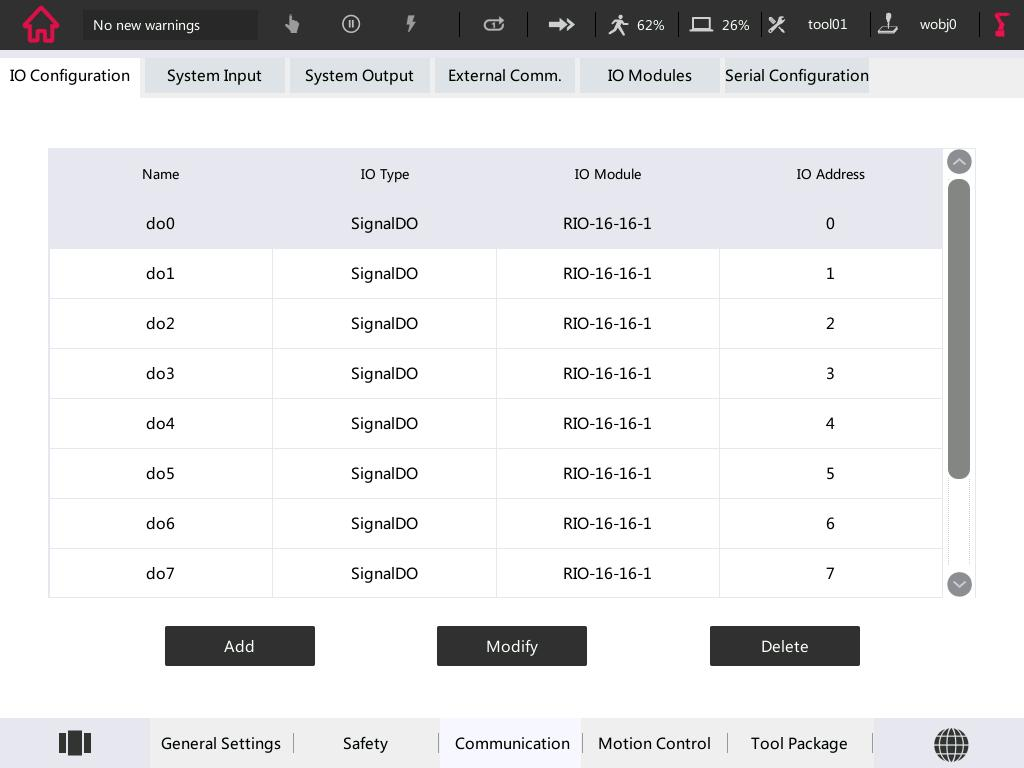
Test Master-Control Communication
-
Click Master-Control Robot on the toolbar of Mech-Viz.
Input 192.168.2.160 (required value) in Robot IP address and click Connect the robot.
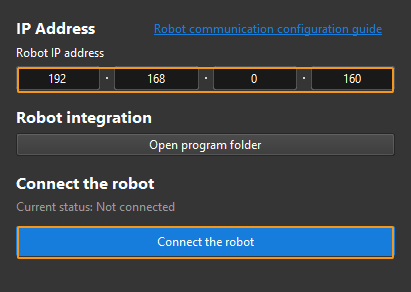
Mech-Viz will wait for the master-control program to run before establishing connection. By default, the waiting time is 120s.
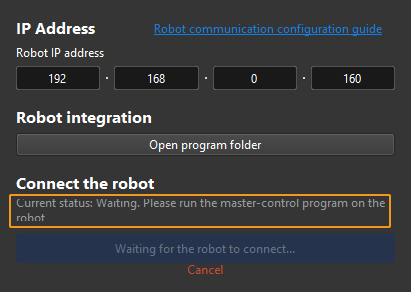
With the following steps, you can load and run the master-control program. Note that the operation should be finished in 120s. Otherwise, you’ll need to click Connect the robot in Mech-Viz again.
-
Select the local singleTask5 folder, and press Load.
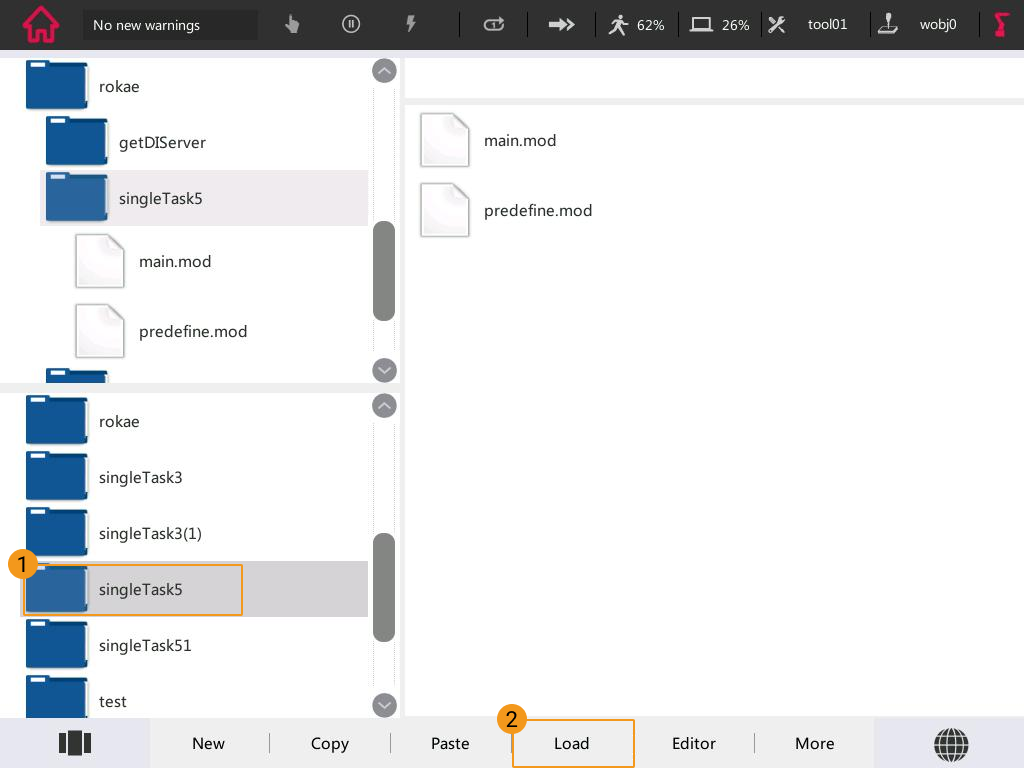
-
Switch the manual mode to automatic mode. The figure below shows the teach pendant in the automatic mode.
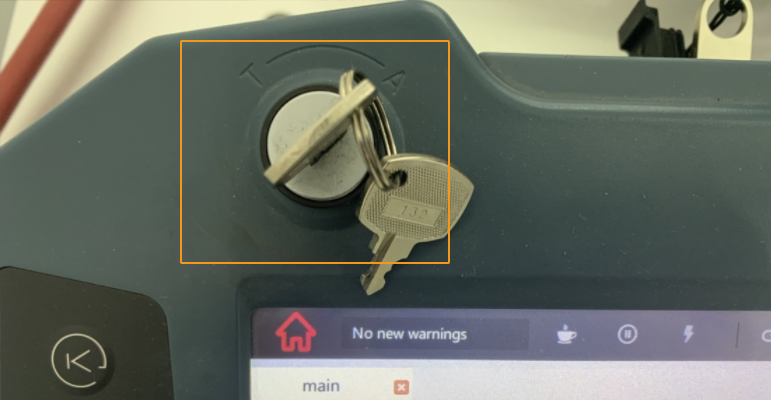
Select Ok in the pop-up window as shown below.
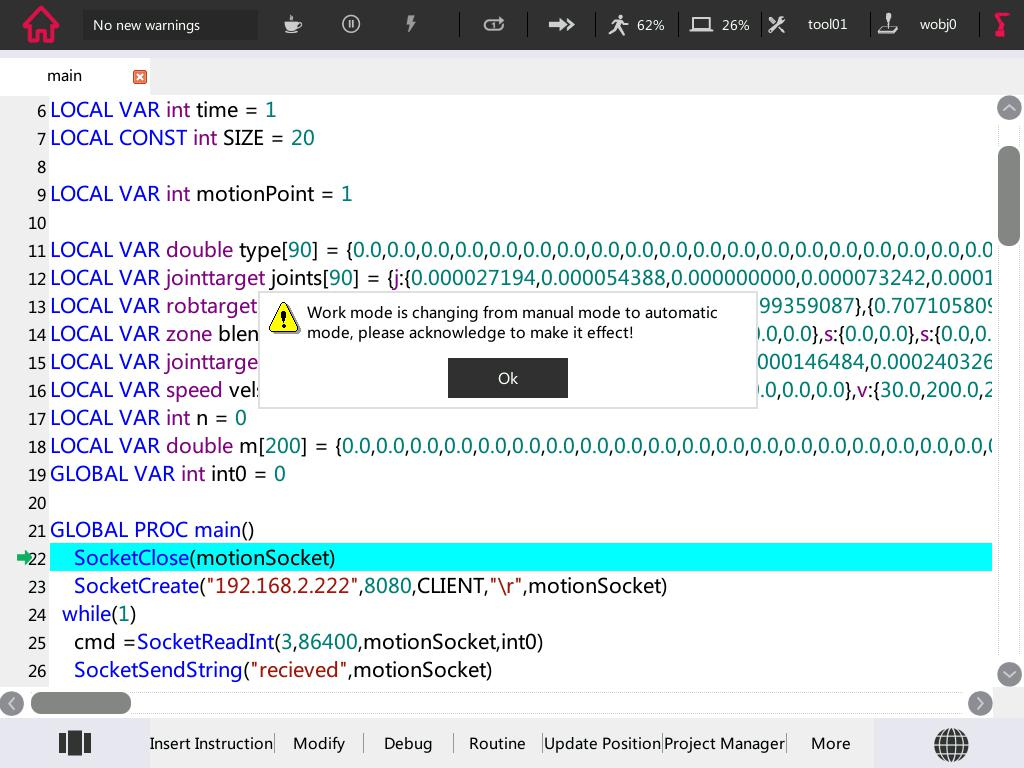
-
Press the button on the controller as shown in the figure below. If the once-flashing indicator light turns to be always on, the servo is successfully turned on in the automatic mode.

-
Press the R button in the lower right corner to power on the robot.
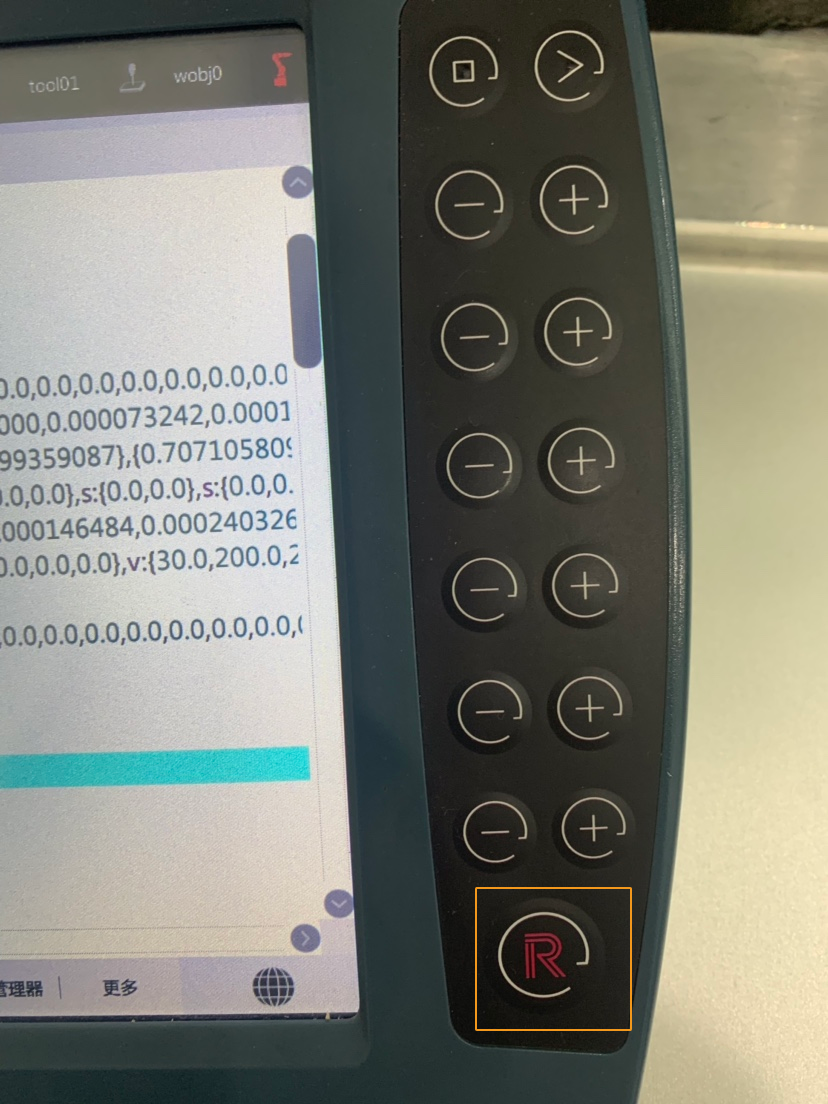
-
Press Debug and select PP to Main.
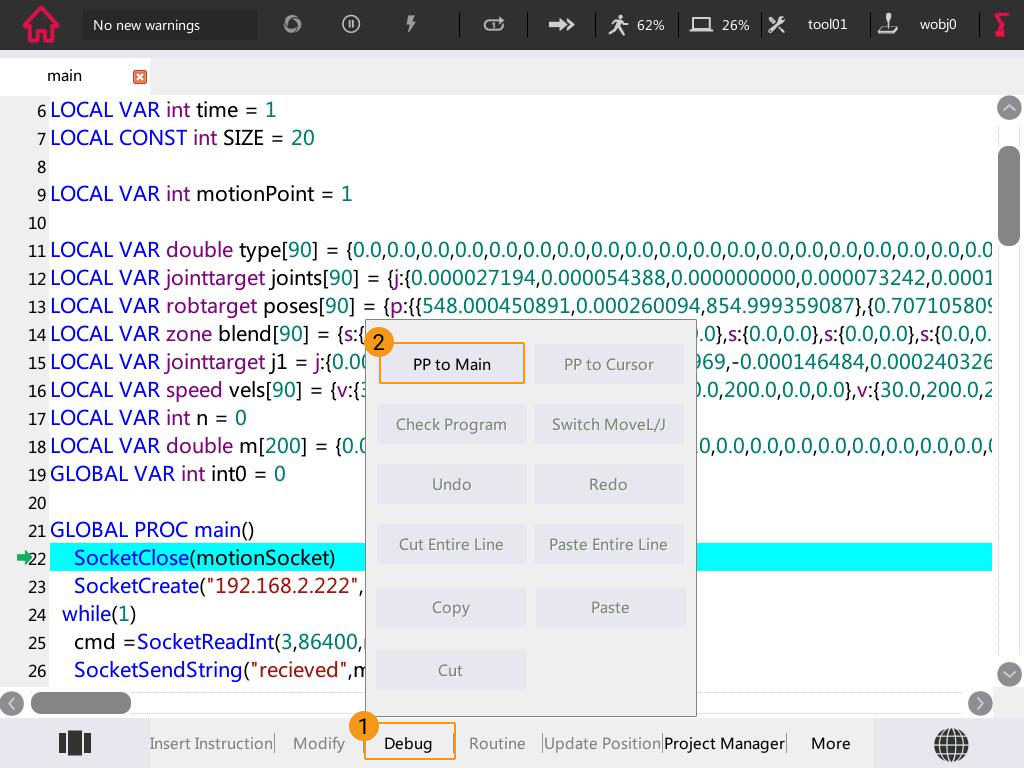
-
Click the icon as shown below to adjust the program’s running speed.

-
Press the button as shown below to run the program.

In Mech-Viz, the current status shows “connected”.
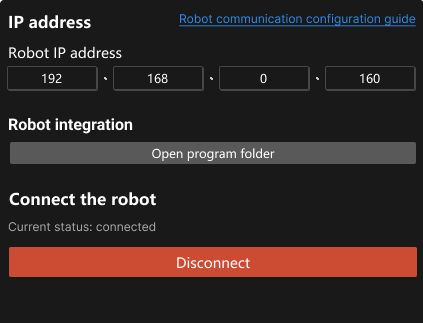
After finishing the above operation, please move the robot.
Common Operations
Backup and Restore Robot Files
Enable Multitasking
Confirm Whether the Robot Supports Multitasking
By default, ROKAE robots do not support multitasking. To enable multitasking, you need to request a license key (a string of keys based on MAC address encryption) from the manufacturer.
-
On the teach pendant, press the icon in the upper left corner, and then press Settings.
-
Press and check whether there is an authorized function.
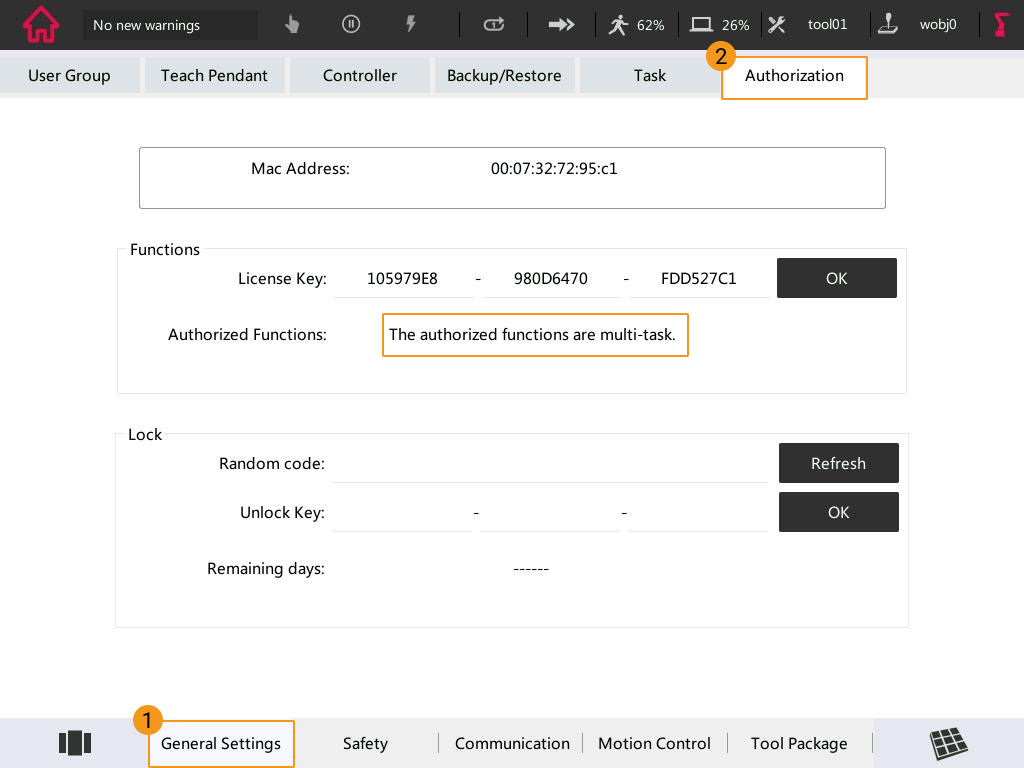
If not, you need to contact the robot manufacturer to request a license key and enter it in the corresponding text box.
Configure getDIServer and singleTask5 Tasks
-
Copy and paste singleTask5 and getDIServer to the robot system. Please refer to Prepare the Files for detailed instructions.
-
Add gi0.
-
On the teach pendant, press the icon in the upper left corner, and then press Settings.
-
Press in turn.
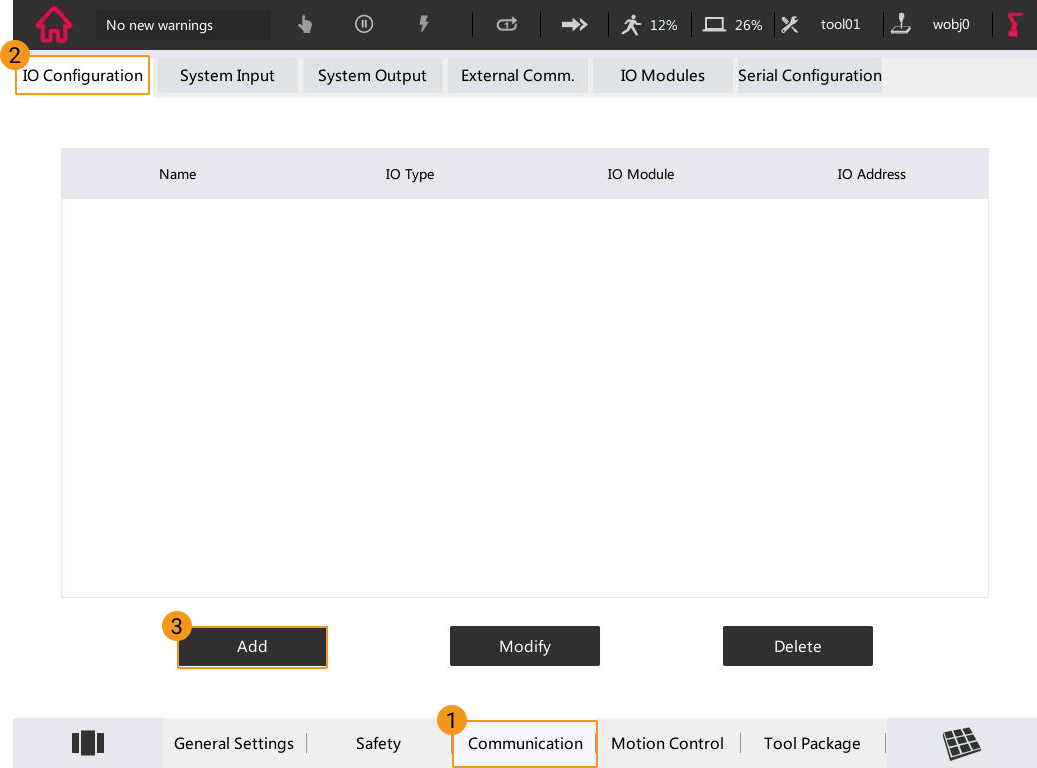
-
Configure the options as shown in the figure below, and press OK.
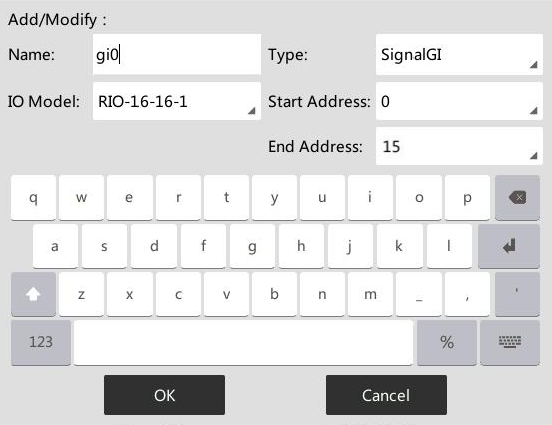
-
-
Configure tasks and parameters.
-
On the teach pendant, press the icon in the upper left corner, and then press Settings.
-
Press .
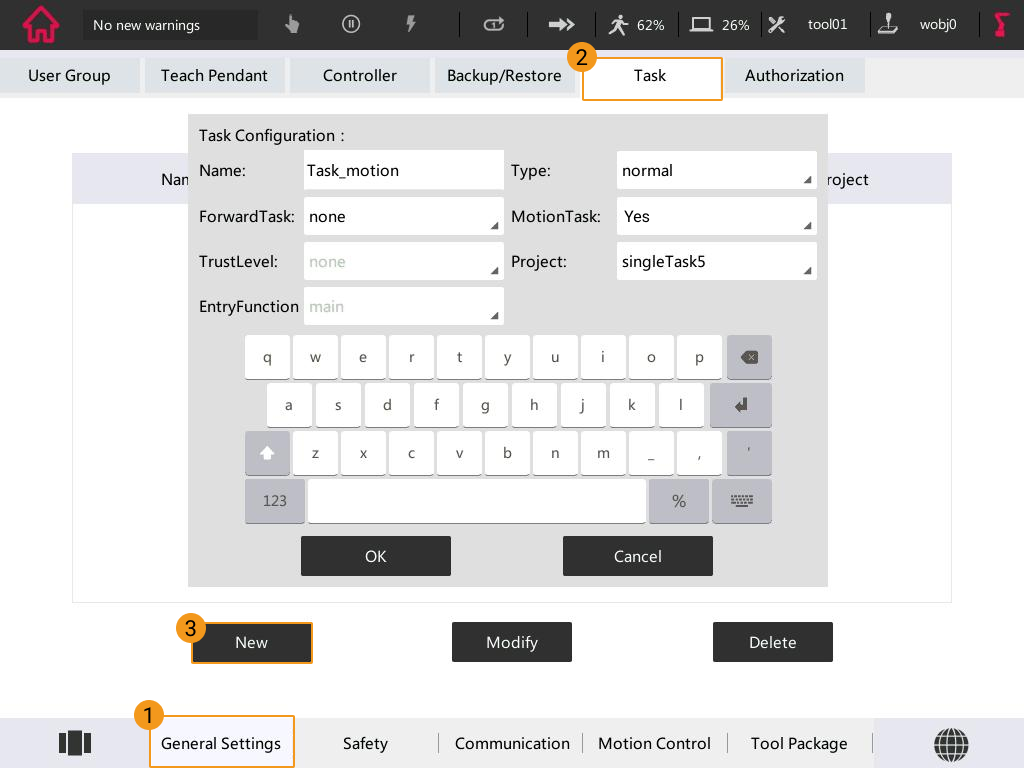
-
Configure the two tasks as shown in the figure below, and click OK.

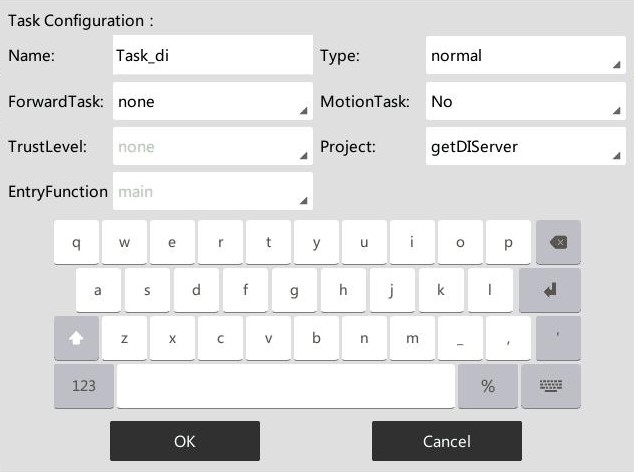
Please refer to Test Robot Connection to learn about how to run the tasks.
-