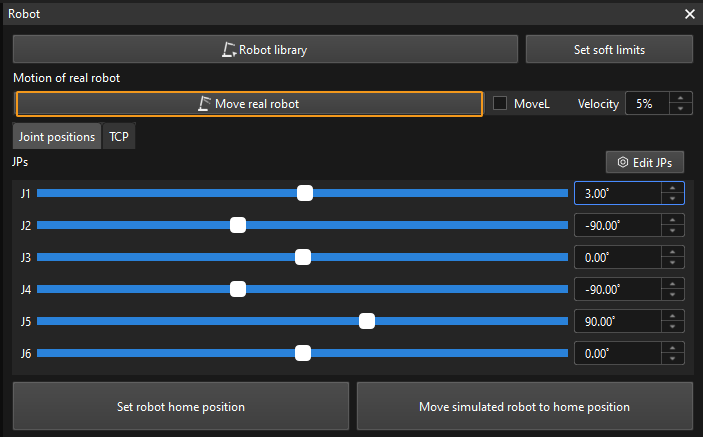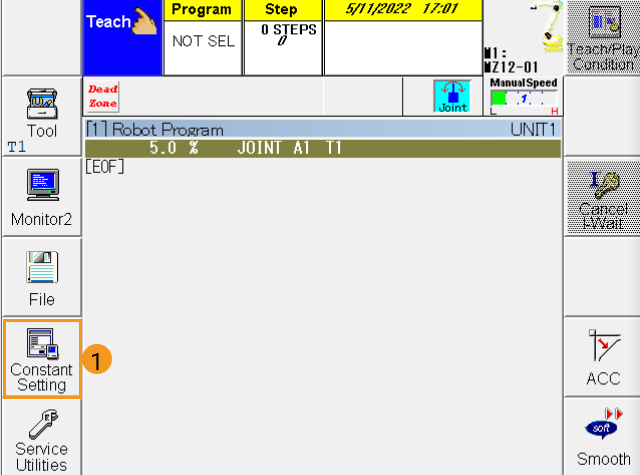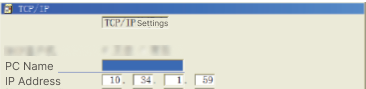Master-Control Communication Setup
This guide shows you how to set up Master-Control communication with a NACHI robot.
Preparation
Check Controller and Software Version
-
There are no specific requirements on the version of the robot controller.
Set up the Network Connection
Connect the Hardware
Plug the Ethernet cable into the LAN port of the robot controller to connect it with the IPC.
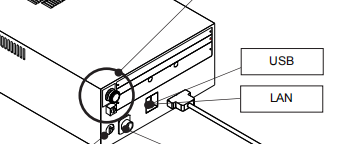
Change the Protecting Level
-
Open the teach pendant and press the reset key
 , as shown below.
, as shown below.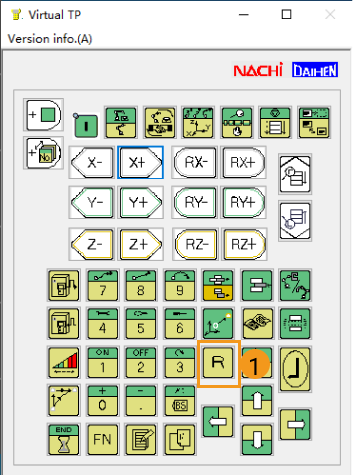
-
Enter 314 in the box as shown below, and then press the enter key
 on the teach pendant.
on the teach pendant.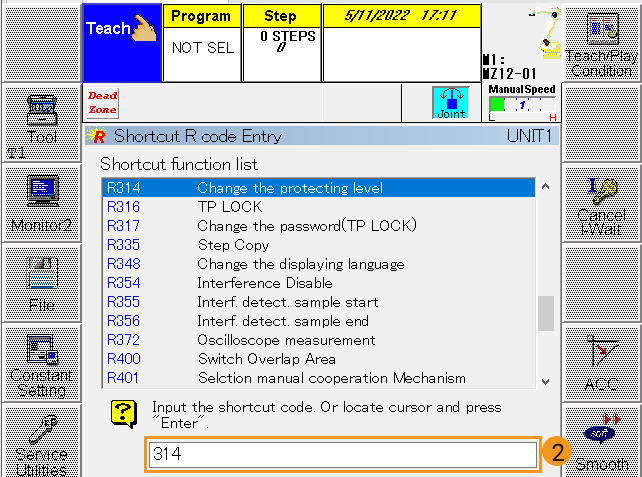
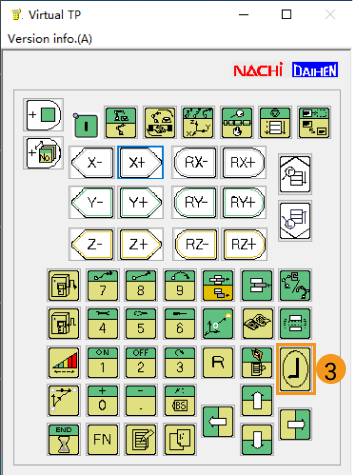
-
Enter the default password 12345 in the box, and then press the enter key
 on the teach pendant to change to the SPECIALIST level.
on the teach pendant to change to the SPECIALIST level.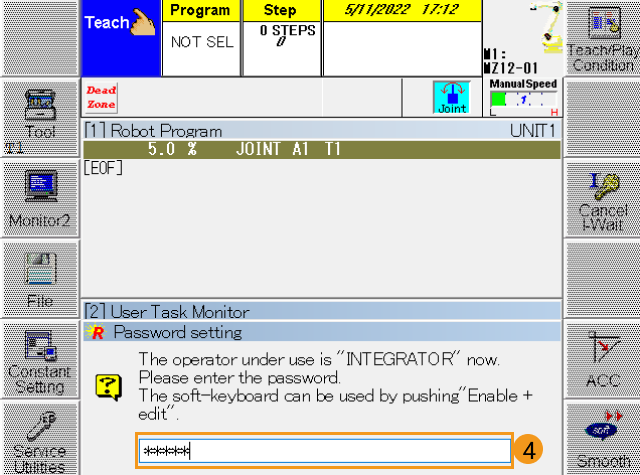
-
A pop-up window as shown below suggests that you have successfully changed the protecting level and all functions can be used from now on.
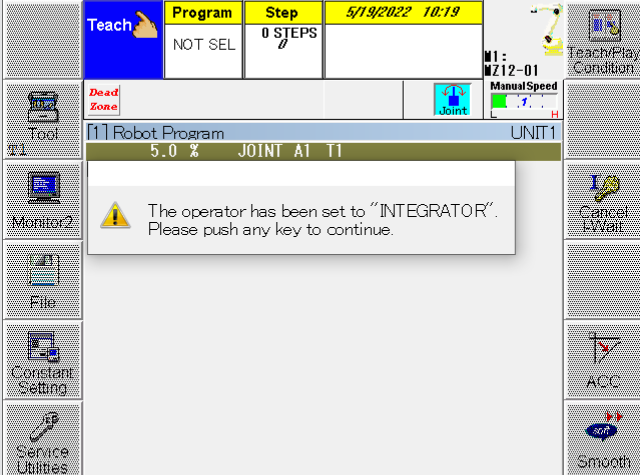
Load the Program Files to the Robot
Prepare the Files
Go to Mech-Center/Robot_Server/Robot_FullControl/nachi from the installation directory where Mech-Vision and Mech-Viz are installed. Copy the nachi folder (containing the Master-Control program files) and paste it to a USB flash drive.
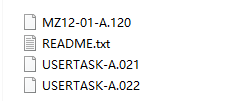
| Please rename the MZ12-01-A.120 file according to the actual robot model name. For example, when loading the file to the SRA166-1 robot, rename the file as SRA166-1-A.120, and then copy and paste it into your flash drive. |
Load the File to the Robot
-
Plug the USB flash drive into the USB port on the back of the teach pendant, as shown below.

-
On the teach pendant, go to .
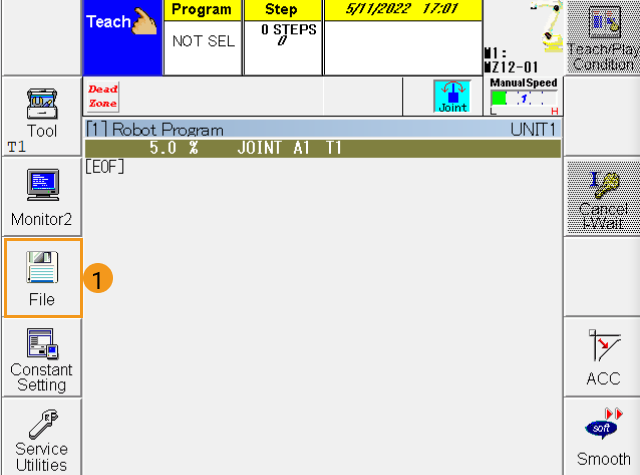
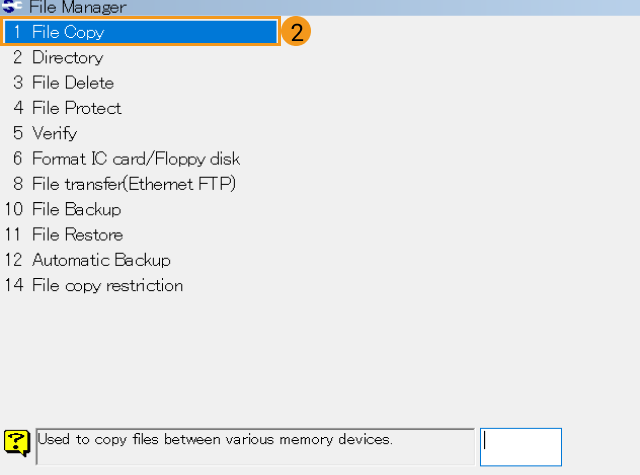
-
Device (src) is the folder of the USB flash drive. Select the folder where the program files are stored under Device (src) and the PROGRAM folder under Device (dest). In the Program column, click Select All File.
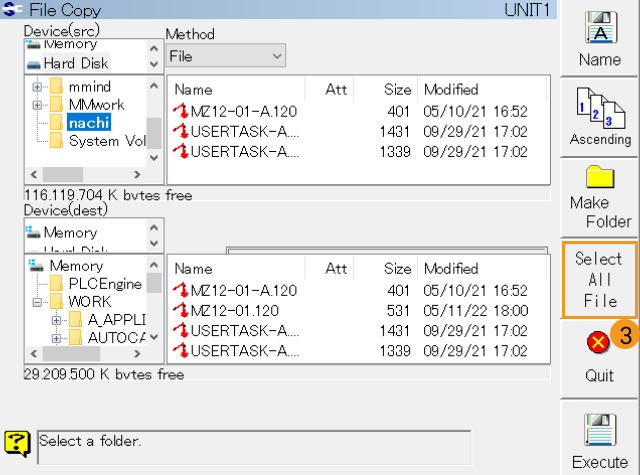
The teach pendant is a touchscreen display. You can tap the screen directly to perform operations. -
Press Execute to import files.
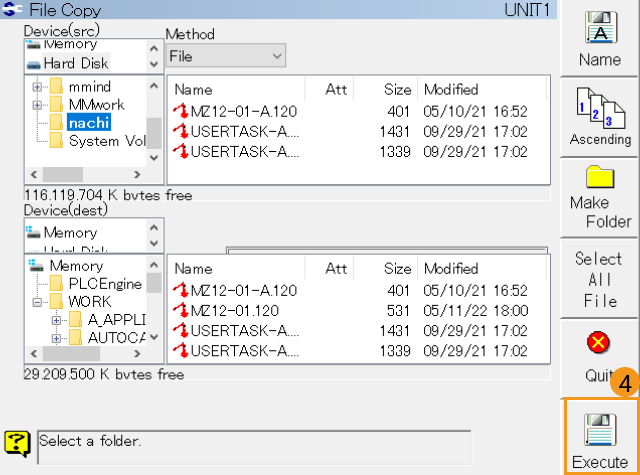
-
If the following messages appear on the screen, the program files have been loaded successfully.
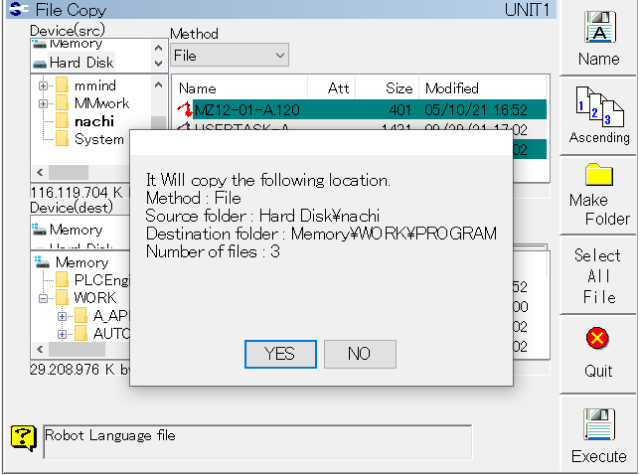
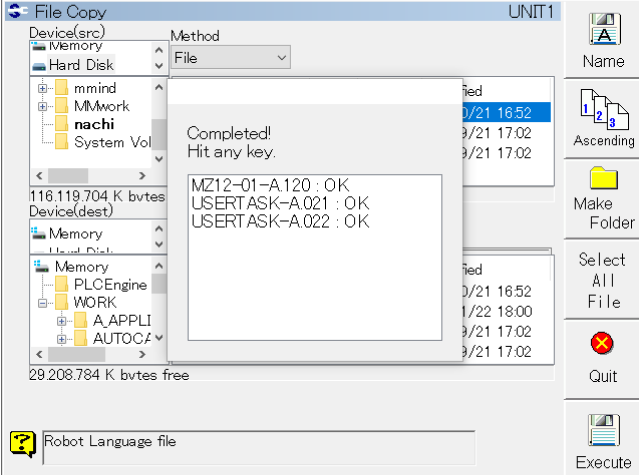
Please reboot the robot after exiting the program.
Convert the Program File
-
Go back to the main interface, and press to edit the ASCII files.
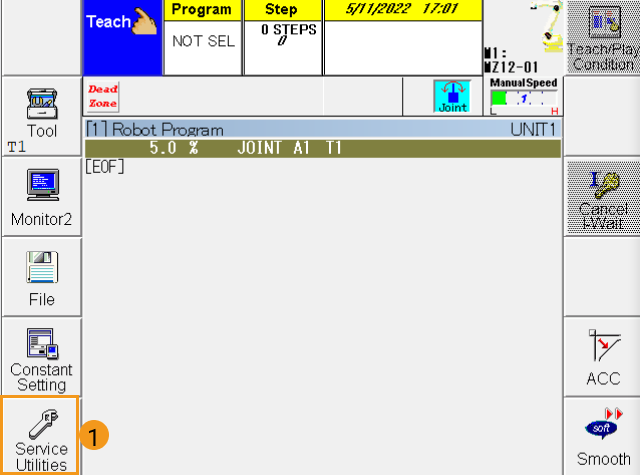

-
Select the file and press Execute. Please perform the same operation on all three files in turn, and you can only start executing after the previous execution is completed.
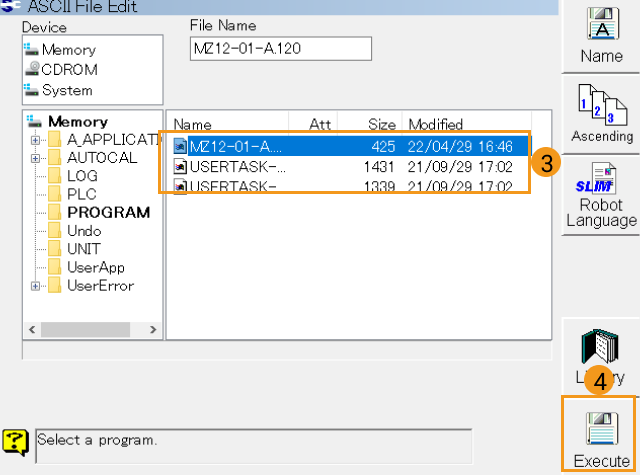
-
After pressing on Execute, a window as below will pop up, and then select Yes.
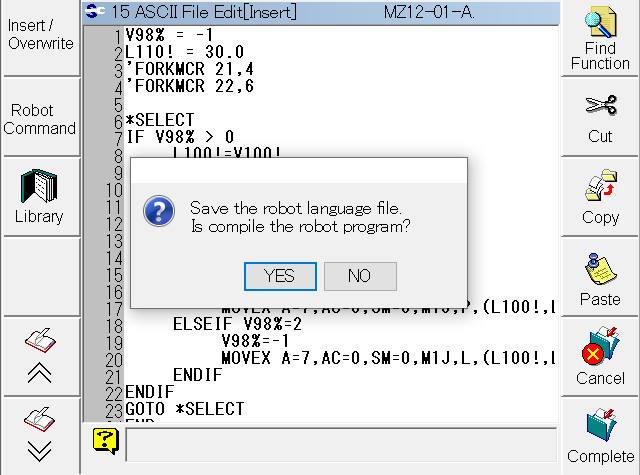
-
After converting the program file to the robot language, a message as shown below will appear.
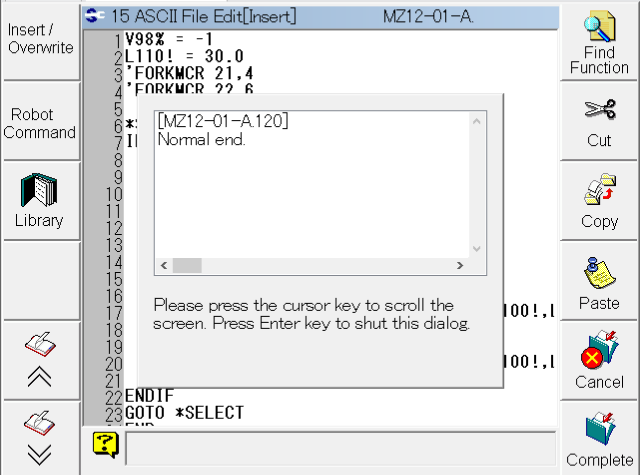
Test Master-Control Communication
Designate the Program
-
Return to the main interface, and go to .
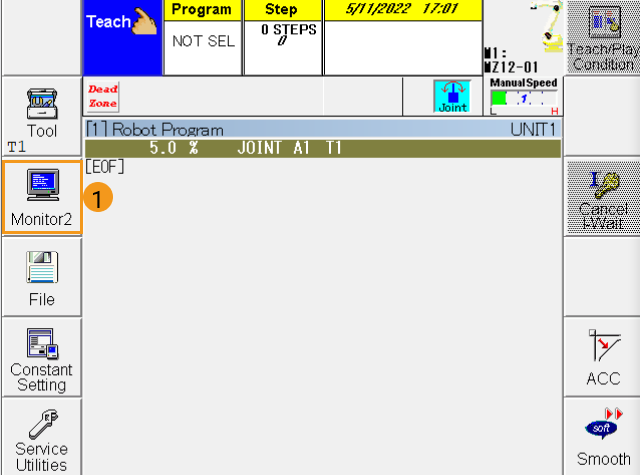
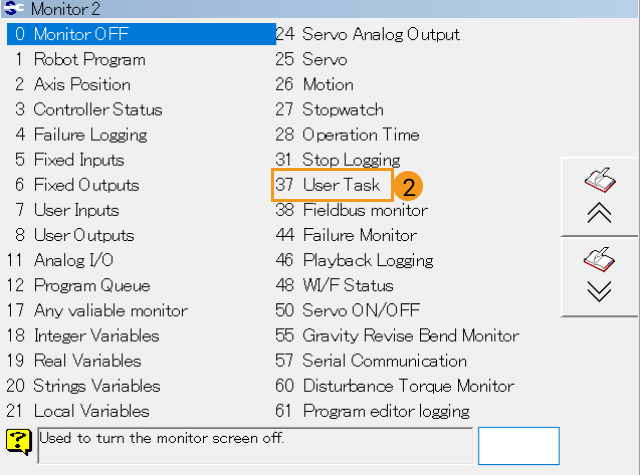
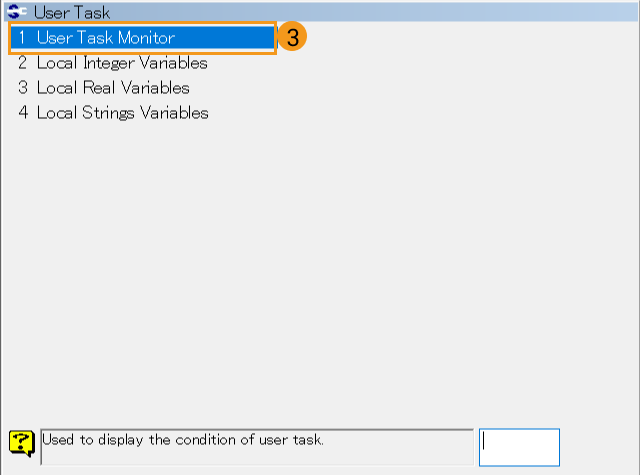
-
Now you can see the User Task Monitor as shown in ④ below. Press the edit key
 on the teach pendant, and then the User Task Monitor (⑥) line will turn orange, suggesting that it is editable now. Enter 21 in the first line in the Program column, and enter 22 in the second line. Then, press the edit key
on the teach pendant, and then the User Task Monitor (⑥) line will turn orange, suggesting that it is editable now. Enter 21 in the first line in the Program column, and enter 22 in the second line. Then, press the edit key  .
.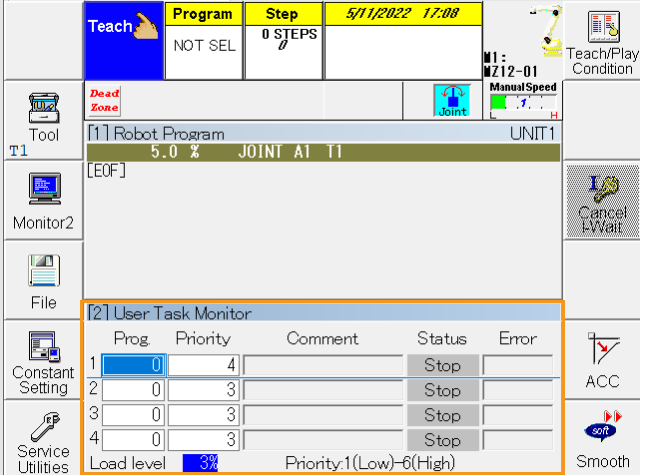
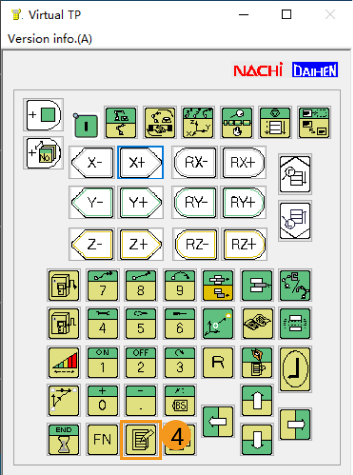
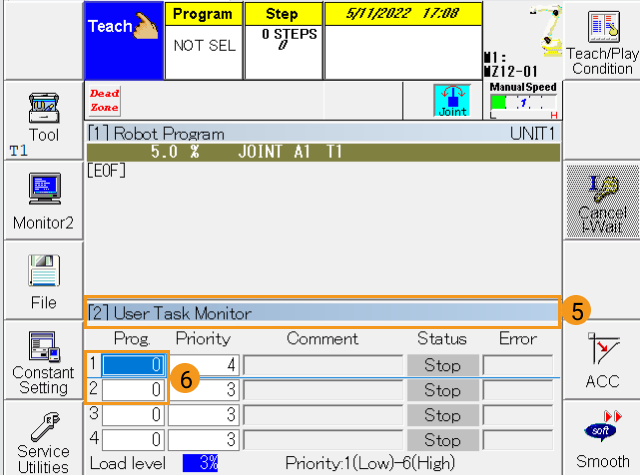
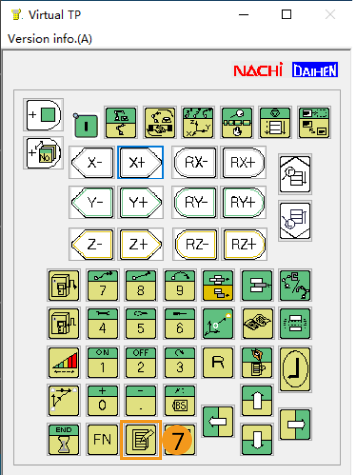
If the robot cannot move smoothly, please change the priority level of the program 21 from 4 to 5. -
Select the Status column, and press the keys ENABLE
 and 1
and 1  at the same time.
at the same time.
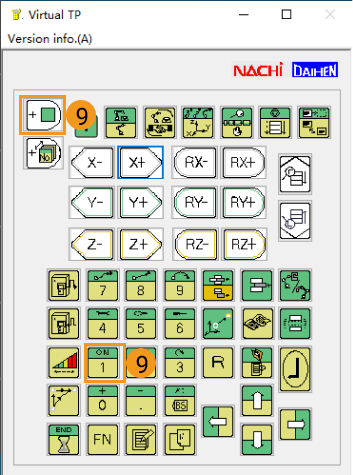
-
Go to , enter 120 in the box, and then press the enter key
 . The designated program will appear in the Program panel and User Task Monitor.
. The designated program will appear in the Program panel and User Task Monitor.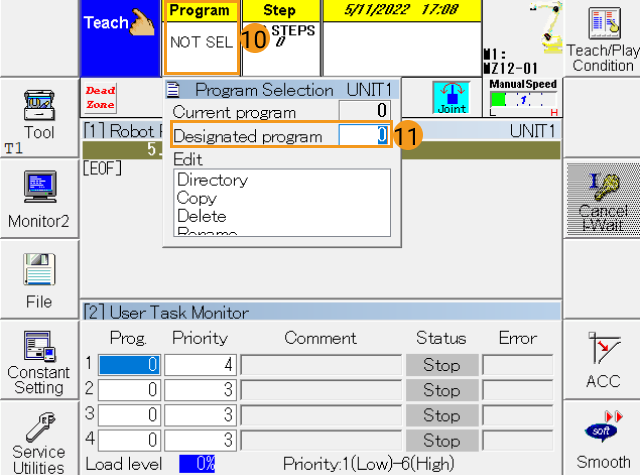
Start the robot
There are two controller types for NACHI robots, which are the FD controller and the CFD controller.
-
If you are using an FD controller, follow the steps below.
-
Turn the key on the controller and orientate it to the position ①.
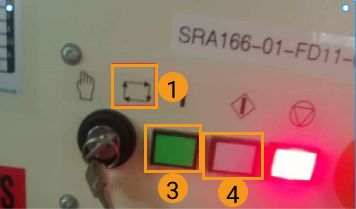
-
Turn the selector switch to the position as shown below. Press the green button and white button in turn to start the robot.

-
-
If you are using a CFD controller, follow the steps below.
-
Turn the selector switch to the position as shown below.

-
Press Teach/Play Condition in the upper right corner.
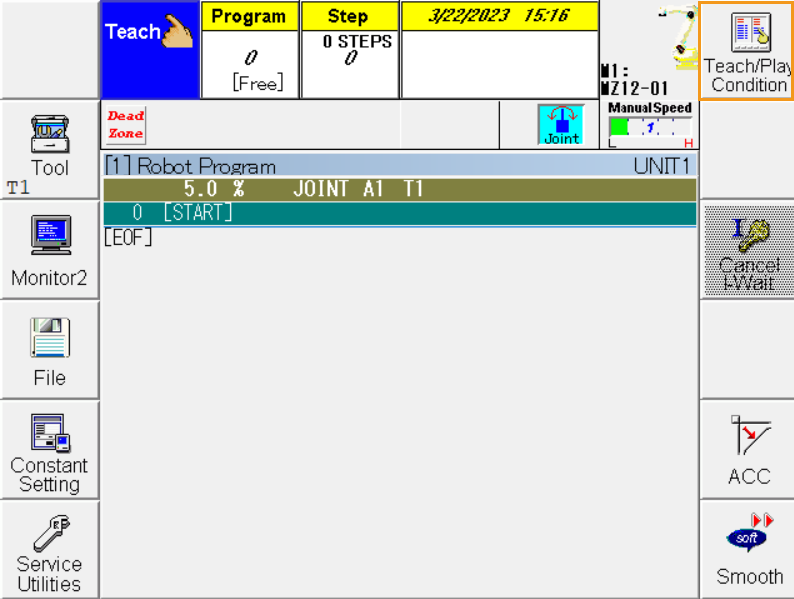
-
Set MotorsON/START sel.source to Controller and Sync. w/operation mode to Disabled.
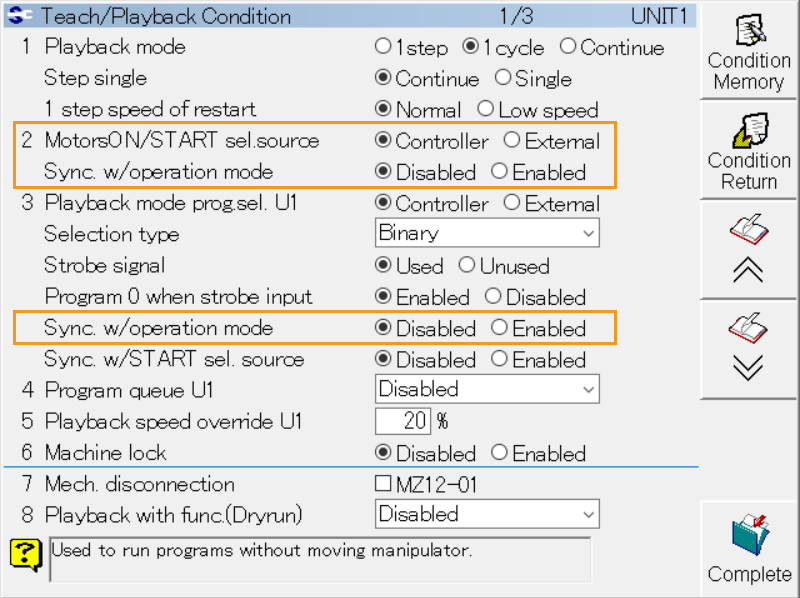
-
Press the keys ENABLE and I together, and the indicator of the I key will be on.
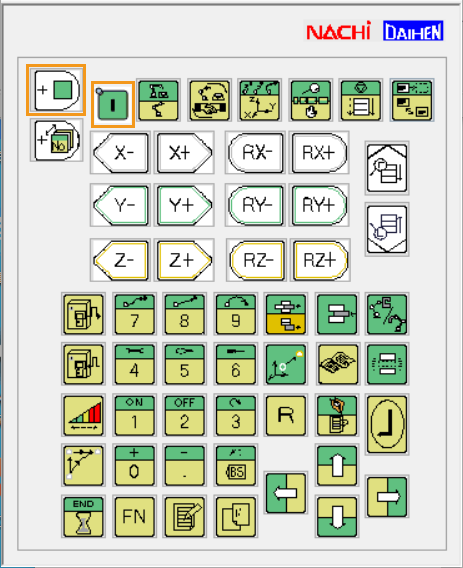
-
Press the ENABLE, SHIFT, and GO keys together. If the blue line moves in the program window, the program is started and running.
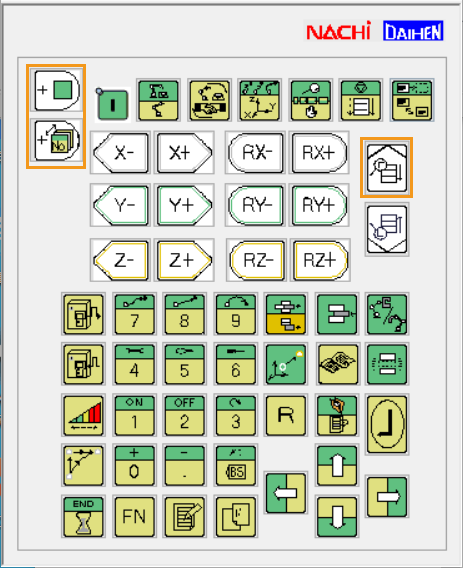
-
Create a Mech-Viz Project
-
Open Mech-Viz, press Ctrl+N on the keyboard to create a new project. Select the robot model corresponding to your real robot brand and model on the interface as shown below.
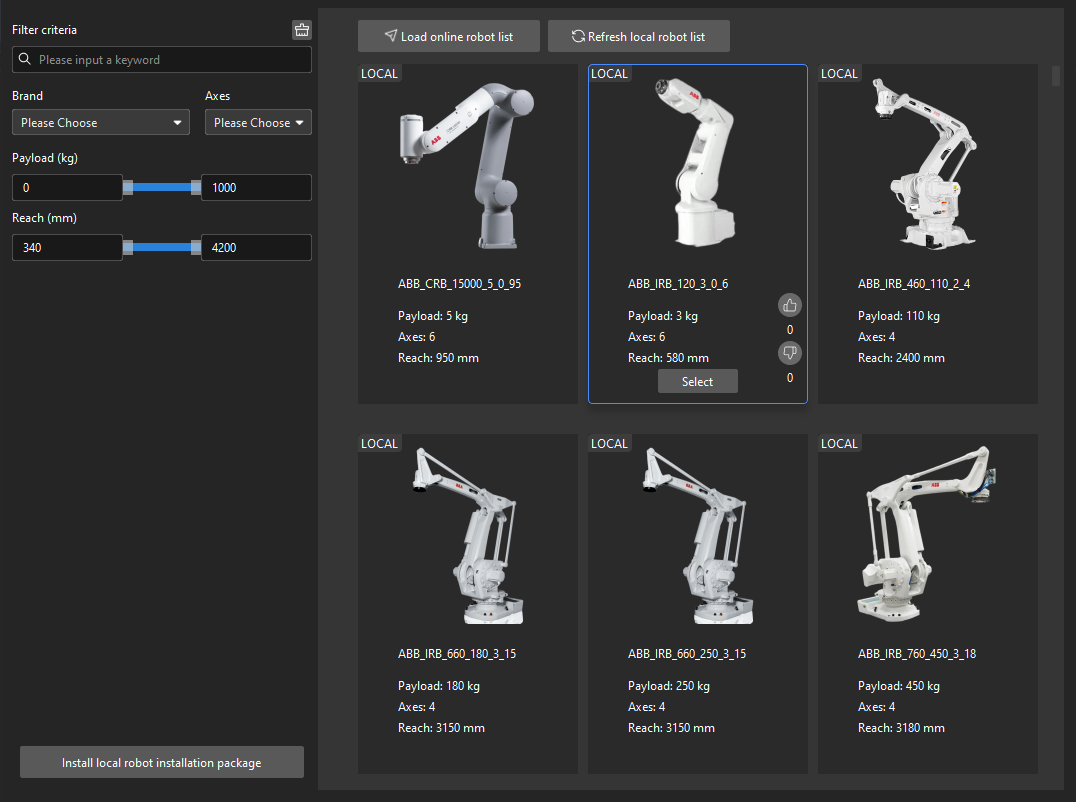
-
Press Ctrl+S and create or select a folder to save the project.
-
Right-click the project name in the left panel in Mech-Viz and select Autoload Project.
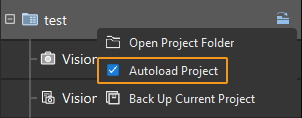
Connect to the Robot
-
Click Master-Control Robot on the toolbar of Mech-Viz.
-
Input the IP address of the real robot in Robot IP address (the IP address in the picture is only an example). Click Connect the robot.
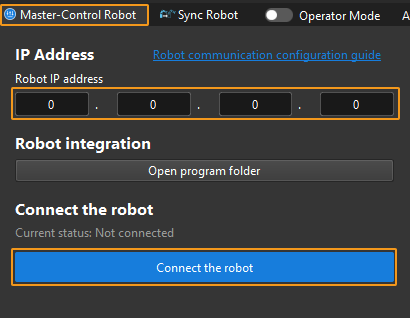
If Mech-Viz successfully connects the real robot, the current status will change to Connected. Meanwhile, the icon in the toolbar will turn from blue to green.
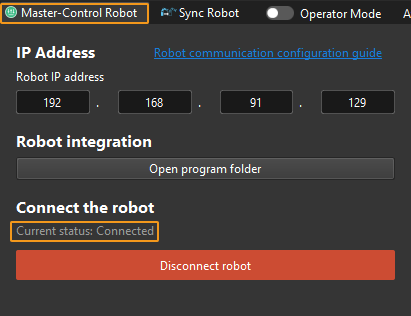
If the connection fails, please double-check the robot IP address.
Move the Robot
-
In the toolbar of Mech-Viz, change the Vel. (velocity) and Acc. (acceleration) parameters to 5%.

-
Click Sync Robot in the toolbar, and you can synchronize the poses of the simulated robot in the 3D simulation space with the poses of the real robot. Then click Sync Robot again to unselect it.

-
In the Robot tab, slightly adjust the value of J1, for example, from 0˚ to 3˚. This operation will move the simulated robot.
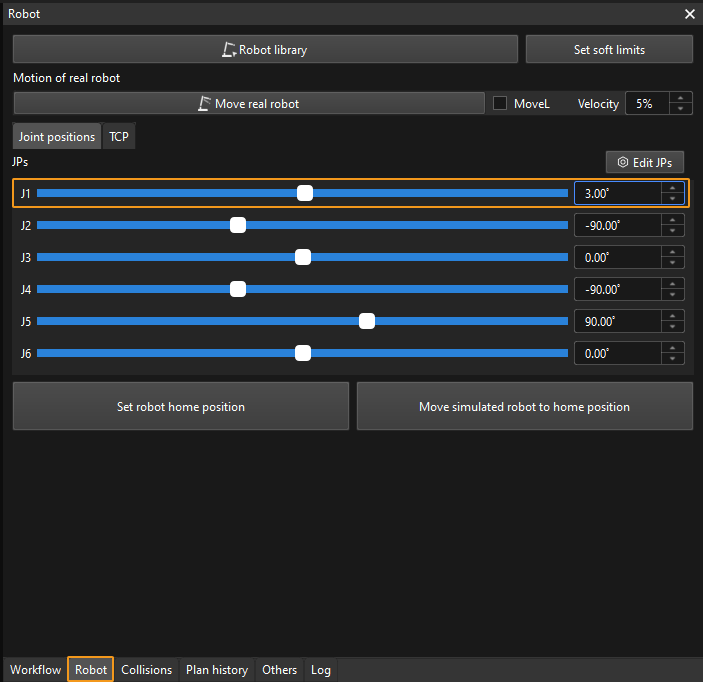
-
Click Move real robot and check if the real robot has moved. If the real robot has reached the joint positions set for the simulated robot, the master-control communication is working.
When moving the robot, please ensure the safety of personnel. In the case of an emergency, press the emergency stop button on the teach pendant!