Set Laser Profiler IP Address and Connect to Laser Profiler
For Mech-Eye Viewer to connect to the laser profiler successfully, please make sure that the following IP addresses are unique and in the same subnet.
After setting the IP addresses, you can connect to the laser profiler. Once the laser profiler is connected, you can set a custom name for it for easy recognition of different devices.
| If the laser profiler to be connected is not displayed in Mech-Eye Viewer, please refer to Laser Profiler Not Found in Mech-Eye SDK. |
Set Laser Profiler IP Address
You can set a static IP address for the laser profiler, or dynamically assign the IP address.
The factory IP configurations of the laser profiler is as follows:
| If you are using multiple laser profilers, please modify the laser profiler IP addresses first. Otherwise, issues such as disconnection will occur. |
IP address assignment method |
Static |
|---|---|
IP address |
192.168.23.203 |
Subnet mask |
255.255.255.0 |
Gateway |
0.0.0.0 |
Set Static IP address
| Record the set laser profiler IP address for future reference. |
Follow these steps to set a static IP address for the laser profiler:
-
Open Mech-Eye Viewer, select the info card of the laser profiler to be connected, and click
 in the upper right of the card to open the IP Configuration window.
in the upper right of the card to open the IP Configuration window. -
Select Set as Static IP.
-
Based on the IP address and subnet mask displayed in Computer IP Configuration, select IP Address Class, and enter the laser profiler IP address and subnet mask.
-
The IP address must be unique.
-
The Computer IP Configuration section displays the IP address and subnet mask of the computer Ethernet port connected to the laser profiler.
-
-
Click Apply to apply the modified IP configuration.
After you click Apply, it will take about 5 min for Mech-Eye Viewer to check the availability of the new IP address.
Using dynamic IP address
Follow these steps to dynamically assign an IP address to thelaser profiler:
-
Open Mech-Eye Viewer, select the info card of the laser profiler to be connected, and click
 in the upper right of the card to open the IP Configuration window.
in the upper right of the card to open the IP Configuration window. -
Select Set via DHCP and click Apply.
| If you want to set the IP address of the computer Ethernet port connected to the laser profiler, please refer to Set IP Address on Computer. |
Connect to Laser Profiler
When the laser profiler info card displays the Connect button, click this button to connect to the laser profiler.
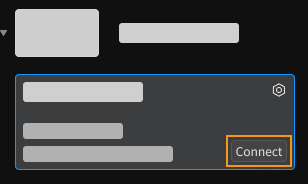
| For the very first time that the laser profiler is connected to the computer, it may take up to a few minutes for the laser profiler to show up in Mech-Eye Viewer. |
If other content is displayed, please complete the corresponding action according to the following table, and then connect to the laser profiler.
| Displayed content | Description |
|---|---|
Upgrade button |
Click this button to upgrade the software or the laser profiler firmware first. |
Connected |
laser profiler is already connected to the GenICam client or another computer. Please disconnect laser profiler from the GenICam client or the other computer first. |
|
Hover the cursor here to check the cause and solution, and resolve the issue according to these. |
Set a Custom Name
The laser profiler name can be used to distinguish different devices, clarifying the usages and locations of the devices, and more. Please set the custom name according to your actual needs. The custom name will be displayed in the Device List.
After connecting to the laser profiler, on the left of the data acquisition area, click ![]() or Set device name to set a custom name.
or Set device name to set a custom name.
|
This topic introduced how to set the laser profiler IP address and connect to the laser profiler. After connecting to the laser profiler, you can start acquiring data. The next topic introduces the actions for acquiring data and viewing the obtained data.