User Interface
When you open Mech-Eye Viewer, the following interface is displayed.
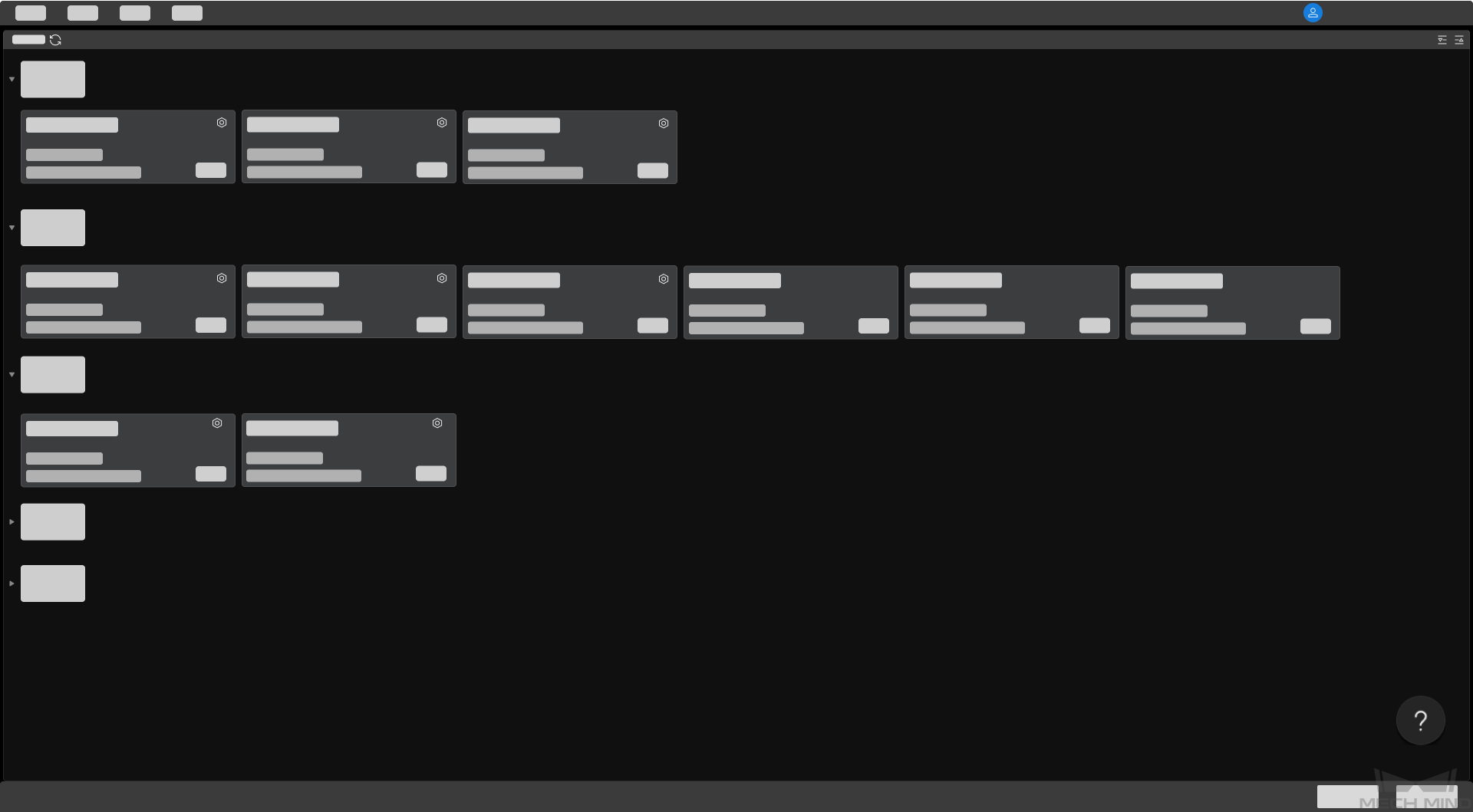
In this interface, you can view all the available cameras and their information, set camera IP address and connect to a camera.
Hover the cursor on ![]() , and then click Industrial 3D Camera to view the troubleshooting guidance on camera connection issues.
, and then click Industrial 3D Camera to view the troubleshooting guidance on camera connection issues.
After the camera is successfully connected, the following interface is displayed.
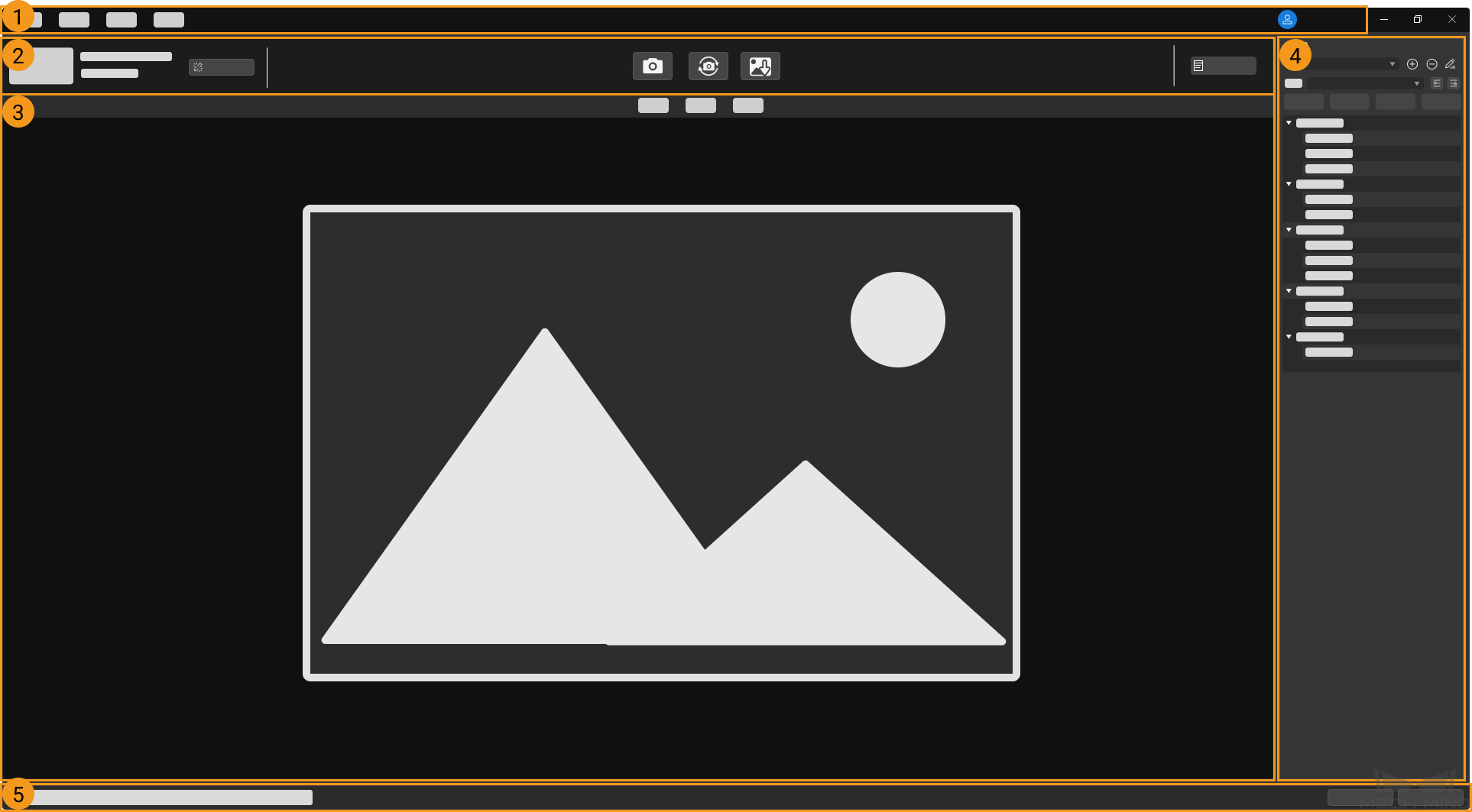
This interface consists of the following parts:
-
Menu bar: provides the File, Tools, View, and Help menus.
-
Data acquisition area: used to set a custom name, acquire data, save data, disconnect, and view the log.
-
Data display area: displays the data obtained from the camera.
-
Parameter and acquisition info panel: used to adjust parameters, manage parameter groups, and view the information related to acquisition.
-
Status bar: displays the camera operation status. Click Previous or Next to switch between messages.
Menu Bar
The menu bar provides the File, Tools, View, Help and user switch menus.
| Menu | Option | Description |
|---|---|---|
File |
Save Raw Data of Camera |
Save the raw data in MRAW format for analysis and troubleshooting later on. |
Start Virtual Camera |
Load saved raw data and view the parameter values set when the data was saved. |
|
Tool |
Provide supplementary tools. For detailed information, please refer to Tools. |
|
View |
Toolbar |
Check to display the toolbar. Unselected by default. |
Image Information Box |
Check to display the image information box on the 2D image and depth map. Checked by default. |
|
Point Cloud Exhibit Button |
Check to display the Play button on the point cloud, used to exhibit the point cloud. Unchecked by default. |
|
Parameter Description |
Check to display the Parameter Description section in the Parameters tab. Checked by default. |
|
Depth Map Grid |
Select whether to display a grid on the depth map and the grid pattern to be displayed. |
|
Help |
About |
Display software version. |
What’s New |
Open the Mech-Eye SDK release notes in your browser. |
|
User Manual |
Open the user manual in your browser. |
|
Online Community |
Open Mech-Mind Online Community in the browser. |
|
Options |
Switch the software display language. Change is applied after the software is restarted. |
|
|
Click to switch the user account. The default account is Standard. If you need to use the Administrator account, please contact Mech-Mind Technical Support. |
|
Data Display Area
This area displays the data output from the camera. You can switch among 2D image, depth map and point cloud.
For detailed information on the function of this area, please refer to Adjust Data Display.
Parameter and Acquisition Info Panel
This panel includes two tabs, Parameters and Acquisition info.
Parameters Tab
The Parameters tab consists of the following sections:
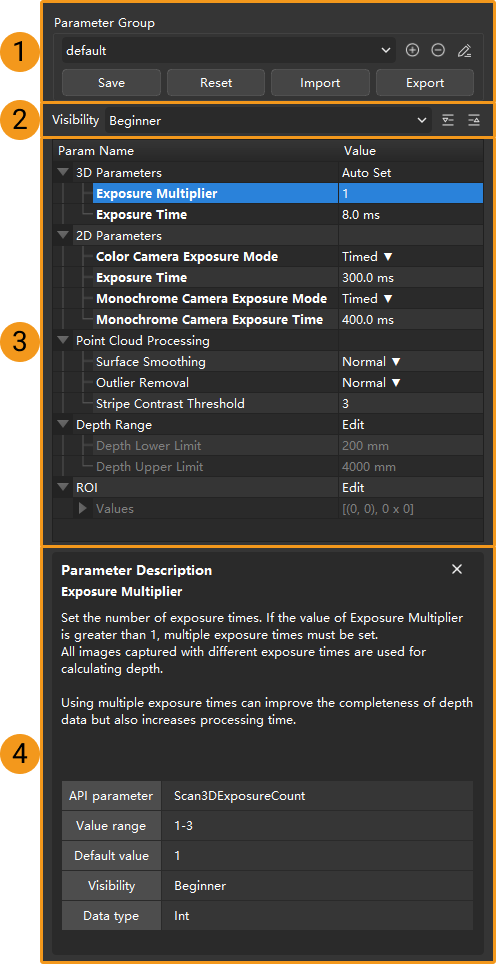
-
Visibility: change the visibility of parameters.
-
Parameter list: adjust parameters.
-
Parameter description: view more information of the selected parameter.
Acquisition Info Tab
The Acquisition info tab displays the following information related to the current data acquisition:
-
Camera name and the completion time of the acquisition
-
Acquisition time: the total time for acquiring the 2D image, depth map, and point cloud
-
2D image / 2D image (texture): the time for acquiring the 2D image / 2D image (texture)
-
Depth data: the time for acquiring the depth map and point cloud
-
-
Resolutions: content dependent on the camera model
Model Displayed content Description Models other than LSR L, LSR S, and DEEP
2D image
Resolution of the 2D image
Depth map
Resolution of the depth map
LSR L, LSR S, and DEEP
2D image (texture)
Resolution of the 2D image (texture)
2D image (depth source)
Resolution of the 2D images (depth source)
Depth map
Resolution of the depth map
The resolution of the 2D image (texture) or depth map of LSR L, LSR S, and DEEP can be changed using Camera Controller in the Administrator account. -
Temperature
-
CPU: the temperature of the camera CPU
-
Projector: the temperature of the camera projector
-
This topic introduced the user interface of Mech-Eye Viewer. Continue reading for instructions on using Mech-Eye Viewer.
