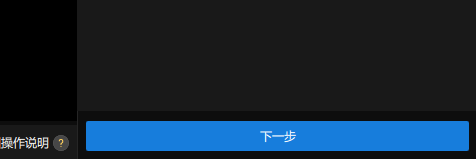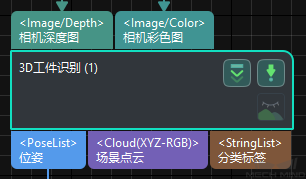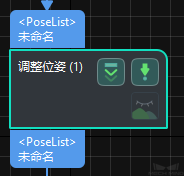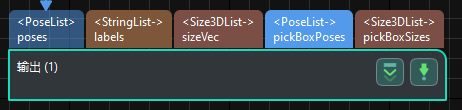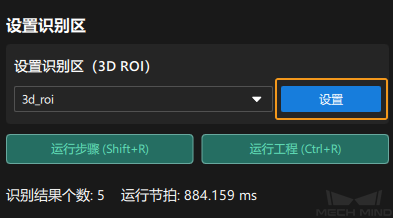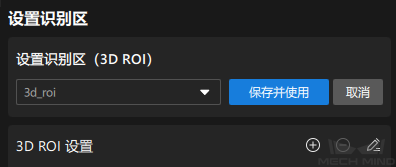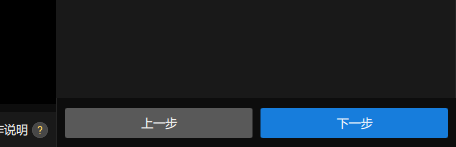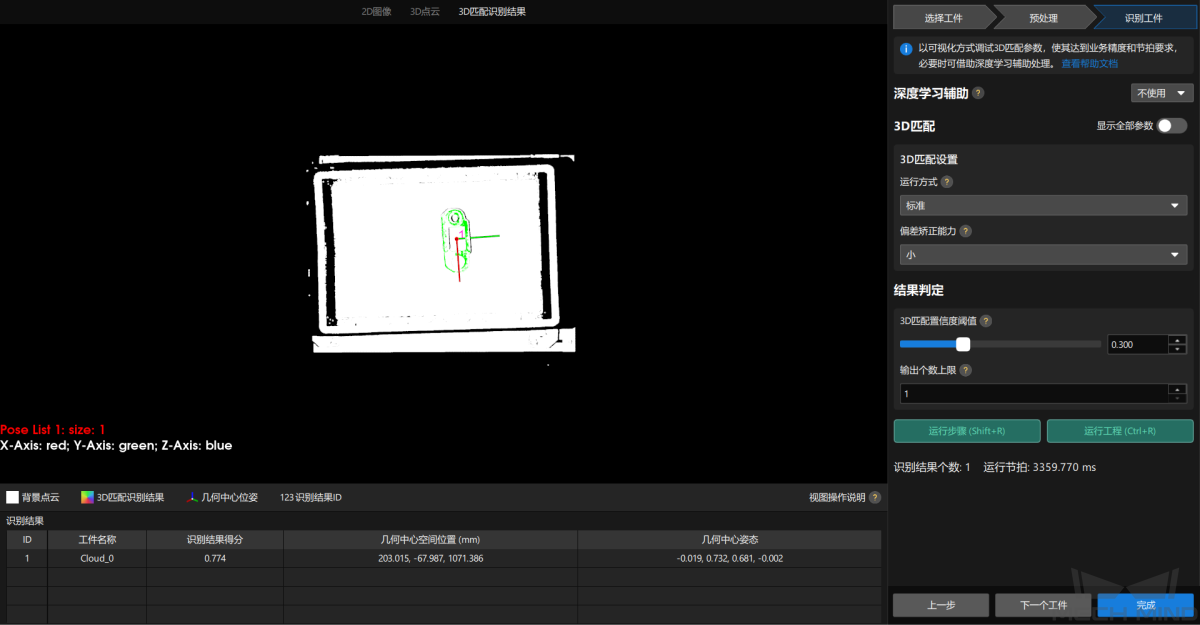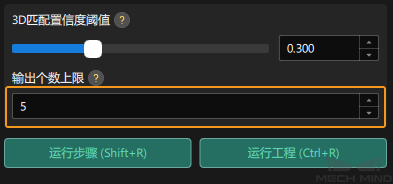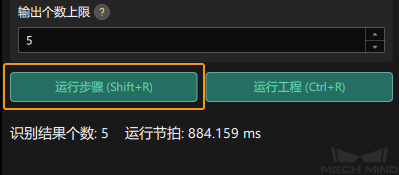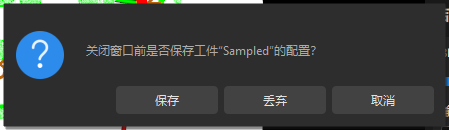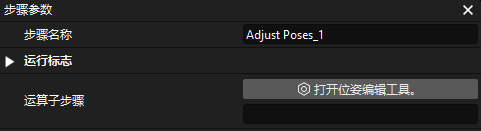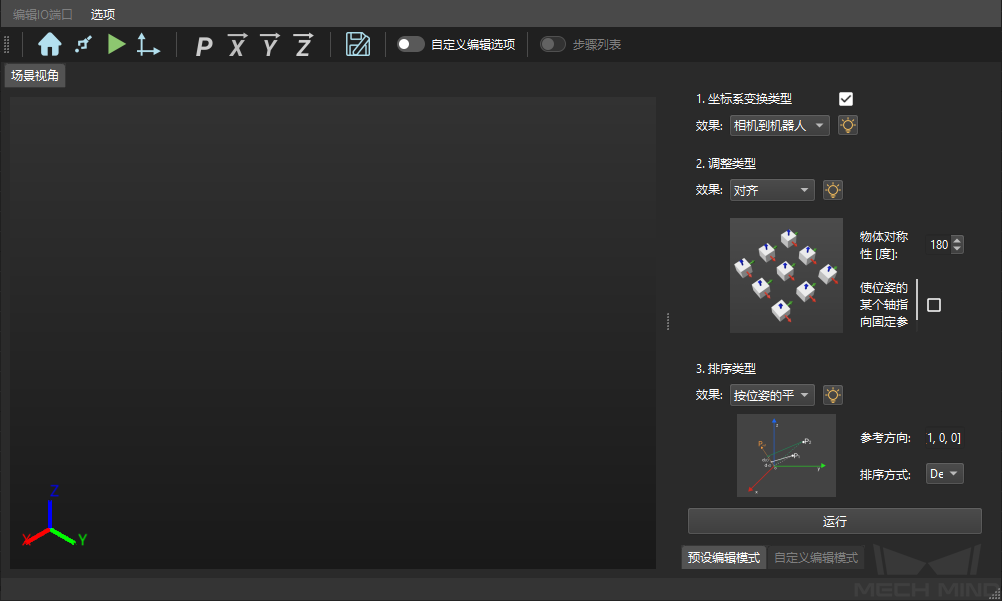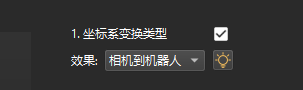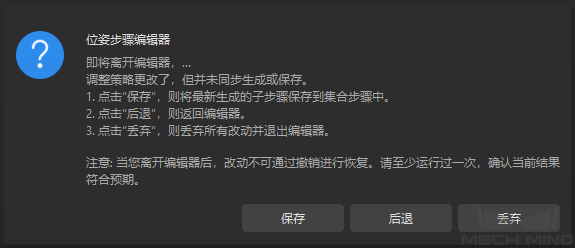工件识别
工程思路介绍
工程中各步骤的作用如下表所示。
| 序号 | 阶段 | 步骤 | 图示 | 说明 |
|---|---|---|---|---|
1 |
采集图像 |
从相机获取图像 |
|
连接相机并采集图像 |
2 |
识别工件 |
3D工件识别 |
|
通过3D匹配算法计算工件的位姿(作为抓取点) |
3 |
调整位姿 |
调整位姿V2 |
|
将位姿从相机坐标系变换至机器人坐标系 |
4 |
输出视觉结果 |
输出 |
|
输出工件的位姿,用于机器人抓取 |
5 |
发送场景点云 |
发送点云到外部服务 |
|
将场景点云发送给Mech-Viz,配合Mech-Viz实现工件抓放 |
|
抓取点指机器人可以在工件表面进行抓取的点。 |
步骤参数调节
在本节,你将通过调节各个步骤的参数来完成工程的部署。
从相机获取图像
你需要调节从相机获取图像步骤参数,连接相机。
-
选中从相机获取图像步骤,在界面右下角步骤参数处单击选择相机按钮。
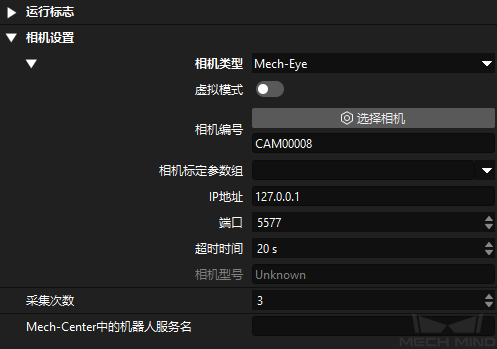
-
在弹出的窗口中单击某相机编号右侧的
 图标,即可连接至该相机。相机连接成功后,
图标,即可连接至该相机。相机连接成功后,  图标将变为
图标将变为  图标。
图标。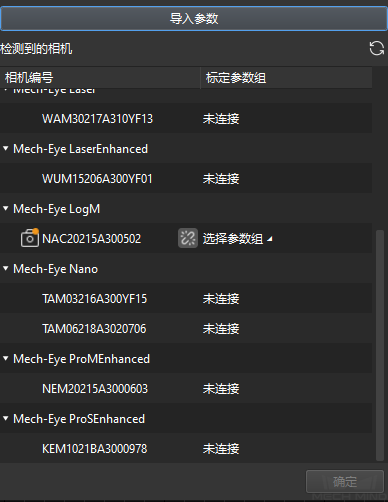
连接相机后,需选择参数组。单击选择参数组按钮,选择标定好的、带有ETH/EIH和日期的参数组。
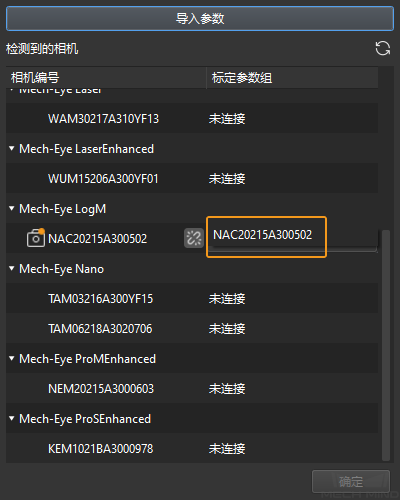
-
连接相机并设置参数组后,相机标定参数组、IP地址和端口等参数将自动获取,其余参数保持默认即可。
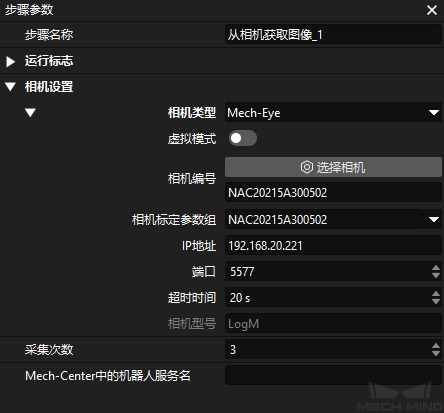
此时已成功连接相机。
3D工件识别
3D工件识别步骤内置3D工件识别可视化配置工具,可对工件进行点云预处理、模板匹配,并计算工件的位姿(抓取点)。
选中3D工件识别步骤,在界面右下角步骤参数处单击打开编辑器按钮。
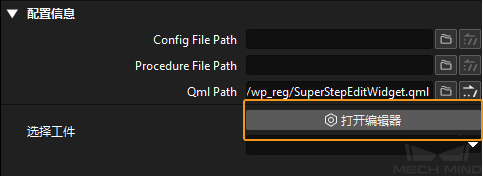
3D工件识别可视化配置工具界面如下图所示。
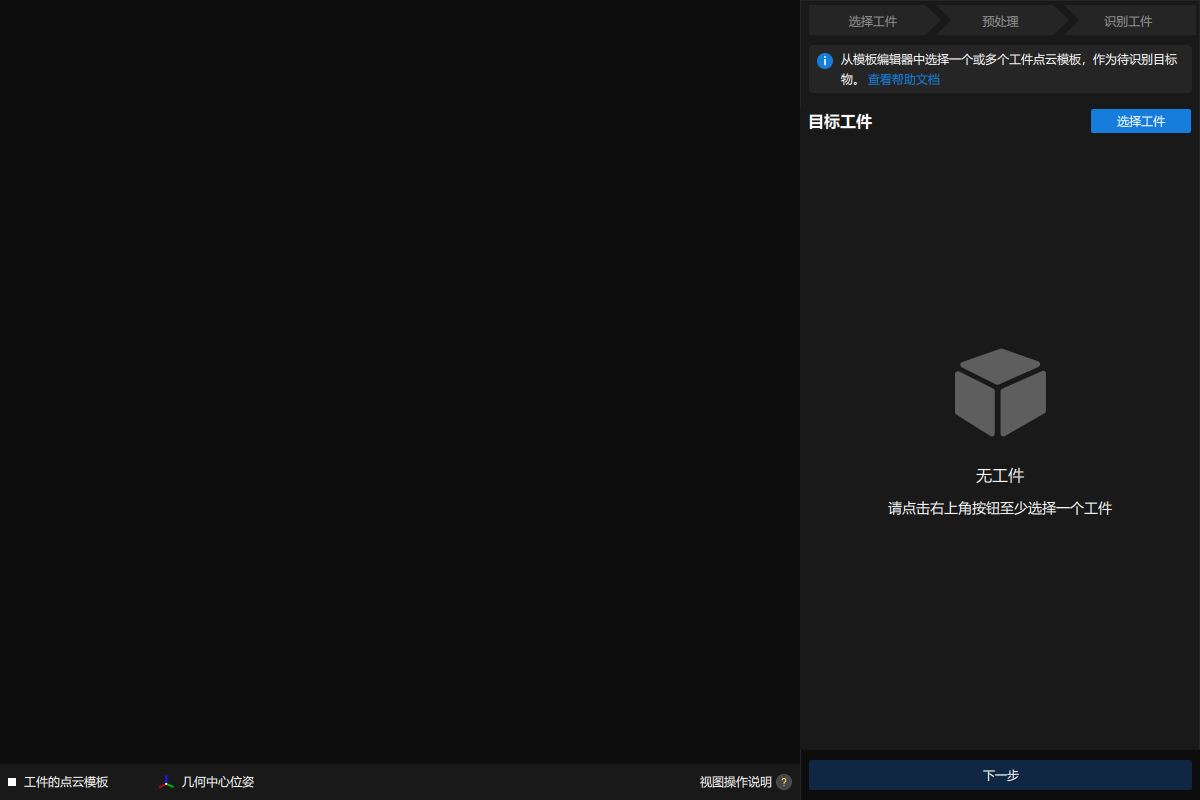
接下来可按照如下操作流程识别工件。

选择工件
进入3D工件识别可视化配置工具后,需要制作待识别工件的点云模板。
-
打开模板编辑器。
单击3D工件识别可视化配置工具界面右上角的选择工件按钮。
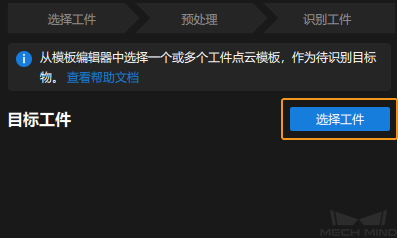
在弹出的工件库窗口中单击模板编辑器按钮,打开模板编辑器界面。

-
导入CAD文件。
在模板编辑器界面左侧,单击导入CAD文件按钮。
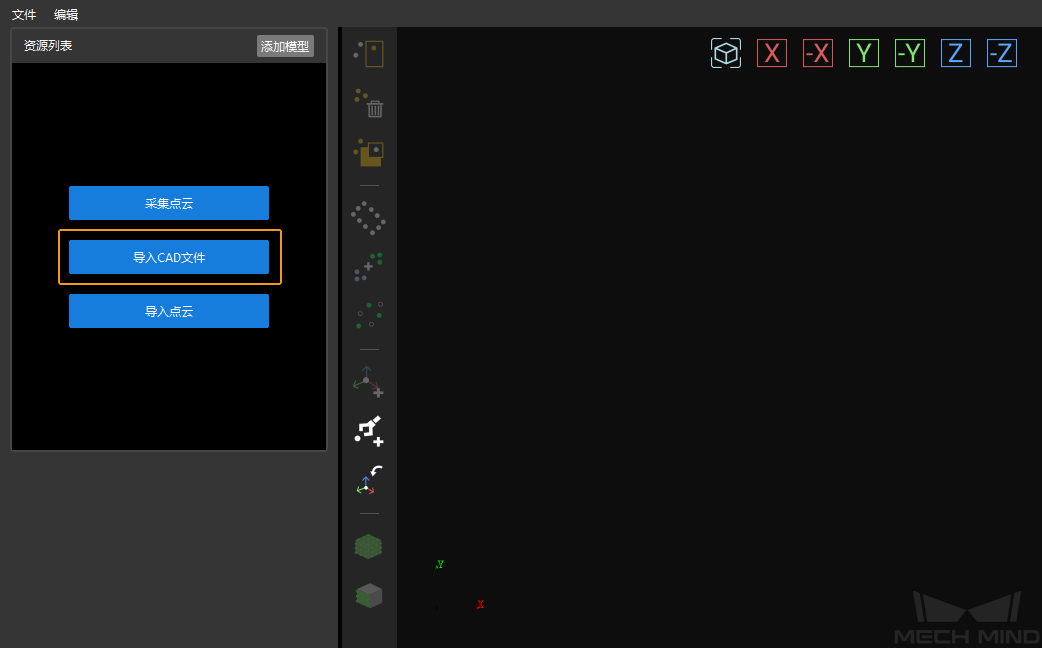
导入准备好的STL格式的工件模型,然后选择模型尺寸单位,单击确定按钮。

CAD文件导入完成后,将显示在模板编辑器界面中心的可视化区域中。
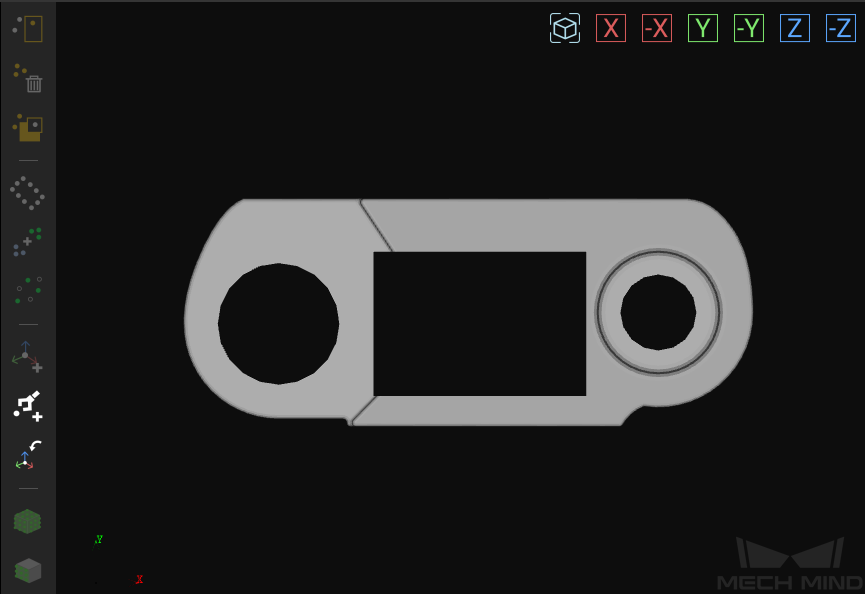
-
利用CAD文件制作点云模板。
选中模板编辑器界面左侧资源列表中的CAD文件,单击工具栏中的
 图标,然后在弹出的采样间隔窗口中设置采样间隔,生成CAD模型外表面的点云。
图标,然后在弹出的采样间隔窗口中设置采样间隔,生成CAD模型外表面的点云。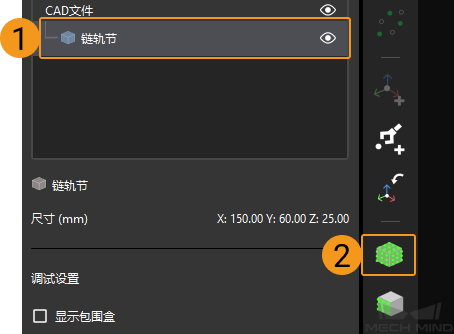
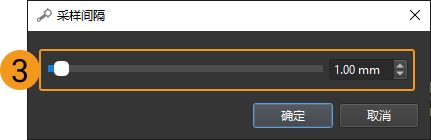
-
查看生成的点云模板。
利用CAD文件制作完成的点云模板文件将显示在资源列表中。
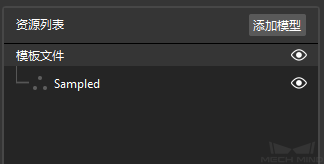
单击选中点云模板文件,可在模板编辑器的可视化区域中查看该点云模板。
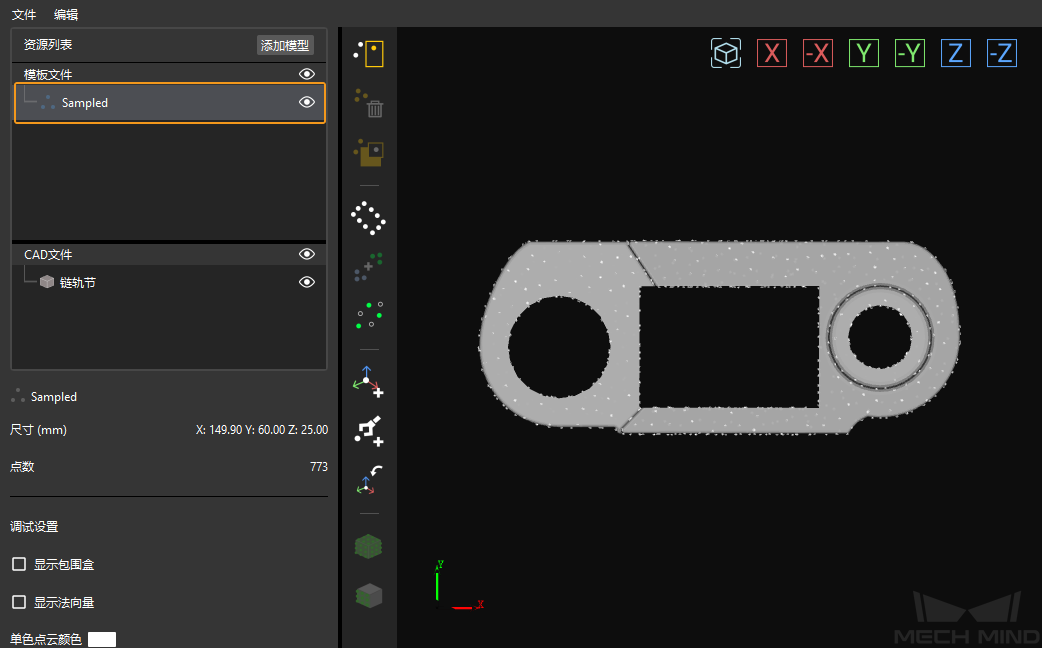
-
添加位姿。
单击工具栏中
 图标,为工件点云模板添加位姿作为抓取点。
图标,为工件点云模板添加位姿作为抓取点。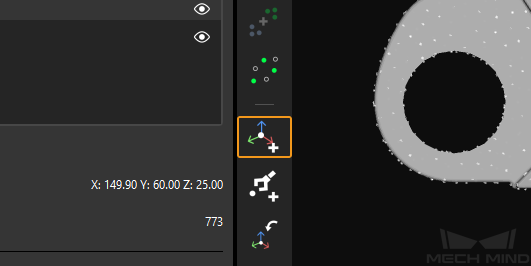
添加完成的位姿如下图所示。
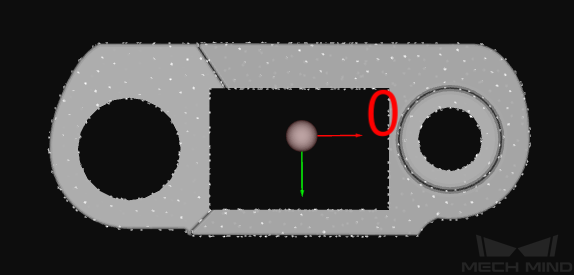
-
保存模板与位姿。
关闭模板编辑器,在弹出的窗口中单击是(Y)按钮。
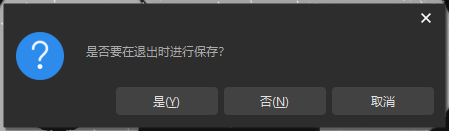
-
在工件库中选择工件。
退出模板编辑器后,在工件库中勾选保存的工件点云模板,单击确定按钮。
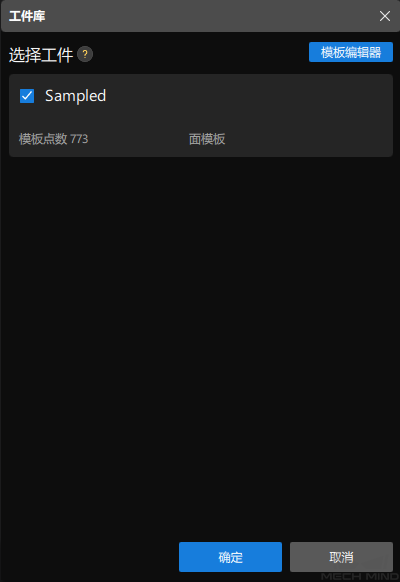
随后,在3D工件识别可视化配置工具右上角将显示等待识别的目标工件。
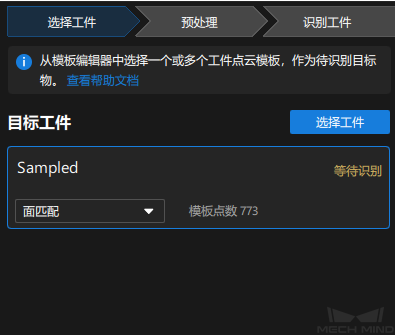
此时即完成了工件的选择,单击3D工件识别可视化配置工具底部的下一步按钮进入预处理流程。