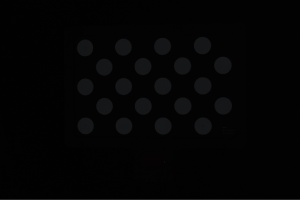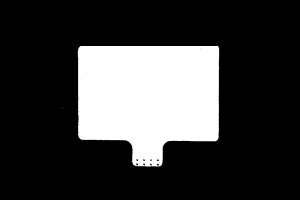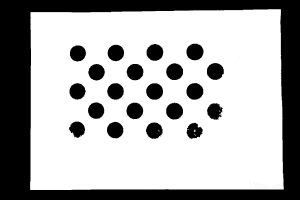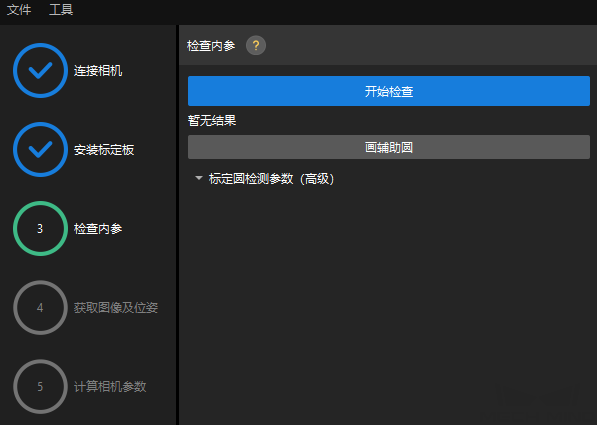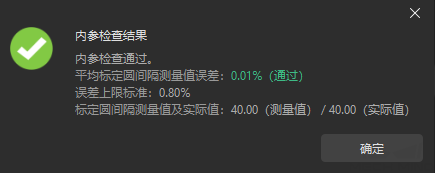手眼标定
本教程中,你将完成Eye to Hand场景中的的自动手眼标定。
|
手眼标定是建立相机坐标系与机器人坐标系对应关系(即相机外参)的过程,将视觉系统确定的物体位姿转换为机器人坐标系下的位姿,从而引导机器人精准完成抓取任务。 |
标定前准备
在本节,你将需要完成标定板安装、相机参数调整、标定预配置。
安装标定板
|
在Eye to Hand场景中,需要将标定板安装于机器人末端法兰板上。 |
执行如下步骤:
-
从相机包装中取出标定板和法兰板。
-
使用螺钉、垫片、螺母将法兰板固定于机器人末端。
-
使用螺钉、垫片、螺母将标定板固定于法兰板上。
-
安装后,将机器人移动至工作区域内最底层工件的上表面,且位于相机视野中心。
调整相机参数
-
在Mech-Eye Viewer软件,连接相机,然后将参数组设置为“calib”。

-
调整2D参数,使2D图中标定板清晰,没有过曝和过暗现象。
-
调整3D参数,使标定板上圆点点云饱满完整。建议将点云后处理中的表面平滑和离群点去除改为Normal,降低点云波动范围。
| 正常 | 过曝 | 欠曝 | |
|---|---|---|---|
2D 图 |
|
|
|
点云 |
|
|
|
创建Mech-Vision方案并保存
-
打开Mech-Vision软件,将出现如下欢迎界面,表示 Mech-Vision 启动成功。
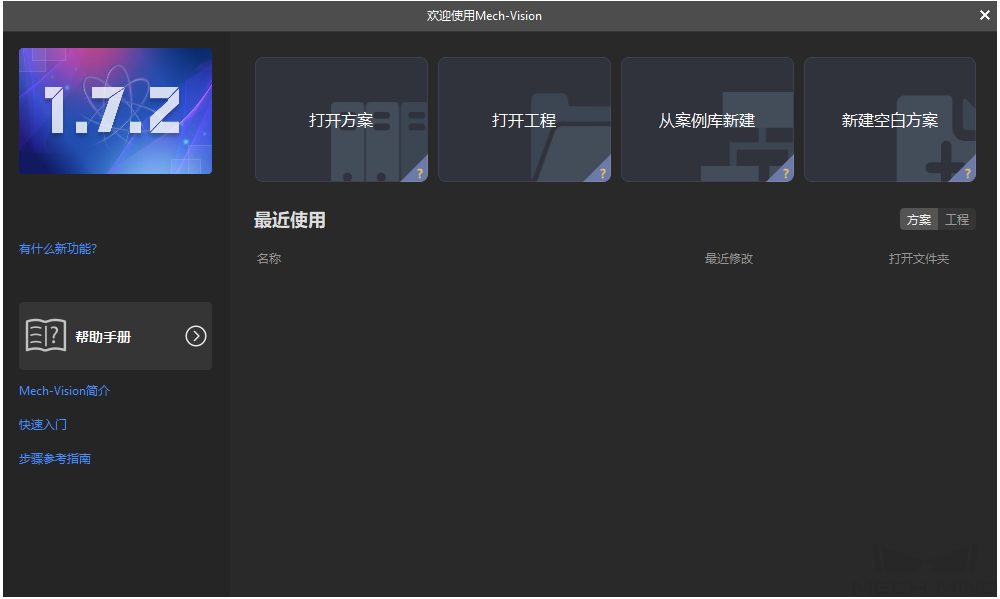
-
在Mech-Vision欢迎界面中单击从案例库新建,打开案例库。

案例库是包含不同行业的示例方案或工程的资源库。
-
案例库打开后如下图所示,在案例库中选择通用工件识别工程。
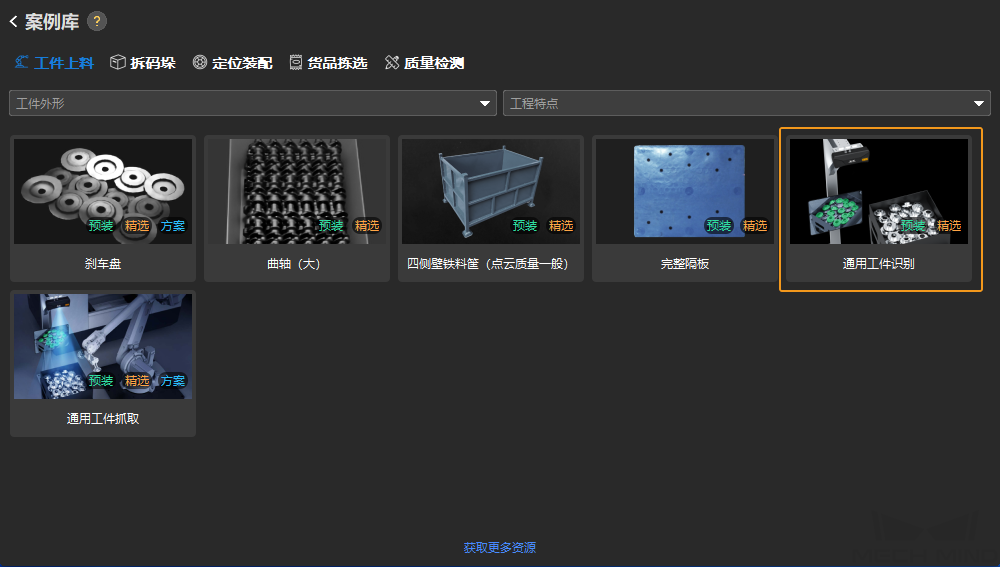
若未在案例库中找到“通用工件识别”工程,可单击案例库底部的获取更多资源。
-
选中该工程后,案例库界面底部将显示工程相关信息。设置方案名称和路径,然后单击创建。
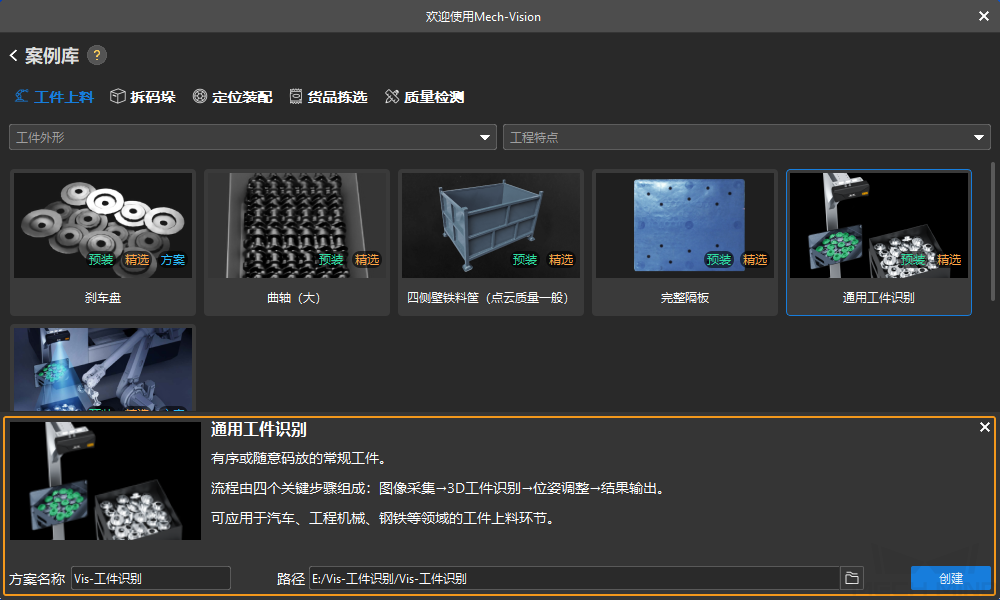
工程创建完毕后,在Mech-Vision主界面左上角的工程列表中将显示创建好的方案和工程。
-
方案是实现一个视觉应用所需的机器人与通信、视觉处理、路径规划等功能配置和数据的集合。
-
工程是方案中视觉处理的工作流程。通常一个方案包含一个工程即可,但复杂的业务场景中可能需要多个工程。本教程中的方案仅需一个工程。

在主界面中心区域的工程编辑区中将显示“通用工件识别”工程。
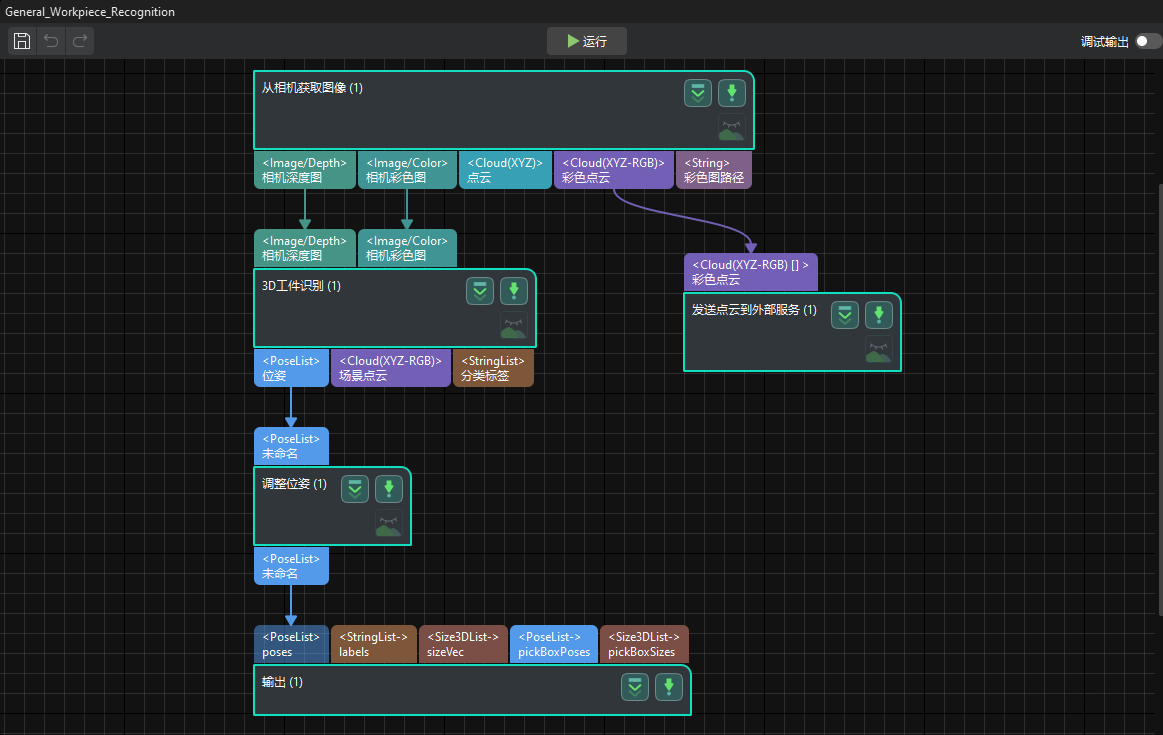
-
-
在菜单栏中选择。
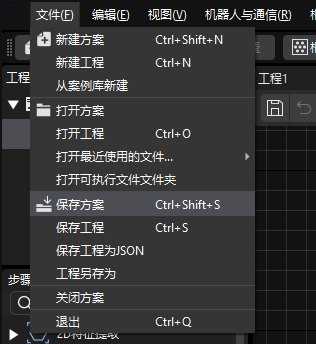
完成标定预配置
-
在Mech-Vision软件,在工具栏上单击相机标定(标准)按钮。标定预配置窗口将弹出。
-
在选择如何标定窗口,选择开始新的标定单选框,然后单击下一步按钮。
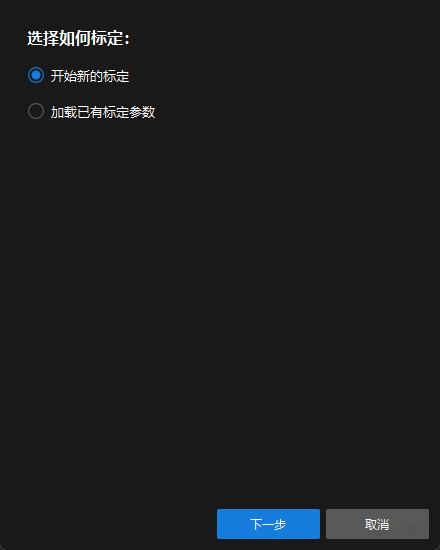
-
在选择标定任务窗口,从下拉列表框中选择品牌机器人的手眼标定,然后单击选择机器人型号按钮。
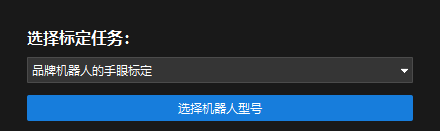
-
单击机器人品牌下拉框,选择“ABB”,在右侧选择型号“ABB_IRB_1300_11_0_9”,单击选择按钮,然后单击下一步按钮。
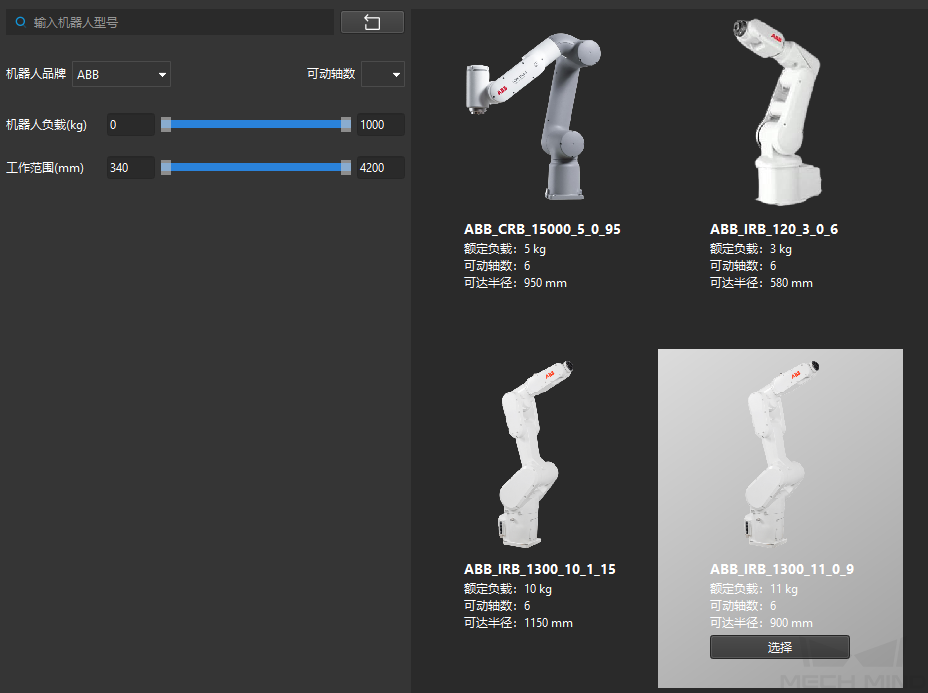
-
在选择相机安装方式窗口,选择Eye to hand单选框,然后单击下一步按钮。
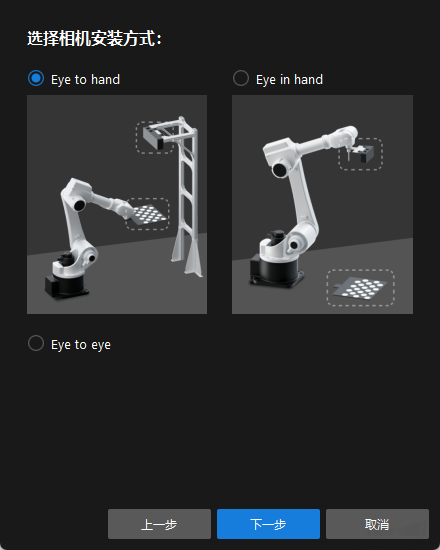
-
在标定方法及机器人控制方式窗口,选择自动标定和主控,然后单击下一步按钮。
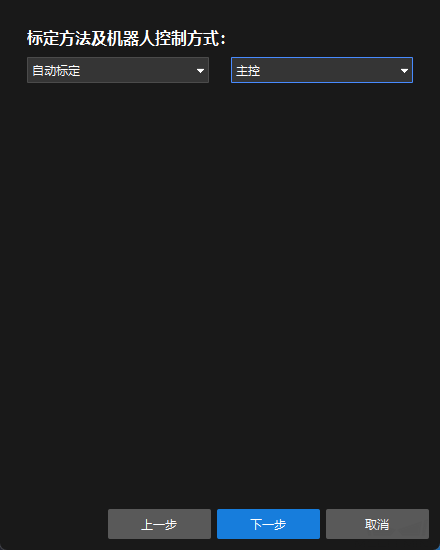
-
在通信设置窗口,将机器人IP地址参数设置为真实机器人的IP地址。
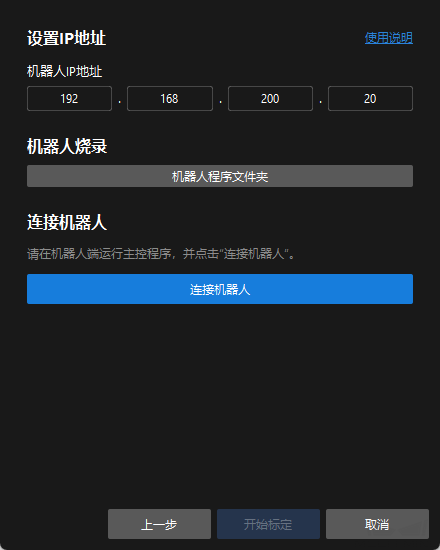
-
在机器人示教器上,确认MM主程序已经启动。
-
返回Mech-Vision软件,在连接机器人区域单击连接机器人按钮。按钮将变为等待机器人连接中…。
-
等待连接机器人区域显示“已连接”状态信息,然后单击开始标定按钮。标定(Eye to Hand)窗口将弹出。
标定流程
连接相机
-
在连接相机步骤,在检测到的相机列表中找到需要连接的相机,然后单击
 按钮。
按钮。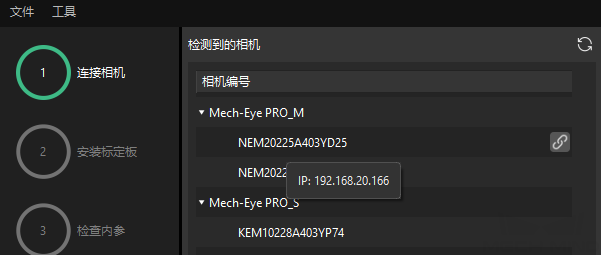
-
连接相机后,可以选择单次采集或者连续采集按钮。
-
在图像视图中,确定相机采集的2D图和深度图符合标定要求,然后在底部栏单击下一步按钮。
|
如果采集的图像不符合标定要求,你需要打开Mech-Eye Viewer软件 调整相机的2D和3D曝光参数,并重新进行采集。 |
安装标定板
-
在安装标定板步骤,在1. 选择标定板型号区域,选择标准单选框,然后根据标定板的型号标签选择对应的标定板规格。
-
确认标定板已紧固在机器人末端法兰上,然后在2. 安装标定板区域单击确认按钮。
-
确保标定板处于相机视野中心(红色矩形范围内),然后在3. 将标定板定位至红色矩形内区域单击确认按钮。
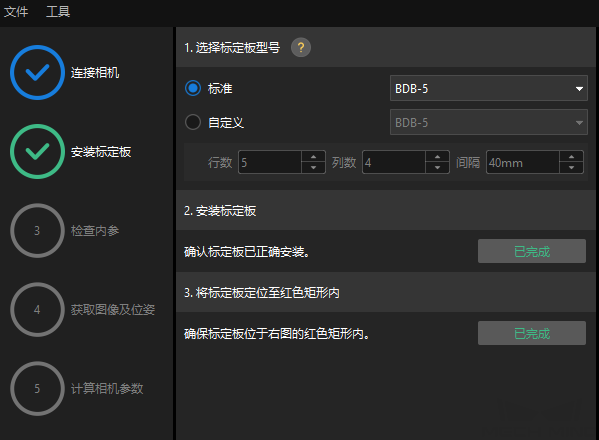
-
完成所有标定板相关操作后,在底部栏单击下一步按钮。
设置机器人路径
-
在设置机器人路径步骤,设置相机深度方向标定范围参数。请根据标定板在深度方向可移动范围设置该参数。
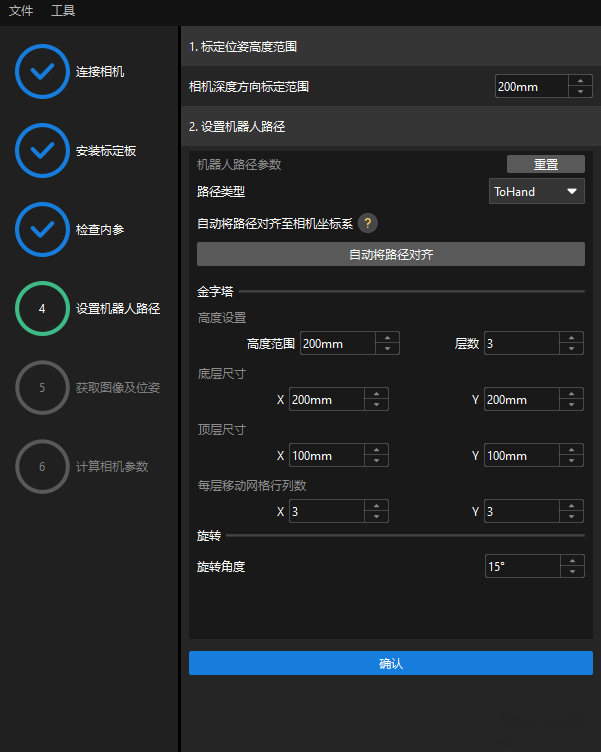
-
根据需要设置路径类型参数为ToHand,指定金字塔参数高度范围、层数、底层尺寸X/Y、顶层尺寸X/Y和每行移动网格行列数,指定旋转参数旋转角度,然后单击确认按钮。
设置的机器人路径应基本覆盖工作区域。 -
在右侧场景视图面板中,观察确认自动生成的运动路径各个路径点与周边环境不会发生碰撞,然后在底部栏单击下一步按钮。
获取图像和位姿
-
在获取图像和位姿步骤,勾选保存图像复选框。
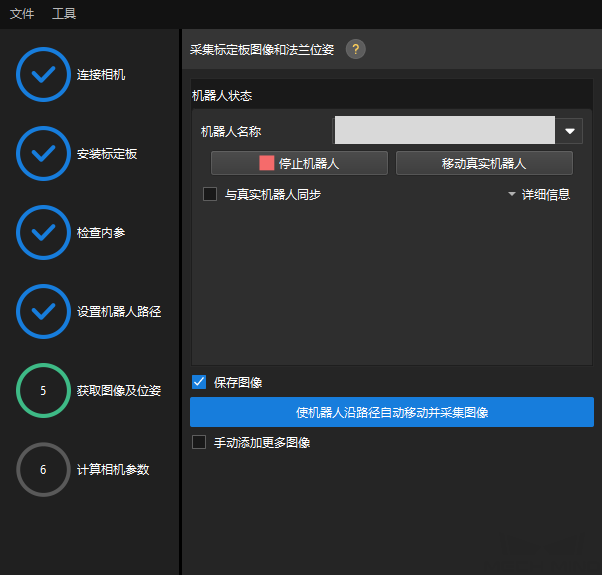
-
单击使机器人沿路径自动移动并采集图像按钮。
-
仔细阅读机器人运动安全提示,然后单击确认按钮。
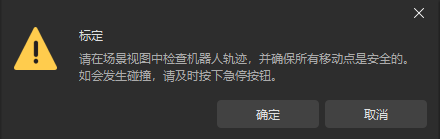
-
等待机器人按照设定路径移动以及相机完成各路径点的图像采集。右侧标定图像和位姿列表面板会显示已经采集到的图像。
-
标定自动采集结束后,在弹出的窗口单击确认按钮,然后在底部栏单击下一步按钮。
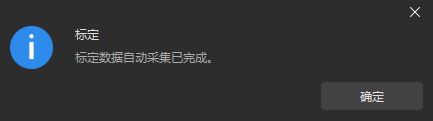
计算相机参数
-
在计算相机参数步骤,单击计算相机外参按钮。
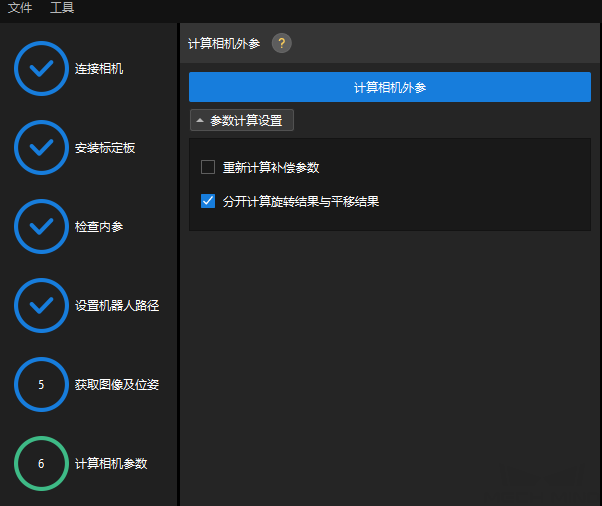
-
在弹出的标定成功对话框中单击确定按钮。
-
在右侧点云视图面板查看标定误差点云。
误差点云用于显示每个标定位姿上标定板圆真实值与计算值之间的偏差。 -
确认标定精度满足预期要求。
查找占比为100%的误差值,即可确定标定的精度。例如,下图的精度为小于2.5 mm。
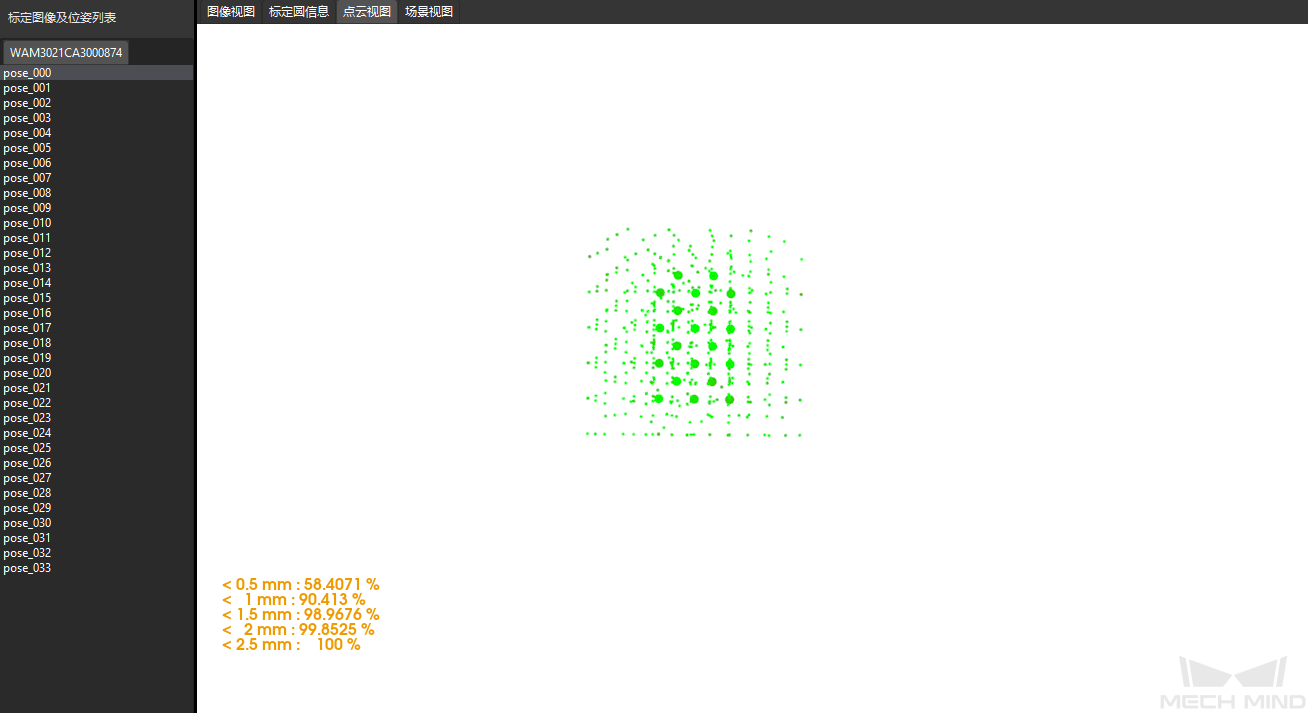
如需提升标定精度,请参考 标定结果分析 小节。
验证标定结果并保存
-
完成标定后,将机器人手臂移动至相机视野范围内。
-
在计算相机参数步骤中,单击重新计算外参按钮。该操作将触发相机拍照。
-
单击场景视图,查看机器人点云与机器人模型的重合度。
如机器人的点云与机器人模型大致重合,则说明标定成功。
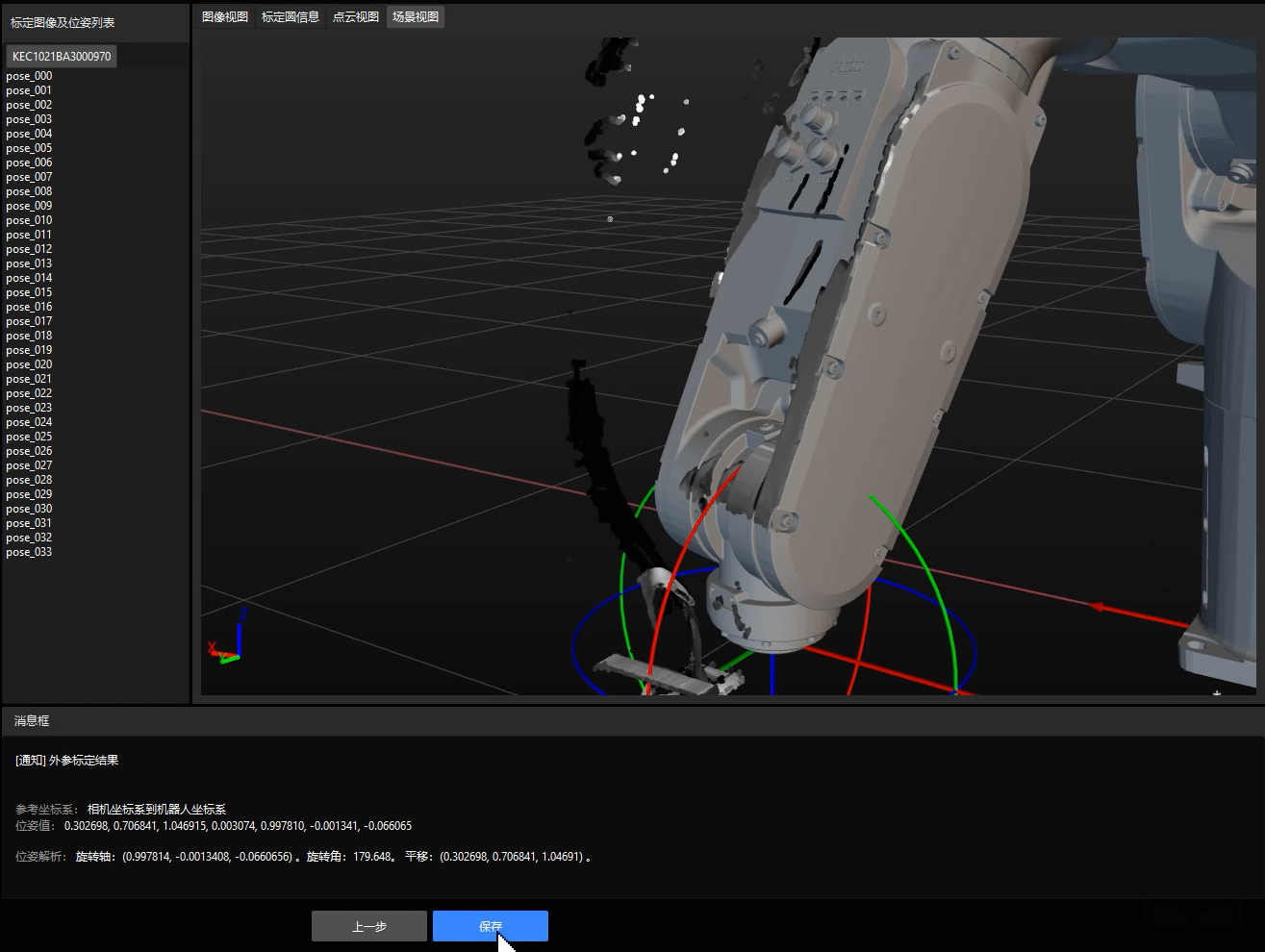
-
在底部栏单击保存按钮,在弹出的保存标定文件对话框,单击确定按钮。相机标定结果将自动保存到工程的“calibration”目录下。