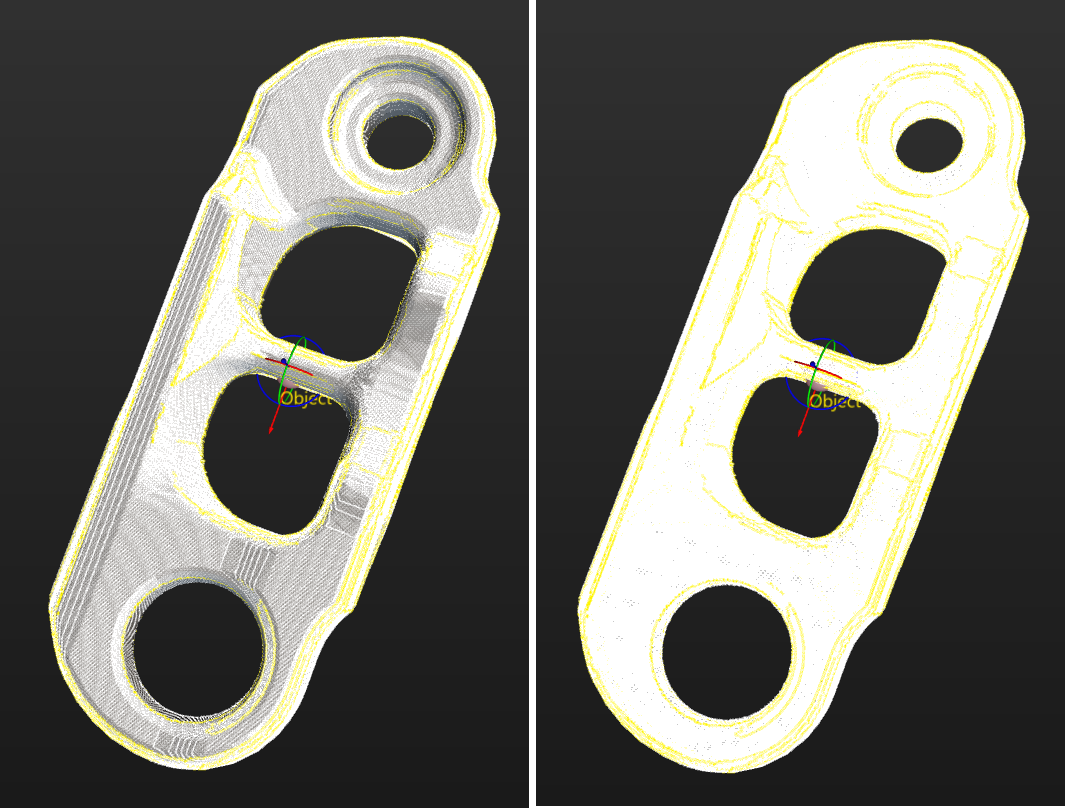通过导入 STL 文件生成点云模板,并手动配置抓取点
如果已经有目标物体的STL模型文件,可以将该文件导入工件库,再根据此文件生成点云模板。
准备工作
-
准备目标物体的STL模型文件。
-
启动Mech-Vision。
-
打开已有工程或新建空白工程,确保包含从相机获取图像步骤,若无请增加该步骤。
-
单击工具栏中的工件库按钮打开工件库。
完成上述准备工作后,在工件库首页导入 STL 文件流程下方单击选择,然后设置工件名称和 STL 文件路径,即可进入配置流程。总体配置流程如下图所示。

-
配置 STL 文件:对导入的 STL 文件进行尺寸单位、视角等配置,用于生成点云模板。
-
编辑模板:对生成的点云模板进行编辑,包括设置点云显示方式、校准物体中心点等,用于更好地进行后续匹配工作。
-
设置抓取点:在编辑完成的点云模板上添加抓取点或添加抓取点阵列。
-
设置碰撞模型(可选):生成碰撞模型,用于路径规划时的碰撞检测。
下文将对配置流程进行具体介绍。
编辑模板
生成点云模板后,需对点云模板进行编辑,以便更好地进行后续匹配工作。
设置点云显示方式
如有需要,可通过点云显示设置,查看当前工件不同类型的点云模板(全部点云、面点云、边缘点云),并可根据实际需求编辑点云模板,同时还可更改点云模板显示颜色,以及查看伪彩色点云等参考信息。
校准物体中心点
工具可自动计算工件的物体中心点,如需校准物体中心点,可在按用途校准中心点下方选择不同计算方式,然后单击开始计算,对物体中心点进行校准。
| 方法 | 简介 | 操作 |
|---|---|---|
使用原中心点重新计算 |
默认的计算方式,默认根据物体自身的特征和原物体中心点重新计算物体中心点。 |
|
校准至对称中心 |
根据物体的对称性计算物体中心点。 计算出当前模板的对称性后,物体中心点将被设置至对称中心。对称性计算可能存在偏差,当出现偏差时,请手动调整物体中心点。 |
|
校准至特征中心 |
根据自行选择的特征类型以及设置的3D ROI计算物体中心点。 |
|
配置点云模板
为了更好的使用点云模板进行后续匹配工作,提高匹配准确性,工具提供了以下两种点云模板配置。如需进行相关配置,可开启配置点云模板。
避免误匹配
开启避免误匹配功能后,匹配过程中会根据设置进行较多的尝试,以获取置信度更高的匹配结果。但较多的尝试次数会在匹配过程中带来额外的耗时。
此处包含两种避免误匹配的方法,分别为自动计算可能匹配失败的位姿和手动设置对称性,具体说明如下表所示。
| 方法 | 简介 | 操作 |
|---|---|---|
自动计算可能匹配失败的位姿 |
自动计算出可能造成误匹配的位姿。在后续匹配中,与这些位姿匹配成功的位姿会被视作不合格并被过滤掉。 |
|
手动设置对称性 |
当工件存在对称性时,可手动设置点云模板对称性,可减少机器人持有工件过程中末端工具的旋转,提高路径规划的成功率,减少路径规划时间,使机器人抓取动作更加流畅、快捷。 |
可参考工件对称类型选择对称轴,然后设置对称次数和角度范围。 |
|
若通过自动计算可能匹配失败的位姿避免误匹配,且想在后续匹配过程中生效,需在后续匹配相关步骤中进行对应的参数设置。具体说明如下。
|
设置权重模板
在工件对象识别过程中,设置权重模板可以通过着重识别所选特征来提高匹配结果的准确性。权重模板通常用于区分工件的朝向,且设置的权重模板会影响匹配结果。权重模板设置方法如下。
|
仅当点云显示设置为显示面点云时才可设置权重模板。 |
-
单击编辑模板。
-
在可视化区中长按鼠标右键,在工件上框选一部分特征。选中的部分(即权重模板)在匹配过程中被赋予更高的权重。
通过Shift+长按鼠标右键,可在同一点云模板上设置多处权重。
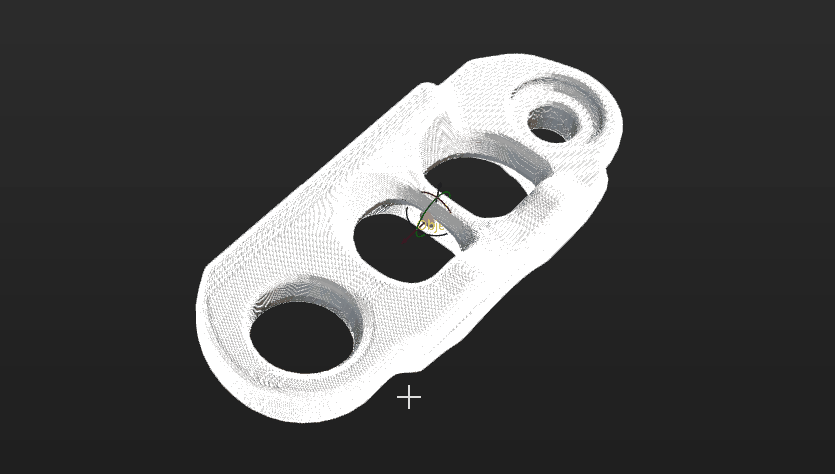
-
单击应用,即完成了权重模板设置。
|
设置权重模板后,若想在后续匹配过程中生效,需在“3D匹配”步骤的“模型选择”参数处选择制作好的权重模板,并在“位姿过滤”参数处开启使用权重模板。“使用权重模板”参数存在于专家参数调试等级下。 |
至此,已完成点云模板编辑,可单击下一步,为点云模板设置抓取点。
设置抓取点
调整抓取点
抓取点列表中显示默认添加好的抓取点,该抓取点以物体中心点为坐标系原点,物体中心点的位置变化将影响抓取点。
如需调整抓取点,可根据抓取点列表右侧 ?提示进行相关操作,例如添加、删除、隐藏抓取点等。同时还可在抓取点配置下方自行设置抓取点相关数值,或在左侧可视化区域中手动拖拽抓取点至合适位置。
设置抓取点阵列
当工件存在对称性时,可根据实际需求基于物体中心点设置抓取点阵列。设置抓取点阵列后,可以提高路径规划成功率,减少机器人在抓取过程中末端工具的旋转,减少路径规划时间,使机器人抓取动作更加流畅、快捷。设置方法如下。
-
在抓取点配置下单击生成,生成抓取点阵列。
-
参考工件对称类型选择对称轴,然后设置对称次数和角度范围。
设置碰撞模型(可选)
碰撞模型是用于在路径规划中检测相应物体是否存在碰撞的 3D 模拟物体,你可根据实际情况对碰撞模型进行如下设置。
选择碰撞模型生成方式
工具可根据当前工件配置流程自动推荐碰撞模型生成方式,当前推荐的碰撞模型生成方式为基于 STL 模型生成点云立方体。工具将根据已导入的 STL 模型生成点云立方体,然后进行碰撞检测。通过该方式生成的碰撞模型准确度高,但碰撞检测速度慢。
配置点云立方体
点云立方体是以点云中的点为中心生成的立方体。如果这些立方体与其他物体发生碰撞,则认为点云与这些物体发生了碰撞。
此处将使用边长为 2 mm 的立方体填充点云表面进行碰撞检测计算。当工件实际尺寸过小时,与点云立方体的边长相近,会导致碰撞模型的准确性下降;当工件实际尺寸过大时,由于碰撞模型中点云立方体数量过多,碰撞检测速度会变慢。
设置已持有工件对称性
参考工件对称类型选择对称轴,然后设置对称次数和角度范围。
至此,即完成了碰撞模型设置。单击保存按钮,即可保存工件至 方案文件夹\resource\workobject_library 路径下,然后在后续匹配相关步骤中使用。