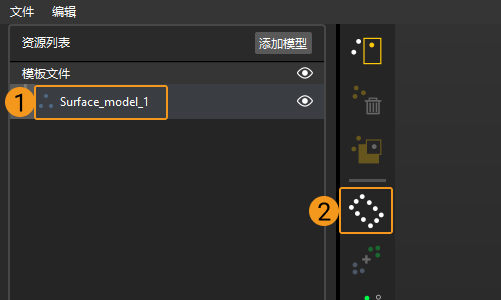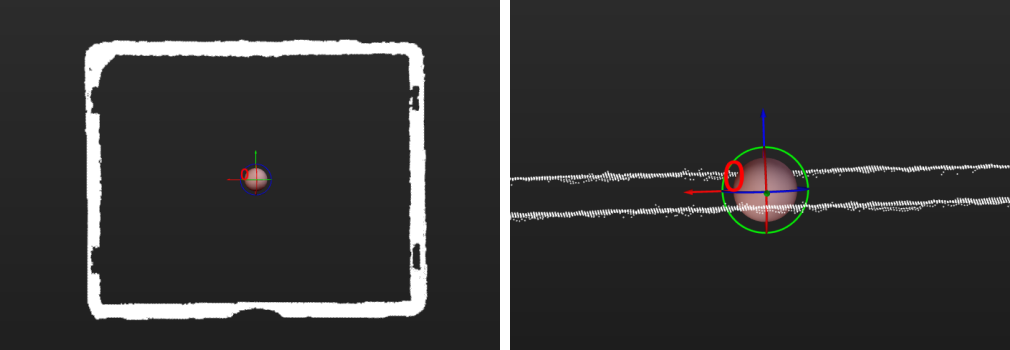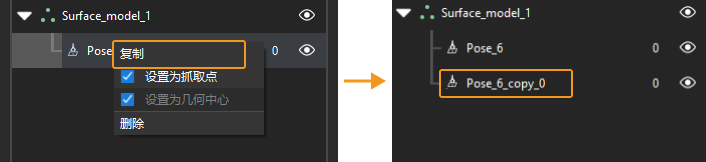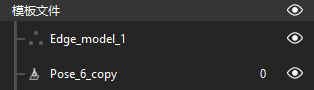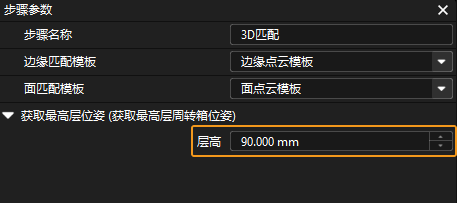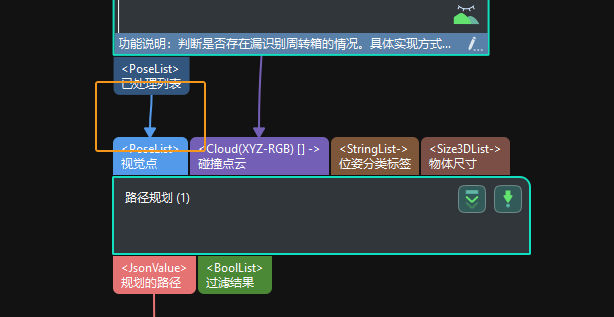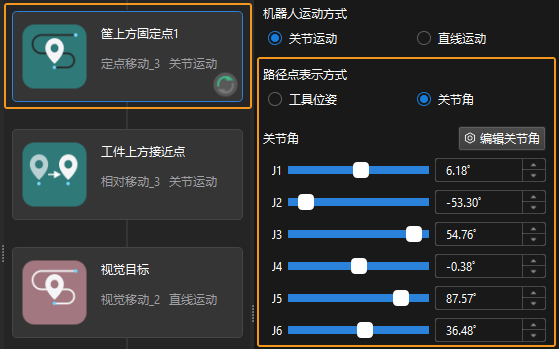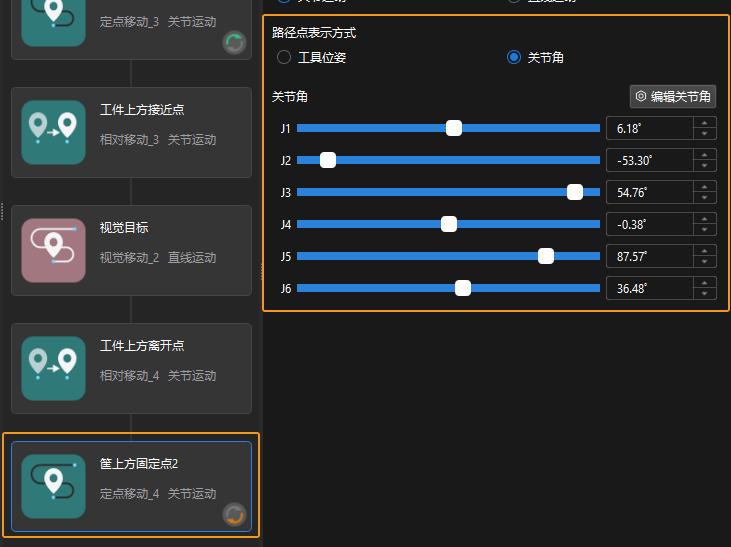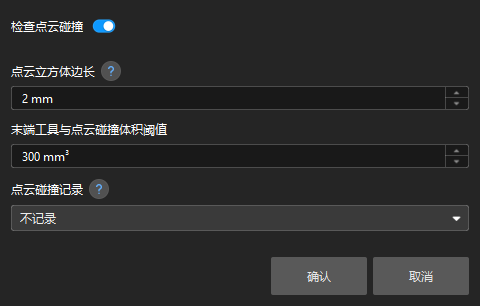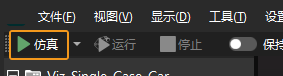方案使用入门
本节将从入门角度介绍如何轻松实现周转箱拆垛,总体流程如下图所示。
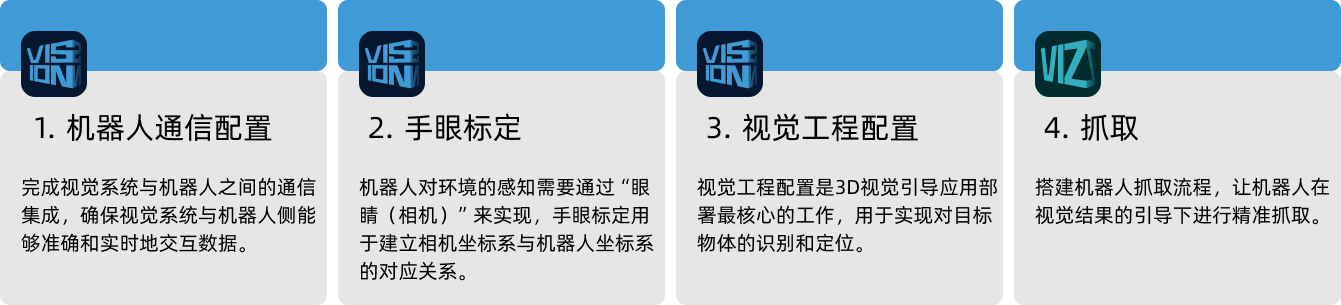
机器人通信配置
机器人通信配置前,需先获取方案。请单击此处查看方案获取方法。
-
打开Mech-Vision软件。
-
在Mech-Vision欢迎页中单击从案例库新建,打开案例库。

-
进入案例库中的拆码垛分类,然后单击底部获取更多资源,并在弹出的窗口中单击是。
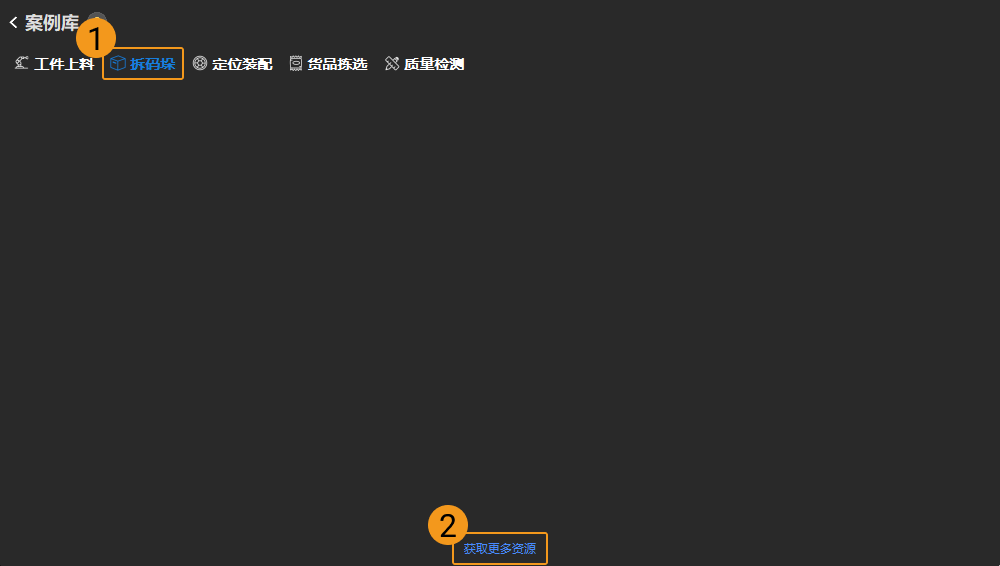
-
获取案例资源后,选择周转箱(带生产界面),然后在下方填写方案名称和路径,最后单击创建,开始下载周转箱拆垛方案。
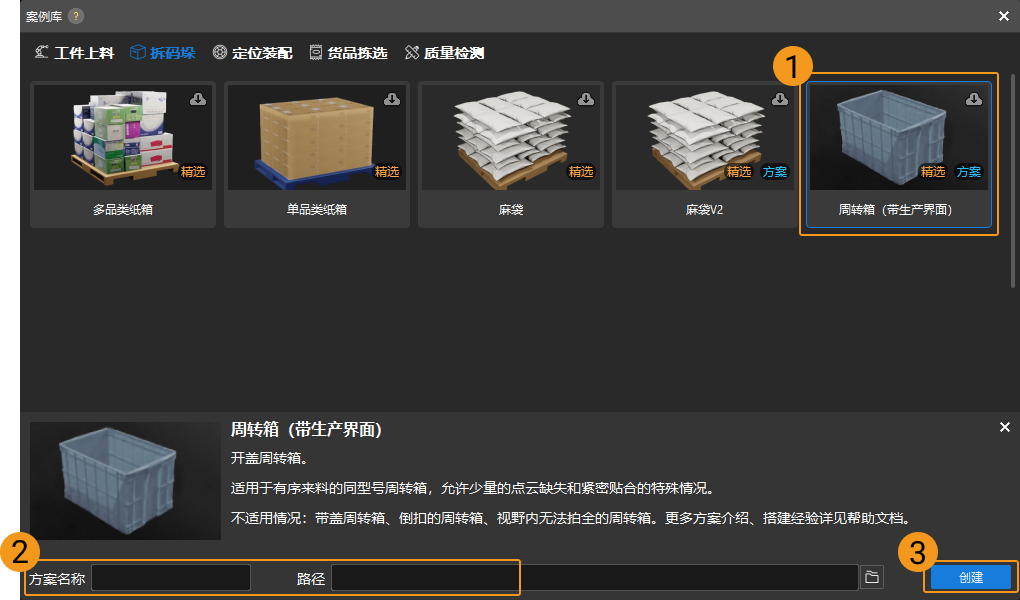
下载完成后,该方案会在Mech-Vision中自动打开。
在应用梅卡曼德视觉方案时,需要完成梅卡曼德视觉系统与机器人侧(机器人、PLC 或上位机)的通信对接。
周转箱拆垛方案使用标准接口通信,具体操作可参考 标准接口通信配置 。
手眼标定
手眼标定是指建立相机坐标系与机器人坐标系对应关系的过程,将视觉系统确定的物体位姿转换为机器人坐标系下的位姿,从而引导机器人精准完成抓取任务。
可参考 机器人手眼标定操作指南 完成手眼标定。
|
每次安装相机后,或标定后相机与机器人的相对位置发生变化时,都需要重新进行手眼标定。 |
视觉工程配置
完成通信配置和手眼标定后,即可使用Mech-Vision进行周转箱识别。周转箱识别的流程如下图所示。

连接相机并采集图像
-
连接相机。
打开Mech-Eye Viewer,找到待连接的相机,单击连接。
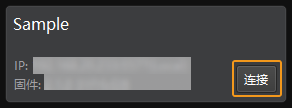
-
设置参数组。
单击右侧参数组处的下拉箭头,选择周转箱拆垛典型参数组。
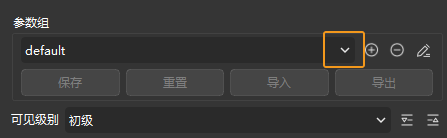
Mech-Eye Viewer软件除了会显示默认的参数组,还会显示推荐使用的典型方案相关的参数组。
-
采集图像。
相机连接成功且设置参数组后,即可开始采集周转箱图像。单击界面上方的
 按钮,进行单次图像采集,此时即可查看采集到的周转箱 2D 图像和点云,确保 2D 图像清晰,并确保周转箱点云无缺失、边缘清晰。合格的周转箱 2D 图像和点云分别如下图中左图、右图所示。
按钮,进行单次图像采集,此时即可查看采集到的周转箱 2D 图像和点云,确保 2D 图像清晰,并确保周转箱点云无缺失、边缘清晰。合格的周转箱 2D 图像和点云分别如下图中左图、右图所示。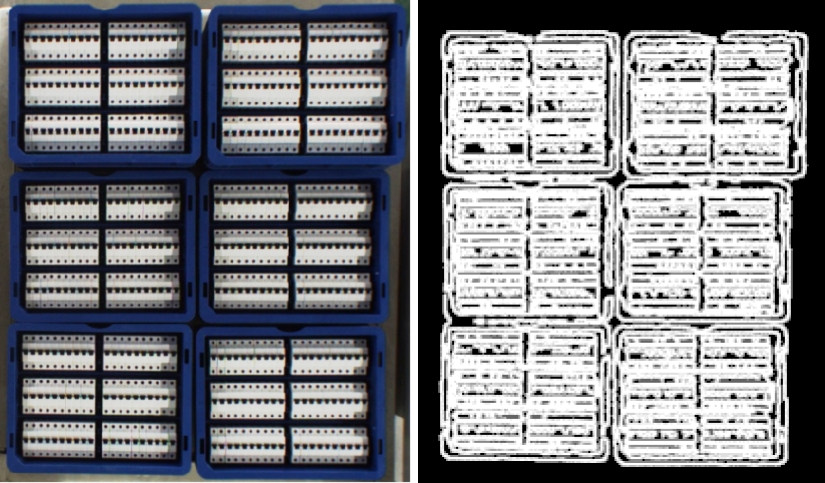
-
在Mech-Vision中添加相机。
单击从相机获取图像步骤,在界面右下角步骤参数中关闭虚拟模式,然后单击选择相机。
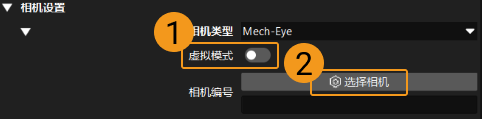
在弹出的窗口中单击某相机编号右侧的
 按钮,该按钮变为
按钮,该按钮变为  后,代表相机连接成功。
后,代表相机连接成功。
相机连接成功后,单击选择参数组,选择对应的标定参数组,如下图所示。
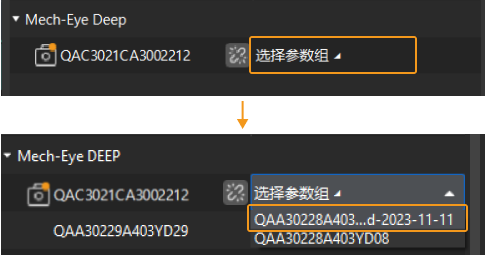
以上设置完成后即可连接真实相机,其他参数保持默认即可,单击“从相机获取图像”步骤右侧的
 按钮运行该步骤,如无报错即表示相机连接成功,并可正确采集图像。
按钮运行该步骤,如无报错即表示相机连接成功,并可正确采集图像。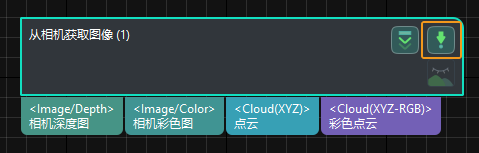
提取周转箱点云
-
选中点云预处理及生成边缘点云步骤组合,在界面右下角步骤参数中,单击打开编辑器,打开设置 3D ROI窗口。
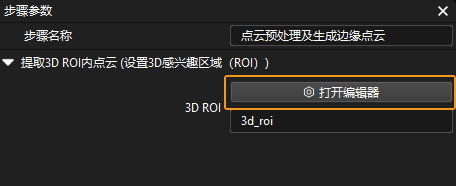
-
在设置 3D ROI窗口中点云显示区域拖动默认生成的 3D ROI 到合适的位置,需保证绿色方框同时满足周转箱堆垛的最高和最低区域,且绿框内不包含其他干扰点云,如下图所示。

使用3D匹配计算周转箱位姿
制作点云模板
制作面点云模板、边缘点云模板的具体方法如下。
制作面点云模板
-
生成点云模板。通过相机采集目标物体或背景的深度图以生成点云模板。具体操作可参考 通过相机采集图像生成点云模板 。
-
编辑点云模板。删除干扰点云和其他周转箱点云,只保存一个周转箱点云。具体操作可参考 编辑点云模板 。
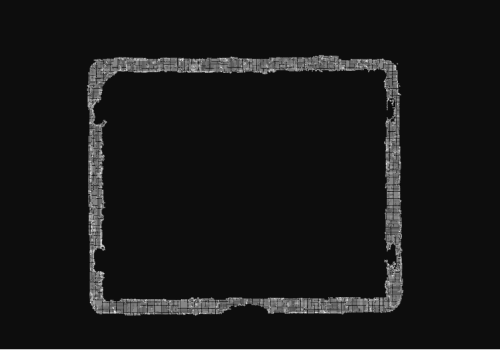
路径规划
周转箱拆垛方案使用路径规划步骤中的路径规划工具进行路径规划,单击路径规划步骤参数中的打开编辑器即可进入路径规划工具。