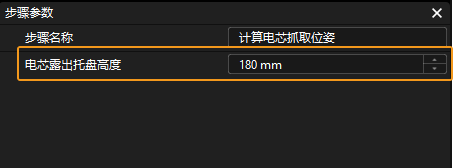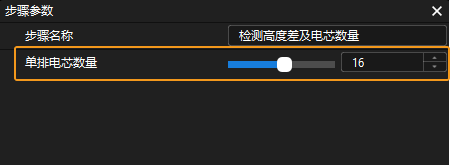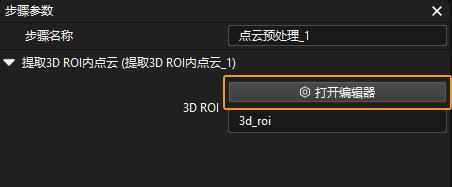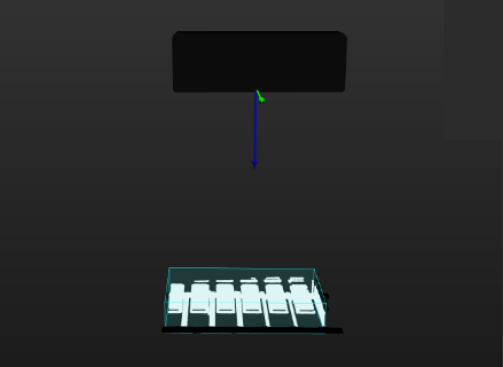方案使用入门
本节将从入门角度介绍如何轻松实现电芯上料,总体流程如下图所示。
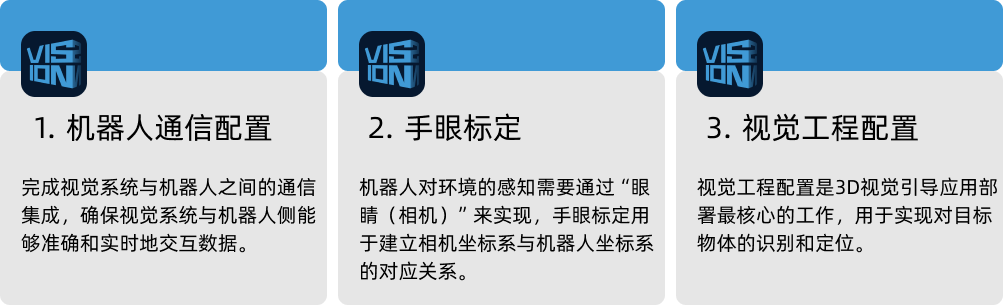
机器人通信配置
机器人通信配置前,需先获取方案。请单击此处查看方案获取方法。
-
打开Mech-Vision软件。
-
在Mech-Vision欢迎页中单击从案例库新建,打开案例库。

-
进入案例库中的工件上料分类,然后单击底部获取更多资源,并在弹出的窗口中单击是。
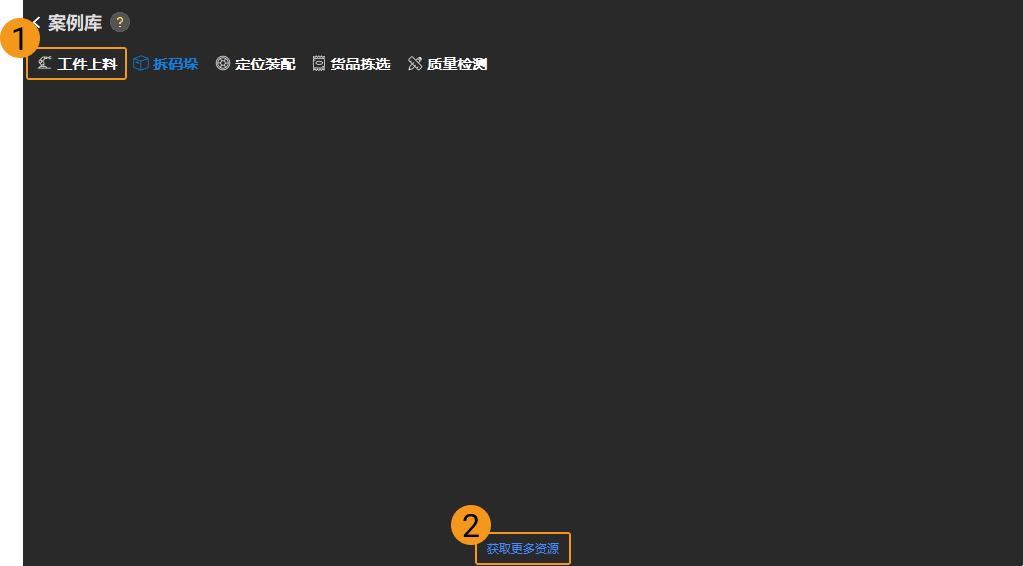
-
获取案例资源后,选择电芯,然后在下方填写方案名称和路径,最后单击创建,开始下载电芯上料方案。
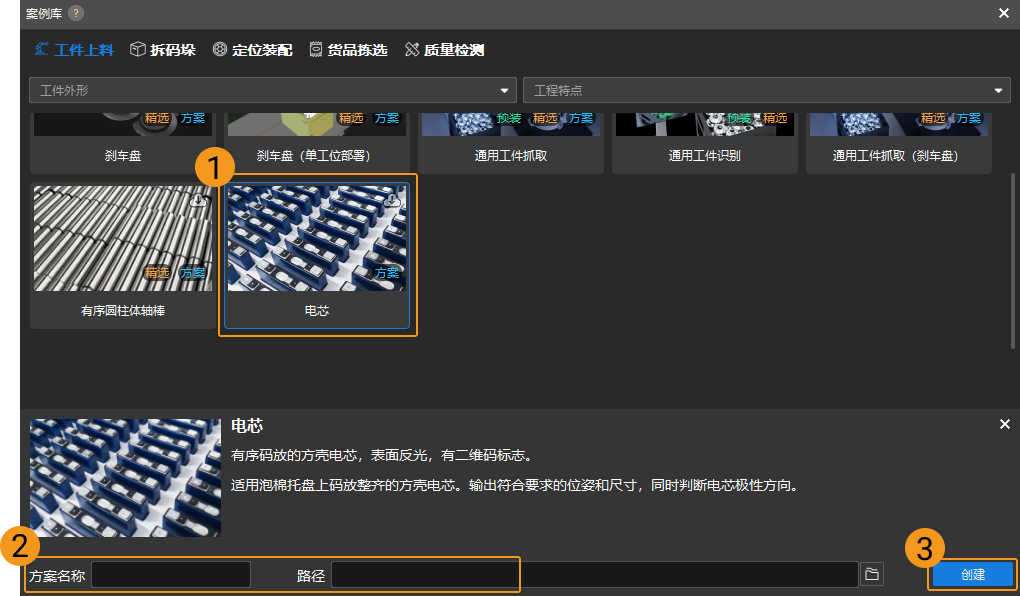
下载完成后,该方案会在Mech-Vision中自动打开。
在应用梅卡曼德视觉方案时,需要完成梅卡曼德视觉系统与机器人侧(机器人、PLC 或上位机)的通信对接。
电芯上料方案使用标准接口通信,具体操作可参考 标准接口通信配置 。
手眼标定
手眼标定是指建立相机坐标系与机器人坐标系对应关系的过程,将视觉系统确定的物体位姿转换为机器人坐标系下的位姿,从而引导机器人精准完成抓取任务。
可参考 机器人手眼标定操作指南 完成手眼标定。
|
每次安装相机后,或标定后相机与机器人的相对位置发生变化时,都需要重新进行手眼标定。 |
视觉工程配置
完成通信配置和手眼标定后,即可使用Mech-Vision进行电芯识别。
电芯识别部分共涉及三个Mech-Vision工程:
-
Battery_Cell_Picking主识别工程:使用固定安装在支架上的 LSR L 相机,识别并计算单排电芯抓取点。
-
Determine_Battery_Cell_Polarity工程:使用固定安装在夹具上的 Pro S 相机,识别电芯的正负极和尺寸。
-
Assistance_Project_to_Teach_Pick_Point辅助工程:使用固定安装在支架上的 LSR L 相机,制作示教抓取点。
一般情况下,首先需运行“Battery_Cell_Picking”工程,得到单排电芯抓取位姿。然后运行“Determine_Battery_Cell_Polarity”工程,得到电芯正负极和尺寸,随后机器人抓取电芯进行上料。“Assistance_Project_to_Teach_Pick_Point”作为辅助工程, 只在制作电芯点云模板时使用。
电芯识别(主识别工程)
“Battery_Cell_Picking”(主识别工程)的处理流程如下图所示。

连接相机并采集图像
-
连接相机。
打开Mech-Eye Viewer,找到待连接的相机,单击连接。
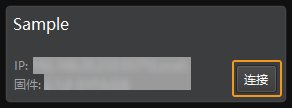
-
设置参数组。
单击右侧参数组处的下拉箭头,选择电芯上料典型参数组。
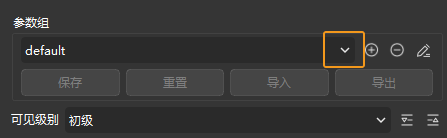
Mech-Eye Viewer软件除了会显示默认的参数组,还会显示推荐使用的典型方案相关的参数组。
-
采集图像。
相机连接成功且设置参数组后,即可开始采集电芯图像。单击界面上方的
 按钮,进行单次图像采集,此时即可查看采集到的电芯 2D 图像和点云,确保 2D 图像清晰,并确保电芯点云无缺失、边缘清晰。合格的电芯 2D 图像和点云分别如下图中左图、右图所示。
按钮,进行单次图像采集,此时即可查看采集到的电芯 2D 图像和点云,确保 2D 图像清晰,并确保电芯点云无缺失、边缘清晰。合格的电芯 2D 图像和点云分别如下图中左图、右图所示。
-
在Mech-Vision中添加相机。
单击从相机获取图像步骤,在界面右下角步骤参数中关闭虚拟模式,然后单击选择相机。
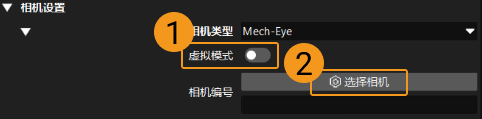
在弹出的窗口中单击某相机编号右侧的
 按钮,该按钮变为
按钮,该按钮变为  后,代表相机连接成功。
后,代表相机连接成功。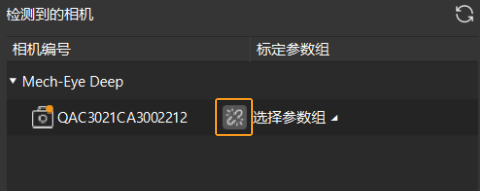
相机连接成功后,单击选择参数组,选择对应的标定参数组,如下图所示。
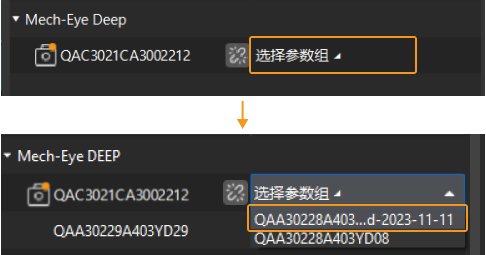
以上设置完成后即可连接真实相机,其他参数保持默认即可,单击“从相机获取图像”步骤右侧的
 按钮运行该步骤,如无报错即表示相机连接成功,并可正确采集图像。
按钮运行该步骤,如无报错即表示相机连接成功,并可正确采集图像。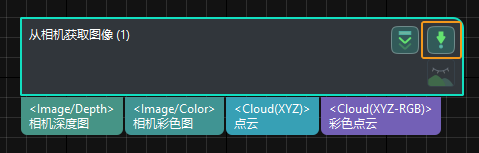
获取电芯点云
-
选中“点云预处理”步骤组合,在步骤参数中单击打开编辑器,打开设置 3D ROI窗口。
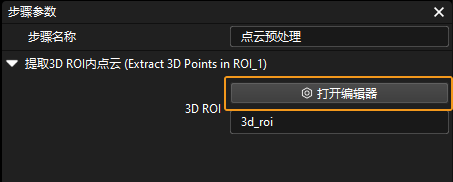
-
在“设置 3D ROI”窗口中点云显示区域拖动默认生成的 3D ROI 到合适的位置,需保证绿色方框包含整个托盘并留有一定的余量,且框内不包含其他干扰点云,如下图所示。
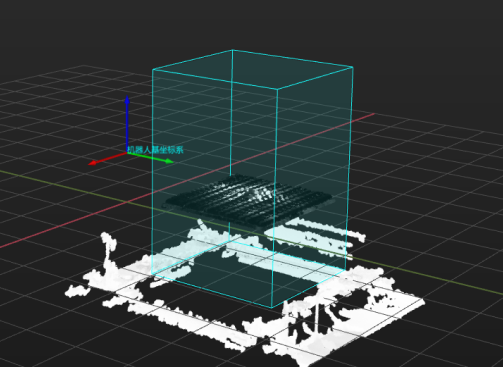
判断电芯正负极
“Determine_Battery_Cell_Polarity”工程的处理流程如下图所示。

连接相机并采集图像
可参考 “电芯识别”工程 连接相机并采集图像。
使用示教法添加抓取点
“Assistance_Project_to_Teach_Pick_Point”辅助工程的处理流程如下图所示。

连接相机并采集图像
可参考 “电芯识别”工程 连接相机并采集图像。
获取电芯点云
可参考 “判断电芯正负极”工程 获取电芯点云。
计算电芯位姿
可参考 “电芯识别”工程 计算电芯位姿。