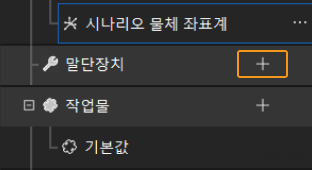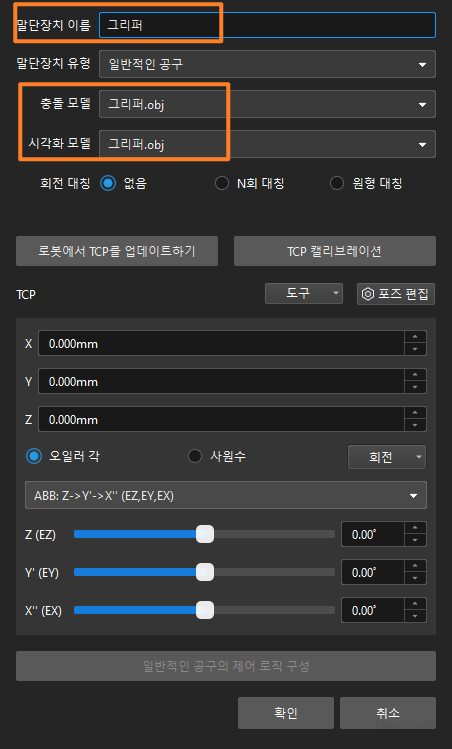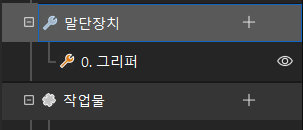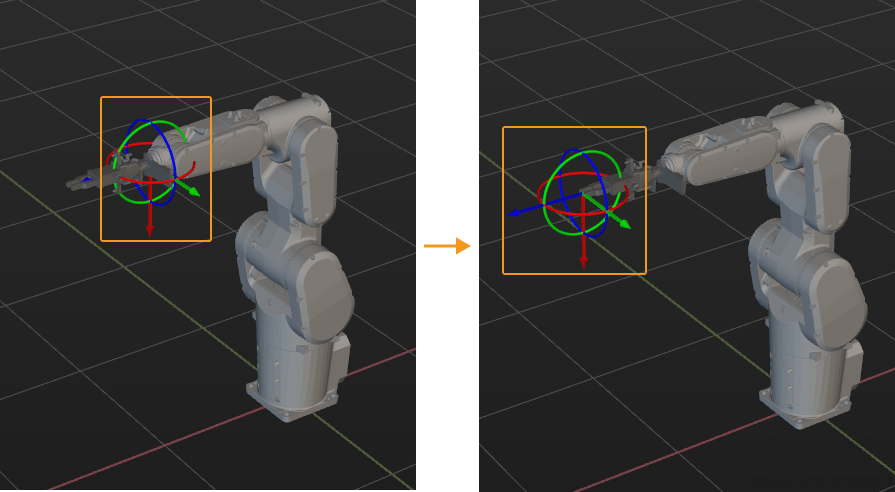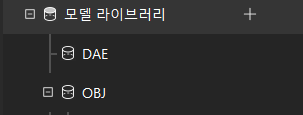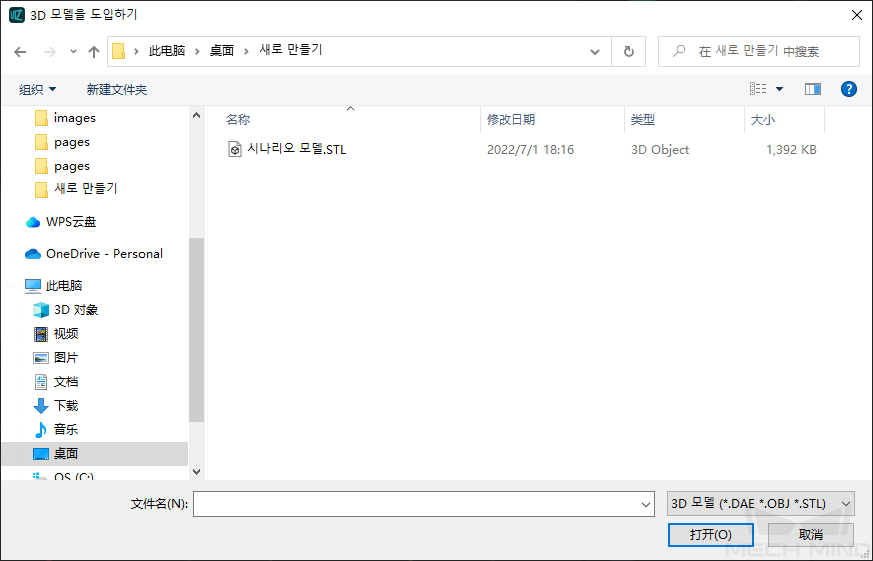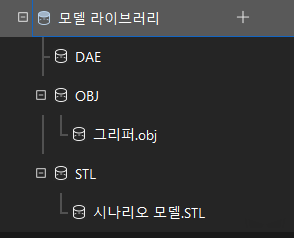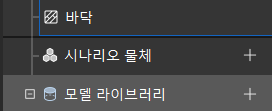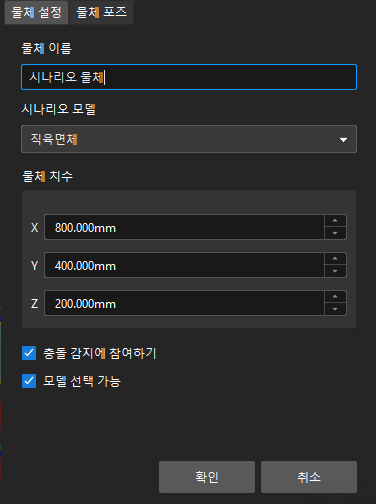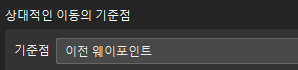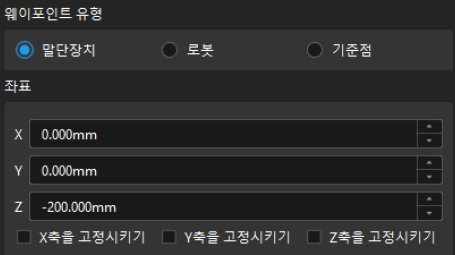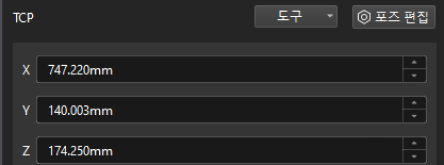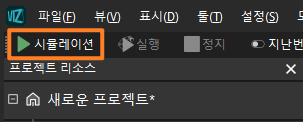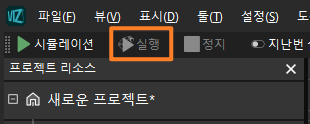피킹 및 배치를 실현
Mech-Vision 솔루션을 사용하여 작업물의 포즈를 획득한 다음에 로봇이 작업물의 피킹-배치 작업을 순환적으로 수행하도록 가이드하는 Mech-Viz 프로젝트를 구축해야 합니다.
| 본 튜토리얼에서는 충돌 감지를 위해 말단장치의 OBJ 형식 모델 파일이 필요합니다. 여기를 클릭하면 다운받을 수 있습니다. |
비디오 튜토리얼: 피킹을 수행하기
|
주요 구축 프로세스가 아래 그림과 같습니다.

로봇과 시나리오 구성
로봇이 피킹-배치 과정에서 주변 물체와의 충돌을 방지하기 위해 프로젝트에 충돌 감지를 위한 말단창치 모델, 시나리오 모델, 빈 모델 등을 추가해야 합니다.
말단장치 모델을 도입하고 구성하기
|
말단장치는 가공/피킹 작업을 수행하기 위해 로봇 말단에 설치되는 장치를 말합니다. |
말단장치를 도입하고 구성하는 목적은 3D 시뮬레이션 공간에서 말단장치의 모델을 표시하고 충돌 감지에 사용하는 것입니다.
말단장치 모델을 도입하기
-
중의+ 버튼을 클릭하십시오.
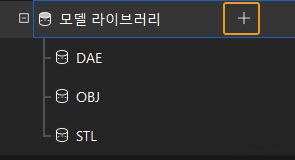
프로젝트 리소스란 로봇, 말단장치, 작업물, 시나리오 물체 등 프로젝트에 있는 다양한 리소스를 가리킵니다.
-
팝업 창에서 OBJ 포맷의 충돌 모델 파일을 선택하고 열기 버튼을 클릭합니다.
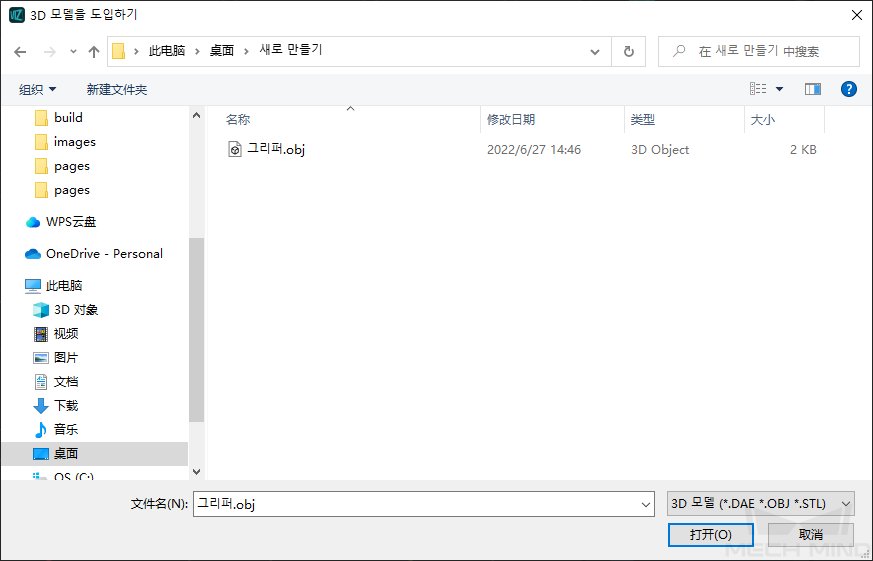
-
모델을 도입한 후 모델 라이브러리에서 도입한 모델을 볼 수 있습니다.
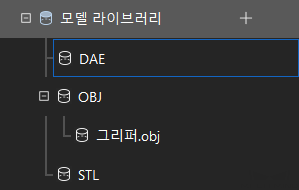
시나리오 모델을 도입하고 구성하기
시나리오 모델을 도입하고 구성하면 실제 시나리오를 복원하고 사용자가 로봇 이동 경로를 계획하는 데 도움이 됩니다.
빈 모델을 추가하고 구성하기
-
피킹 빈 모델을 추가합니다.
중의 + 버튼을 클릭하십시오.
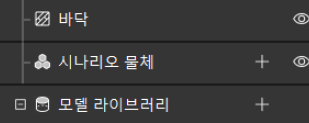
팝업창에서 물체 이름을 피킹 빈으로 입력하고 시나리오 모델로 빈을 선택합니다. 실제로 측정한 빈의 치수에 따라 물체 치수를 입력하여 확인 버튼을 클릭합니다.
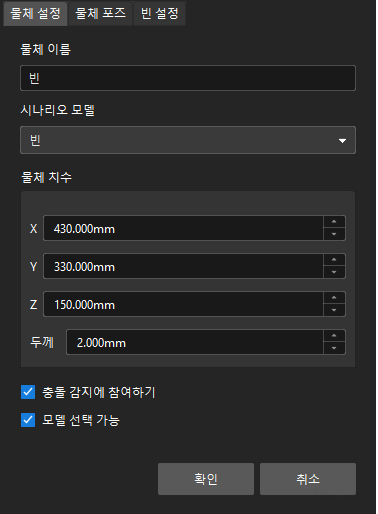
구성이 완료되면 피킹 빈 모델이 3D 시뮬레이션 공간에 표시됩니다.
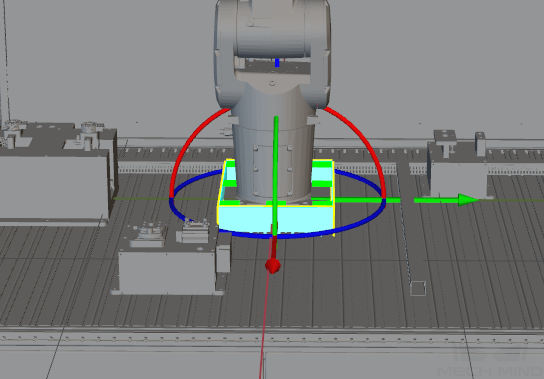
-
picking bin 모델을 조정합니다.
실제 빈의 위치 정보를 획득하려면 Mech-Vision 소프트웨어를 실행하여 실제 빈의 포인트 클라우드를 Mech-Viz 소프트웨어로 보내고 실제 빈의 포인트 클라우드에 따라 피킹 빈 모델의 위치를 조정합니다.
Ctrl 버튼을 누르면서 마우스 왼쪽 버튼으로 피킹 빈 모델의 좌표축을 드래그하여 피킹 빈 모델의 위치를 조정합니다. 위치가 조정된 후 피킹 빈 모델의 위치가 아래 그림과 같습니다.

-
배치 빈 모델을 추가하고 조정합니다.
아래 그림과 같이 똑같은 방식으로 배치 빈 모델을 추가하고 조정합니다.

이로써 Mech-Viz 프로젝트를 구축하는 데 필요한 모든 구성이 완료됩니다.
작업 흐름을 구축하기
모델 구성 작업을 완료한 후 작업 흐름 구성을 시작할 수 있습니다. 스텝 라이브러리의 스텝을 프로젝트 편집 영역으로 드래그하고 스텝의 파라미터를 설정하며 스텝 연결을 통해 사전 설정 프로그램 기능을 실현합니다.
|
작업 흐름 구축 방안
아래 그림을 참조하여 프로젝트 작업 흐름을 구축할 수 있습니다. 이 그림은 참고용일 뿐이며 작업 현장의 실제 상황에 따라 조정해야 합니다.
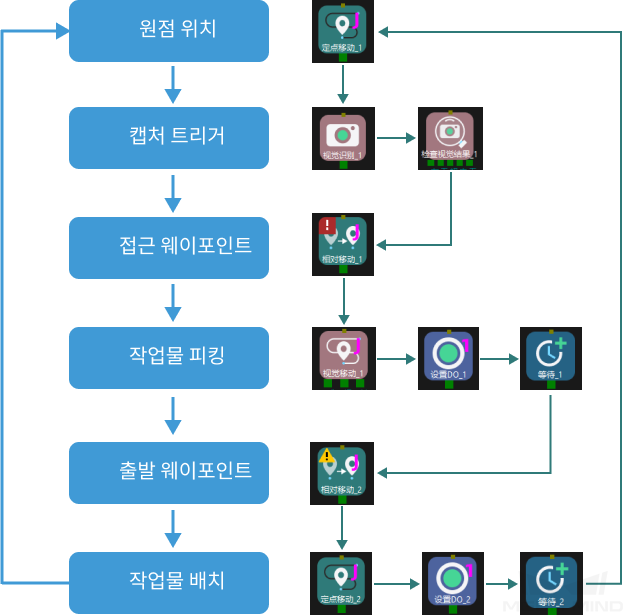
프로젝트 작업 흐름을 구축한 후 아래와 같은 피킹 효과를 달성할 수 있습니다.
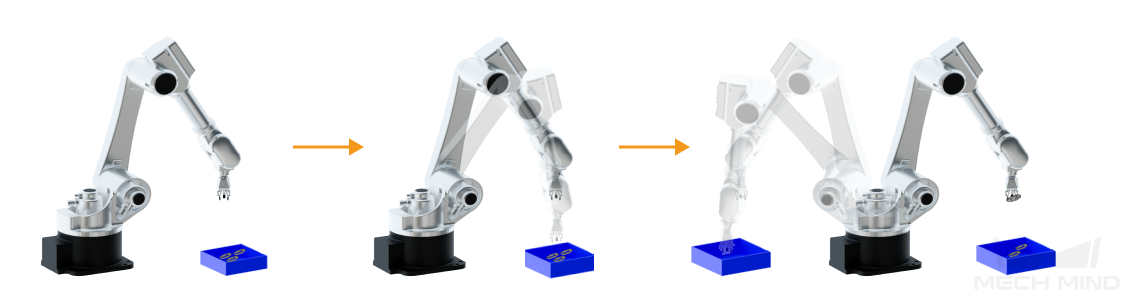
“원점 위치”를 정의하기
원점 위치는 로봇 운동의 시작점이자 “안전한” 위치입니다. 즉 로봇은 이 위치에 있을 때 대상 물체 및 주변 설비로부터 멀리 떨어져 있어야 하며 카메라 시야를 가리지 않아야 합니다.
사용자가 설정한 원점 위치로 로봇을 이동시킨 후, 스텝 라이브러리에서 고정점 이동을 선택하고 프로젝트 편집 영역으로 드래그한 후 로봇의 포즈를 기록하기 위해 이름을 “원점 위치"로 지정합니다. 툴 바에 있는 로봇을 동기화하기 버튼을 클릭하여 로봇의 현재 포즈를 기록합니다.
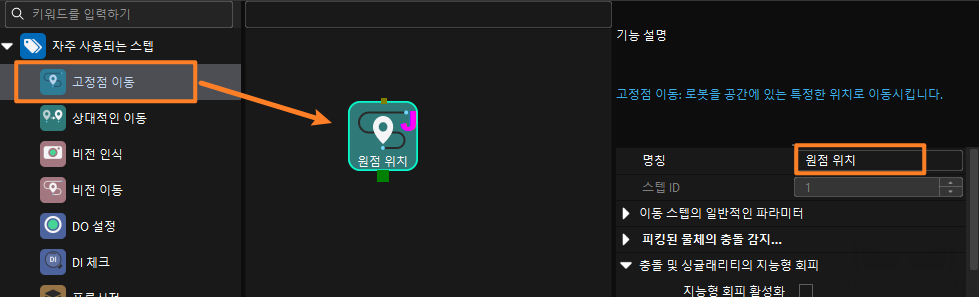
카메라 이미지 캡처를 트리거하기
스텝 |
비전 인식 |
설명 |
Mech-Vision프로젝트를 시작하고 비전 인식 결과를 획득합니다. |
작업 |
스텝 라이브러리에서 “비전 인식” 스텝을 찾아 프로젝트 편집 영역에서 드래그합니다. |
파라미터 설정 |
서비스 명칭의 드롭다운 바에서 General Workpiece Recognition을 선택합니다. |
예시 그림 |
|
“비전 인식” 스텝 후 비전 결과 체크 스텝을 추가하여 비전 결과가 수신되었는지를 확인할 수 있습니다.
스텝 |
비전 결과 체크 |
설명 |
비전 결과가 있는지를 확인합니다. |
작업 |
스텝 라이브러리에서 “비전 결과 체크” 스텝을 찾아 프로젝트 편집 영역에서 드래그합니다. |
파라미터 설정 |
기본 설정을 사용하면 됩니다. |
접근 웨이포인트로 이동하기
비전 인식 결과를 획득한 후 상대적인 이동 스텝을 사용하여 로봇을 접근 웨이포인트로 이동해야 합니다.
스텝 |
상대적인 이동 |
설명 |
비전 인식 결과에 따라 이동합니다. |
작업 |
스텝 라이브러리에서 “상대적인 이동” 스텝을 찾아 프로젝트 편집 영역으로 드래그하여 “접근 웨이포인트”로 명명합니다. |
파라미터 설정 |
상대적인 이동의 기준 패널의 기준점 드롭다운 바에서 다음 웨이포인트를 선택하고 웨이포인트 유형을 말단장치로 설정하며 Z축 좌표를 -200mm로 설정합니다. |
예시 그림 |
|
작업물을 피킹하기
로봇은 접근 웨이포인트 위치에 도달한 후 작업물을 피킹하도록 컨트롤할 수 있습니다. 다음 두 단계가 포함됩니다.
-
1단계: 비전 이동스텝을 사용하여 로봇이 작업물 위치에 도달할 때까지 컨트롤합니다.
-
2단계: DO 설정 스텝을 사용하여 물체를 피킹할 수 있도록 로봇의 그리퍼를 엽니다.
구체적으로 다음과 같습니다.
스텝 |
비전 이동 |
설명 |
비전 인식 결과에 따라 이동합니다. |
작업 |
스텝 라이브러리에서 “비전 이동” 스텝을 찾아 프로젝트 편집 영역에서 드래그합니다. |
파라미터 설정 |
서비스 명칭의 드롭다운 바에서 General Workpiece Recognition을 선택합니다. |
예시 그림 |
|
스텝 |
DO 설정 |
설명 |
물체를 피킹하도록 그리퍼를 엽니다. |
작업 |
스텝 라이브러리에서 “DO 설정” 스텝을 찾아 프로젝트 편집 영역으로 드래그하여 “그리퍼 열기”로 명명합니다. |
파라미터 설정 |
DO 값 및 DO 포트를 1로 설정합니다. |
예시 그림 |
|
그리퍼가 열리는 데 일정 시간이 걸리기 때문에 로봇이 그리퍼가 열려 있지 않은 상태에서 잘못 피킹하는 것을 방지하기 위한 기다리기 스텝을 추가해야 합니다.
스텝 |
기다리기 |
설명 |
로봇이 그리퍼가 열려 있지 않은 상태에서 잘못 피킹하는 것을 방지합니다. |
작업 |
스텝 라이브러리에서 “기다리기” 스텝을 찾아 프로젝트 편집 영역으로 드래그하여 “피킹 시 기다리기”로 명명합니다. |
파라미터 설정 |
기다리는 시간 파라미터의 값을 1000ms로 설정합니다. |
예시 그림 |
|
출발(departure) 웨이포인트로 이동하기
로봇은 작업물을 피킹한 후 상대적인 이동 스텝을 사용하여 로봇이 출발(departure) 웨이포인트로 도달하도록 로봇을 컨트롤합니다.
스텝 |
상대적인 이동 |
설명 |
비전 인식 결과에 따라 이동합니다. |
작업 |
스텝 라이브러리에서 “상대적인 이동” 스텝을 찾아 프로젝트 편집 영역으로 드래그하여 “출발 웨이포인트”로 명명합니다. |
파라미터 설정 |
상대적인 이동의 기준점 패널의 기준점 드롭다운 바에서 다음 웨이포인트를 선택하고 웨이포인트 유형을 말단장치로 설정하며 Z축 좌표를 -200mm로 설정합니다. |
예시 그림 |
|
작업물을 배치하기
피킹이 완료된 후 로봇은 작업물을 “배치 빈” 안에 배치해야 합니다.
-
1단계: 고정점 이동스텝을 사용하여 로봇이 “배치 빈” 위치에 도달할 때까지 컨트롤합니다.
-
2단계: DO 설정 스텝을 사용하여 물체를 배치할 수 있도록 로봇의 그리퍼를 엽니다.
구체적으로 다음과 같습니다.
스텝 |
고정점 이동 |
설명 |
로봇이 “배치 빈” 위치에 도달할 때까지 컨트롤합니다. |
작업 |
스텝 라이브러리에서 “고정점 이동” 스텝을 찾아 프로젝트 편집 영역으로 드래그하여 “배치 포인트”로 명명합니다. |
파라미터 설정 |
배치 포인트로 적절한 말단장치 포즈를 조정하십시오. |
예시 그림 |
|
스텝 |
DO 설정 |
설명 |
그리퍼를 닫아 작업물을 배치합니다. |
작업 |
스텝 라이브러리에서 “DO 설정” 스텝을 찾아 프로젝트 편집 영역으로 드래그하여 “그리퍼 닫기”로 명명합니다. |
파라미터 설정 |
DO 값을 0으로 설정하고 DO 포트를 1로 설정합니다. |
예시 그림 |
|
그리퍼가 닫히는 데 일정 시간이 걸리기 때문에 로봇이 작업물을 배치할 수 없는 것을 방지하기 위한 기다리기 스텝을 추가해야 합니다.
스텝 |
기다리기 |
설명 |
로봇이 작업물을 배치할 수 없는 것을 방지합니다. |
작업 |
스텝 라이브러리에서 “기다리기” 스텝을 찾아 프로젝트 편집 영역으로 드래그하여 “배치 시 기다리기”로 명명합니다. |
파라미터 설정 |
기다리는 시간 파라미터의 값을 1000ms로 설정합니다. |
예시 그림 |
|