로봇 통신 구성
이 튜토리얼에서는 로봇 표준 인터페이스 프로그램을 Yaskawa 로봇에 복제하고 Mech-Mind Robotics 비전 시스템과 로봇 간의 표준 인터페이스 통신 구성을 완료하는 방법에 대해 소개합니다.
|
비디오 튜토리얼: 로봇 통신 구성(표준 인터페이스 통신)
|
복제하기 전 준비
하드웨어 및 소프트웨어 버전 확인
-
6축 Yaskawa 로봇이 적용됐는지 확인합니다. 이 튜토리얼에서는 Yaskawa 로봇의 YASKAWA_GP8 모델을 예로 들어 보겠습니다.
-
로봇 컨트롤러가 YRC1000, YRC1000micro 또는 DX200인지 확인합니다. 이 튜토리얼에서는 YRC1000 모델 로봇 컨트롤러를 예로 들고 로봇 시스템 버전은 YAS2.94.00-00입니다.
-
Yaskawa 로봇이 이더넷 기능을 활성화했는지 확인합니다.
사용 방법
-
유지 보수 모드로 들어가기 위해 로봇을 시작하는 동안 티치 펜던트의 主菜单 키를 길게 누릅니다.
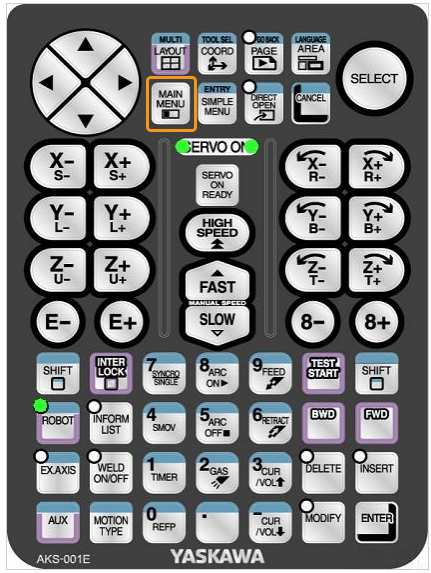
로봇이 시작된 경우 로봇을 다시 시작하고 다시 시작하는 동안 主菜单 키를 길게 누릅니다. -
유지 보수 모드에서 를 선택합니다.
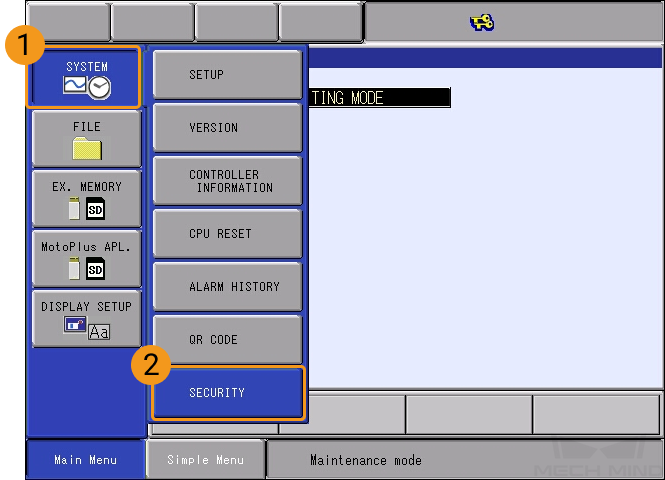

-
비밀번호(기본 비밀번호는 16개 "9")를 입력하고 ENTER 키를 눌러 MANAGEMENT MODE로 들어갑니다.
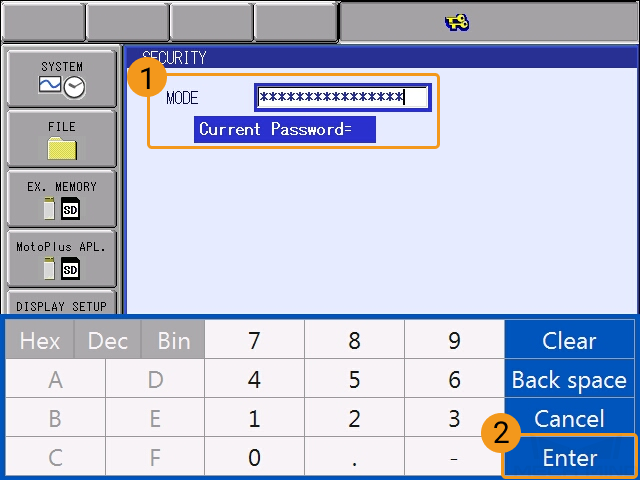
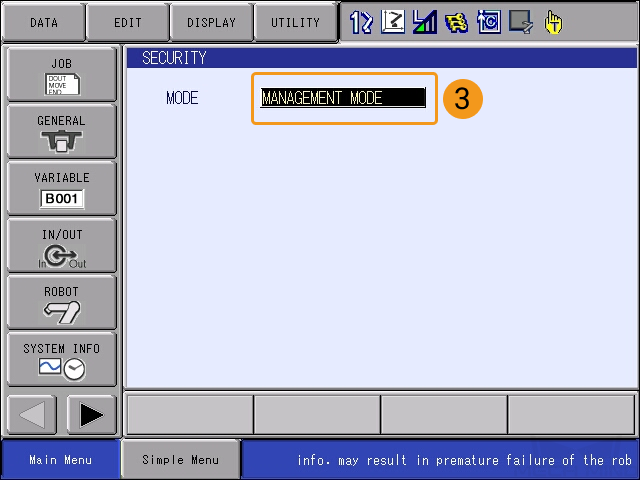
-
메인 메뉴에서 을 선택하여 옵션 기능 인터페이스로 들어가고 NETWORK FUNCTION SETTING 옵션의 DETAIL을 선택한 다음 티치 펜던트의 选择 키를 눌러 네트워크 기능 설정 인터페이스를 엽니다.
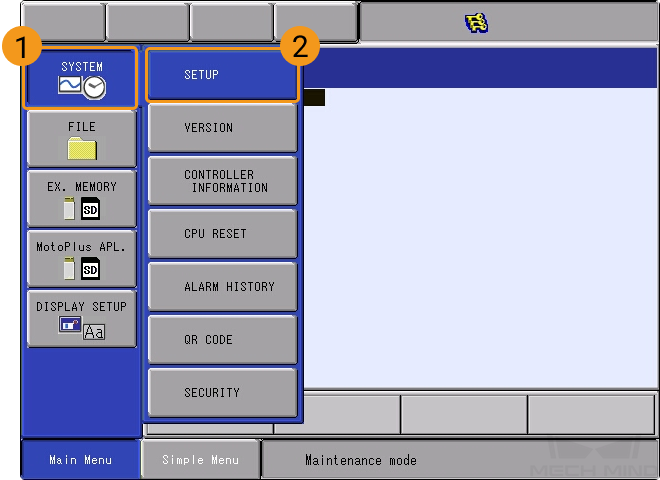
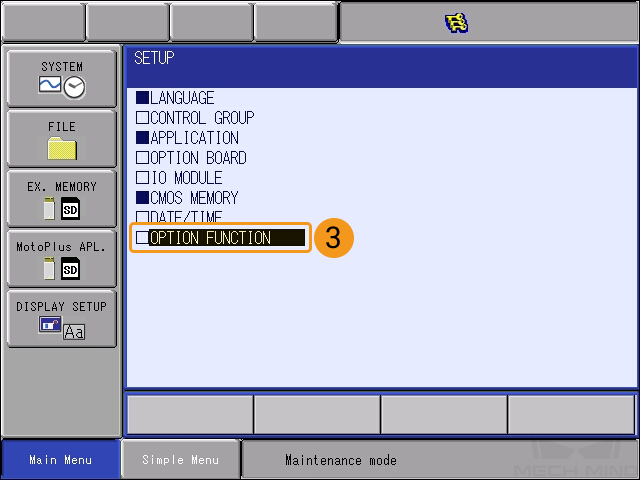
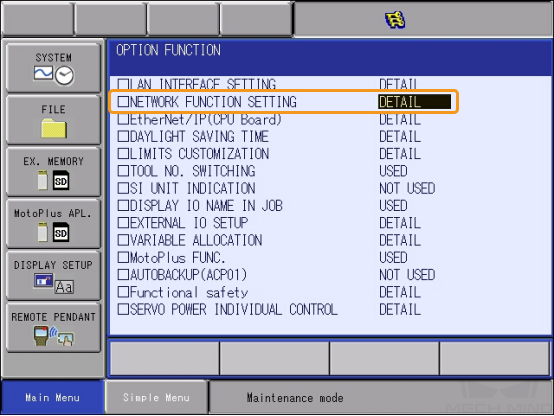
-
이더넷이 USED으로 표시되는지 확인합니다.
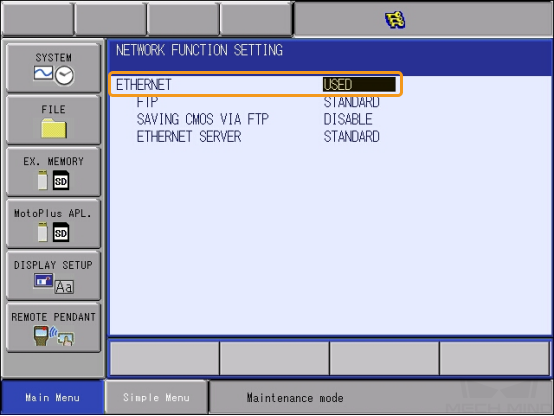
상태가 "UNUSED"인 경우 로봇 제조사에 문의하여 해결하시기 바랍니다.
-
-
Yaskawa 로봇이 MotoPlus 기능을 켰는지 확인합니다.
사용 방법
-
유지 보수 모드의 관리 모드에서 Main Menu의 을 선택합니다.
-
MotoPlus FUNC.SETTING 인터페이스에서 APPLI. AUTOSTART AT POWER ON 상태가 ENABLE으로 표시되는지 확인합니다.
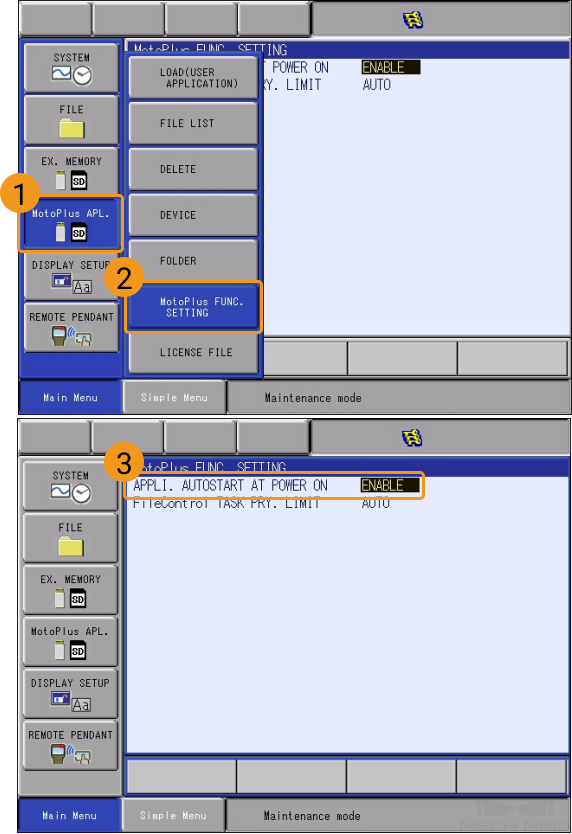
-
상태가 "DISABLE"인 경우 DISABLE를 선택하고 티치 펜던트의 选择 키를 눌러 상태를 ENABLE로 전환합니다.

-
| 위의 조건이 충족되지 않으면 로봇과 표준 인터페이스 통신을 할 수 없으므로 로봇 제조사에 문의하여 해결하시기 바랍니다. |
네트워크에 연결
-
IPC의 네트워크 케이블의 다른 쪽 끝을 아래 그림과 같이 로봇 컨트롤러의 CPU 베이스보드의 LAN2(CN106) 네트워크 포트에 연결합니다.
DX200 시리즈 제어 캐비닛의 경우 IPC 네트워크 케이블의 다른 쪽 끝을 로봇 컨트롤러 CPU 베이스 보드의 CN104 네트워크 포트에 연결합니다. -
Yaskawa 로봇의 IP 주소가 IPC의 IP주소와 동일한 네트워크 세그먼트에 있는지 확인합니다.
사용 방법
-
유지 보수 모드의 관리 모드 하의 Main Menu에서 을 선택하여 옵션 기능 인터페이스로 들어가고 LAN INTERFACE SETTING 옵션의 DETAIL을 선택한 다음 티치 펜던트의 选择 키를 눌러 LAN 인터페이스 설정 인터페이스를 엽니다.
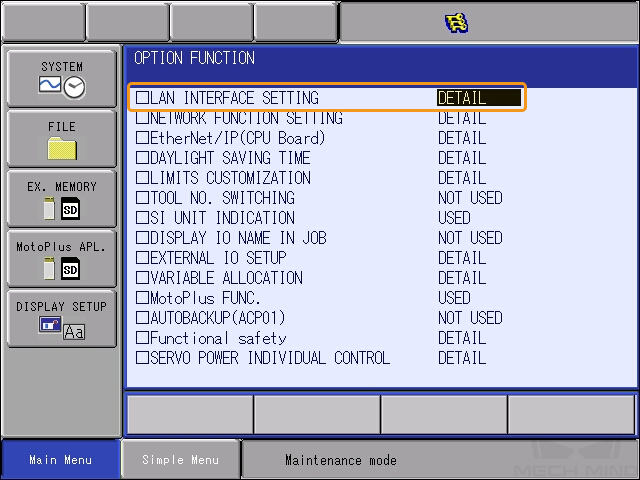
-
로봇의 IP 주소(LAN2 네트워크 포트의 IP 주소)를 확인합니다.
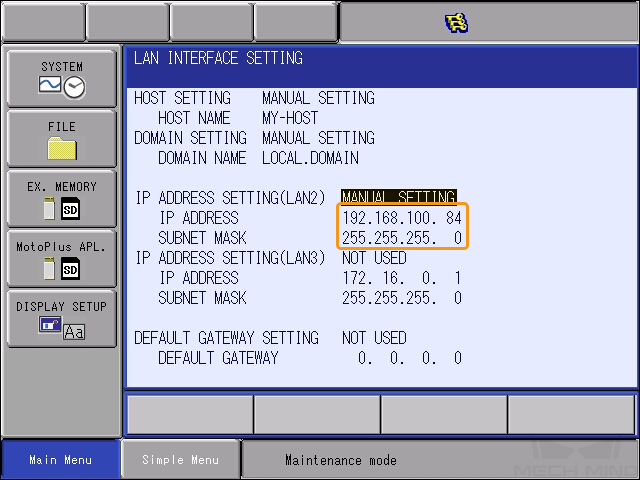
-
로봇의 IP 주소가 IPC의 IP 주소와 동일한 네트워크 세그먼트에 있는지 확인합니다. 동일한 네트워크 세그먼트에 있지 않은 경우 IPC의 IP 주소 설정 내용을 참조하여 IPC의 IP 주소를 수정하십시오.
-
Mech-Vision 솔루션 생성 및 저장
-
Mech-Vision 소프트웨어를 열면 Mech-Vision이 성공적으로 시작되었음을 나타내는 다음 환영 화면이 나타납니다.
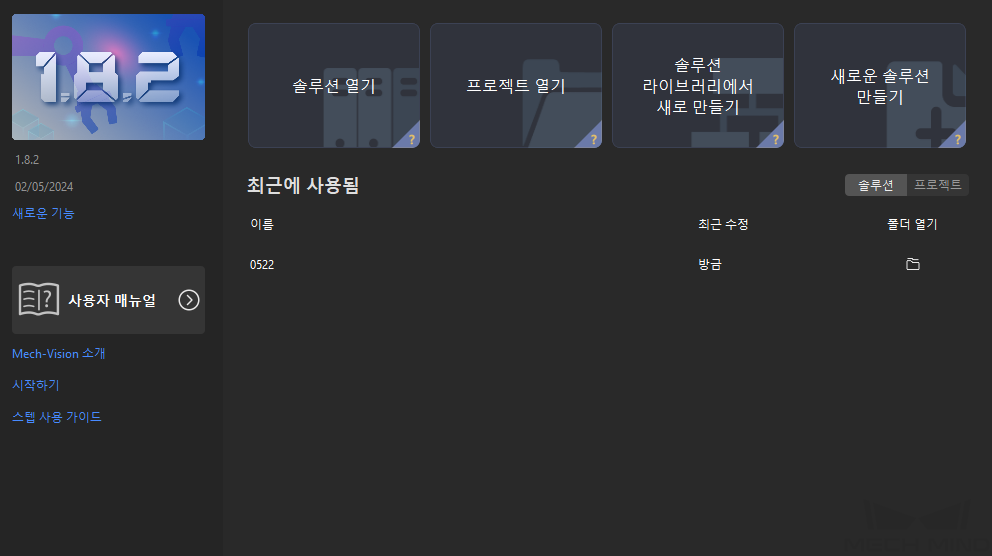
-
Mech-Vision 시작 화면에서 솔루션 라이브러리에서 새로 만들기 버튼을 클릭하여 솔루션 라이브러리를 엽니다.

솔루션 라이브러리는 다양한 산업 분야의 예제 솔루션 또는 프로젝트가 포함된 리소스 라이브러리입니다. -
아래 그림과 같이 솔루션 라이브러리에서 일반 공작물 인식 프로젝트를 선택합니다.
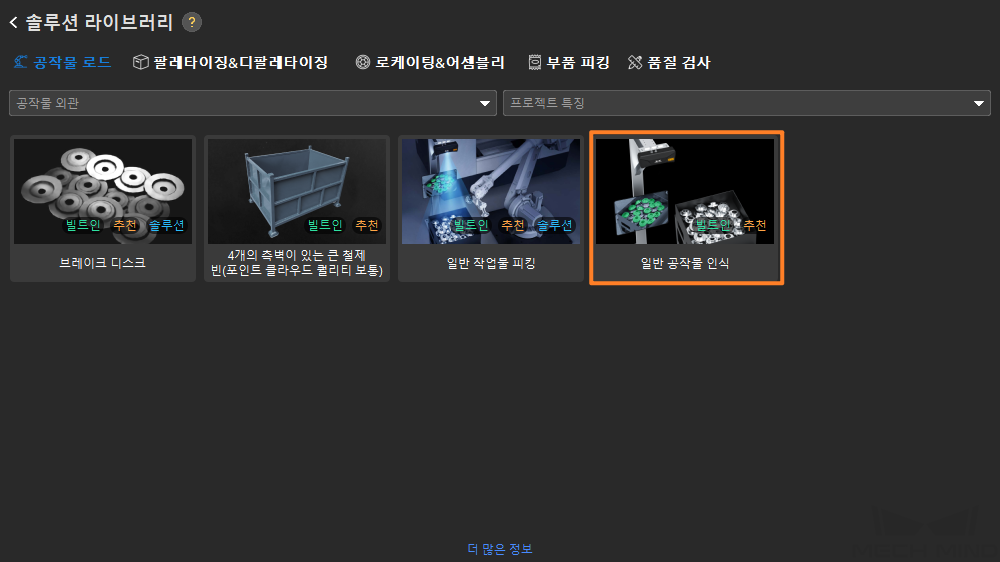
솔루션 라이브러리에서 일반 공작물 인식 프로젝트를 찾을 수 없는 경우 솔루션 라이브러리 하단에서 더 많은 정보 버튼을 클릭하면 됩니다.
-
프로젝트가 선택되면 솔루션 라이브러리 인터페이스 하단에 프로젝트 관련 정보가 표시됩니다. 프로젝트 이름과 경로를 설정하고 새로 만들기 버튼을 클릭합니다.
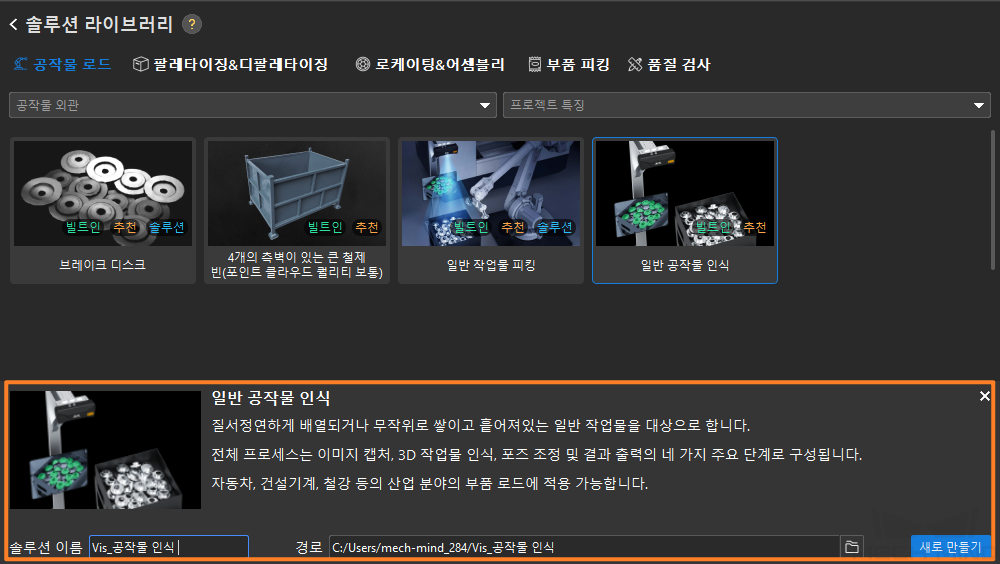
프로젝트가 생성되면 Mech-Vision 메인 인터페이스 좌측 상단의 프로젝트 리스트에 생성된 솔루션과 프로젝트가 표시됩니다.
-
솔루션은 로봇과 통신, 비전 처리, 경로 계획과 같은 비전 애플리케이션을 구현하는 데 필요한 기능 구성 및 데이터 모음입니다.
-
프로젝트는 솔루션에서 비전 처리의 작업 흐름입니다. 일반적으로 솔루션에는 하나의 프로젝트만 포함되지만 복잡한 비즈니스 시나리오에서는 여러 프로젝트가 필요할 수 있습니다. 이 부분의 시나리오에는 하나의 프로젝트만 필요합니다.
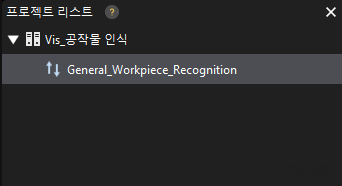
메인 인터페이스의 중앙 영역에 있는 프로젝트 편집 영역에 일반 공작물 인식 프로젝트가 표시됩니다.
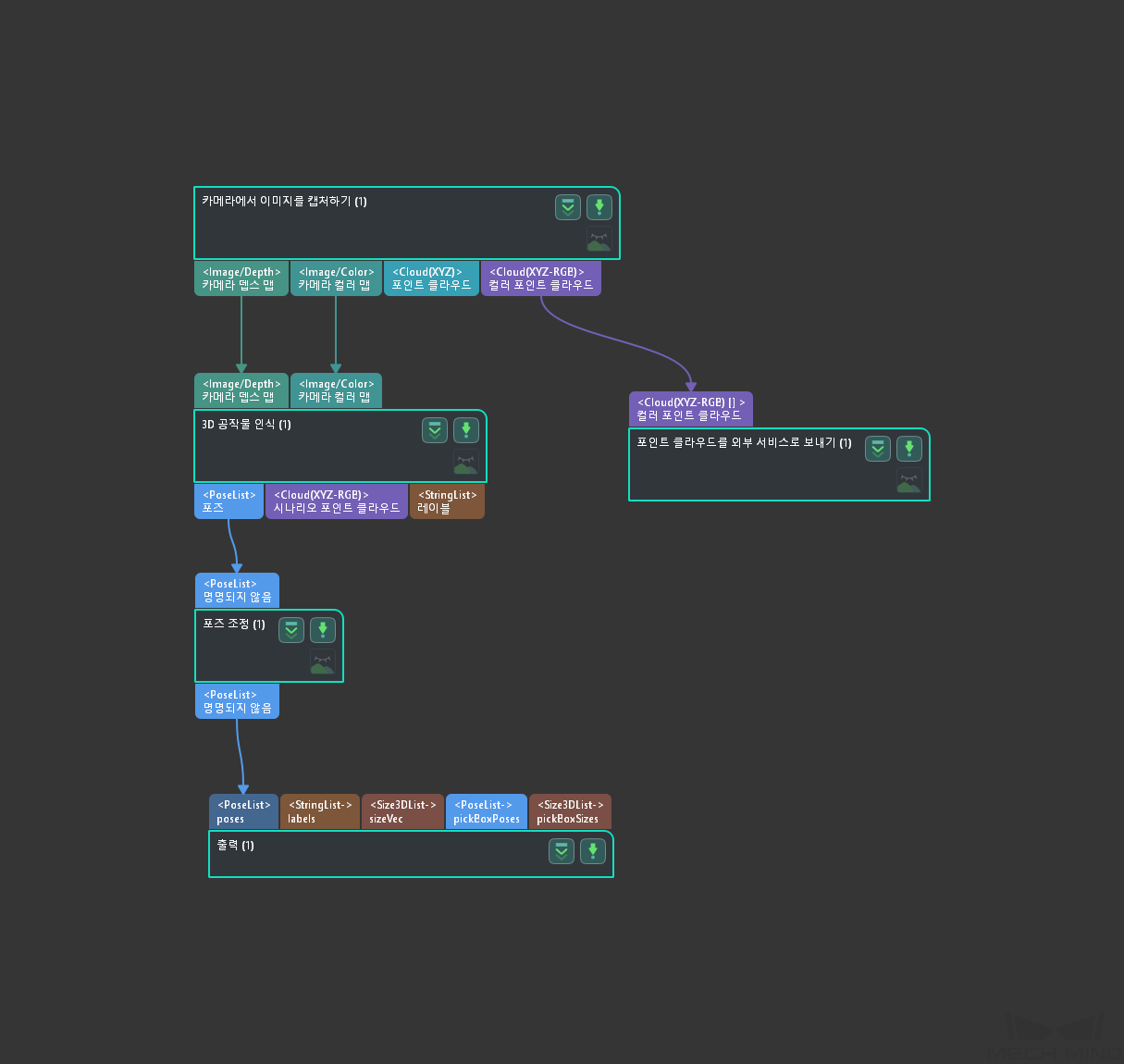
-
-
프로젝트 리스트에서 이 솔루션을 마우스 오른쪽 버튼으로 클릭한 다음 솔루션 자동 로드 버튼을 클릭합니다.
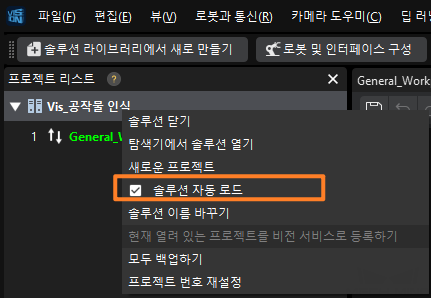
솔루션을 자동 로딩 상태로 설정하면 프로젝트 이름이 녹색으로 표시되고 프로젝트 이름 왼쪽에 프로젝트 번호가 표시됩니다.

프로젝트 번호는 로봇 픽 앤 플레이스 애플리케이션에서 Mech-Vision 프로젝트 실행을 트리거하는 데 사용됩니다. -
메뉴 바에서 을 선택합니다.

로봇 통신 설정
-
Mech-Vision 툴 바에서 로봇 통신 구성 버튼을 클릭하여 로봇 통신 구성 창을 엽니다.
-
로봇 선택 드롭다운 디렉터리를 클릭하고 목록에 있는 로봇을 선택한 다음 로봇 모델 선택 버튼을 클릭하여 Yaskawa 로봇의 YASKAWA_GP8 모델을 선택합니다. 그 다음에 다음 버튼을 클릭합니다.

-
통신 방식 화면에서 인터페이스 유형을 표준 인터페이스로 선택하고, 프로토콜을 TCP 서버로 선택하며 프로토콜 형식을 ASCII로 선택합니다. 포트 번호는 50000 또는 50000이상으로 설정하는 것이 권장됩니다. 또한, 설정된 포트 번호를 다른 프로그램이 사용하고 있지 않은지 확인해야 합니다. 솔루션을 열 때 인터페이스 서비스 자동 활성화 옵션을 선택하는 것이 좋습니다. 마지막으로 적용 버튼을 클릭합니다.
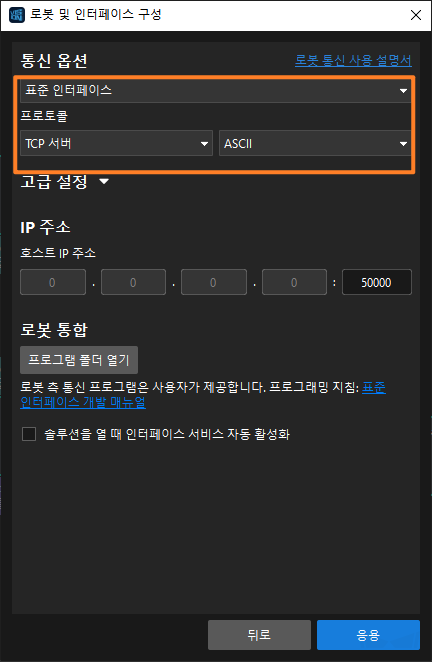
-
Mech-Vision 메인 화면에서 툴 바에 있는 로봇 통신 구성 버튼이 오른쪽으로 슬라이드되며 파란색으로 변했는지 확인합니다.
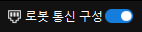
프로그램 파일 복제를 준비하기
-
IPC에서 Mech-Vision 및 Mech-Viz의 설치 디렉터리 아래에 있는
Mech-Center/Robot_Interface/YASKAWA폴더를 엽니다. -
JBI 폴더, sample 폴더 및 mm_module_yrc1000.out 파일을 USB 루트 디렉터리에 복사합니다.
-
mm_module_yrc1000.out 파일: 백그라운드 프로그램 파일입니다.
-
JBI 폴더: 포그라운드 프로그램 파일을 저장합니다.
-
sample 폴더: 간단한 피킹 샘플 프로그램 파일을 저장합니다.
DX200 모델 컨트롤러를 사용하는 경우 여기에 mm_module_dx200.out 백그라운드 프로그램 파일을 복사해야 합니다.
-
-
티치 펜던트 후면 패널의 USB 인터페이스에 USB를 삽입합니다.
MotoPlus에서 다른 프로그램이 실행되고 있지 않은지 확인합니다.
로봇 프로그램을 로봇에 복제하기 전에 다른 MotoPlus 프로그램이 실행되고 있지 않은지 확인합니다.
-
실행 중인 프로그램이 없으면 이 섹션을 건너뛰십시오.
-
다른 프로그램이 실행 중이라면 해당 프로그램을 삭제하십시오.
사용 방법
-
유지 보수 모드의 관리 모드에서 Main Menu의 를 선택합니다.
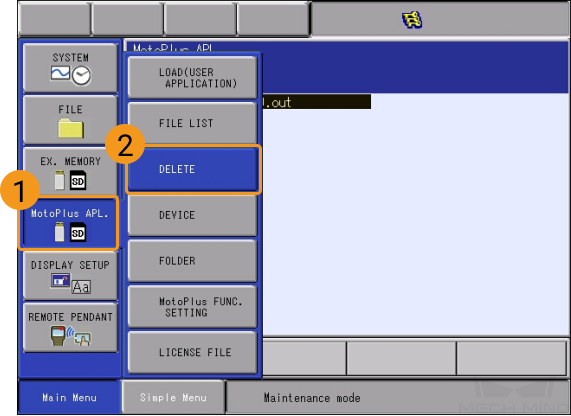
-
MotoPlus 응용 삭제 인터페이스에서 삭제하려는 프로그램 파일을 클릭한 후 티치 펜던트의 选择 키를 눌러 파일을 선택합니다.
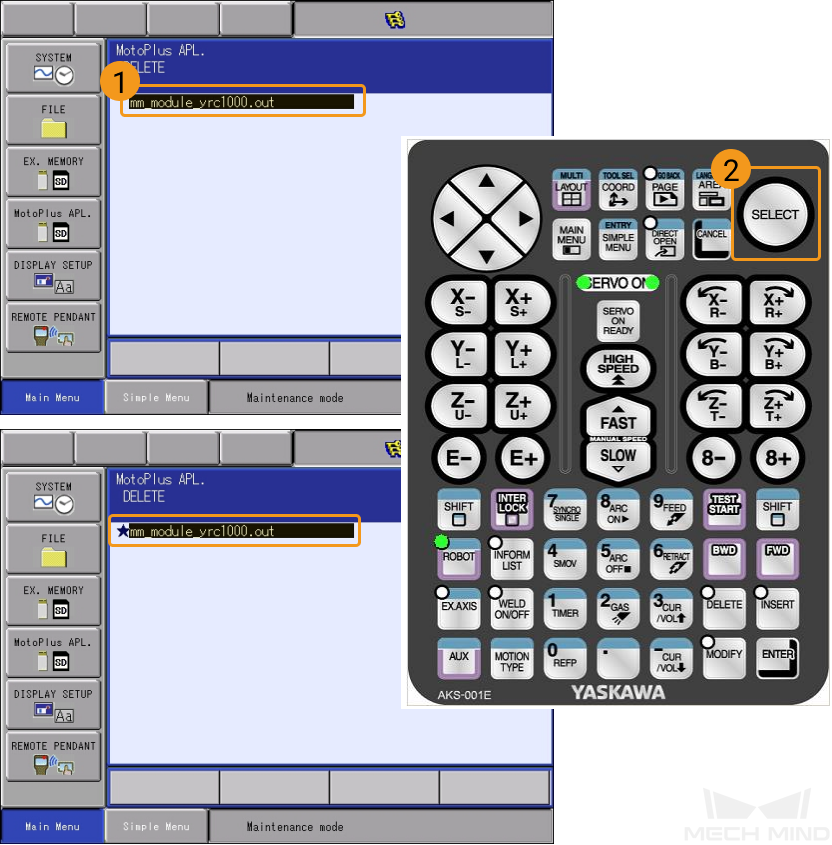
-
티치 펜던트의 回车 키를 누른 후 팝업된 다이얼로그 박스에서 YES 버튼을 클릭하면 프로그램이 삭제됩니다.
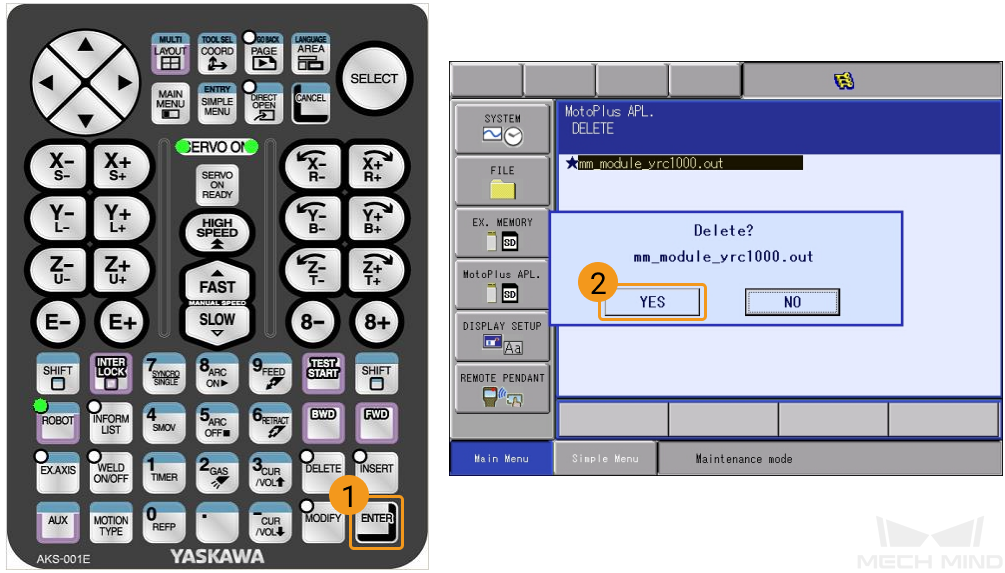
-
파일을 로봇에 복제하기
백그라운드 프로그램 파일 복제하기
-
유지 보수 모드하의 Main Menu의 를 선택합니다.
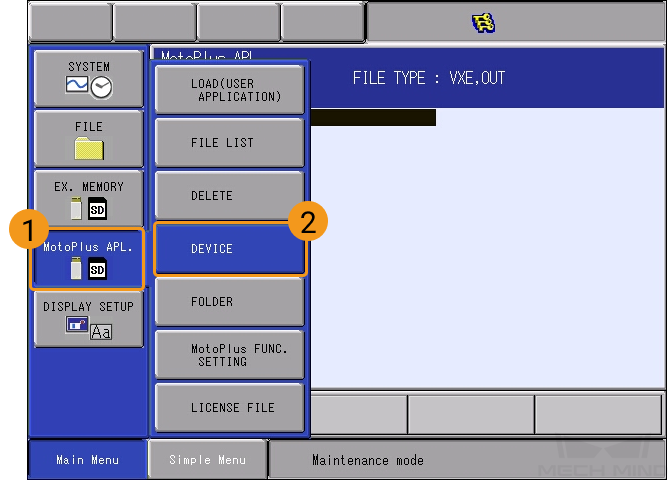
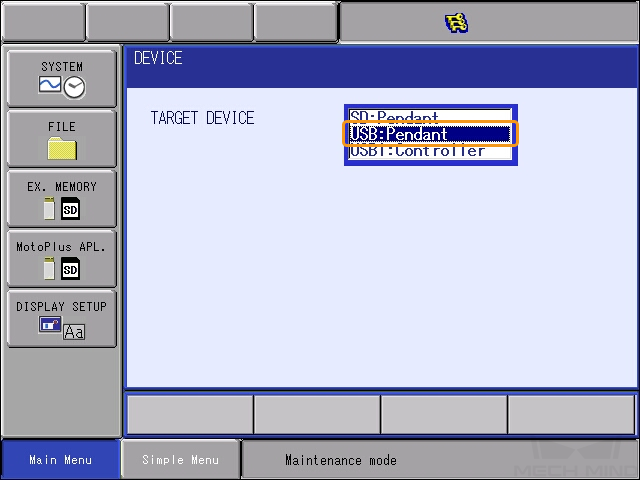
-
를 선택하고 mm_module_yrc1000.out 옵션을 선택한 다음, 티치 펜던트의 回车 키를 누르고 YES 버튼을 클릭하여 설치합니다.
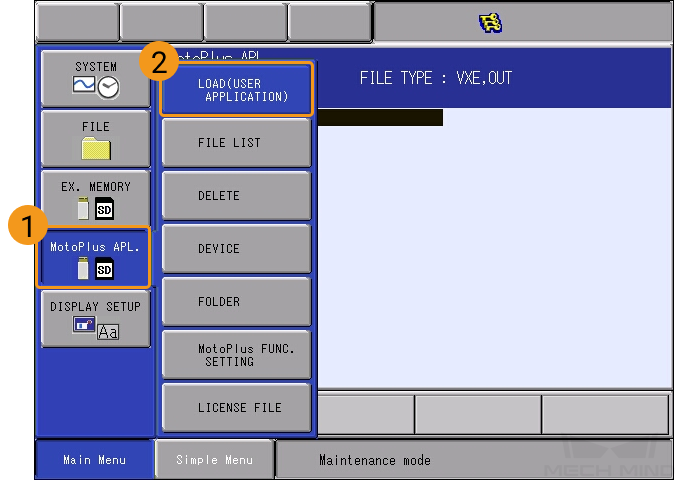
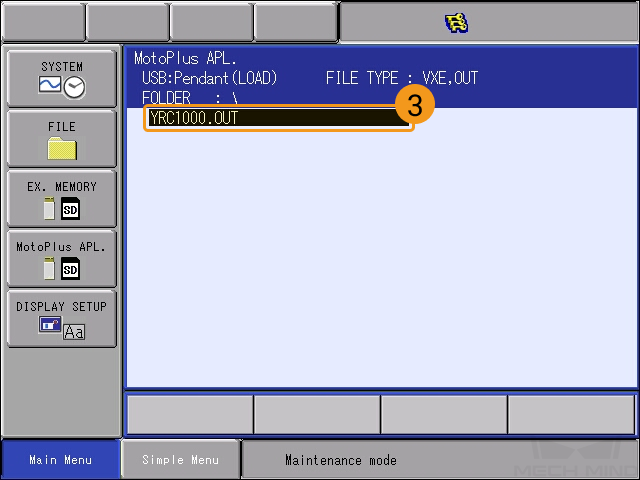
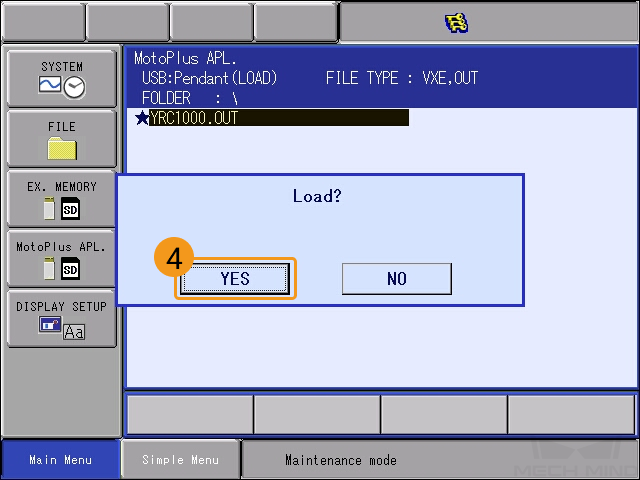
컨트롤러 모델이 DX200인 경우 여기에서 mm_module_dx200.out을 선택해야 합니다. -
설치가 완료되면 를 선택합니다. 설치된 파일에 백그라운드 프로그램(YRC1000.OUT)이 보이면 백그라운드 프로그램이 성공적으로 설치된 것입니다.
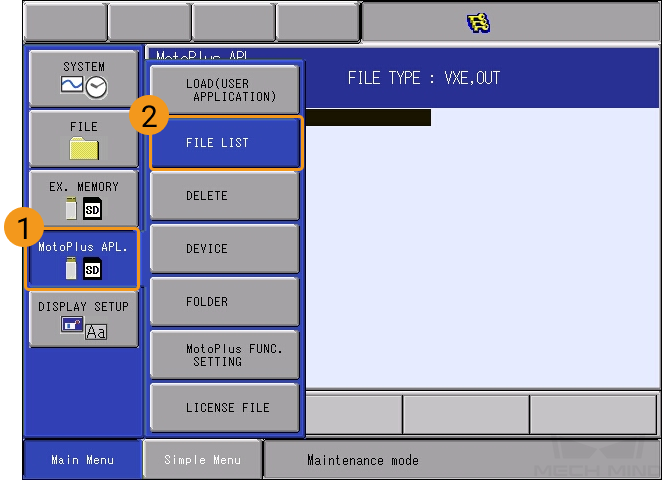
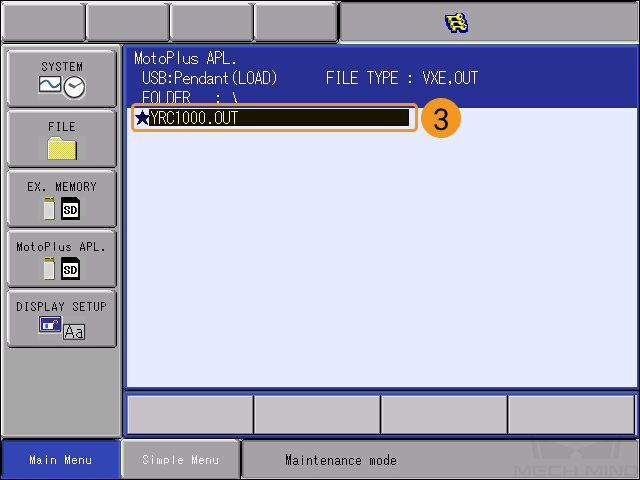
컨트롤러 모델이 DX200인 경우 복제 성공 후 여기에 표시되는 프로그램은 DX200.OUT이어야 합니다. -
백그라운드 프로그램 복제를 완료한 후 전원 스위치를 켜서 컨트롤러를 재부팅하면 온라인 모드로 들어갑니다.
포그라운드 프로그램 파일과 샘플 프로그램 파일을 복제하기 위해서는 온라인 모드에서 작업해야 하므로 백그라운드 프로그램 복제를 완료한 후 이 작업을 수행하십시오.
포그라운드 프로그램 파일 복제하기
-
온라인 모드의 경우 Main Menu에서 를 선택하고 안전 모드 비밀번호(기본 비밀번호는 16개 “9”)를 입력합니다.
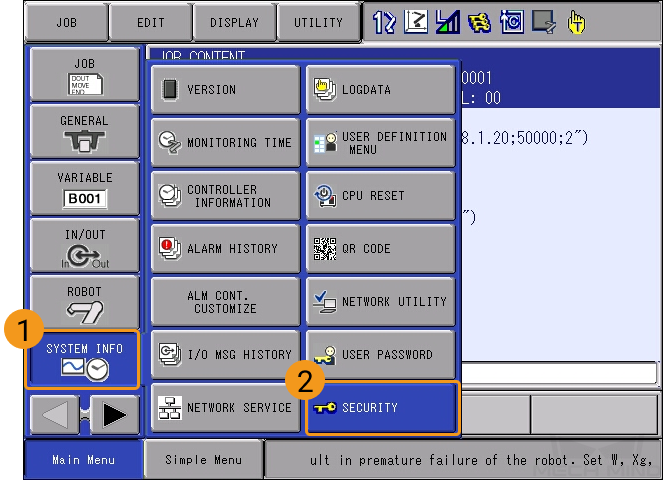
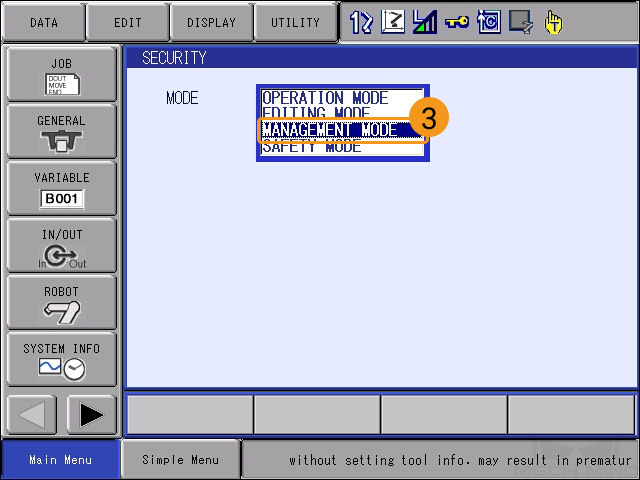
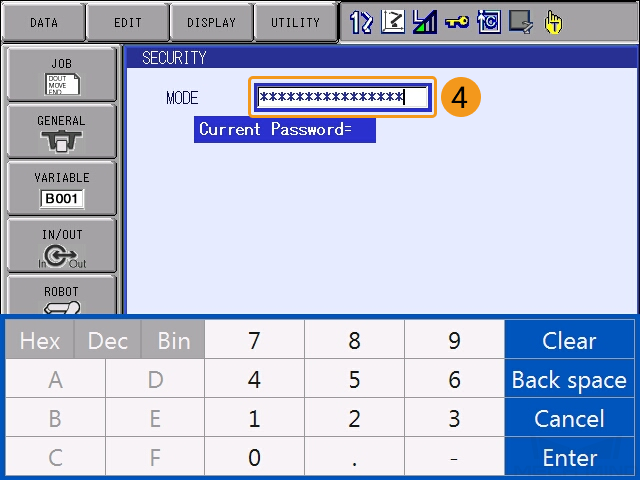
비밀번호 입력 후 티치 펜던트 화면 우측 하단의 回车 키를 누르면 관리 모드로 들어갑니다.
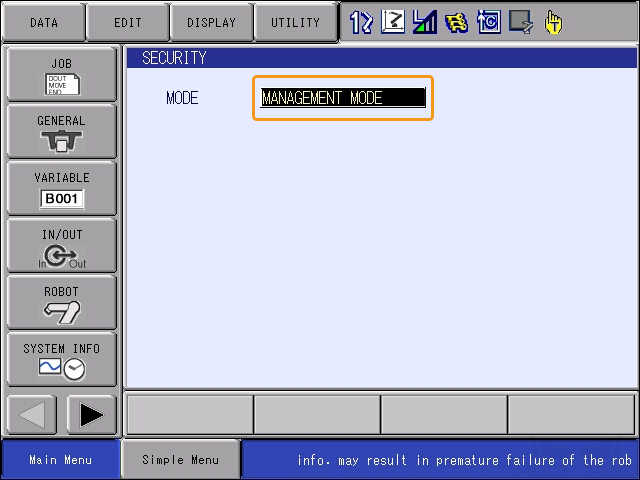
-
티치 펜던트 화면 좌측 하단의 다음 페이지
 버튼을 클릭한 뒤, 를 선택하고, LANGUAGE LEVEL 드롭다운 메뉴에서 EXPANDED 옵션을 선택합니다.
버튼을 클릭한 뒤, 를 선택하고, LANGUAGE LEVEL 드롭다운 메뉴에서 EXPANDED 옵션을 선택합니다.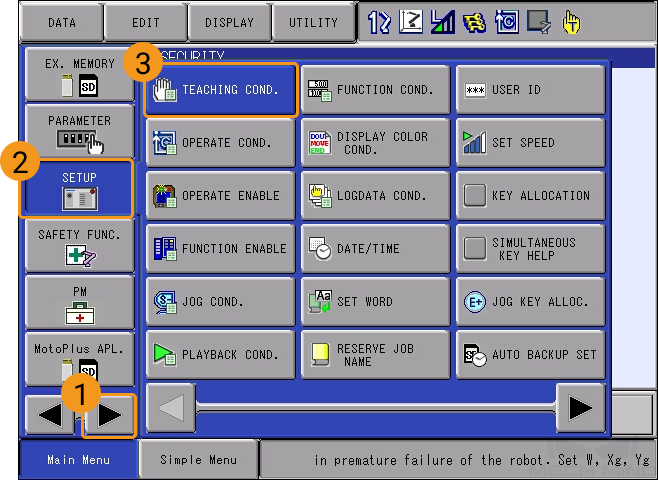
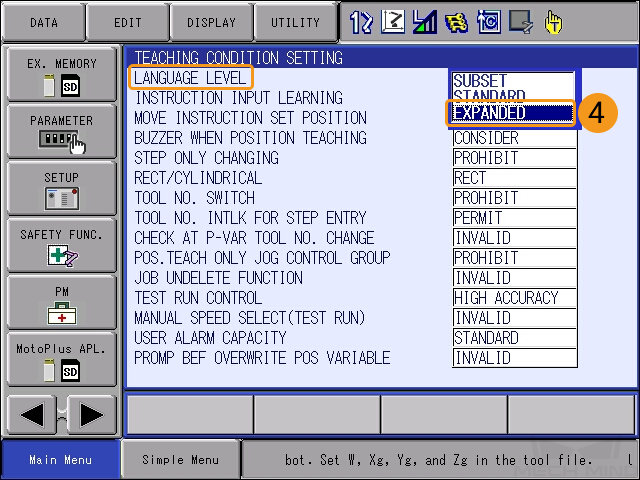
-
를 선택하고 USB:Pendent 옵션을 선택합니다.
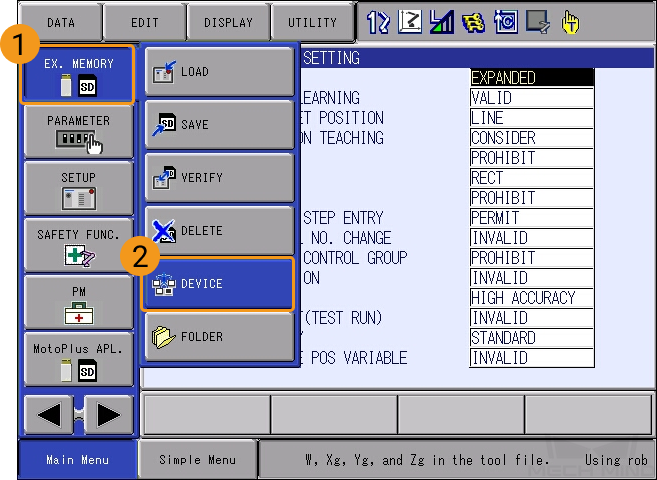
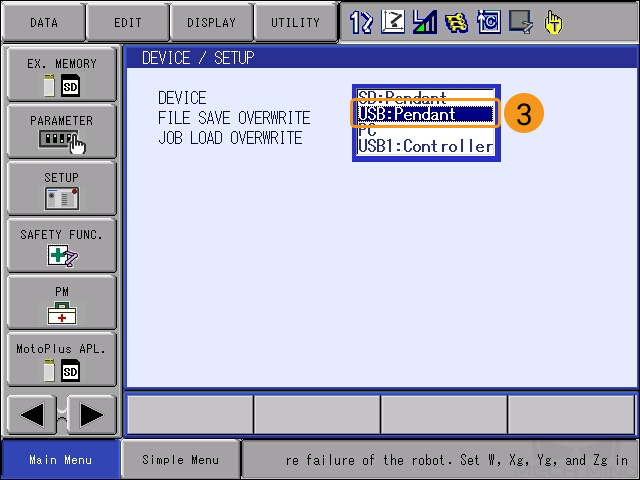
-
를 선택합니다. 폴더 목록이 표시되면 JBI 폴더를 선택하여 들어갑니다.
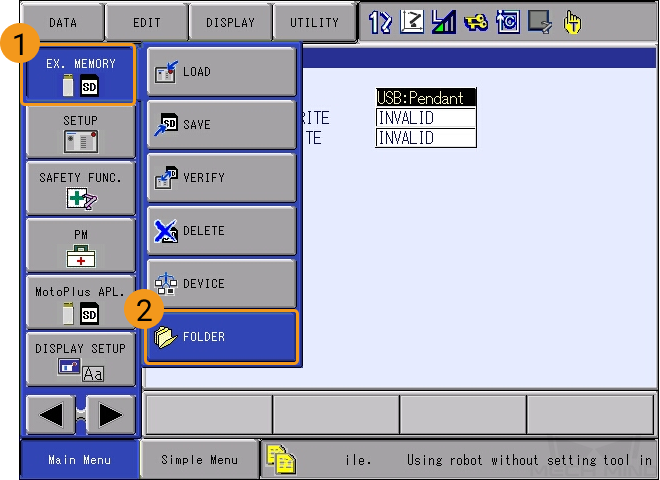
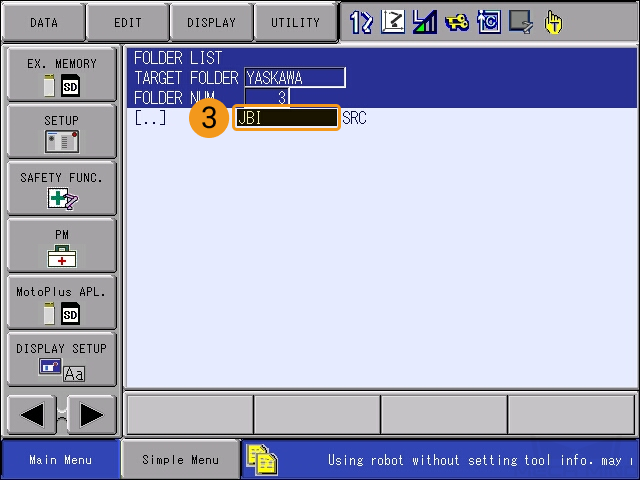
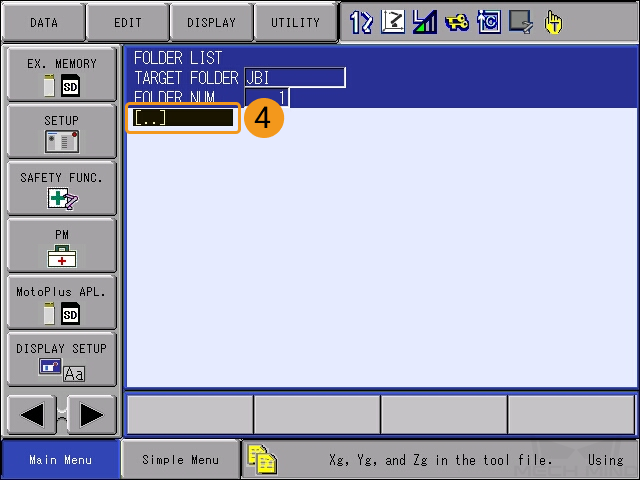
-
를 선택하고 프로그램을 선택합니다. 화면에 설치할 프로그램 목록이 표시됩니다.
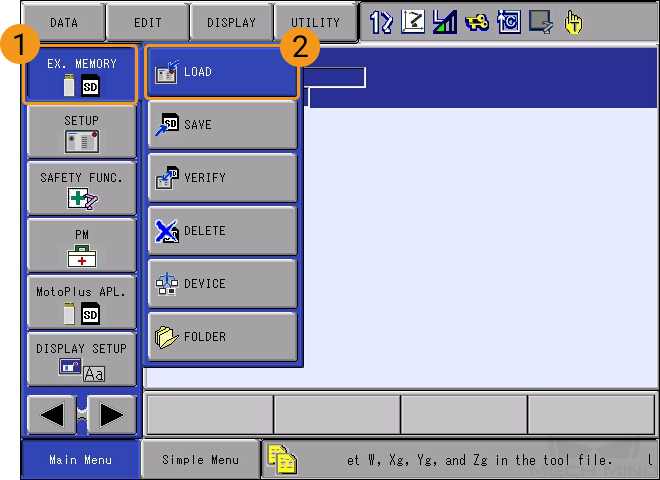
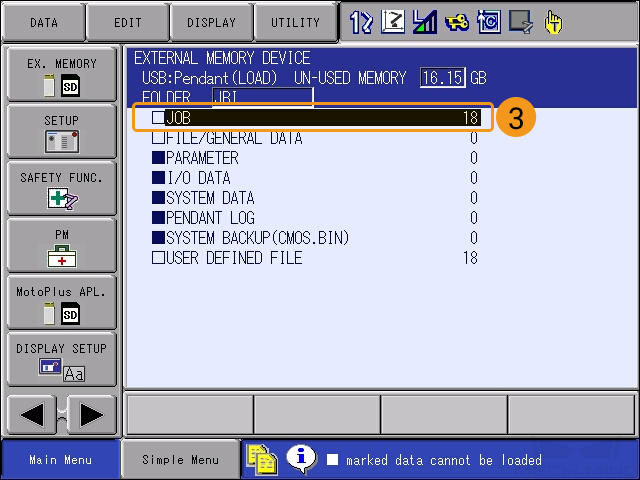
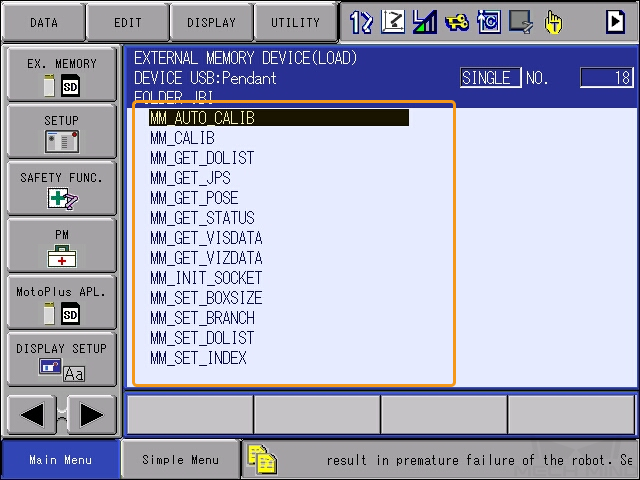
-
설치할 프로그램 목록 인터페이스에서 을 선택하면 모든 프로그램이 선택됩니다.

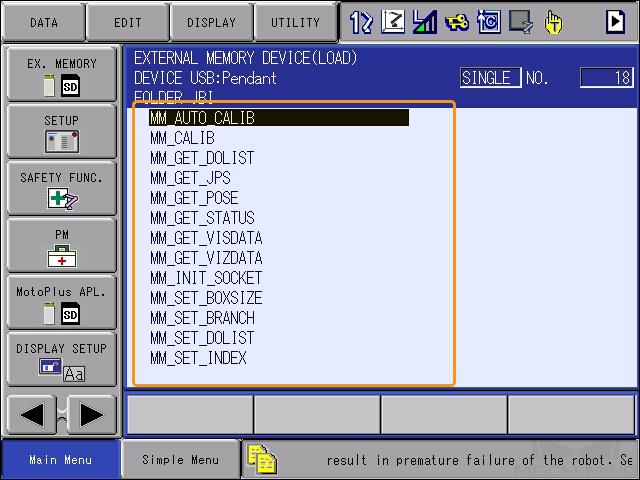
-
티치 펜던트의 回车 키를 누른 후 팝업창에서 YES를 선택하면 포그라운드 프로그램 설치가 시작됩니다.
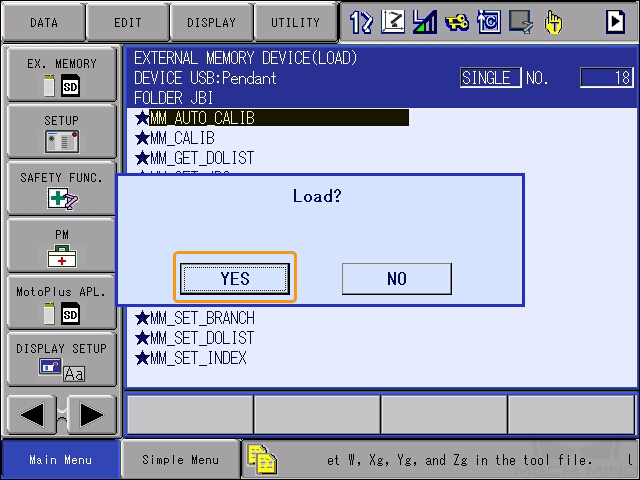
-
포그라운드 프로그램 설치 후 를 선택하면 이미 설치된 프로그램 목록을 확인할 수 있습니다. 이미 설치된 프로그램 목록에 포그라운드 프로그램이 모두 표시되면 포그라운드 프로그램이 성공적으로 설치된 것입니다.

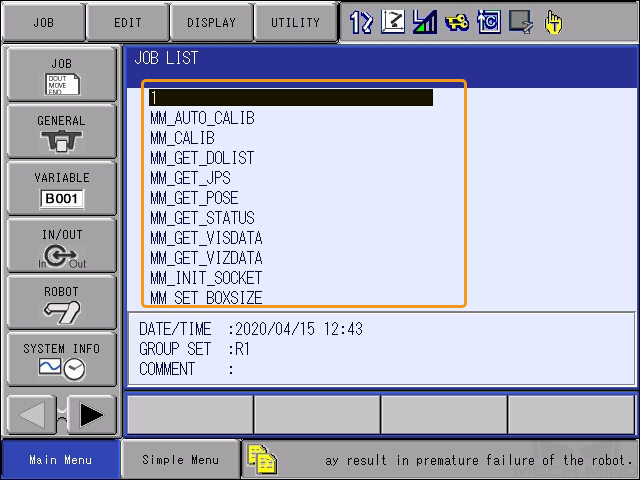
샘플 예시 프로그램 파일 복제하기
샘플 예시 프로그램 파일을 복제하려면 포그라운드 프로그램 파일 복제하기 부분의 단계를 반복하십시오.
주의: 복제할 폴더를 선택할 때 SAMPLE 폴더를 선택해야 합니다.
표준 인터페이스 통신 테스트
로봇과 비전 시스템 간의 표준 인터페이스 통신을 테스트할 때 먼저 로봇 통신 구성 완료 여부를 확인한 다음 티치 펜던트에서 테스트 프로그램을 실행하여 표준 인터페이스 통신을 시도하십시오. 이미 복제된 캘리브레이션 프로그램(MM_AUTO_CALIB)을 테스트 프로그램으로 직접 사용할 수 있습니다.
-
티치 펜던트의 Main Menu에서 를 선택하여 설치된 프로그램 목록 인터페이스로 들어갑니다.

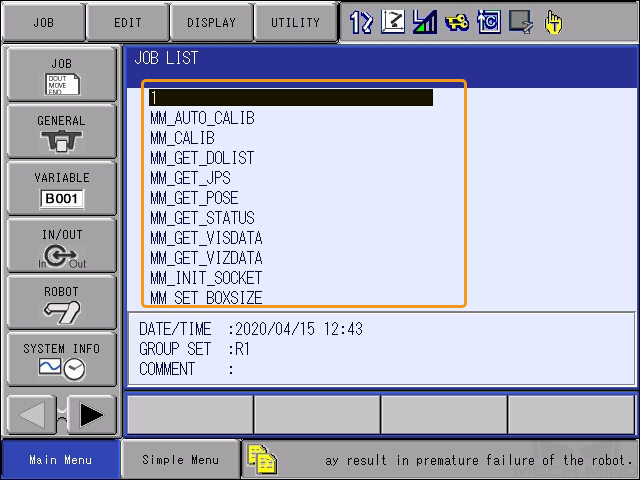
-
MM_AUTO_CALIB 프로그램을 선택하고 选择 키를 눌러 엽니다. 0001 행의 내용을 선택하고 오른쪽 하단에 나타나는 내용에서 IP 주소와 포트 번호를 선택한 후, 回车 키를 눌러 IP 주소 변경 인터페이스로 들어가서 IP 주소를 IPC의 IP 주소로 변경합니다.
만약 Mech-Vision에서 설정한 호스트 포트 번호가 변경되었다면, 여기서의 포트 번호 50000도 Mech-Vision에서 설정된 호스트 포트 번호와 일치하도록 수정해야 합니다. 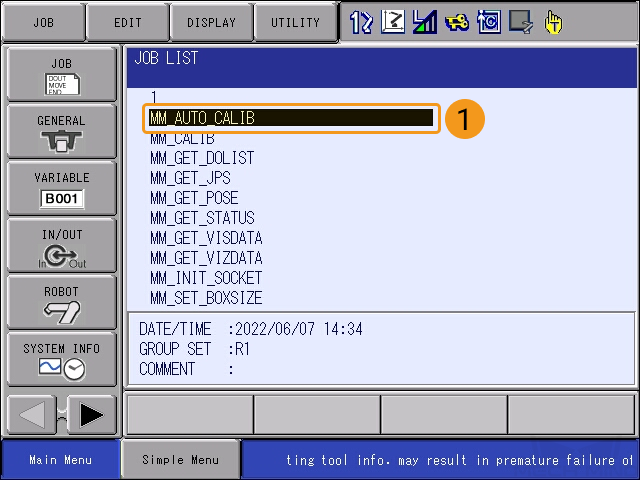
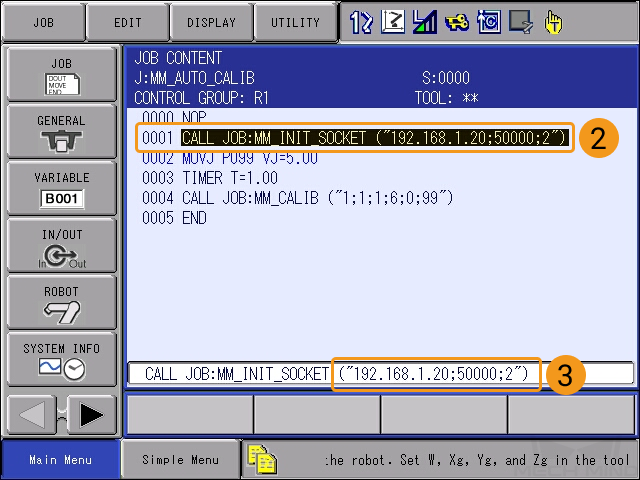
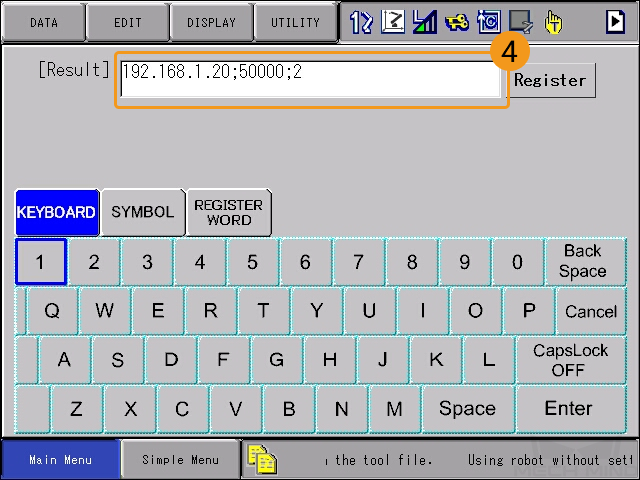
-
티치 펜던트의 모드 키를 TEACH로 돌려 TEACH 모드로 들어갑니다.
-
티치 펜던트의 伺服准备 키를 누른 후 티치 펜던트 뒷면의 伺服使能开关 키를 누른 상태에서 티치 펜던트 화면의 검은색 커서를 프로그램 첫 번째 줄(0000)로 이동합니다.


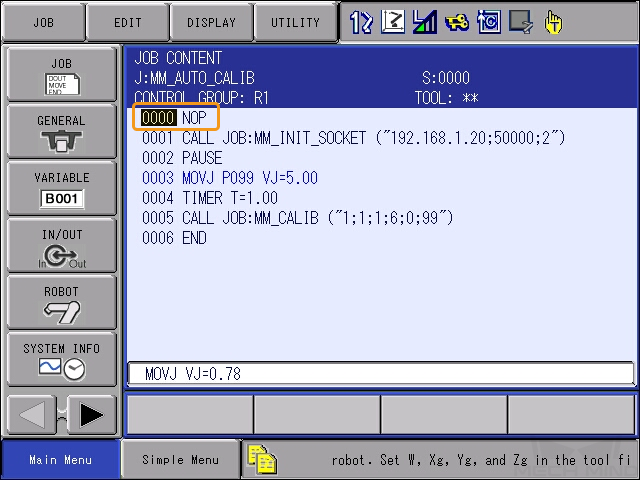
이 단계의 목적은 프로그램이 첫 번째 줄부터 실행되도록 하는 것입니다. -
티치 펜던트의 联锁 키와 试运行 키를 동시에 눌러 통신 상태가 정상인지를 테스트합니다.

-
Mech-Vision 로그 창의 콘솔 탭에서 로그가 정상적으로 표시되는지를 확인합니다. 다음 로그가 표시되면 Yaskawa 로봇과 비전 시스템 사이의 통신이 성공적으로 연결되었음을 의미합니다.

이로써 로봇 표준 인터페이스 프로그램과 구성 파일을 로봇 시스템으로 가져오고 비전 시스템과 로봇 사이의 표준 인터페이스 통신을 설정했습니다.