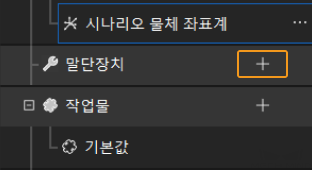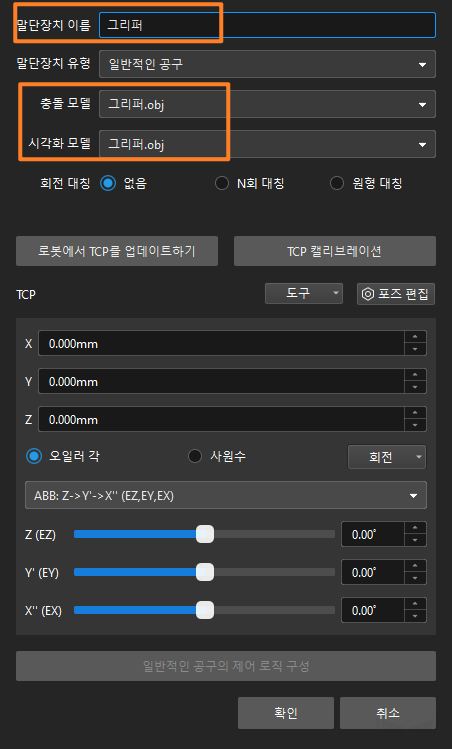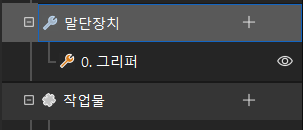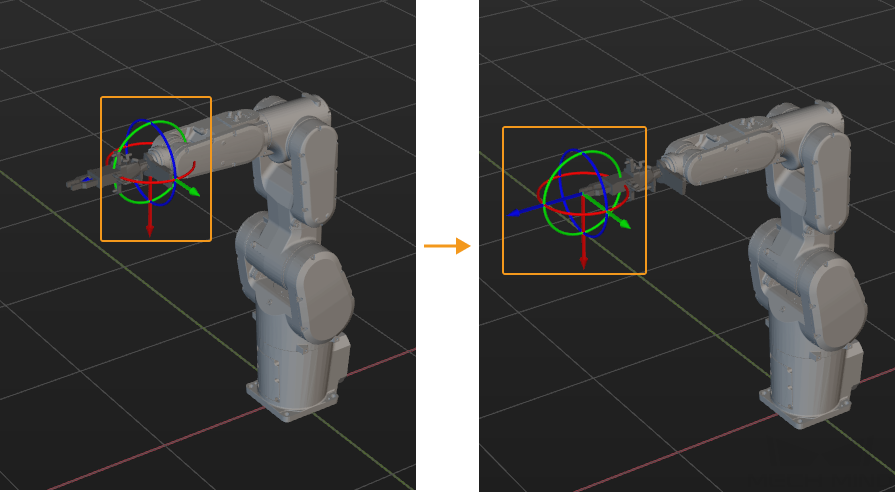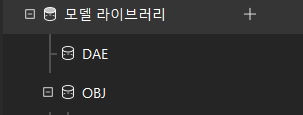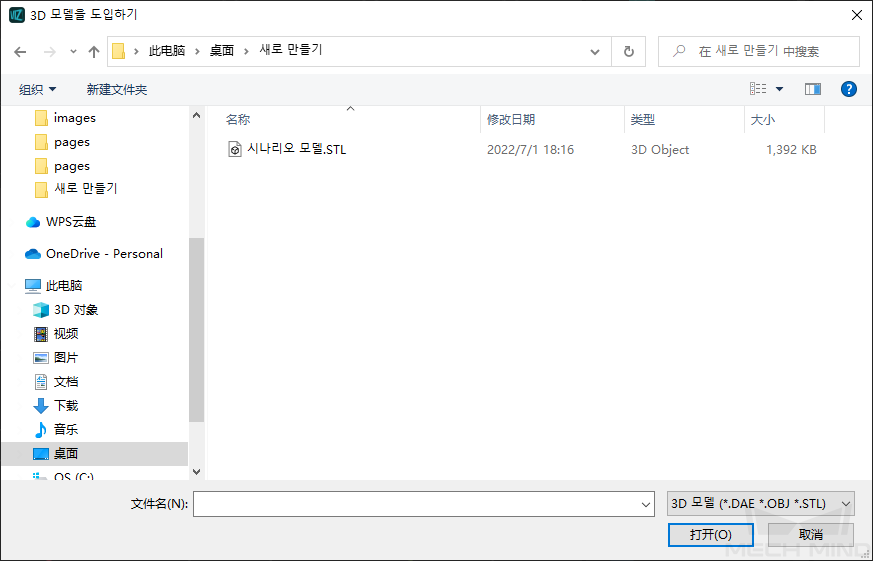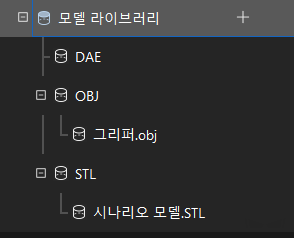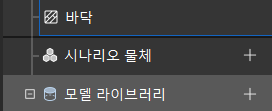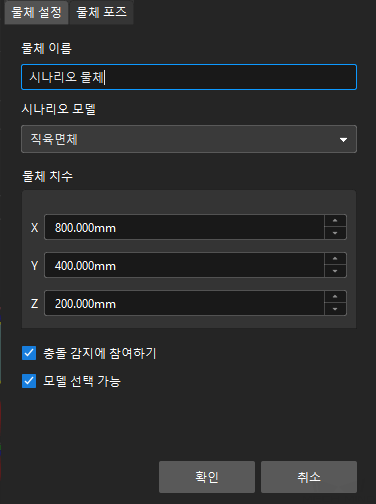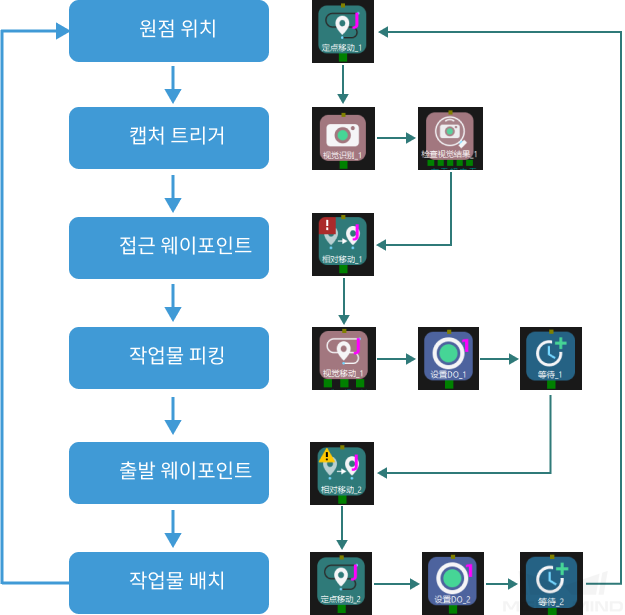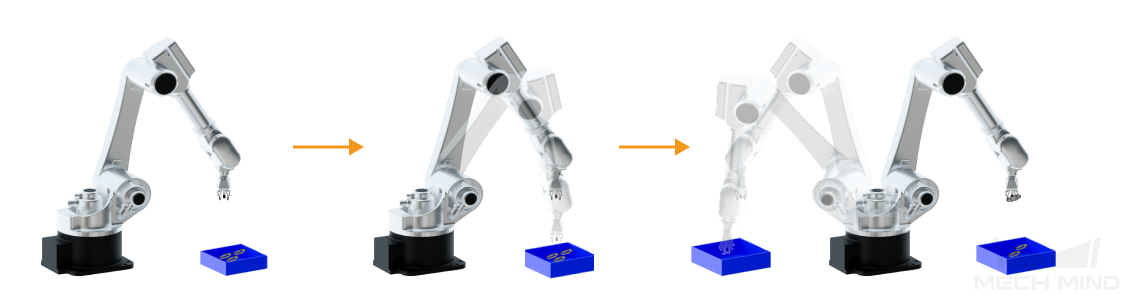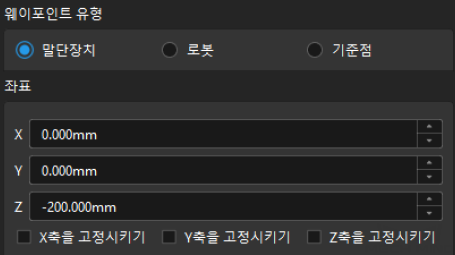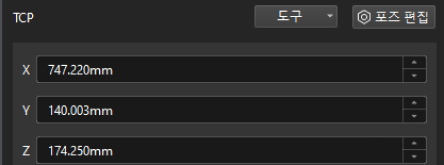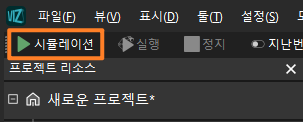첫 피킹 실현
Mech-Vision 솔루션을 사용하여 작업물의 포즈를 획득한 다음에 로봇이 작업물의 피킹-배치 작업을 순환적으로 수행하도록 가이드하는 Mech-Viz 프로젝트를 구축해야 합니다.
| 본 튜토리얼에서는 충돌 감지를 위해 말단장치의 OBJ 형식 모델 파일이 필요합니다. 이 튜토리얼을 사용하기 전에 말단장치의 OBJ 모델 파일을 준비하십시오. |
주요 구축 프로세스가 아래 그림과 같습니다.

로봇과 시나리오 구성
로봇이 피킹-배치 과정에서 주변 물체와의 충돌을 방지하기 위해 프로젝트에 충돌 감지를 위한 말단장치 모델, 시나리오 모델, 빈 모델 등 추가해야 합니다.
말단장치 모델을 도입하고 구성하기
|
말단장치는 가공/피킹 작업을 수행하기 위해 로봇의 끝에 설치되는 장치를 말합니다. |
말단장치를 도입하고 구성하는 목적은 3D 시뮬레이션 공간에서 말단장치의 모델을 표시하고 충돌 감지에 사용하는 것입니다.
말단장치 모델을 도입하기
-
중의+ 버튼을 클릭하십시오.
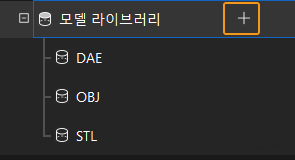
프로젝트 리소스란 로봇, 말단장치, 작업물, 시나리오 물체 등 프로젝트에 있는 다양한 리소스를 가리킵니다.
-
팝업창에서 OBJ 포맷의 충돌 모델 파일을 선택하고 열기 버튼을 클릭합니다.
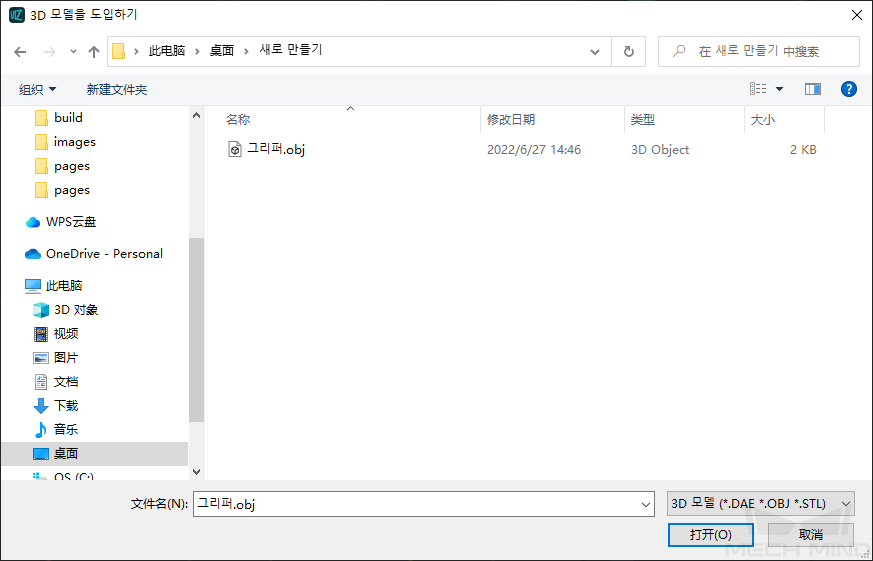
-
모델을 도입한 후 모델 라이브러리에서 도입한 모델을 볼 수 있습니다.
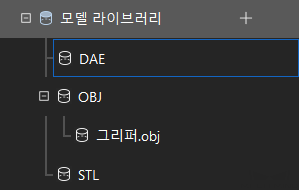
시나리오 모델을 도입하고 구성하기
시나리오 모델을 도입하고 구성하면 실제 시나리오를 복원하고 사용자가 로봇 동작 경로를 계획하는 데 도움이 됩니다.
빈 모델을 추가하고 구성하기
-
“피킹 빈” 모델을 추가합니다.
중의 + 버튼을 클릭하십시오.
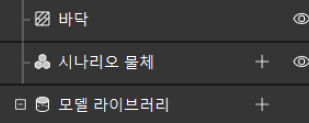
팝업창에서 물체 이름을 "피킹 빈"으로 입력하고 "시나리오 모델"로 "빈"을 선택합니다. 실제로 측정한 빈의 치수에 따라 “물체 치수”를 입력하여 확인 버튼을 클릭합니다.
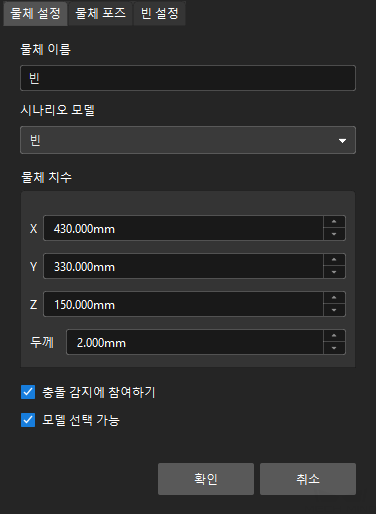
구성이 완료되면 “피킹 빈” 모델이 3D 시뮬레이션 공간에 표시됩니다.
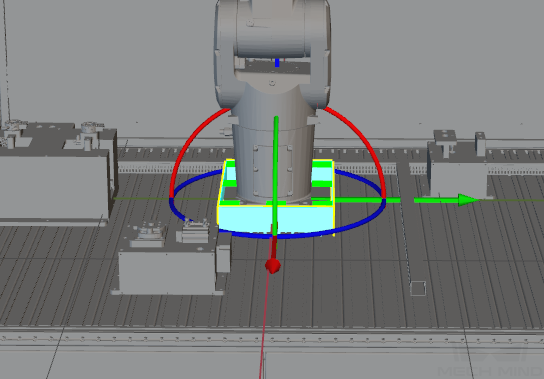
-
“피킹 빈” 모델을 조정합니다.
실제 빈의 위치 정보를 획득하려면 Mech-Vision 소프트웨어를 실행하여 실제 빈의 포인트 클라우드를 Mech-Viz 소프트웨어로 보내고 실제 빈의 포인트 클라우드에 따라 “피킹 빈” 모델의 위치를 조정합니다.
Ctrl 버튼을 누르면서 마우스 왼쪽 버튼으로 “피킹 빈” 모델의 좌표축을 드래그하여 위치를 조정합니다. 위치가 조정된 후 “피킹 빈” 모델의 위치가 아래 그림과 같습니다.

-
“배치 빈” 모델을 추가하고 조정합니다.
아래 그림과 같이 똑같은 방식으로 “배치 빈” 모델을 추가하고 조정합니다.

이로써 Mech-Viz 프로젝트를 구축하는 데 필요한 모든 구성이 완료됩니다.
작업 흐름을 구축하기
모델 구성 작업을 완료한 후 작업 흐름 구성을 시작할 수 있습니다. 스텝 라이브러리의 스텝을 프로젝트 편집 영역으로 드래그하고 스텝의 파라미터를 설정하고 스텝을 연결하면 사전 설정 프로그램 기능을 실현할 수 있습니다.
|
“원점 위치”를 정의하기
원점 위치는 로봇 운동의 시작점이자 “안전한” 위치입니다. 즉 로봇은 이 위치에 있을 때 대상 물체 및 주변 설비로부터 멀리 떨어져 있어야 하며 카메라 시야를 가리지 않아야 합니다.
사용자가 설정한 원점 위치로 로봇을 이동시킨 후, 스텝 라이브러리에서 이동을 선택하고 프로젝트 편집 영역으로 드래그한 후 로봇의 포즈를 기록하기 위해 이름을 “원점 위치"로 지정합니다. 툴 바에 있는 로봇을 동기화하기 버튼을 클릭하여 로봇의 현재 포즈를 기록합니다.
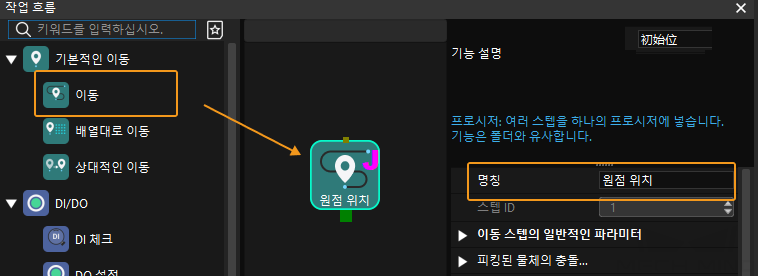
카메라 이미지 캡처를 트리거하기
스텝 |
비전 인식 |
설명 |
Mech-Vision프로젝트를 시작하고 비전 인식 결과를 획득합니다. |
작업 |
스텝 라이브러리에서 “비전 인식” 스텝을 찾아 프로젝트 편집 영역에서 드래그합니다. |
파라미터 설정 |
서비스 명칭의 드롭다운 바에서 General Workpiece Recognition을 선택합니다. |
예시 그림 |
|
“비전 인식” 스텝 후 비전 결과 체크 스텝을 추가하여 비전 결과가 수신되었는지를 확인할 수 있습니다.
스텝 |
비전 결과 체크 |
설명 |
비전 결과가 있는지를 확인합니다. |
작업 |
스텝 라이브러리에서 “비전 결과 체크” 스텝을 찾아 프로젝트 편집 영역에서 드래그합니다. |
파라미터 설정 |
기본 설정을 사용하면 됩니다. |
접근 웨이포인트로 이동하기
비전 인식 결과를 획득한 후 상대적인 이동 스텝을 사용하여 로봇을 접근 웨이포인트로 이동해야 합니다.
스텝 |
상대적인 이동 |
설명 |
비전 인식 결과에 따라 이동합니다. |
작업 |
스텝 라이브러리에서 “상대적인 이동” 스텝을 찾아 프로젝트 편집 영역으로 드래그하여 “접근 웨이포인트”로 명명합니다. |
파라미터 설정 |
상대적인 이동의 기준 드롭다운 바에서 다음 웨이포인트를 선택하고 웨이포인트 유형을 말단장치로 설정하며 Z축 좌표를 -200mm로 설정합니다. |
예시 그림 |
|
작업물을 피킹하기
로봇은 접근 웨이포인트 위치에 도달한 후 작업물을 피킹하도록 컨트롤할 수 있습니다. 다음 두 단계가 포함됩니다.
-
1단계: 비전 이동스텝을 사용하여 로봇이 작업물 위치에 도달할 때까지 컨트롤합니다.
-
2단계: DO 설정 스텝을 사용하여 물체를 피킹할 수 있도록 로봇의 클램프를 엽니다.
구체적으로 다음과 같습니다.
스텝 |
비전 이동 |
설명 |
비전 인식 결과에 따라 이동합니다. |
작업 |
스텝 라이브러리에서 “비전 이동” 스텝을 찾아 프로젝트 편집 영역에서 드래그합니다. |
파라미터 설정 |
서비스 명칭의 드롭다운 바에서 General Workpiece Recognition을 선택합니다. |
예시 그림 |
|
스텝 |
DO 설정 |
설명 |
물체를 피킹하도록 클램프를 엽니다. |
작업 |
스텝 라이브러리에서 “DO 설정” 스텝을 찾아 프로젝트 편집 영역으로 드래그하여 “클램프 열기”로 명명합니다. |
파라미터 설정 |
DO 값 및 DO 포트를 1로 설정합니다. |
예시 그림 |
|
클램프가 열리는 데 일정 시간이 걸리기 때문에 로봇이 클램프가 열려 있지 않은 상태에서 잘못 피킹하는 것을 방지하기 위한 기다리기 스텝을 추가해야 합니다.
스텝 |
기다리기 |
설명 |
로봇이 클램프가 열려 있지 않은 상태에서 잘못 피킹하는 것을 방지합니다. |
작업 |
스텝 라이브러리에서 “기다리기” 스텝을 찾아 프로젝트 편집 영역으로 드래그하여 “피킹 시 기다리기”로 명명합니다. |
파라미터 설정 |
기다리는 시간 파라미터의 값을 1000ms로 설정합니다. |
예시 그림 |
|
출발(departure) 웨이포인트로 이동하기
로봇은 작업물을 피킹한 후 상대적인 이동 스텝을 사용하여 로봇이 출발(departure) 웨이포인트로 도달하도록 로봇을 컨트롤합니다.
스텝 |
상대적인 이동 |
설명 |
비전 인식 결과에 따라 이동합니다. |
작업 |
스텝 라이브러리에서 “상대적인 이동” 스텝을 찾아 프로젝트 편집 영역으로 드래그하여 “출발(departure) 웨이포인트”로 명명합니다. |
파라미터 설정 |
상대적인 이동의 기준 드롭다운 바에서 다음 웨이포인트를 선택하고 웨이포인트 유형을 말단장치로 설정하며 Z축 좌표를 -200mm로 설정합니다. |
예시 그림 |
|
작업물을 배치하기
피킹이 완료된 후 로봇은 작업물을 “배치 빈” 안에 배치해야 합니다.
-
1단계: 이동스텝을 사용하여 로봇이 “배치 빈” 위치에 도달할 때까지 컨트롤합니다.
-
2단계: DO 설정 스텝을 사용하여 물체를 배치할 수 있도록 로봇의 클램프를 엽니다.
구체적으로 다음과 같습니다.
스텝 |
이동 |
설명 |
로봇이 “배치 빈” 위치에 도달할 때까지 컨트롤합니다. |
작업 |
스텝 라이브러리에서 “이동” 스텝을 찾아 프로젝트 편집 영역으로 드래그하여 “배치 포인트”로 명명합니다. |
파라미터 설정 |
배치 포인트로 적절한 TCP 포즈를 조정하십시오. |
예시 그림 |
|
스텝 |
DO 설정 |
설명 |
클램프를 닫아 작업물을 배치합니다. |
작업 |
스텝 라이브러리에서 “DO 설정” 스텝을 찾아 프로젝트 편집 영역으로 드래그하여 “클램프 닫기”로 명명합니다. |
파라미터 설정 |
DO 값을 0으로 설정하고 DO 포트를 1로 설정합니다. |
예시 그림 |
|
클램프가 닫히는 데 일정 시간이 걸리기 때문에 로봇이 작업물을 배치할 수 없는 것을 방지하기 위한 기다리기 스텝을 추가해야 합니다.
스텝 |
기다리기 |
설명 |
로봇이 작업물을 배치할 수 없는 것을 방지합니다. |
작업 |
스텝 라이브러리에서 “기다리기” 스텝을 찾아 프로젝트 편집 영역으로 드래그하여 “배치 시 기다리기”로 명명합니다. |
파라미터 설정 |
기다리는 시간 파라미터의 값을 1000ms로 설정합니다. |
예시 그림 |
|