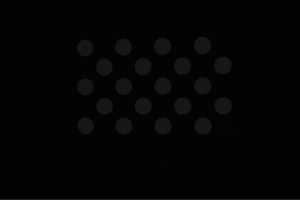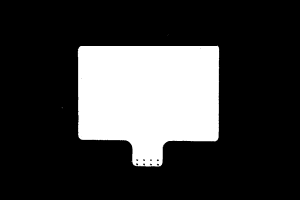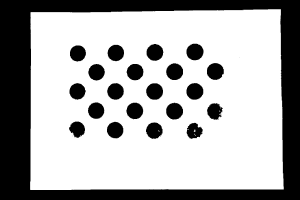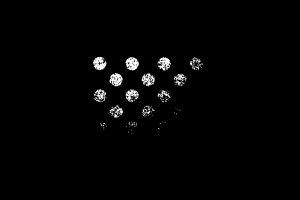핸드-아이 캘리브레이션(마스터 컨트롤)
이 부분에서 카메라가 Eye To Hand 식으로 설치될 때의 자동 핸드-아이 캘리브레이션에 대해 소개하겠습니다.
|
핸드-아이 캘리브레이션은 카메라 좌표계와 로봇 좌표계(즉, 카메라 외부 파라미터) 간의 대응 관계를 구성하고 비전 시스템에서 확인한 물체 포즈를 로봇 좌표계의 포즈로 변환하여 로봇이 피킹 작업을 정확하게 완료하도록 가이드합니다. |
캘리브레이션 전 준비
이 부분에서는 캘리브레이션 보드 설치, 카메라 파라미터 조정 및 캘리브레이션 사전 구성을 완료해야 합니다.
캘리브레이션 보드 설치
|
Eye to Hand 시나리오에서 로봇 끝에 있는 플랜지 플레이트에 캘리브레이션 보드를 설치해야 합니다. |
다음 단계를 수행하십시오.
-
카메라 패키지에서 캘리브레이션 보드와 플랜지 플레이트를 꺼냅니다.
-
나사, 와셔 및 너트를 사용하여 플랜지 플레이트를 로봇 끝에 고정하십시오.
-
나사, 와셔 및 너트를 사용하여 캘리브레이션 보드를 플랜지 플레이트에 고정하십시오.
-
설치 후 카메라 시야 중앙에 있는 작업 영역에서 가장 낮은 작업물의 상단 표면으로 로봇을 이동합니다.
카메라 파라미터 조정
-
Mech-Eye Viewer소프트웨어에서 카메라를 연결한 다음 파라미터 그룹을 "calib"로 설정합니다.
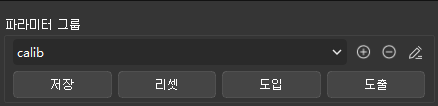
-
2D 파라미터를 조정하여 과다 노출 및 과다 어둡게 하지 않고 2D 이미지에서 캘리브레이션 보드를 선명하게 만듭니다.
-
캘리브레이션 보드에 있는 원의 포인트 클라우드를 완전하게 만들기 위해 3D 파라미터를 조정합니다. 포인트 클라우드 변동 범위를 줄이기 위해 포인트 클라우드 후처리에서 포인트 클라우드 평활화 및 이상치 제거를 일반으로 변경하는 것이 좋습니다.
| 정상 | 노출 과다 | 노출 부족 | |
|---|---|---|---|
2D 맵 |
|
|
|
포인트 클라우드 |
|
|
|
Mech-Vision 솔루션 생성 및 저장
-
Mech-Vision 소프트웨어를 열면 Mech-Vision이 성공적으로 시작되었음을 나타내는 다음 환영 화면이 나타납니다.
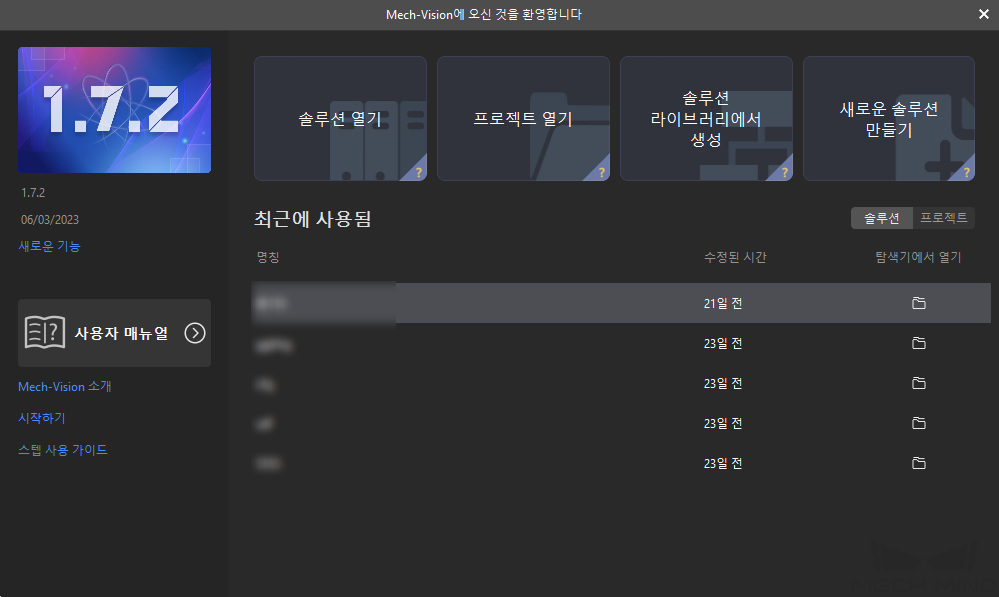
-
Mech-Vision 시작 화면에서 솔루션 라이브러리에서 새로 만들기를 클릭하여 솔루션 라이브러리를 엽니다.
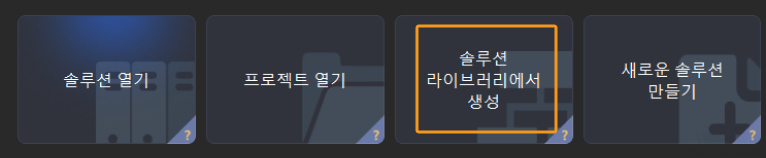
솔루션 라이브러리는 다양한 산업 분야의 예제 솔루션 또는 프로젝트가 포함된 리소스 라이브러리입니다.
-
솔루션 라이브러리가 열리면 아래 그림과 같이 솔루션 라이브러리에서 동일한 종류의 상자 프로젝트를 선택합니다.
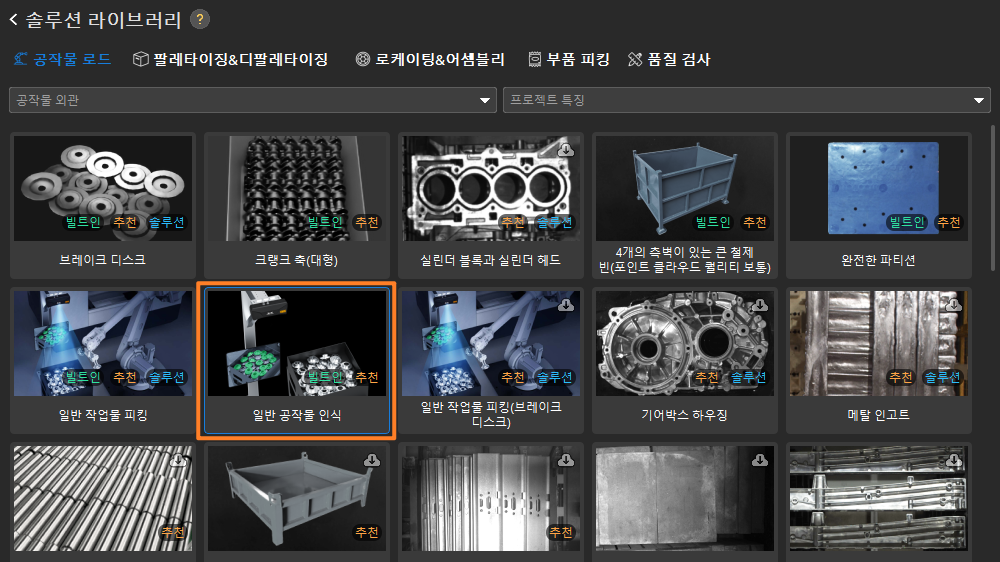
솔루션 라이브러리에서 "동일한 종류의 상자" 프로젝트를 찾을 수 없는 경우 솔루션 라이브러리 하단에서 더 많은 정보를 클릭하면 됩니다.
-
프로젝트가 선택되면 솔루션 라이브러리 인터페이스 하단에 프로젝트 관련 정보가 표시됩니다. 프로젝트 이름과 경로를 설정하고 새로 만들기를 클릭합니다.
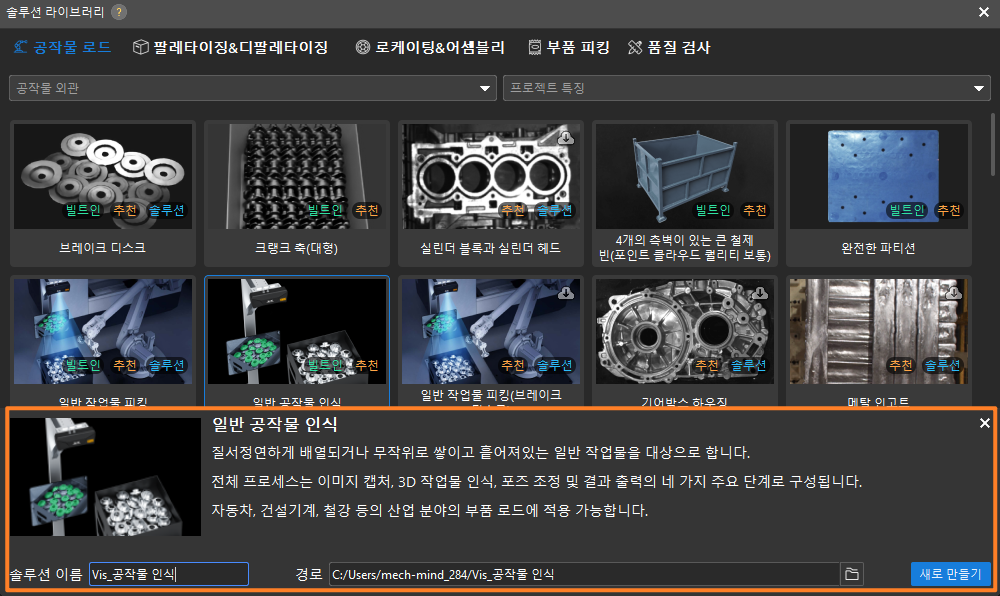
프로젝트가 생성되면 Mech-Vision 메인 인터페이스 좌측 상단의 프로젝트 리스트에 생성된 솔루션과 프로젝트가 표시됩니다.
-
솔루션은 로봇과 통신, 비전 처리, 경로 계획과 같은 비전 애플리케이션을 구현하는 데 필요한 기능 구성 및 데이터 모음입니다.
-
프로젝트는 솔루션에서 비전 처리의 작업 흐름입니다. 일반적으로 솔루션에는 하나의 프로젝트만 포함되지만 복잡한 비즈니스 시나리오에서는 여러 프로젝트가 필요할 수 있습니다. 이 부분의 시나리오에는 하나의 프로젝트만 필요합니다.
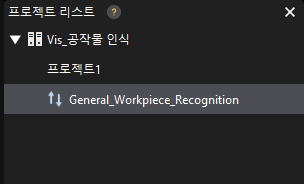
메인 인터페이스의 중앙 영역에 있는 프로젝트 편집 영역에 "동일한 종류의 상자" 프로젝트가 표시됩니다.
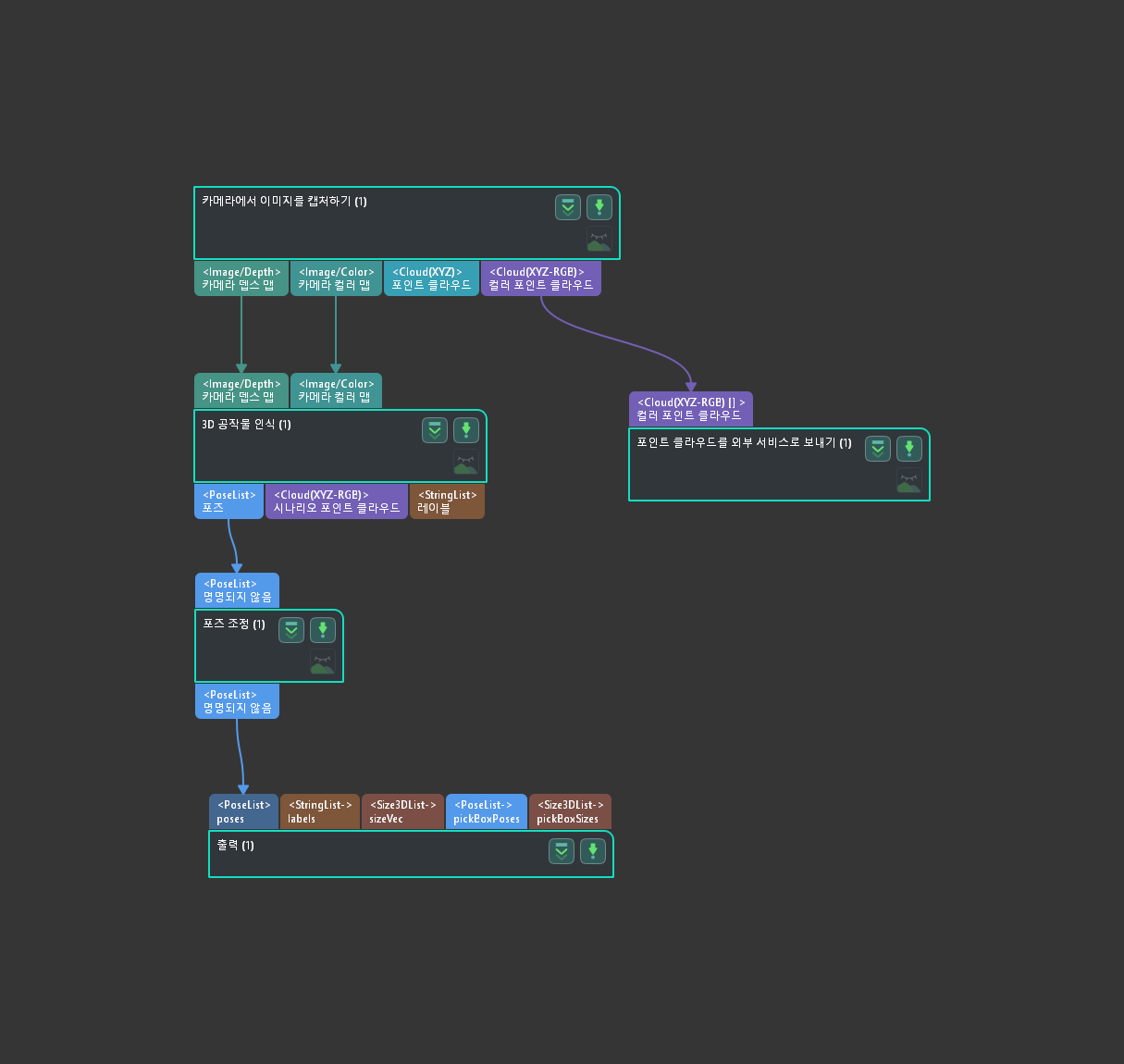
-
-
메뉴 바에서 을 선택합니다.
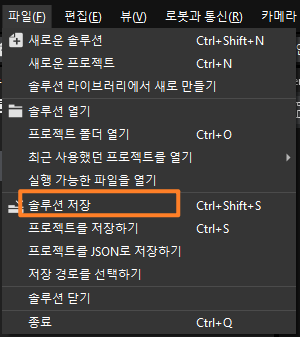
캘리브레이션 사전 구성 완료
-
Mech-Vision 소프트웨어에서 툴 바의 카메라 캘리브레이션(표준) 버튼을 클릭합니다. 캘리브레이션 사전 구성 창이 팝업됩니다.
-
캘리브레이션 방법 선택 창에서 새로운 캘리브레이션 시작 라디오 버튼을 선택한 후 다음 버튼을 클릭합니다.

-
캘리브레이션 작업 선택 창의 드롭다운 목록 상자에서 목록에 있는 로봇을 위한 핸드-아이 캘리브레이션을 선택하고 로봇 모델 선택 버튼을 클릭합니다.
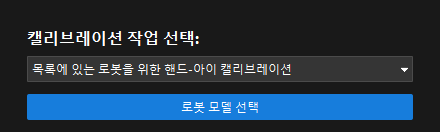
-
브랜드 드롭다운 상자를 클릭하고 "ABB"를 선택한 다음 오른쪽에서 "ABB_IRB_1300_11_0_9" 모델을 선택하고 선택 버튼을 클릭한 후 다음 버튼을 클릭합니다.
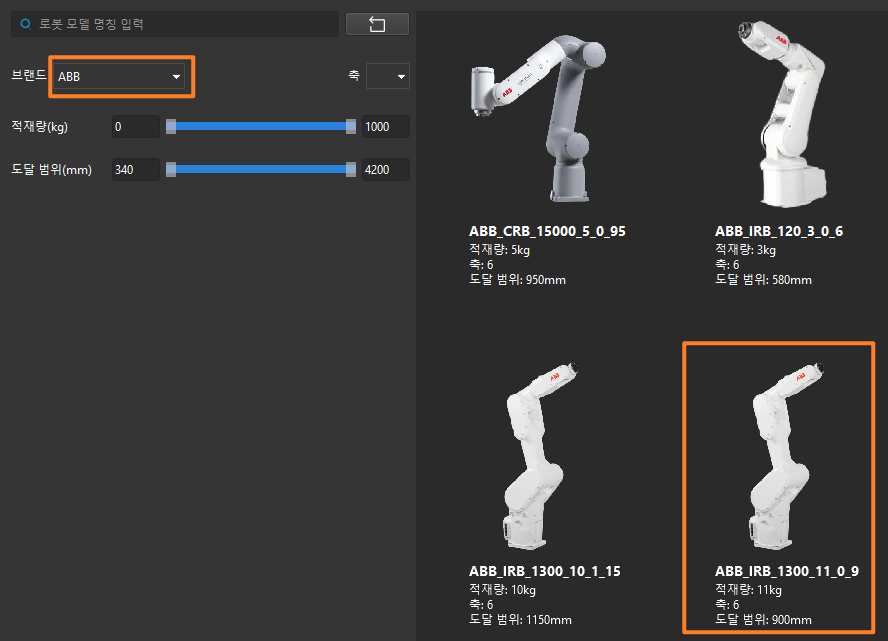
-
카메라 설치 방법 선택 창에서 Eye to hand 라디오 버튼을 선택한 후 다음 버튼을 클릭합니다.
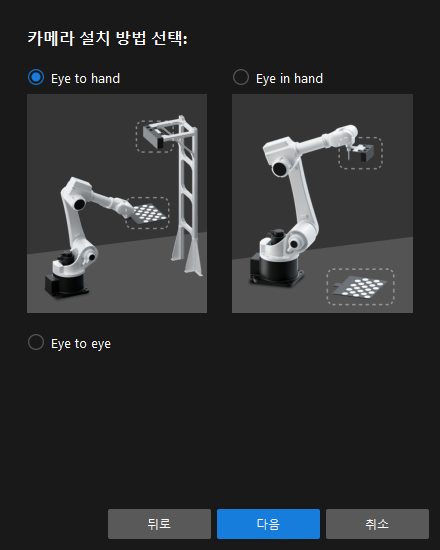
-
캘리브레이션 방법 및 로봇 제어 방식 창에서 자동 및 마스터 컨트롤을 선택한 후 다음 버튼을 클릭합니다.
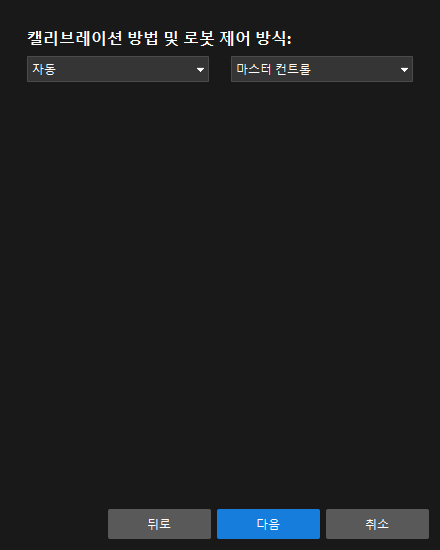
-
인터페이스 설정 창에서 로봇 IP 주소 파라미터를 실제 로봇의 IP 주소로 설정합니다.
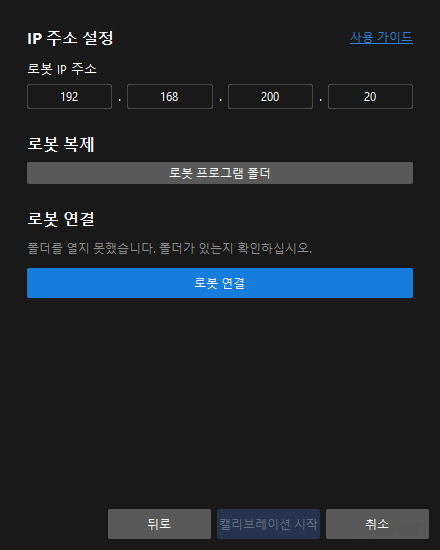
-
로봇 티치 펜던트에서 MM 기본 프로그램이 시작되었는지 확인 window=_blank합니다.
-
Mech-Vision소프트웨어로 돌아가서 로봇 연결 영역에서 로봇 연결 버튼을 클릭합니다. 버튼이 로봇이 연결되기를 기다리는 중...으로 변경됩니다.
-
로봇 연결 영역에 "연결됨" 상태 메시지가 표시될 때까지 기다린 다음 캘리브레이션 시작 버튼을 클릭합니다. 캘리브레이션(Eye to Hand) 창이 나타납니다.
캘리브레이션 프로세스
카메라 연결
-
카메라 연결 단계에서 감지된 카메라 목록에서 연결할 카메라를 찾아
 버튼을 클릭합니다.
버튼을 클릭합니다.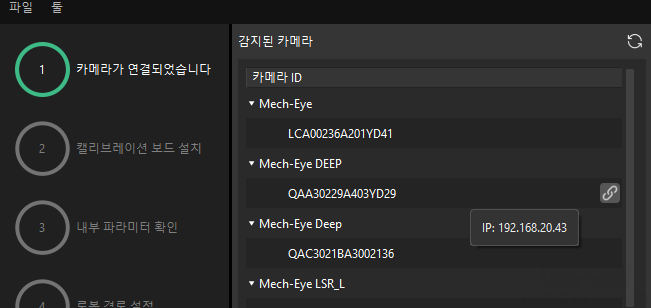
-
카메라를 연결한 후 단일 캡처 또는 연속 캡처 버튼을 선택할 수 있습니다.
-
이미지 뷰어에서 카메라가 캡처한 2D 맵과 뎁스 맵이 캘리브레이션 요구 사항을 충족하는지 확인한 다음 하단 표시줄에서 다음 버튼을 클릭합니다.
|
캡처한 이미지가 캘리브레이션 요구 사항을 충족하지 않으면 Mech-Eye Viewer소프트웨어를 열어 카메라의 2D 및 3D 노출 파라미터를 조정하고 다시 캡처해야 합니다. |
캘리브레이션 보드 설치
-
캘리브레이션 보드 설치 단계의 1. 캘리브레이션 보드 모델 선택 영역에서 표준 라디오 버튼을 선택한 후 캘리브레이션 보드 모델 레이블에 따라 해당 캘리브레이션을 선택합니다.
-
캘리브레이션 보드가 로봇의 말단 플랜지에 고정되었는지 확인한 후 2. 캘리브레이션 보드 설치 영역에서 확인 버튼을 클릭합니다.
-
캘리브레이션 보드가 카메라 시야의 중앙(빨간색 사각형 내)에 있는지 확인한 다음 3.캘리브레이션 보드를 빨간색 사각형에 배치영역에서 확인 버튼을 클릭합니다.
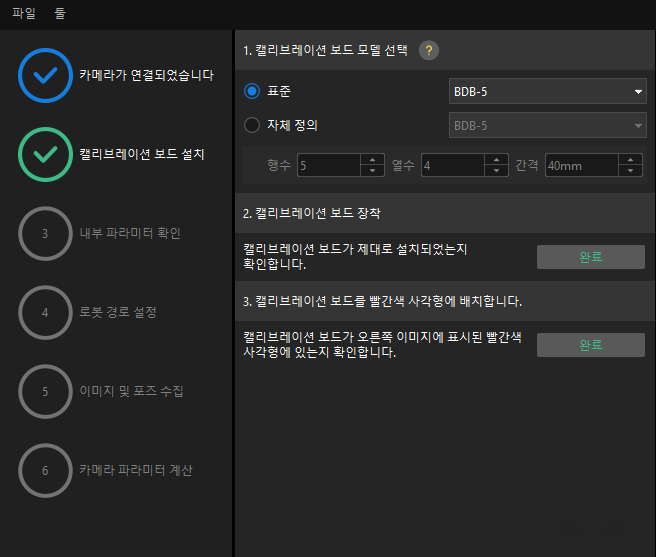
-
캘리브레이션 보드 관련 작업을 모두 완료한 후 하단 표시줄에서 다음 버튼을 클릭합니다.
카메라 내부 파라미터를 검사하기
-
내부 파라미터 확인 단계에서 확인 시작 버튼을 클릭합니다.
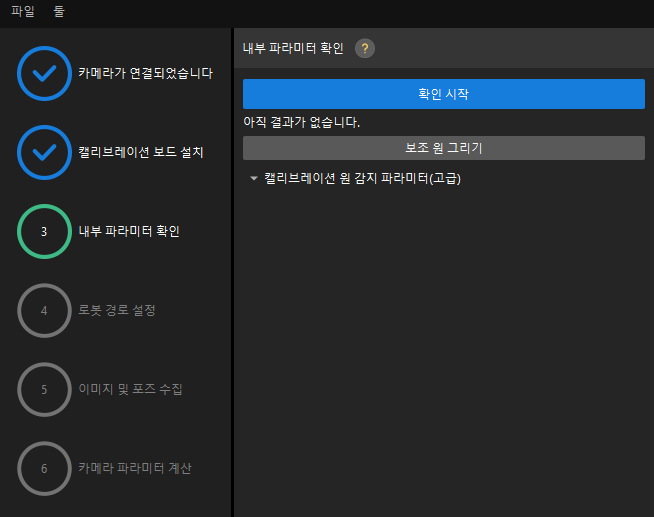
-
카메라의 내부 파라미터 확인이 통과되었는지 확인한 후 하단 표시줄에서 다음 버튼을 클릭합니다.
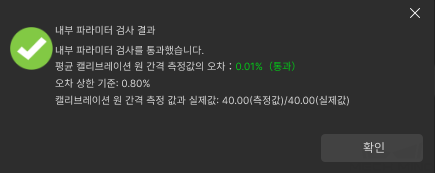
|
내부 파라미터 확인에 실패하면 보조원을 그리거나 감지 파라미터를 수정하는 방식으로 조정하십시오. |
로봇 경로 설정
-
로봇 경로 설정 단계에서 카메라 뎁스 방향 캘리브레이션 범위 파라미터를 설정합니다. 캘리브레이션 보드의 뎁스 방향 이동 범위에 따라 이 파라미터를 설정하십시오.
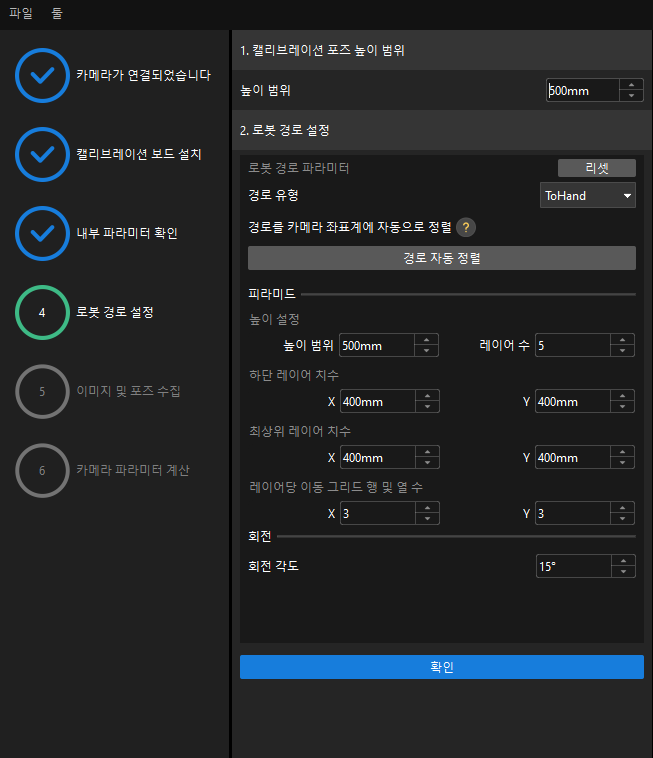
-
필요에 따라 경로 유형 파라미터를 ToHand로 설정하고 피라미드 파라미터 높이 범위, 층 수, 하단 크기 X/Y, 상단 크기 X/Y 및 행당 이동 그리드의 행 및 열 수, 회전 파라미터 회전 각도를 지정한 다음 확인 버튼을 클릭합니다.
설정된 로봇 경로는 기본적으로 작업 영역을 커버해야 합니다. -
오른쪽의 시나리오 뷰어 패널에서 자동으로 생성된 모션 경로의 각 웨이포인트가 주변 환경과 충돌하지 않는지 관찰 및 확인한 후 하단 바의 다음버튼을 클릭합니다.
이미지 및 포즈 가져오기
-
이미지 및 포즈 가져오기 스텝에서 이미지를 저장하기 체크박스를 선택합니다.
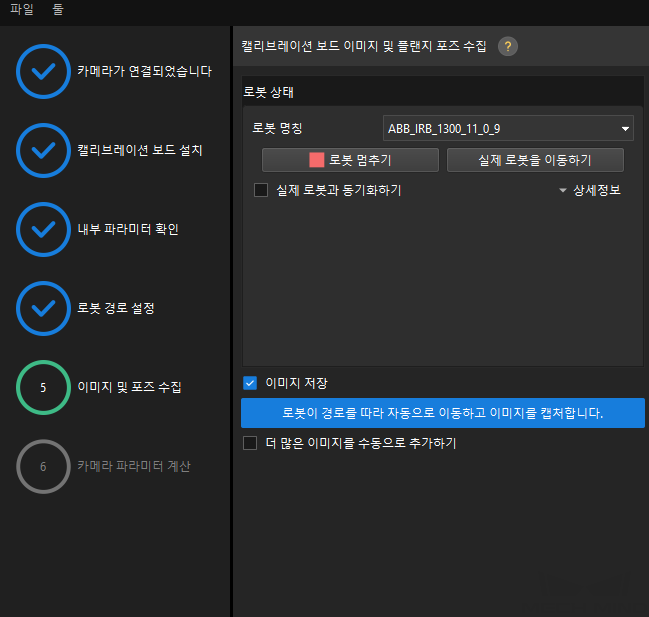
-
로봇이 경로를 따라 자동으로 이동하고 이미지를 캡처 버튼을 클릭합니다.
-
로봇 이동 안전 수칙을 주의 깊게 읽은 다음 확인 버튼을 클릭합니다.
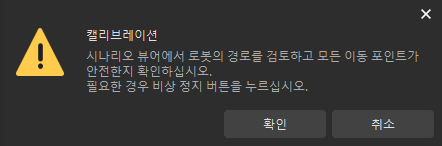
-
설정된 경로에 따라 로봇이 움직이고 카메라가 각 웨이포인트의 이미지 캡처를 완료할 때까지 기다립니다. 오른쪽의 캘리브레이션 이미지 및 포즈 리스트 패널에 캡처한 이미지가 표시됩니다.
-
캘리브레이션 자동 캡처가 완료되면 팝업창에서 확인 버튼을 클릭한 후 하단 바에서 다음 버튼을 클릭합니다.
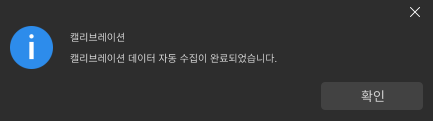
카메라 파라미터를 계산하기
-
카메라 파라미터 계산 단계에서 카메라 외부 파라미터 계산 버튼을 클릭합니다.
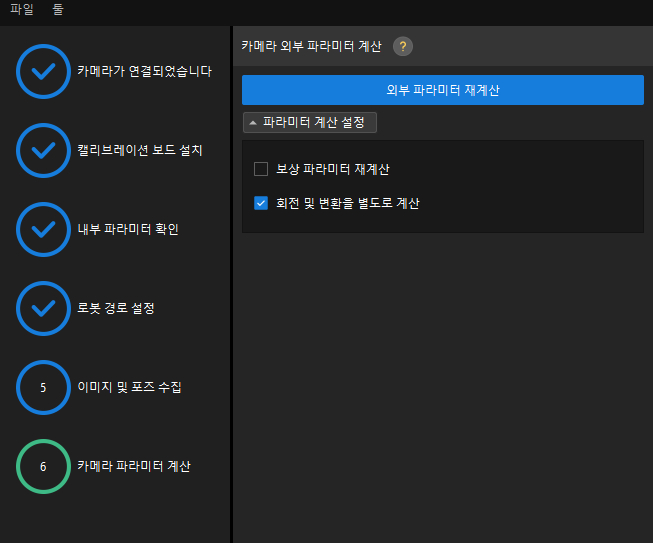
-
팝업한 캘리브레이션 성공 다이얼로그 박스에서 확인 버튼을 클릭합니다.
-
오른쪽 포인트 클라우드 뷰어 패널에서 캘리브레이션 오차 포인트 클라우드를 확인합니다.
오차 포인트 클라우드는 각 캘리브레이션 포즈의 캘리브레이션 보드 원의 참값과 계산된 값 사이의 편차를 표시하는 데 사용됩니다. -
캘리브레이션 정확도가 예상 요구 사항을 충족하는지 확인합니다.
캘리브레이션의 정확도를 결정하기 위해 100%를 차지하는 오차 값을 찾으십시오. 예를 들어, 아래 그림의 정확도는 2.5mm 미만입니다.
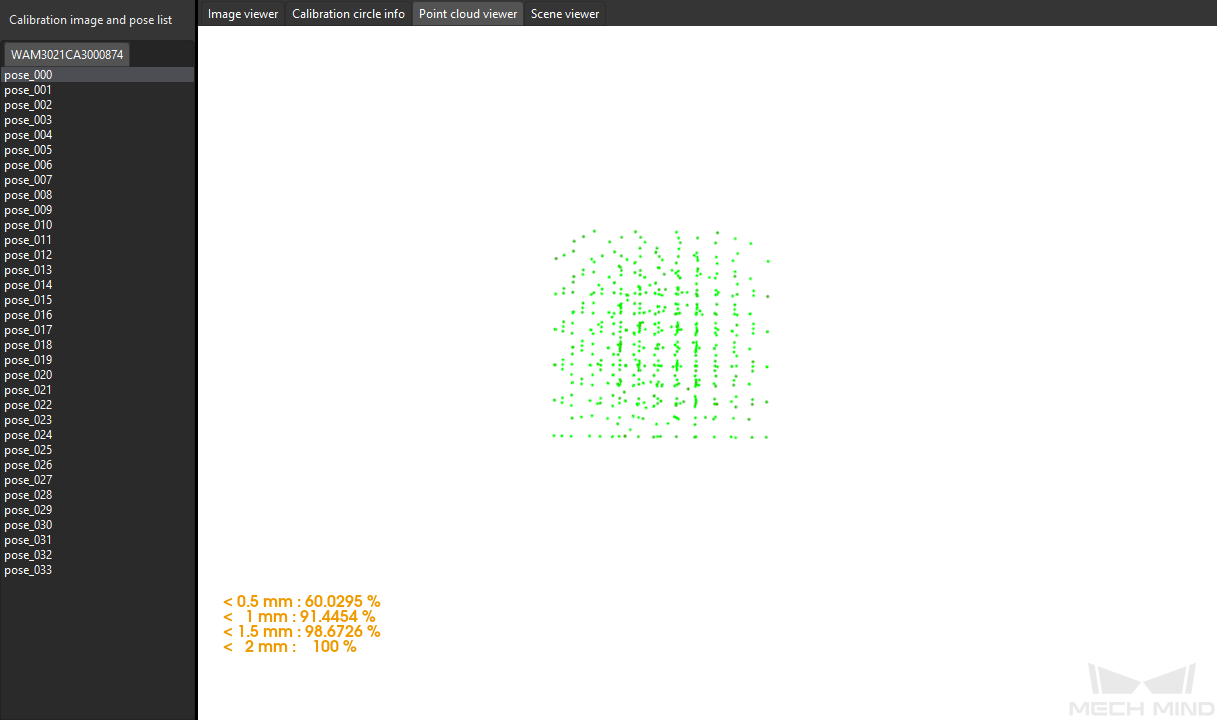
캘리브레이션 정확도를 개선해야 하는 경우 캘리브레이션 결과 분석 내용을 참조하십시오.
캘리브레이션 결과 확인 및 저장
-
캘리브레이션이 완료되면 로봇 팔을 카메라의 시야로 이동합니다.
-
카메라 파라미터 계산 단계에서 외부 파라미터 재계산 버튼을 클릭합니다. 이 동작은 카메라가 사진을 찍도록 트리거합니다.
-
시나리오 뷰어를 클릭하여 로봇 포인트 클라우드와 로봇 모델 간의 매칭 정도를 확인합니다.
로봇의 포인트 클라우드가 로봇 모델과 대략적으로 매칭하면 캘리브레이션이 성공한 것입니다.
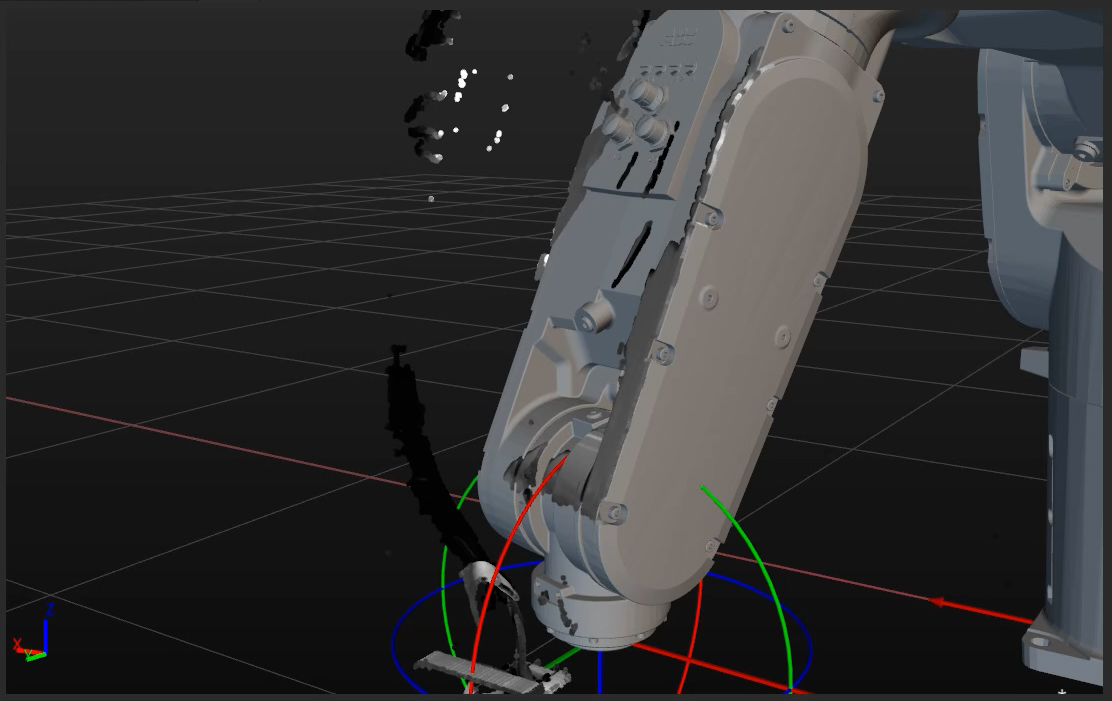
-
하단 표시줄에서 저장 버튼을 클릭하고 팝업한 캘리브레이션 파일 저장 다이얼로그 박스에서 확인 버튼을 클릭합니다. 카메라 캘리브레이션 결과는 프로젝트의 "calibration" 디렉터리에 자동으로 저장됩니다.