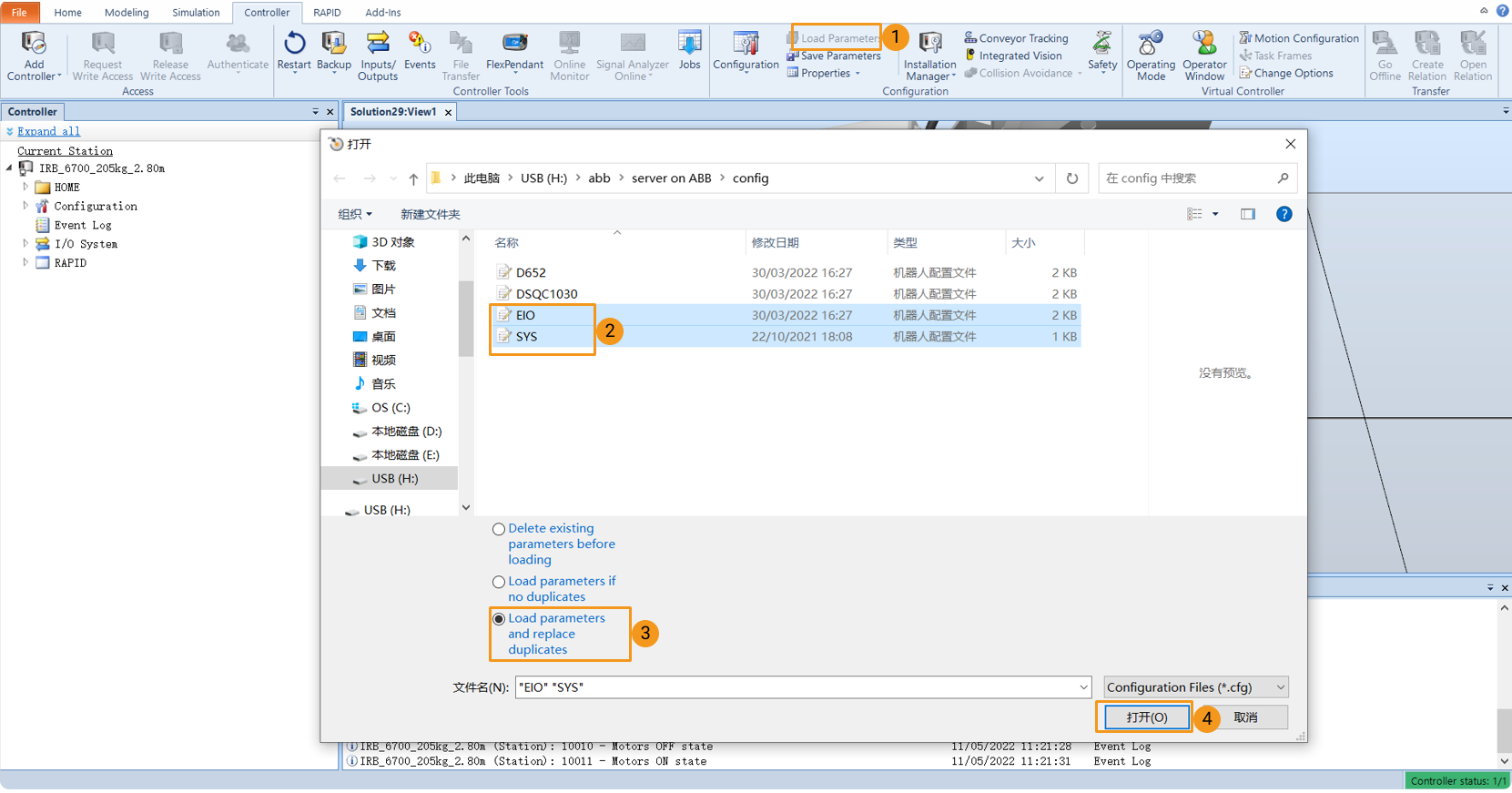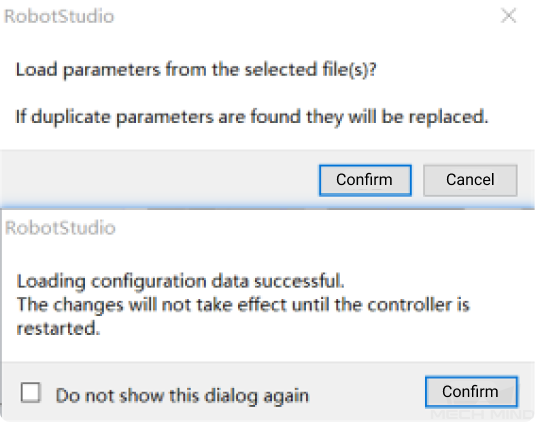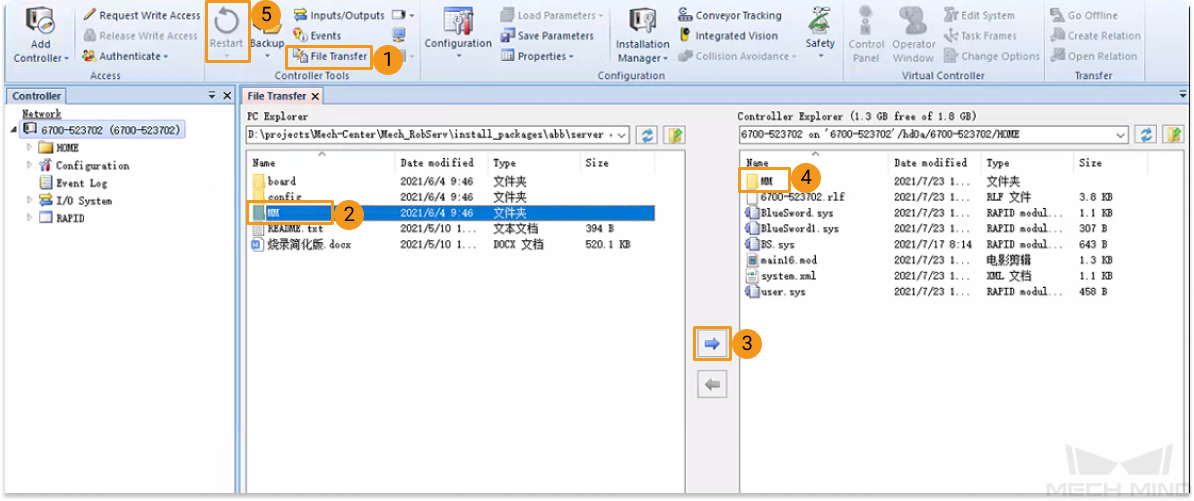로봇 통신 설정
이 부분에서 로봇 마스터 컨트롤 프로그램을 ABB 로봇으로 복제하고 마스터 컨트롤 통신 구성을 완성하는 방법을 소개하겠습니다.
|
사전 준비
컨트롤러와 RobotWare 버전을 확인하기
-
로봇 제어 캐비닛에 D652 또는 DSQC1030 IO 보드가 이미 설치되었는지를 확인하십시오.
-
티치 펜던트에서 RobotWare 버전이 6.0보다 높은지 확인하십시오.
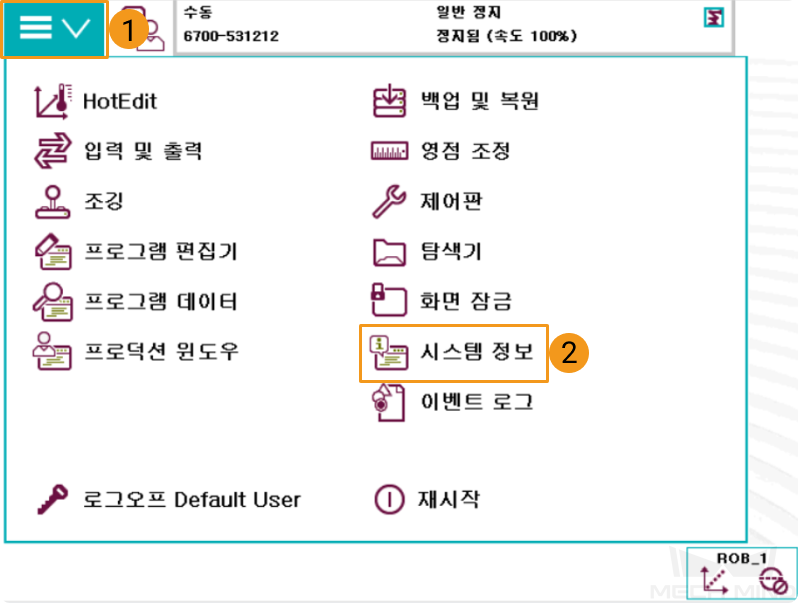
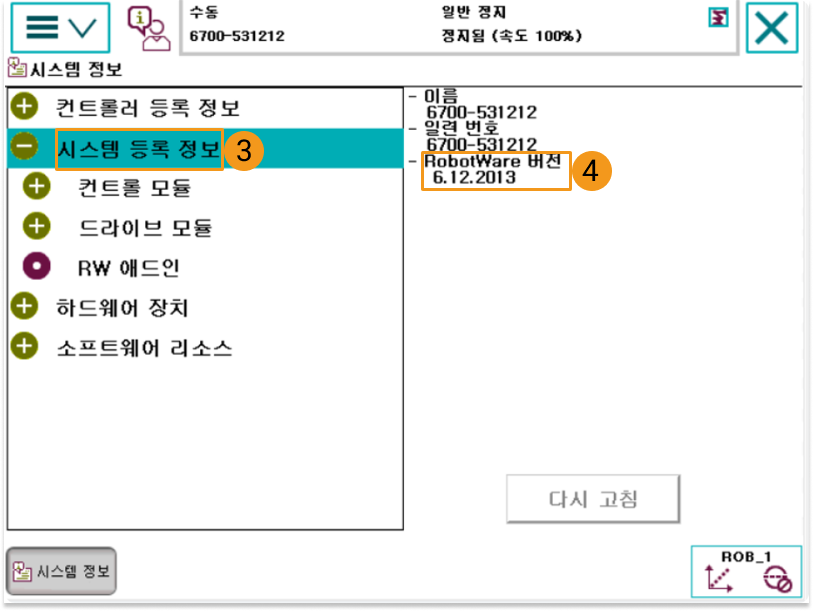
-
티치 펜던트에서 제어 캐비닛에 아래와 같은 컨트롤 모듈이 설치되었는지를 확인하십시오.
-
623-1 Multitasking
-
616-1 PCInterface
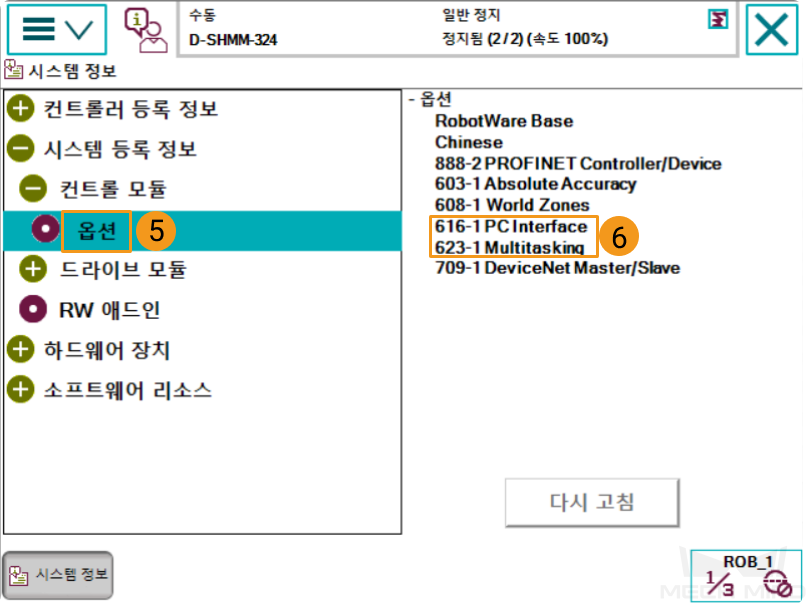
-
|
위의 조건이 충족되지 않으면 로봇과 마스터 컨트롤 통신을 할 수 없으므로 로봇 제조사에 문의하여 해결하시기 바랍니다. |
로봇 시스템을 재설정하기
컨트롤러의 소프트웨어 및 하드웨어 상태를 확인한 후 로봇 시스템을 재설정해야 합니다. 사용하는 로봇이 새로운 것이라면 이 부분 내용을 건너뛰십시오.
| 시스템을 재설정하면 출하 시 설정이 복원되므로 백업 작업을 완료했는지 확인하십시오. |
로봇 시스템을 재설정하는 방법:
-
티치 펜던트 왼쪽 상단에 있는 메뉴 바를 클릭하면 메인 인터페이스 화면에 들어가 재시작 버튼을 클릭하십시오.
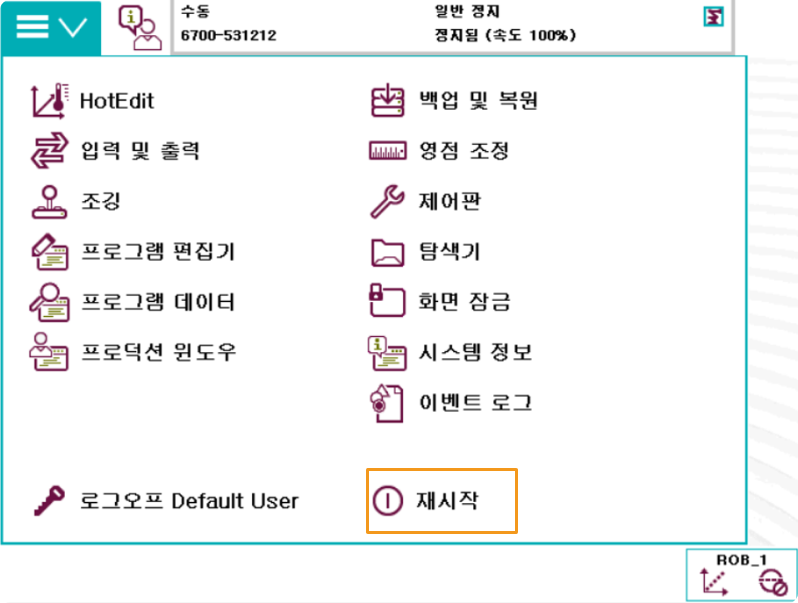
-
고급… 버튼을 클릭하십시오.
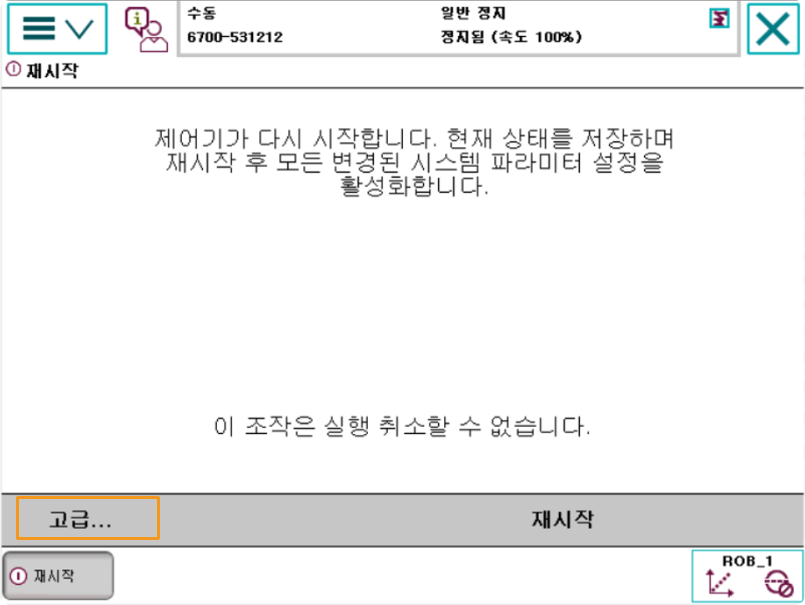
-
시스템 재설정 버튼을 클릭하고 Next 버튼을 클릭하십시오.
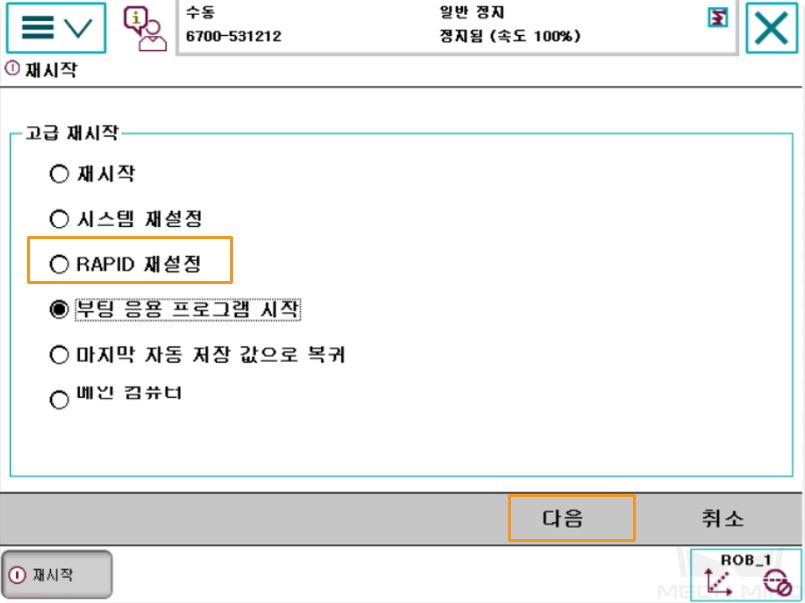
-
시스템 재설정 버튼을 클릭하십시오.
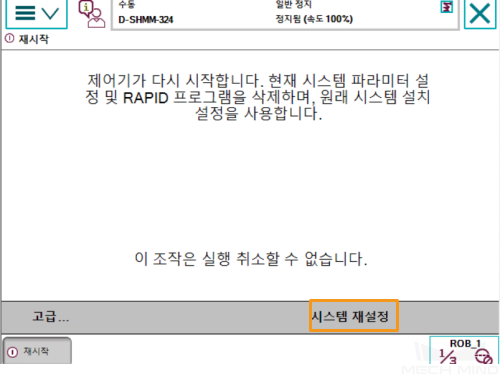
| 시스템을 재설정하는 데 1~2분 정도 소요됩니다. 티치 펜던트에 메인 인터페이스를 다시 표시하면 재설정이 완료된 것입니다. |
네트워크 연결
-
아래 그림과 같이 IPC의 네트워크 케이블의 다른 쪽 끝을 로봇 컨트롤러의 X6 (WAN) 네트워크 포트에 연결합니다.
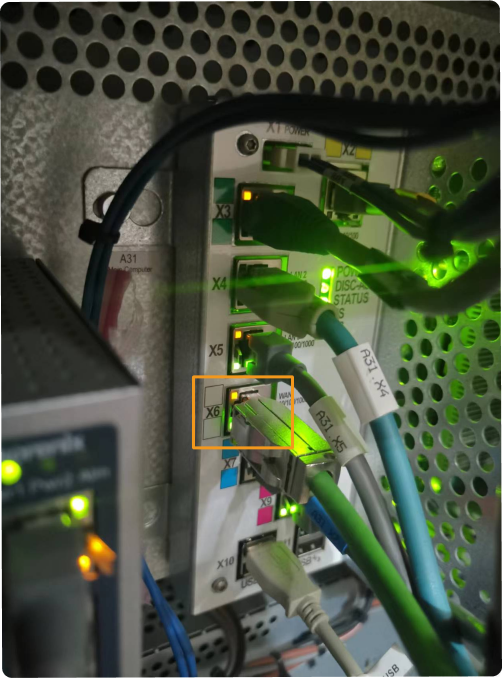
-
ABB 로봇의 IP 주소가 IPC의 IP주소와 동일한 네트워크 세그먼트에 있는지 확인하십시오.
프로그램 파일 북제를 준비하기
-
IPC에서 Mech-Mind 소프트웨어 시스템의 설치 디렉터리에
Mech-Center/Robot_Server/Robot_FullControl/abb/server on ABB폴더를 열어 주십시오. -
해당 폴더를 USB로 복사하고 USB를 RobotStudio 소프트웨어가 설치된 컴퓨터에 삽입합니다.
RobotStudio는 ABB 로봇의 시뮬레이션 및 오프라인 프로그래밍 소프트웨어입니다. 이 소프트웨어는 IPC 또는 기타 PC에 설치할 수 있습니다. 이 예시에서 RobotStudio는 이미 다른 PC에 설치되어 있습니다.
파일에 관한 설명:
-
“MM” 파일: 로봇 프로그램 모듈.
-
“config”: 로봇 구성 파일.
-
작업 현장에 D652 IO 보드를 사용하는 경우, D652.cfg 및 SYS.cfg 파일을 사용해야 합니다.
-
작업 현장에 DSQC1030 IO 보드를 사용하는 경우, DSQC1030.cfg 및 SYS.cfg 파일을 사용해야 합니다.
-
작업 현장에 D652 IO 또는 DSQC1030 IO 보드를 사용하는 경우, EIO.cfg 및 SYS.cfg 파일을 사용해야 합니다.
-
로봇 프로그램을 복제하기
RobotStudio 소프트웨어를 부팅하고 로봇 컨트롤러에 연결하기
RobotStudio 소프트웨어의 Controller 메뉴를 클릭하고 툴 바에 버튼을 선택하십시오. 팝업된 Add Controller 다이얼로그 박스에서 컨트롤러를 선택하고 확인 버튼을 클릭하십시오.
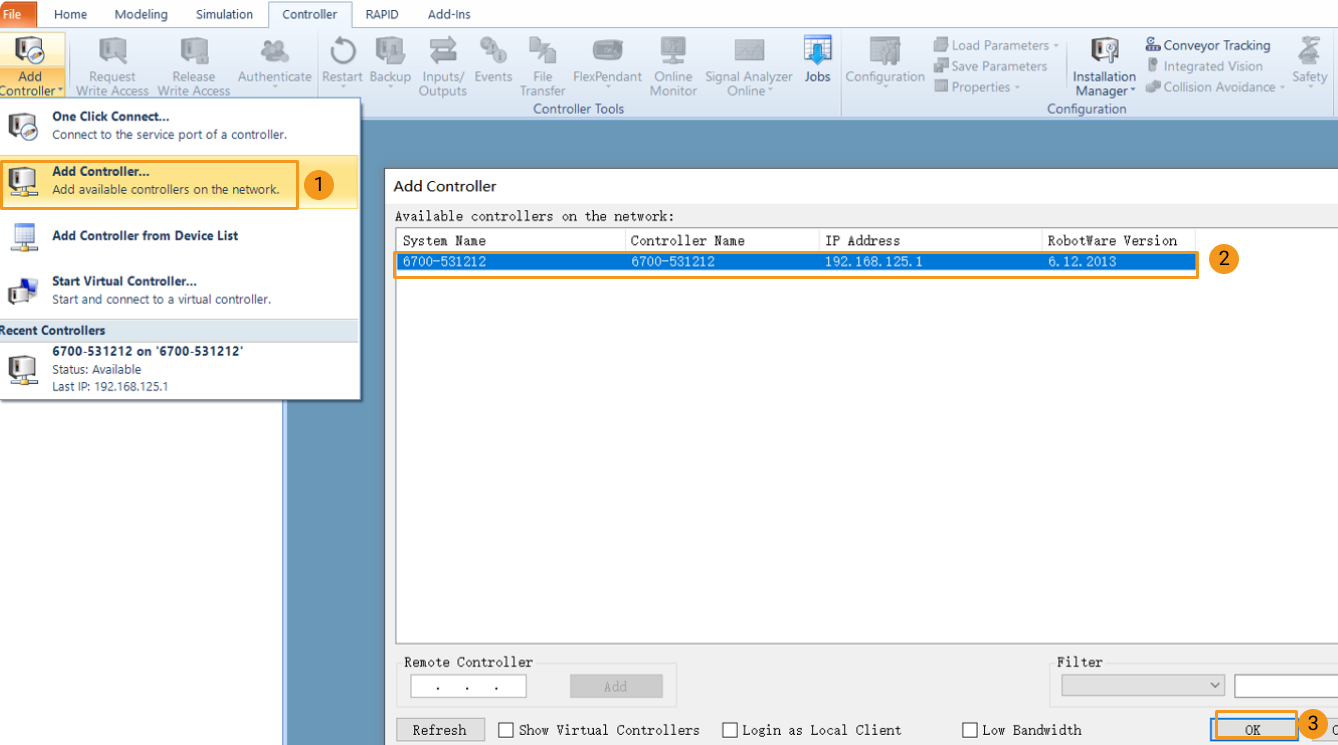
로봇 쓰기 접근(write access)을 획득하기
-
RobotStudio 소프트웨어의 툴 바에서 request write access 버튼을 클릭하여 티치 펜던트에 쓰기 권한을 요청합니다.

-
티치 펜던트에 팝업된 request write access 다이얼로그 박스에서 OK버튼을 클릭하십시오.
마스터 컨트롤 통신이 완성되었는지를 테스트하기
로봇 시스템을 재시작한 후 다음 작업을 수행하여 로봇을 마스터 컨트롤할 수 있는지를 테스트합니다.
로봇을 자동 모드로 전환하기
-
로봇 제어 캐비닛에서 키 스위치를 통해 로봇을 자동 모드로 전환합니다.
-
티치 펜던트에 팝업된 다이얼로그 박스에서 확인 버튼을 클릭하십시오.
-
로봇 제어 캐비닛에서 모터 전원 켜기 버튼을 눌러 로봇의 전원을 켭니다. 전원이 성공적으로 켜진 후에는 버튼이 항상 켜져 있습니다.
Main 프로그램을 실행하기
-
티치 펜던트에서 T_ROB1의 프로그램 포인터를 메인 프로그램으로 이동하고 PP를 메인으로 이동 버튼을 클릭합니다.
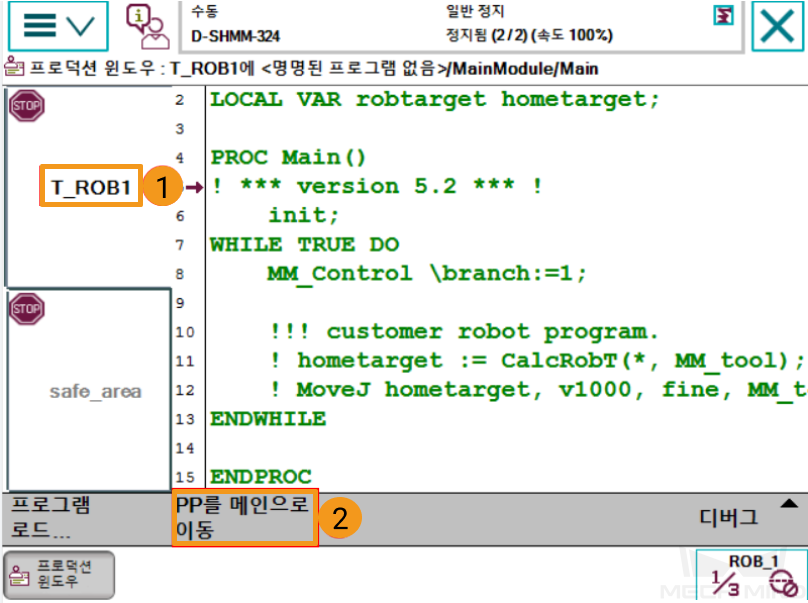
-
팝업된 다이얼로그 박스에서 Yes 버튼을 클릭하십시오.
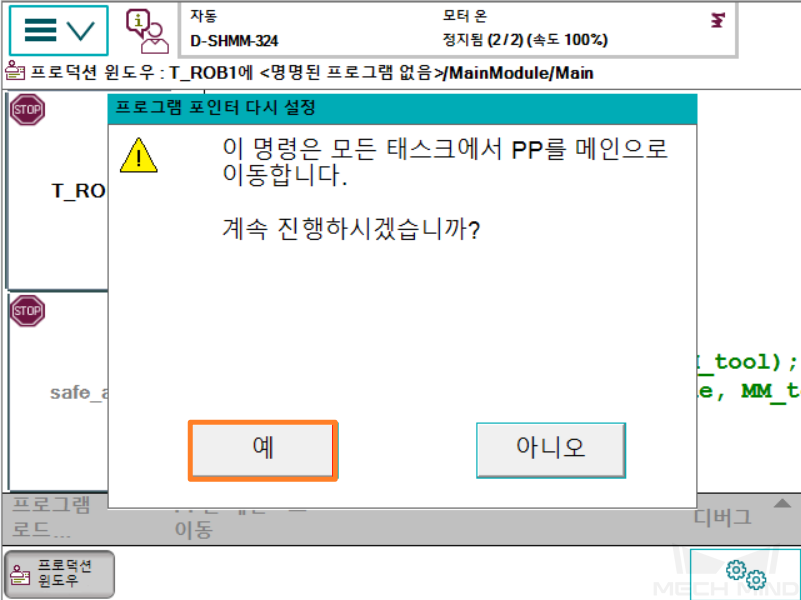
-
티치 펜던트 오른쪽에 있는 실행 버튼을 클릭하십시오.
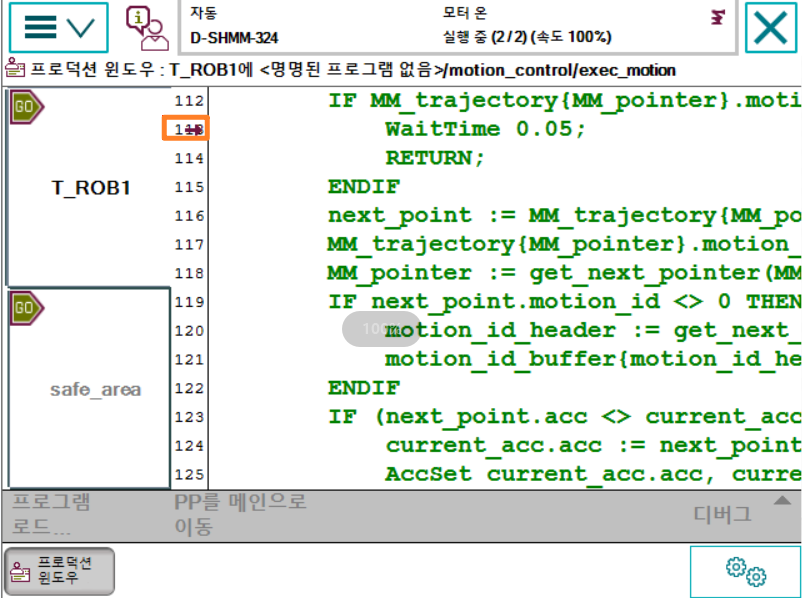
Mech-Viz 프로젝트를 만들기
-
Mech-Viz 소프트웨어를 부팅하고 버튼을 클릭하십시오.
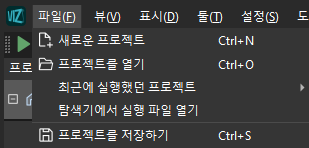
-
브랜드를 “ABB”로 설정하고 오른 쪽 패널에서 로봇 모델 “ABB_IRB_1300_11_0_9”를 선택하고 선택 버튼을 클릭하십시오.
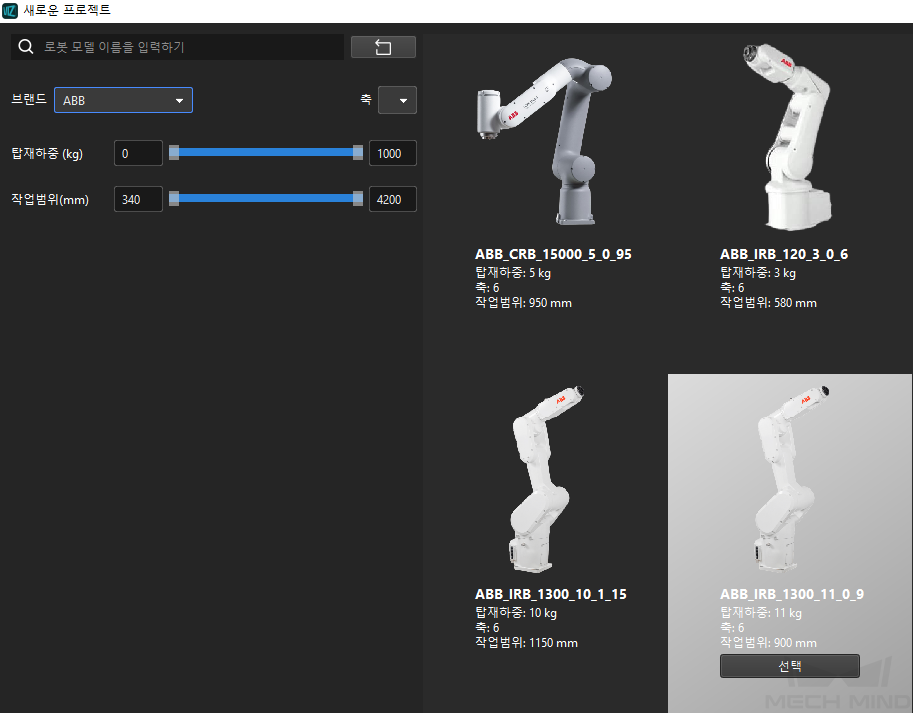
-
키보드에서 Ctrl + S를 눌러 “Viz-종이 상자 피킹”이름으로 새로운 프로젝트 폴더를 생성하고 폴더 선택 버튼을 클릭하십시오.

Mech-Viz 프로젝트가 성공적으로 저장되면 프로젝트 리소스패널에서 프로젝트의 이름이 “Viz-종이 상자 피킹”으로 표시됩니다.
-
프로젝트 이름을 마우스 오른쪽 버튼으로 클릭하고 해당 프로젝트를 자동으로 로드하기 버튼을 클릭하십시오.
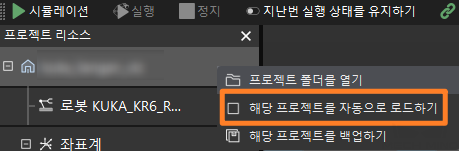
-
로봇이 안정적으로 작동될 수 있도록 툴 바에서 속도와 가속도 파라미터를 상대적으로 작은 값(예:“5%”)으로 설정하십시오.

-
키보드 Ctrl + S 버튼을 클릭하여 프로젝트를 저장합니다.
Mech-Center에서 마스터 컨트롤 구성을 완료하기
-
Mech-Center 소프트웨어를 부팅하고 패널에서 로봇 서버를 실행하기 버튼을 클릭하십시오.
-
선택한 로봇 모델과 실제 로봇의 모델이 일치하는 것을 확보하고 로봇 IP를 실제 로봇의 IP 주소로 설정한 다음 저장 버튼을 클릭하십시오.
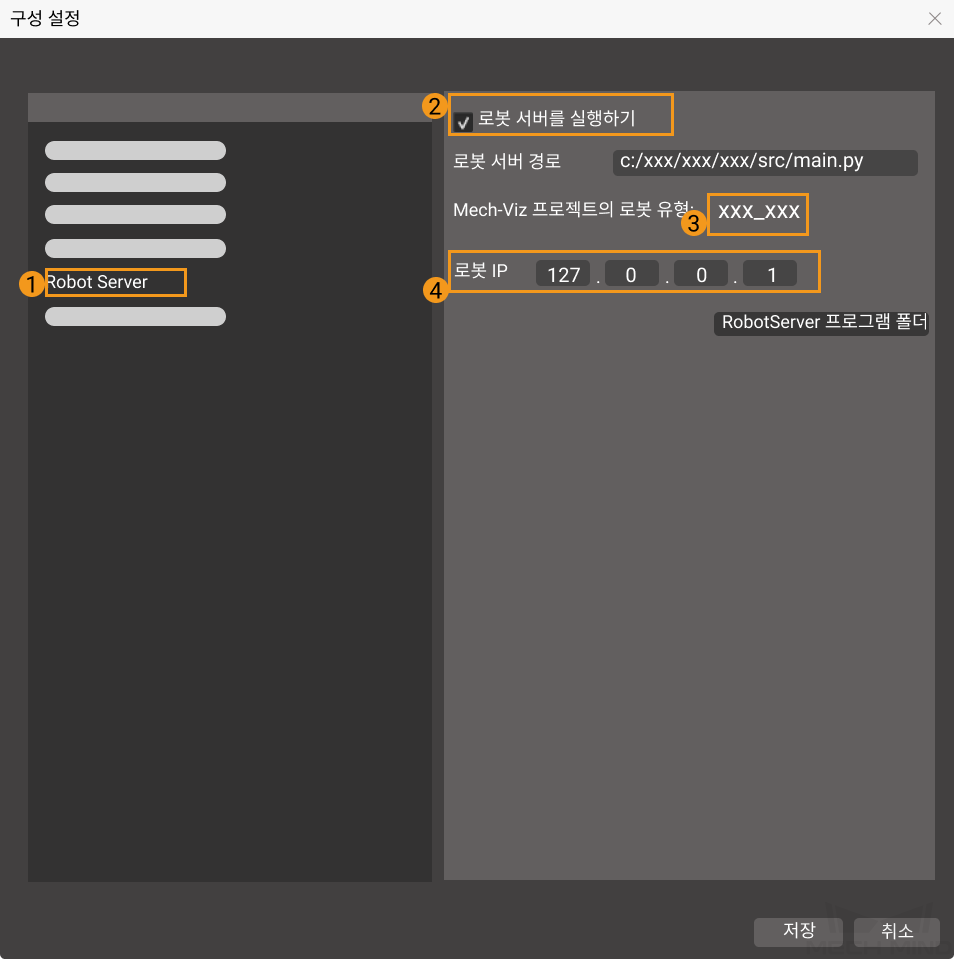
로봇을 연결하기
Mech-Center 소프트웨어에서 툴 바에 있는 로봇 컨트롤 ![]() 버튼을 클릭하십시오.
버튼을 클릭하십시오.
-
연결이 성공되면 서비스 상태 표시줄에서 로봇의 아이콘과 모델이 표시되며 로그 표시줄에서 로봇이 성공적으로 연결되었다는 정보가 나타납니다.
-
연결에 실패하면 이전 작업이 올바른지 다시 확인하십시오.
로봇을 이동하기
-
Mech-Viz소프트웨어의 툴 바에서 로봇을 동기화하기 버튼을 클릭하여 가상 로봇의 포즈를 실제 로봇의 포즈로 동기화하고 로봇을 동기화하기 버튼을 다시 클릭하고 언체크하십시오.

-
로봇 패널의 관절 각도 옵션 아래에서 J1 관절 각도(예: 0°를 3°로)를 약간 조정하면 가상 로봇은 움직입니다.
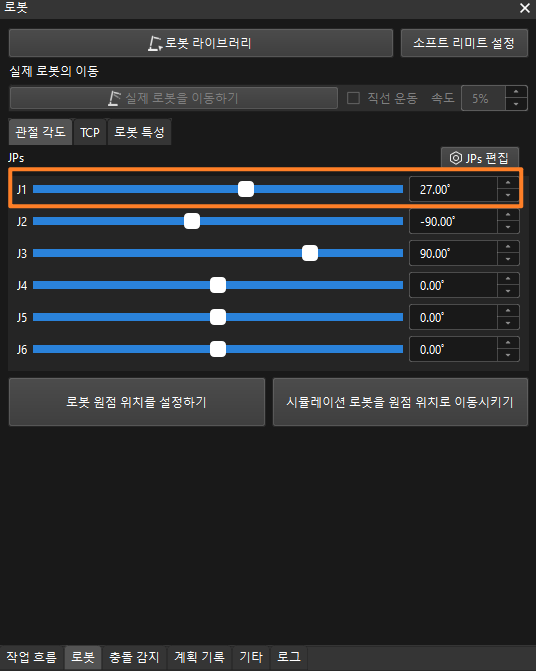
-
실제 로봇을 이동하기 버튼을 클릭하십시오.

로봇을 이동할 때 안전을 부디 주의하십시오. 비상시에는 티치 펜던트의 비상정지 버튼을 눌러주십시오. 실제 로봇을 가상 로봇의 포즈로 이동시키면 마스터 컨트롤이 이미 성공했다는 것을 의미합니다.