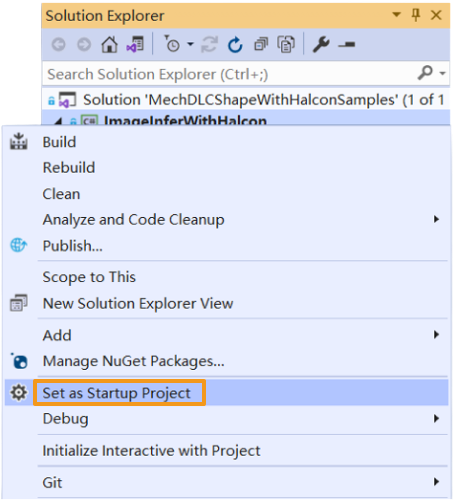Run Advanced Sample with HALCON
You can build and run the provided sample by the following instructions if you have completed all operations required in the Prerequisites section.
Install HALCON
-
Download and install HALCON (C# version). Please note down the directory of HALCON.
-
Find the
MechDLCShapeWithHalconSamples.slnfile under xxx\mechdlk_sdk\samples\csharp and double-click the file to open the solution in Visual Studio. -
In the Solution Explorer panel, select . Then, right-click References and select Add Reference.
-
In the pop-up Reference Manager dialog box, click Browse in the lower-right corner.
-
In the directory of HALCON, find and select the
halcondotnet.dllfile from the path xxx\bin\dotnet35 and click Add. -
In the Reference Manager dialog box, click OK to finish reference adding.
| The provided sample was tested with HALCON 20.11.1.2. The directory of the DLL file may differ for different HALCON versions. Please follow the above steps according to the actual situation. |
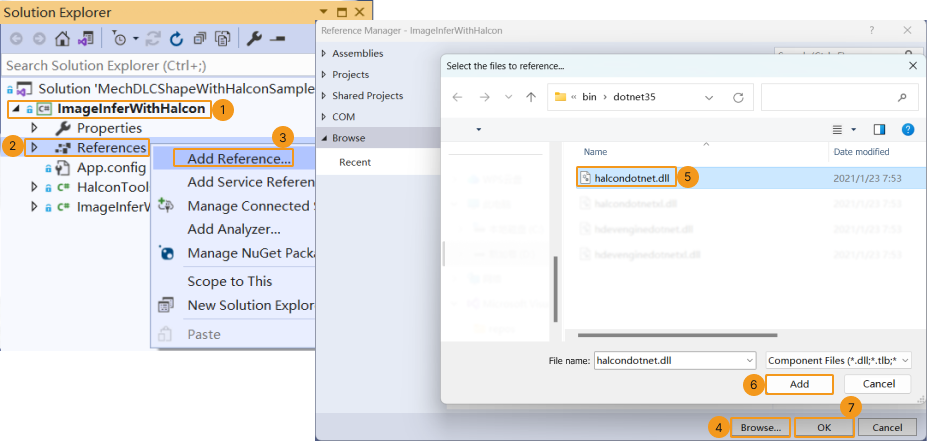
Build the Sample
-
In the Visual Studio menu bar, select . An executable file is generated and saved to the bin folder (xxx\mechdlk_sdk\samples\csharp).
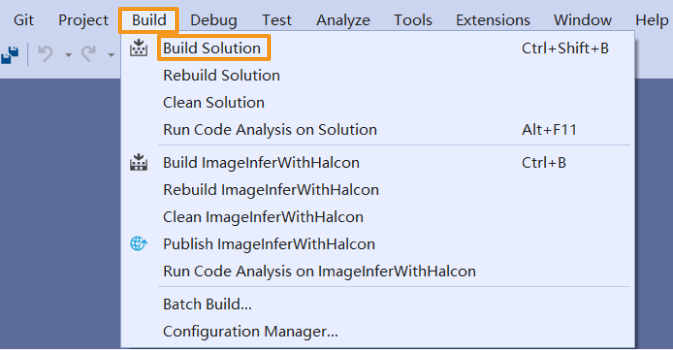
-
Copy and paste the resources folder under the project folder to the path xxx\mechdlk_sdk\samples\csharp\bin.
-
Copy and paste all files in the 3rd_dll folder under the project folder to the path xxx\mechdlk_sdk\samples\csharp\bin.
-
Copy and paste all files in the mechdlk_sdk\dll directory under the project folder to the path xxx\mechdlk_sdk\samples\csharp\bin.
| To run any C# sample in Mech-DLK SDK, you only need to perform Steps 2, 3, and 4 once. |