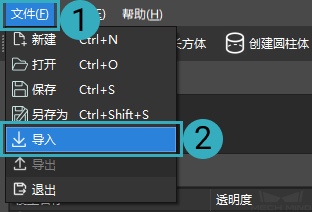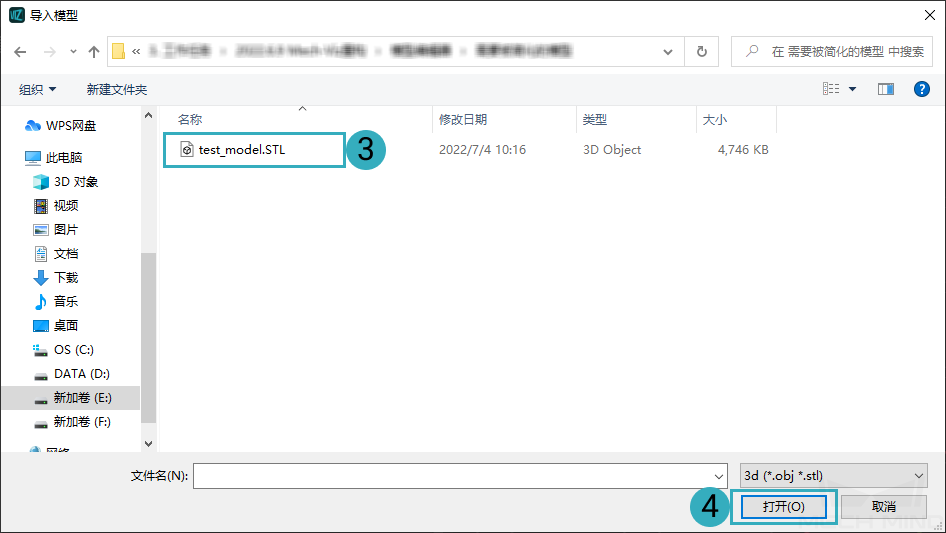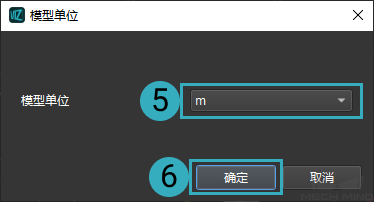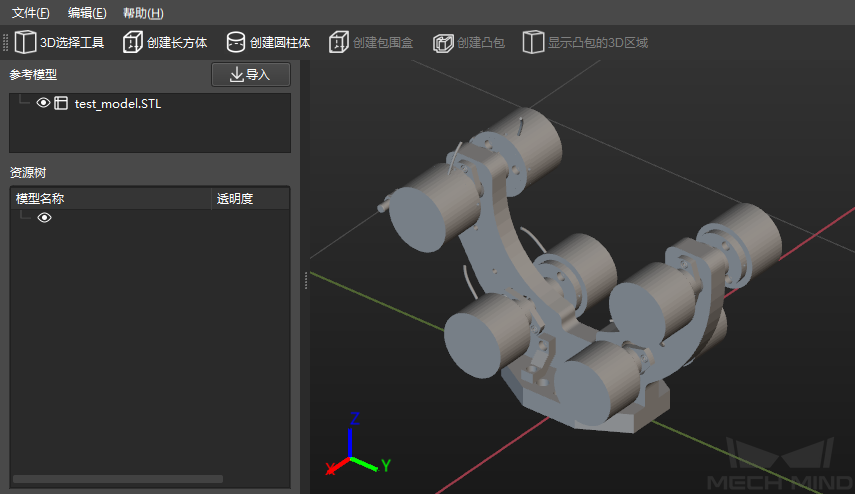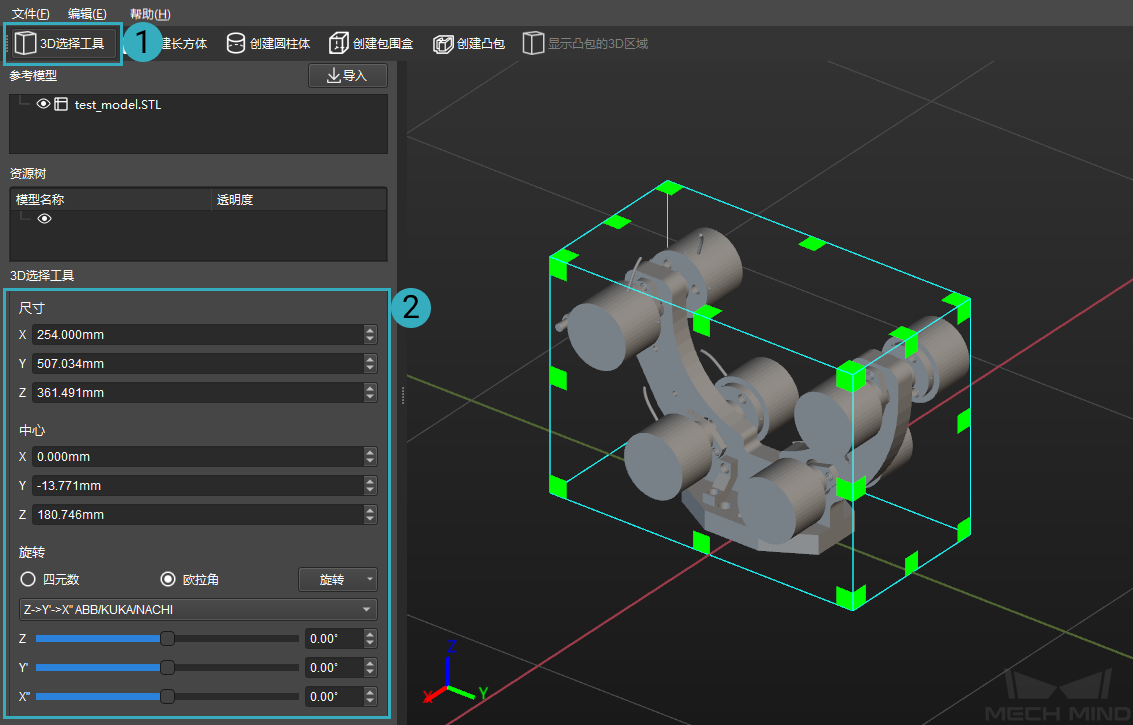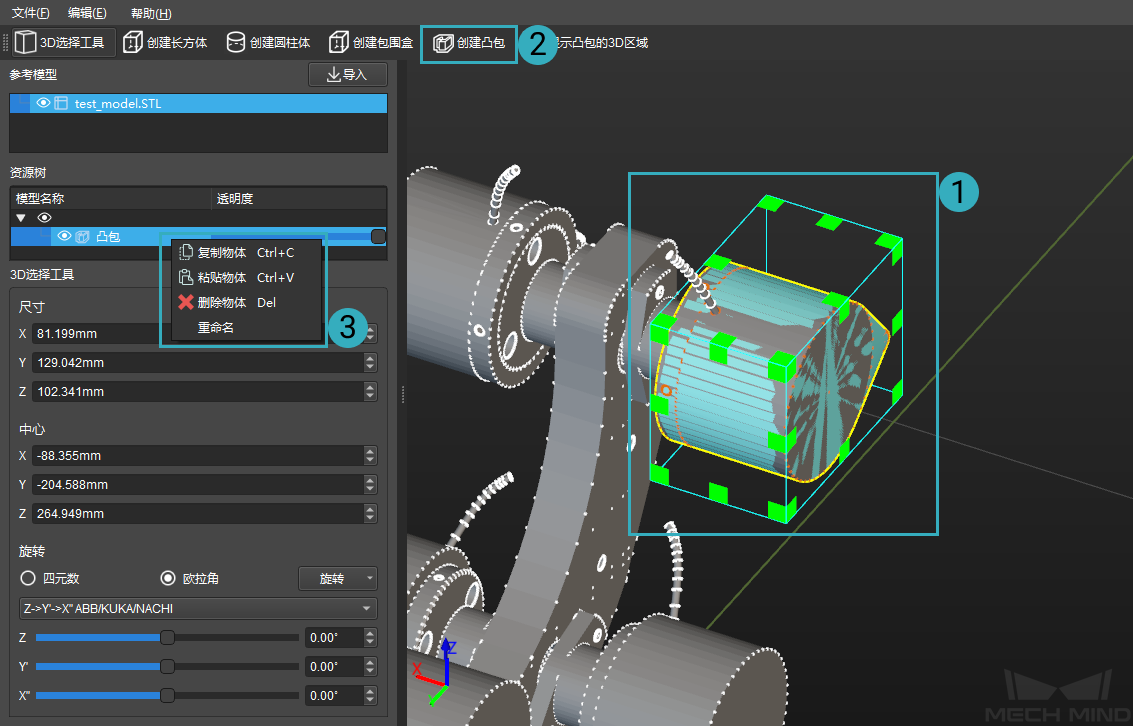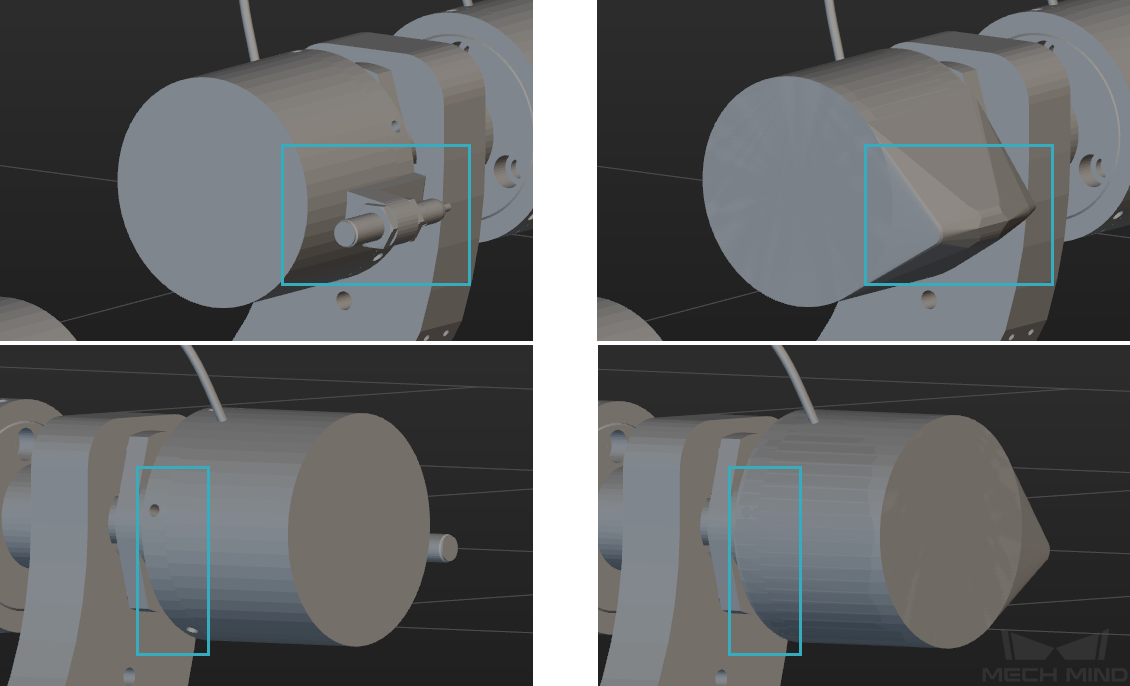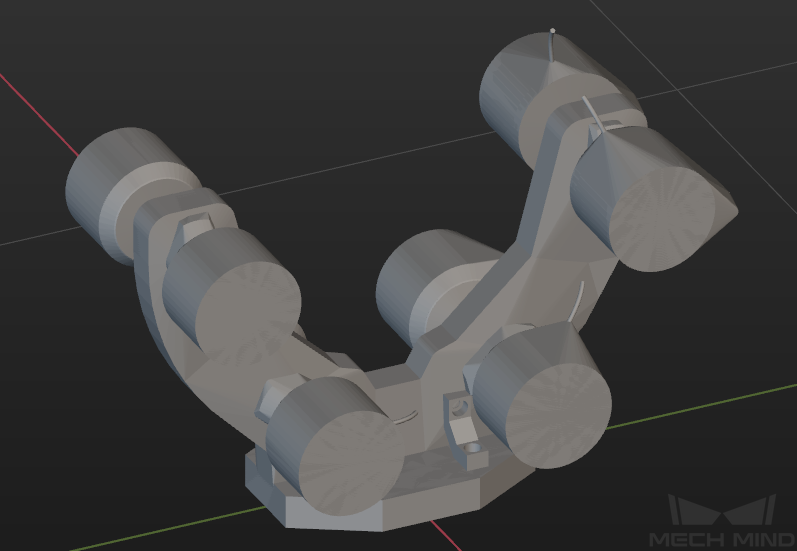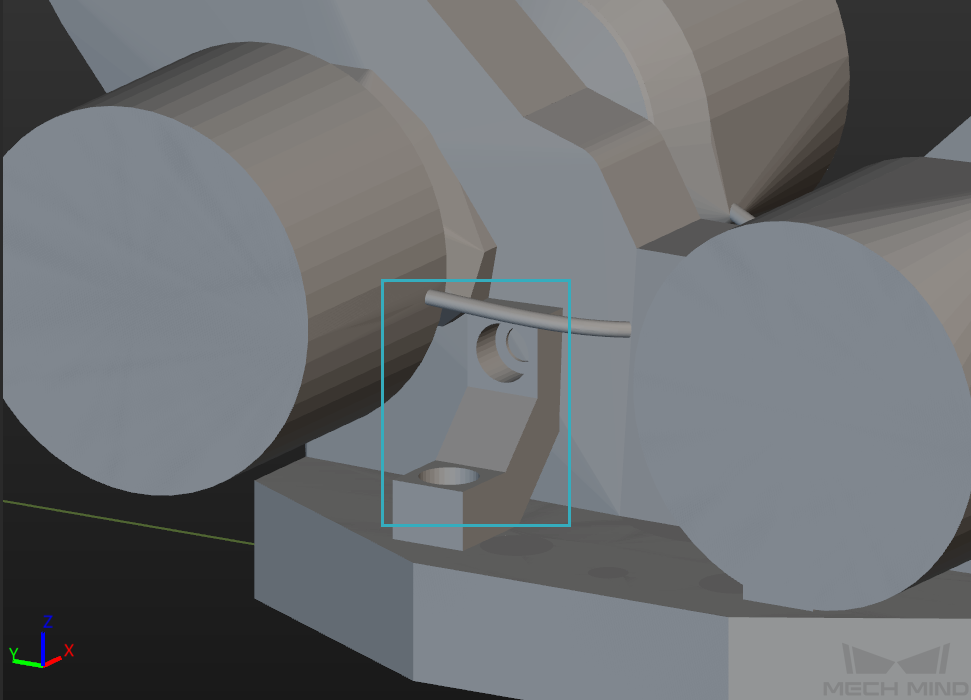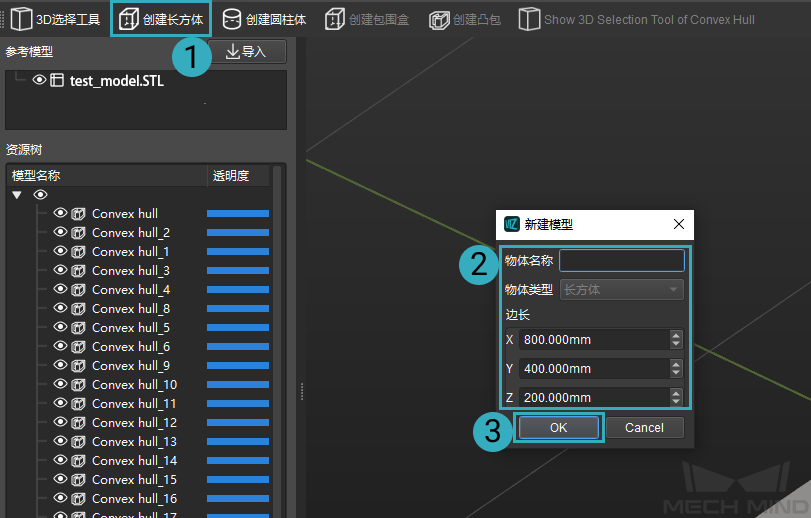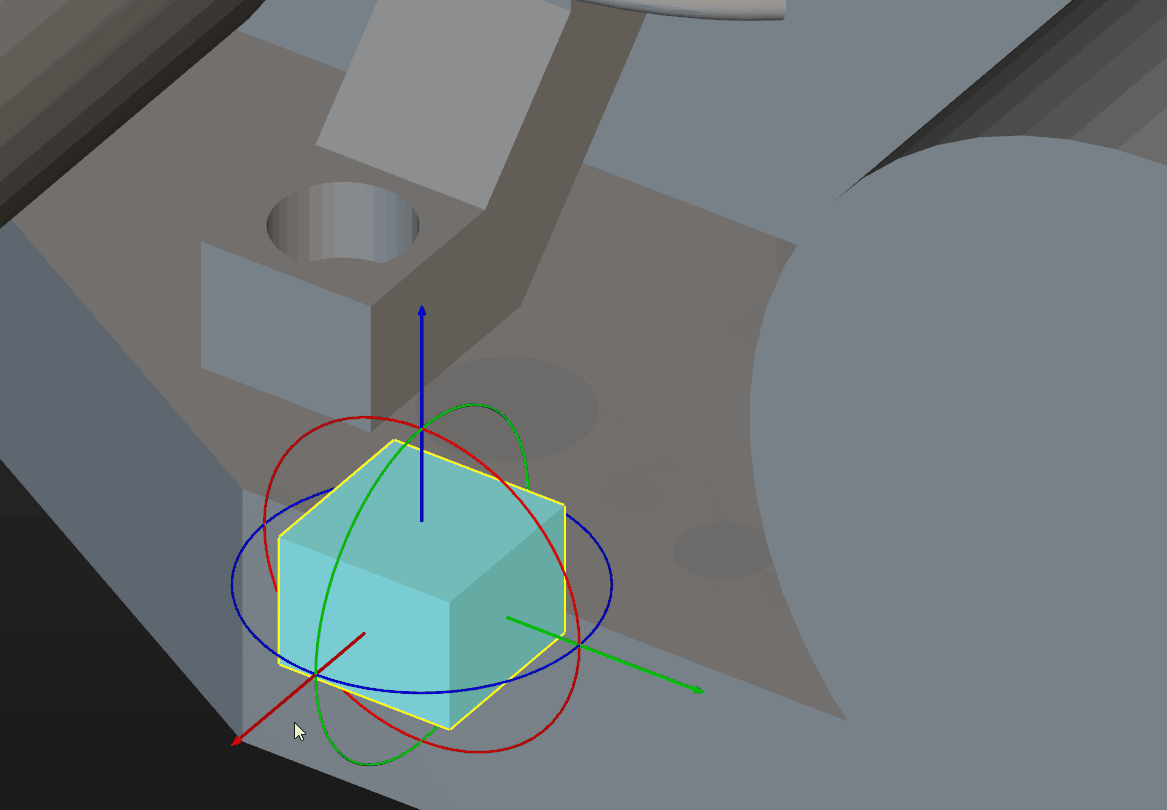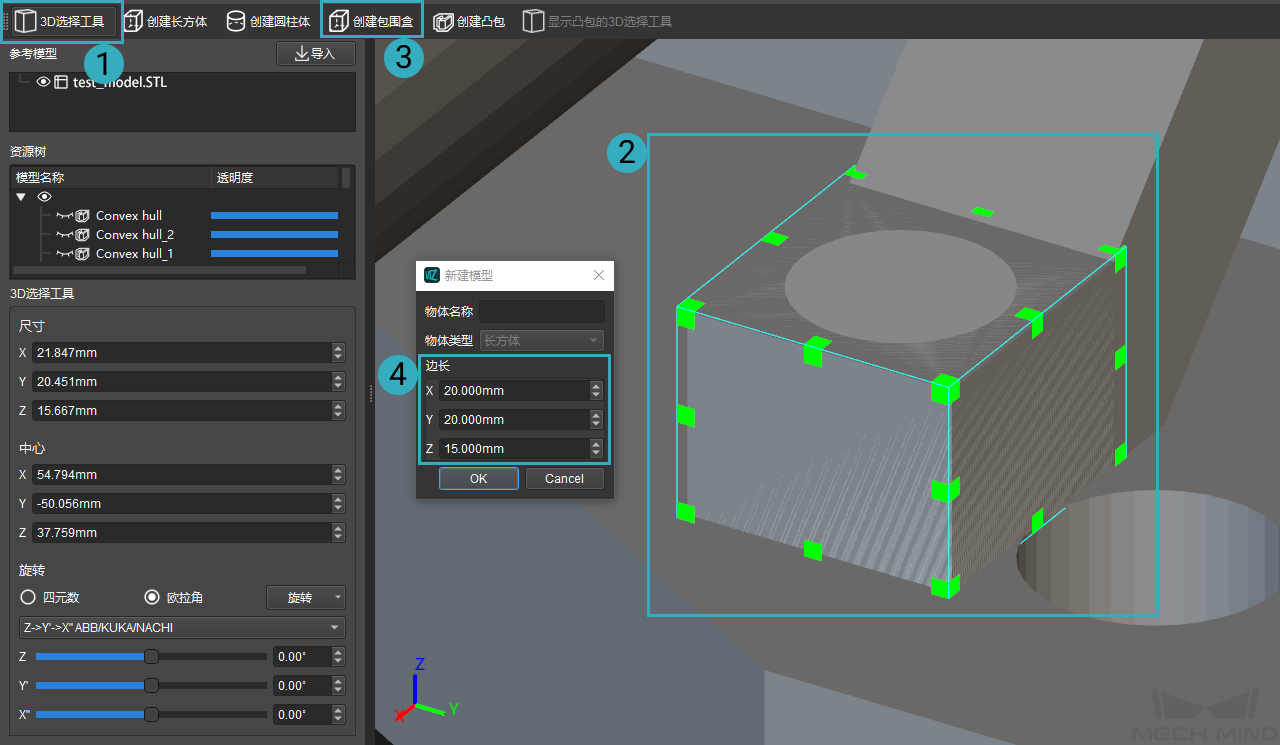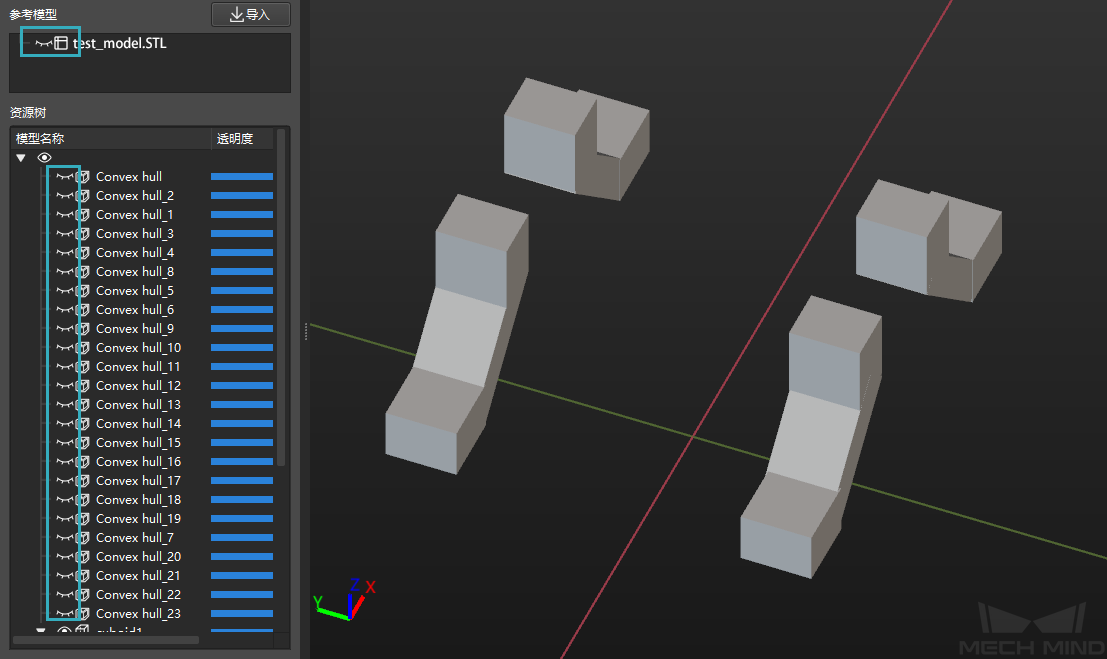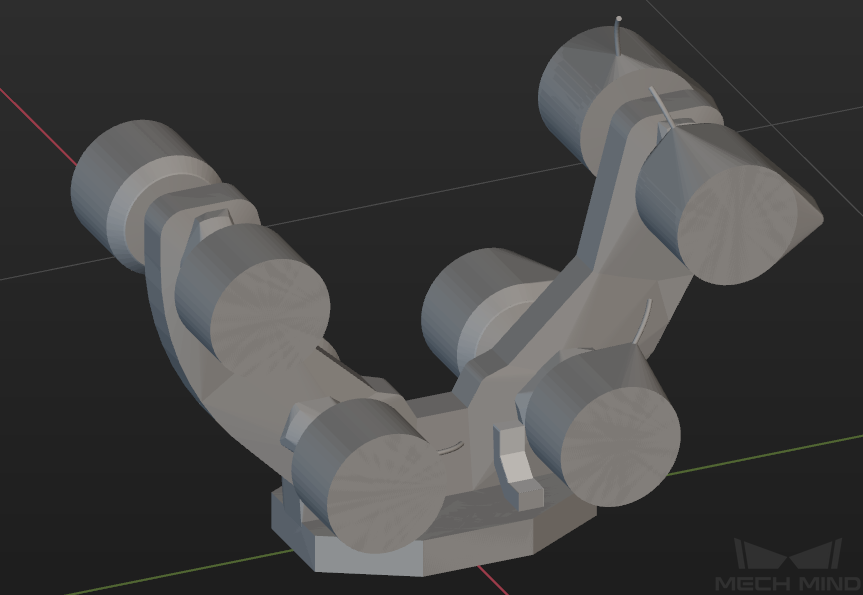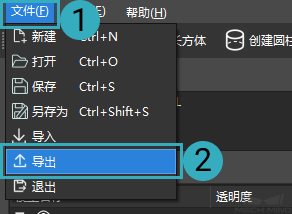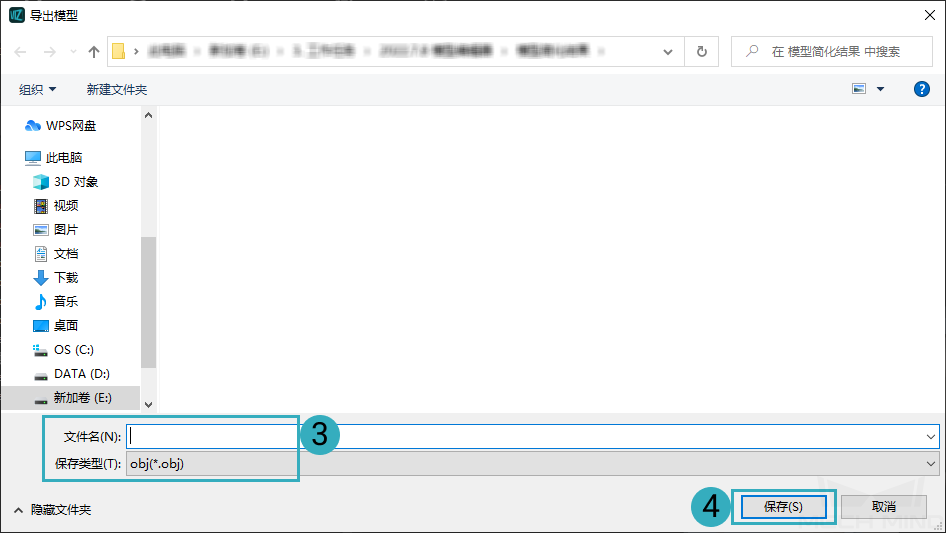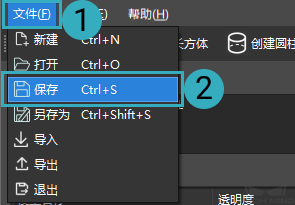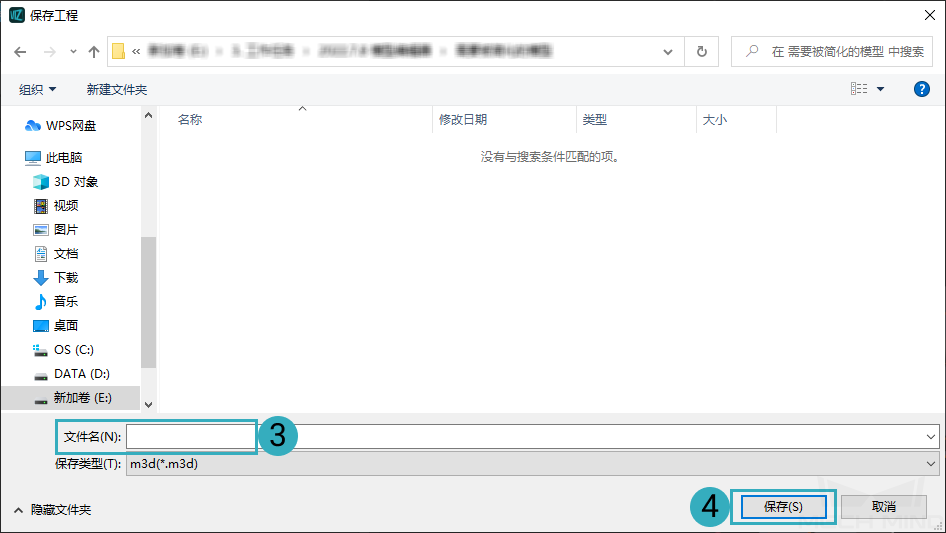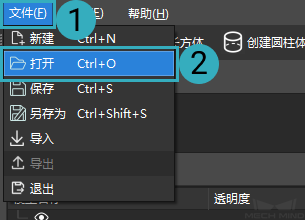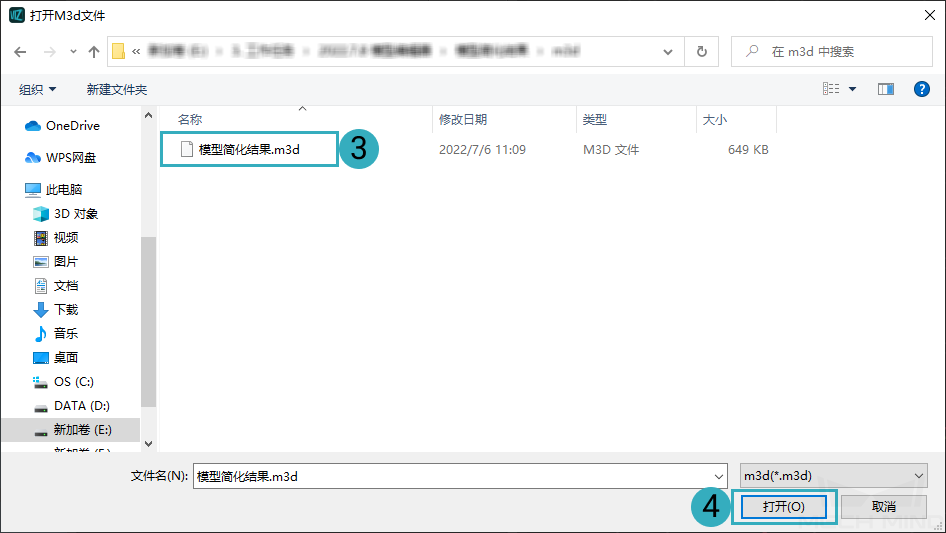使用流程¶
模型编辑器的使用大致可以分为以下四个步骤:
导入参考模型¶
在模型编辑器面板菜单栏中依次单击 ,或单击参考模型处的 导入 按钮,在弹出的窗口中选择要导入的模型文件,然后单击 打开 。
在弹出的模型单位窗口中选择 模型单位 (m 或 mm),然后单击 确定 。
导入模型成功后,如下图所示。
框选参考模型顶点并创建凸包¶
单击工具栏 3D 选择工具 ,3D 编辑区将出现 3D 选框。可通过调整左侧 3D 选择工具相关参数,来调整 3D 选框大小和位置,也可利用鼠标、键盘相互配合来实现 3D 选框大小和位置的调整。
单击导入的参考模型,即可在 3D 编辑区显示模型顶点。拖动 3D 选框,即可发现 3D 选框内的模型顶点显示为橙色,3D 选框外的模型顶点显示为白色,如下图所示。
改变选框位置和大小,框选模型某个部件的顶点,然后单击工具栏 创建凸包 ,即可简化该部件。此时创建的凸包将在 资源树 下显示,右键单击该凸包,可对该凸包进行复制、删除、重命名操作。
继续创建凸包,构建模型主体,如下图所示。
创建基本几何体¶
使用 3D 选择工具框选模型顶点创建凸包虽然很方便,但是对于模型中结构比较复杂的部件(如下图所示),很难使用 3D 选择工具进行框选。
所以对于如上图所示的此类复杂部件,可通过创建基本几何体搭建一些相同结构的部件,来覆盖此类复杂部件。具体操作方法如下:
单击工具栏 创建长方体 ,在弹出的窗口中设置物体名称和长方体边长(边长进行大致调整即可,后续步骤将进行微调),然后单击 OK 。
如下图所示,单击长方体,将显示拖拽器,按住 Ctrl 键的同时,使用鼠标左键拖动拖拽器,可移动、旋转长方体;双击长方体,弹出 编辑 3D 物体 窗口,可对长方体相关参数进行设置。
提示
基本几何体的编辑方法与场景的编辑方法类似,如需详细了解如何编辑基本几何体,可参考 场景 。
将长方体拖动至复杂部件处,调整长方体边长和位姿,使其与复杂部件形状基本吻合,从而使长方体能够覆盖该部件。
按照同样的方法创建长方体并调整长方体边长和位姿,覆盖其他复杂部件。操作完成后,如下图所示。
使用基本几何体将模型细节简化完成后,模型整体简化效果如下图所示。
成品模型导出和源文件保存¶
成品模型导出¶
依次单击菜单栏 ,在弹出的窗口中填写 文件名 、选择 保存类型 (stl 或 obj),然后单击 保存 ,即可将简化完成的模型导出。
提示
导出后的模型可用作碰撞模型,碰撞模型使用方法可参考 添加碰撞模型 。
源文件保存¶
为了方便后期对简化后的模型进行二次编辑,可将源文件进行保存。保存后的文件为 .m3d 文件,该文件记录了简化过程中的相关操作,使用模型编辑器打开该文件后可对模型进行二次编辑。
依次单击菜单栏 ,在弹出的窗口中填写 文件名 ,然后单击 保存 ,即可将简化后的模型保存为 .m3d 文件。
如需对保存的 .m3d 文件进行二次编辑,可依次单击菜单栏 ,在弹出的窗口中选择文件后 ,单击 打开 ,即可打开保存好的源文件进行编辑。