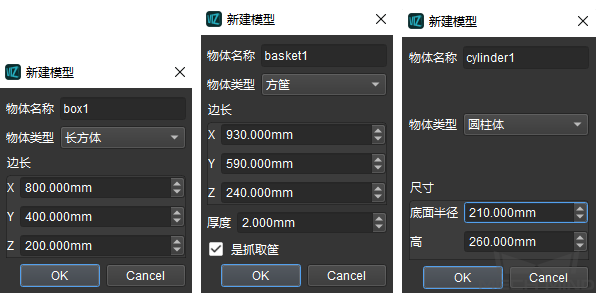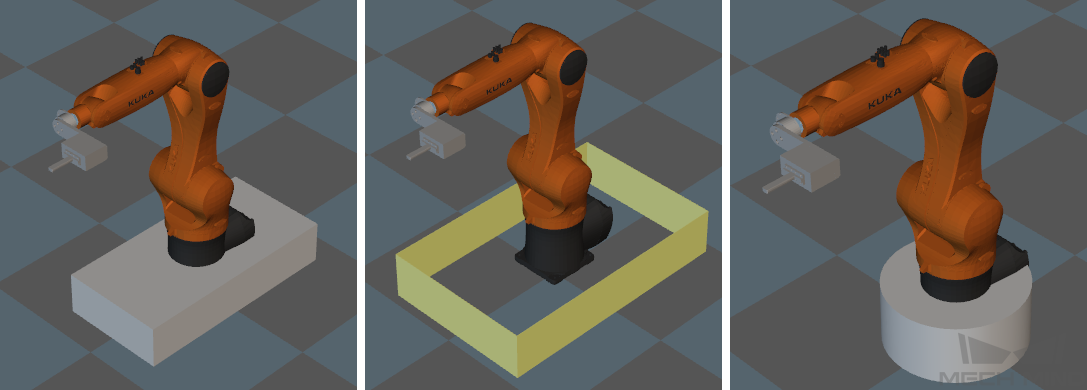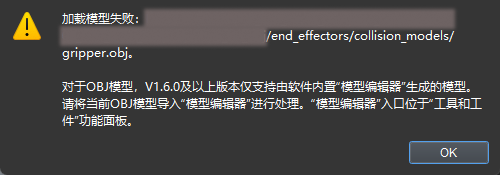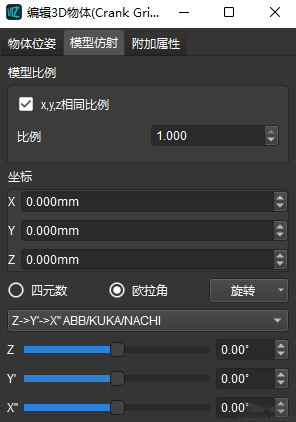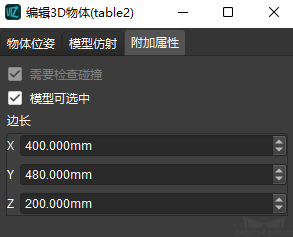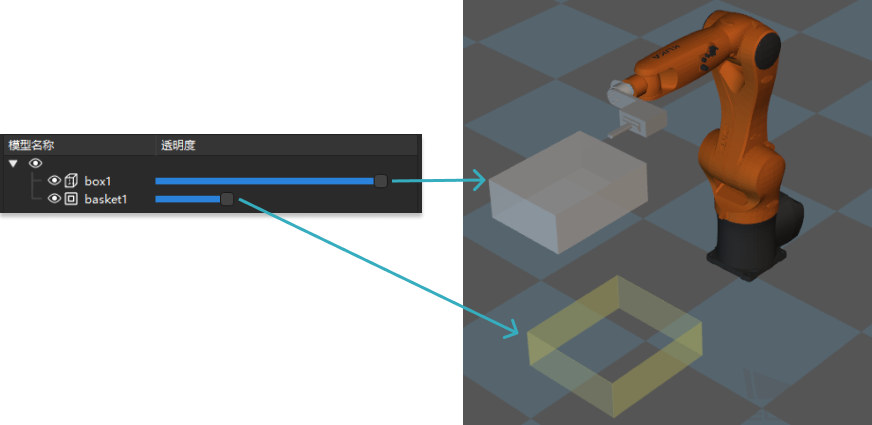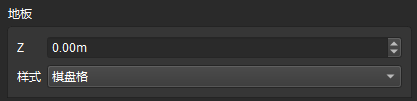场景¶
在使用 Mech-Viz 进行机器人路径规划时,场景中仅有一个机器人通常无法满足实际需求。一方面,与机器人相关的设备(如相机、底座等)需要添加到场景中;另一方面,操作物体的放置环境(如桌面、抓取筐等)也需要添加到场景中。因此,在场景中添加物体模型对路径规划、碰撞检测、抓取规划等操作至关重要。本节主要包含以下内容:
场景面板的功能主要是构建整个机器人工作的场景,包括工作台、工作空间等。在主界面的右下角,单击①处 场景 ,进入场景面板,如下图所示。
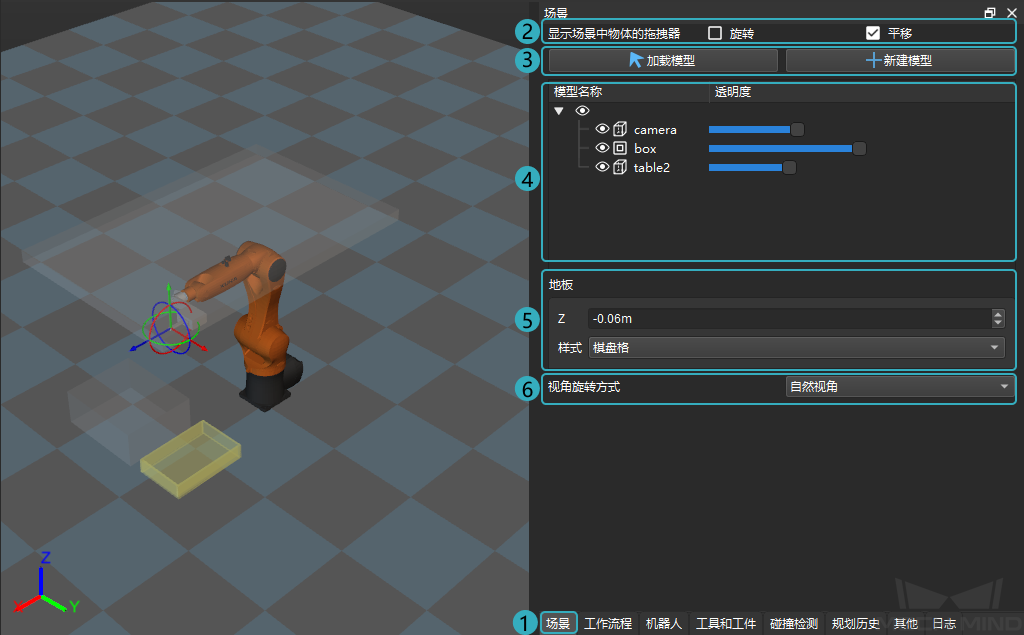
新建模型¶
在向场景中添加新模型时,单击 新建模型 ,在弹出的窗口中,设置物体的名称、类型、长宽高等。
上图左侧创建长方体box1,中间创建方筐basket1,右侧创建圆柱体cylinder1,对应的三维仿真图如下所示。
注意
在 物体类型 选项中,长方体与圆柱体表示模型为实心,方筐表示模型为空心。
物体类型选择方筐后,若勾选 是抓取筐 ,则抓取筐与方筐的外形颜色不同。
创建模型时无法修改模型位置,创建模型后可以在 物体位姿 处修改。
加载模型¶
若需要复用其他工程中的模型时,单击 加载模型 以加载已有的物体模型 (支持 STL、OBJ、DAE 等文件格式)。 在弹出的窗口中,选中相应文件,单击 打开 。
注意
在加载模型后有可能会出现模型比原本场景大的情况,这是由于米与毫米的单位转换,此时只需要双击该模型,在 模型仿射 中将模型比例改为0.001。
若加载的场景模型为 OBJ 格式,为保证无碰撞风险,请先了解 OBJ 格式碰撞模型说明 中的内容。
当导入的 OBJ 场景模型不合法时,将弹窗提示(如下图),请按提示在模型编辑器中重新导出模型。
复制、粘贴、删除、重命名模型¶
在向场景中添加或新建模型后,用户可以通过单击鼠标右键对其进行复制、粘贴、删除和重命名操作。
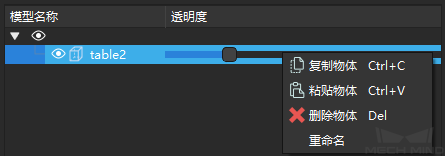
小技巧
使用快捷键也可实现复制(ctrl + C)、粘贴(ctrl + V)、删除(Del)、多选(ctrl)、撤销(ctrl + Z)、恢复(ctrl + Y)操作。
子类跟随父类一同复制粘贴。
复制后单击空白位置取消选中任何模型,粘贴后的模型出现在根目录。
被复制后的所有模型名称后面加 -1 -2 -3 -4 ……,并以当前 - 后最大数字为基数向后增加。
编辑模型¶
在向场景中添加或新建模型后,用户有时需要对其位姿或大小进行调整,此时可以双击模型,便可打开编辑模型窗口。
物体位姿¶
在 物体位姿 选项卡下,设置物体在空间的位姿。
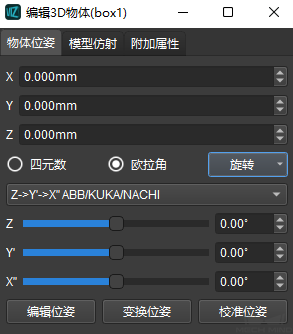
X 、 Y、 Z :调整物体相对于机器人的位置。
下图中左侧为调整前的参数值,右侧为调整后的参数值。
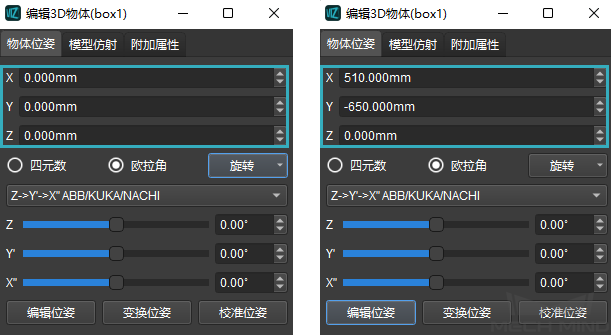
下图中左侧为调整前的仿真图,右侧为调整后的仿真图。
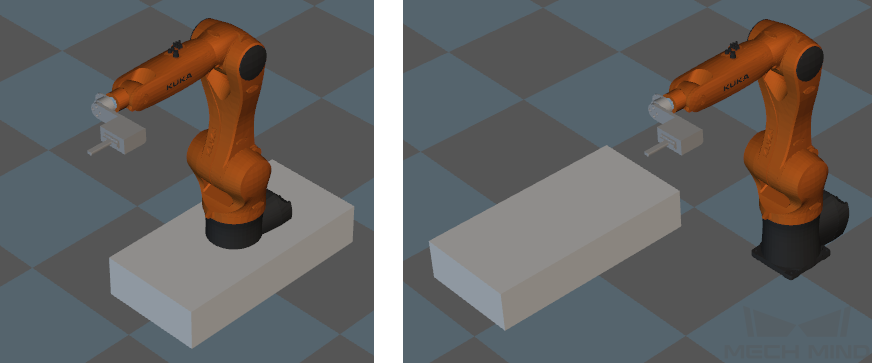
四元数 或 欧拉角 :调整物体相对于机器人的姿态。使用欧拉角时,注意在下拉选项中,选取旋转轴的顺序。
下图中左侧为调整前的参数值,右侧为调整后的参数值。
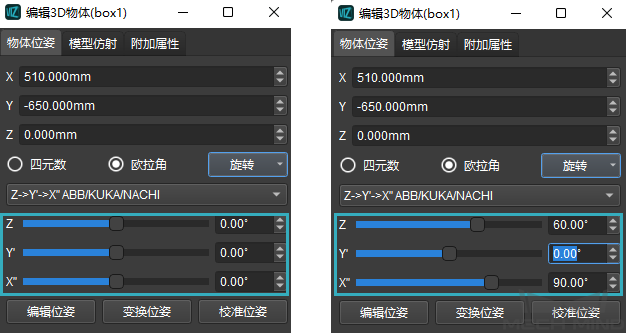
下图中左侧为调整前的仿真图,右侧为调整后的仿真图。
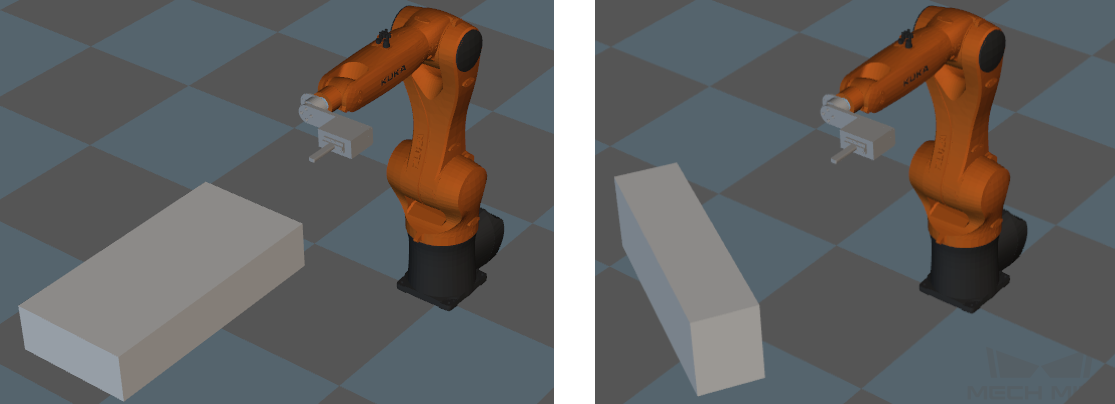
旋转 :包含自动对齐 、编辑旋转(设置四元数)、绕 X 轴顺时针旋转90°、绕 Y 轴顺时针旋转90°、绕 Z 轴顺时针旋转90°、绕 X 轴逆时针旋转90°、绕 Y 轴逆时针旋转90°、绕 Z 轴逆时针旋转90°。
编辑位姿 :直接对 X、Y、Z 值以及四元数进行设置。注意此处 X、Y、Z 值的单位为米。
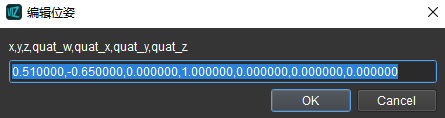
变换位姿 :设置 X、Y、Z 值以及四元数或欧拉角将当前位姿变换到新位姿。变换位姿可以以当前位姿为基准重建坐标系,对于调整比较复杂的位姿非常方便。
下图中左侧为物体调整前的位姿,右侧为相对当前位姿调整参数值。
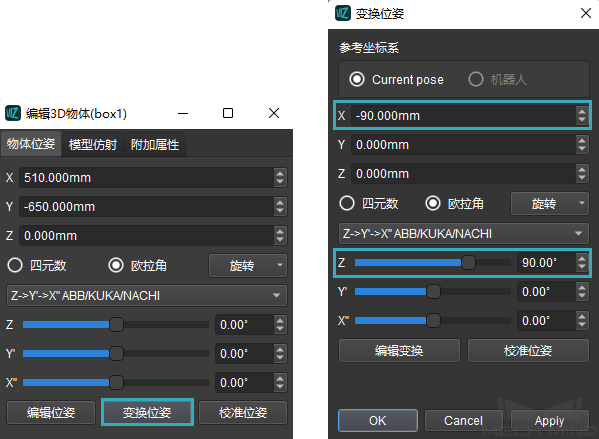
下图中左侧为调整前的仿真图,右侧为调整后的仿真图。
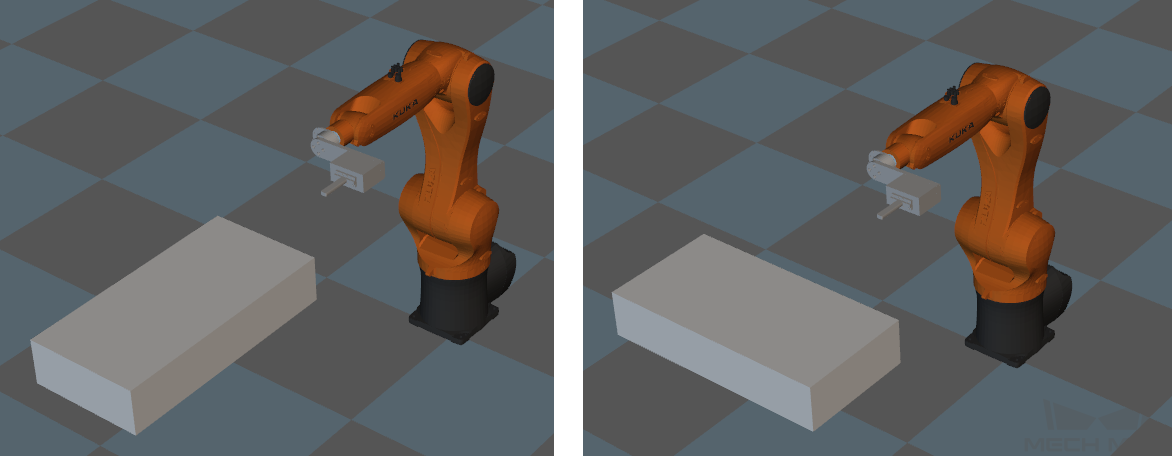
校准位姿 通过设置 P1、P2 和 P3 点的坐标并运用三点校准法对物体位姿进行校准。