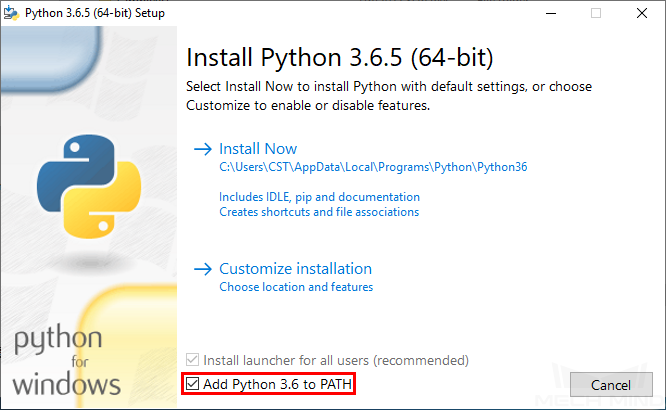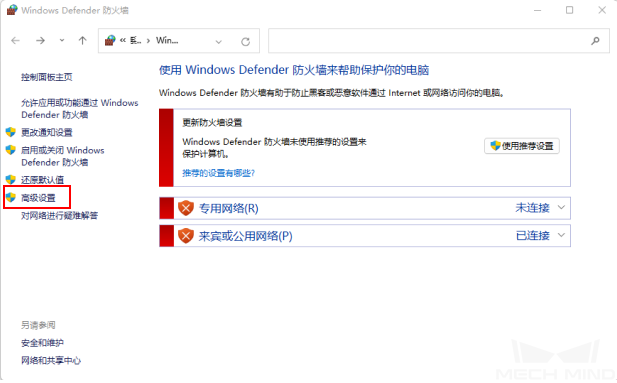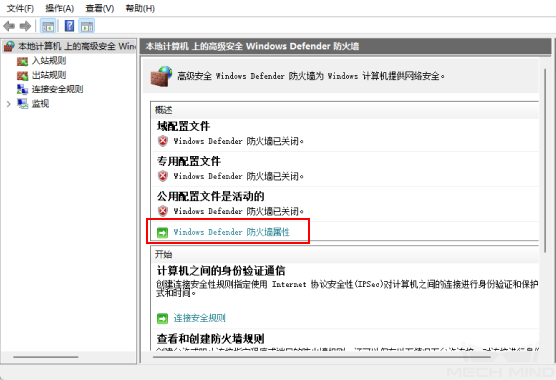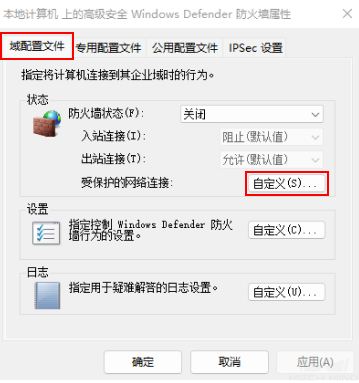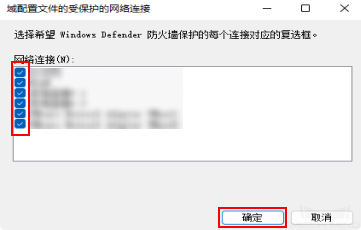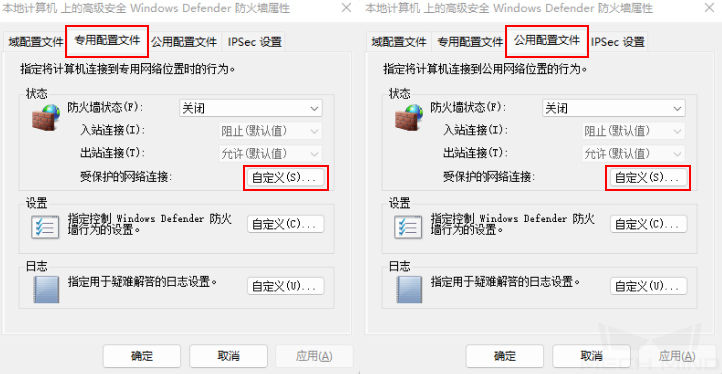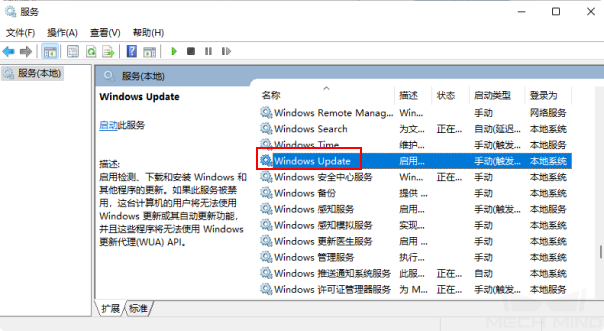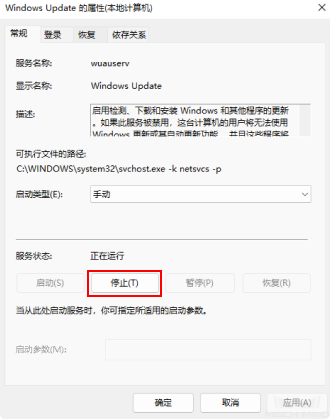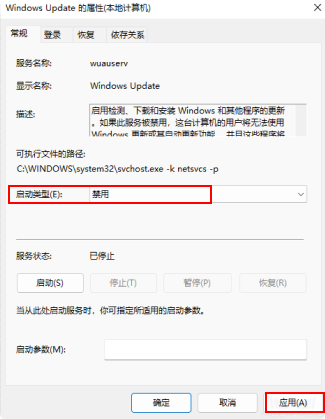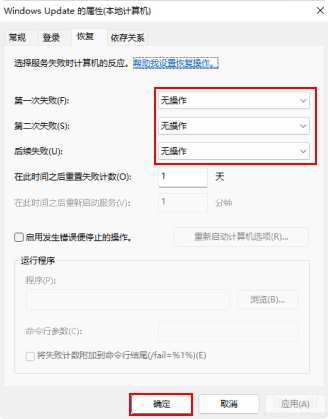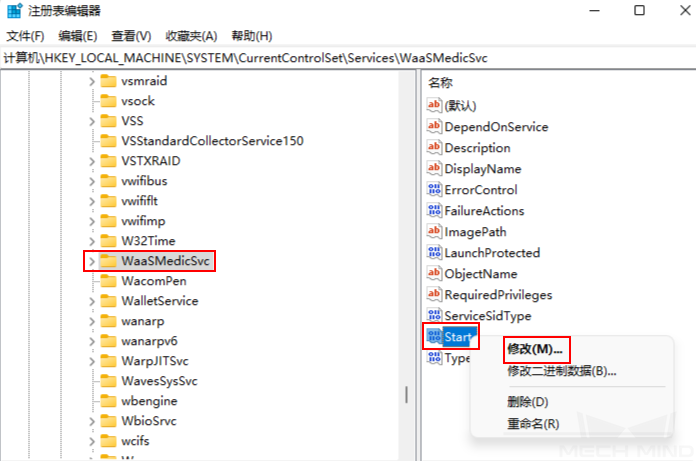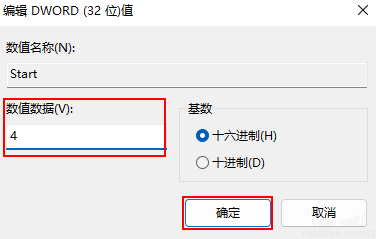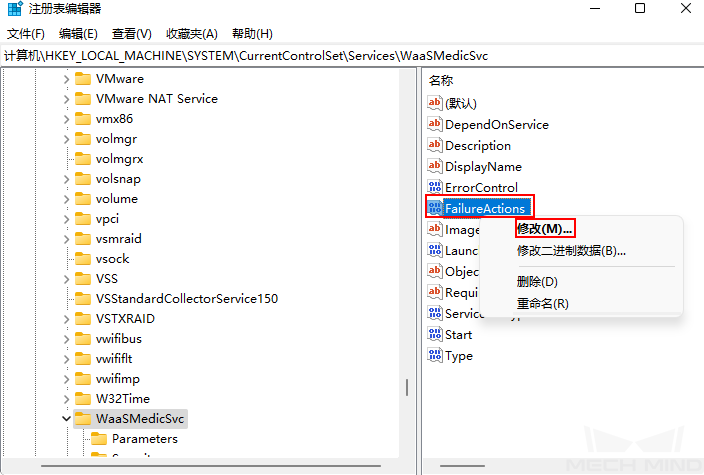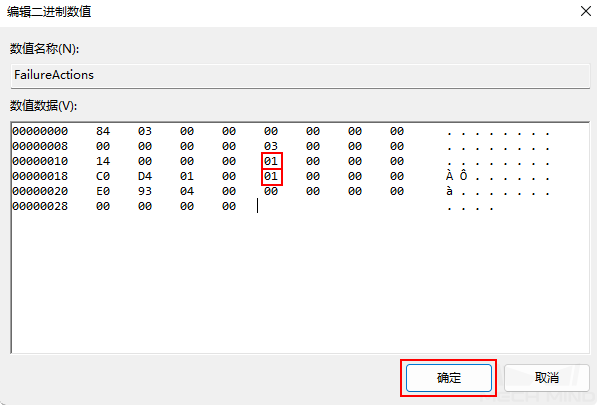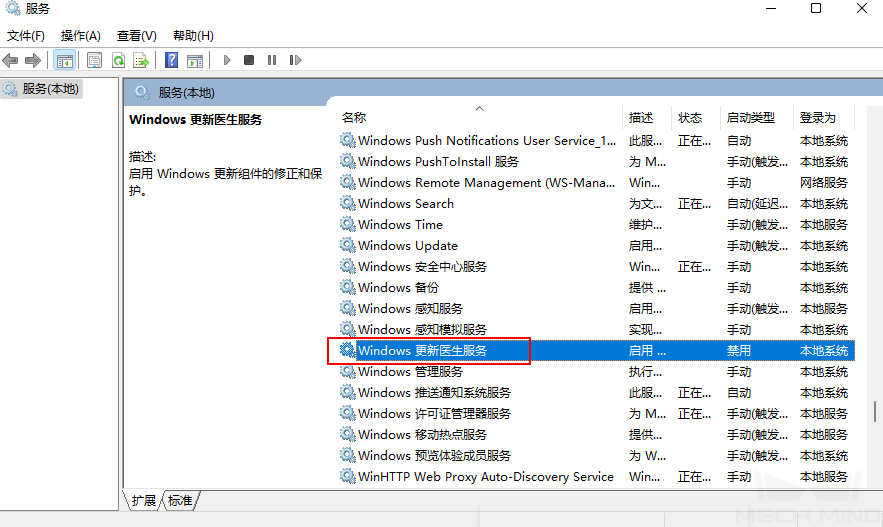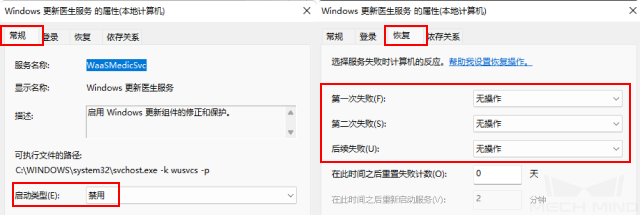软件使用前提¶
梅卡曼德视觉系列软件是梅卡曼德机器人自主研发的 Mech-Vision、 Mech-Viz 和 Mech-Center 软件等的统称(以下简称“软件”)。
为了确保可以正常使用软件,请完成以下内容:
检查接口和驱动程序¶
与软件通信的设备通过网络接口连接到工控机上。另外依据工程需求,软件可能需要使用 GPU 来处理数据。
因此,建议首先检查网络接口和/或 GPU 是否工作正常。请在 Windows 操作系统的 控制面板 中检查以下内容:
网络和 Internet :确保用于连接其他设备的网络接口工作正常。
设备管理器 :在 网络适配器 和 显示适配器 下,确保安装了网络接口和/或 GPU 所需的驱动程序。
设置软件许可¶
梅卡曼德使用 Wibu-Systems 的 CodeMeter 作为软件的许可系统。 从 1.6.0 版本开始,CodeMeter 安装程序包含在软件的安装包中。
将“加密狗”插到工控机上。
运行软件安装程序来安装 CodeMeter。
确认 CodeMeter 正在运行,即 CodeMeter 的图标
 显示在系统托盘中。
显示在系统托盘中。
检查 Python 版本 (Mech-Center 1.5.3及以下)¶
提示
Python 3.6.5 环境从 1.6.0 版本开始集成到 Mech-Center 中。此部分内容只适用于使用不高于 1.5.3 版本软件的用户。
Mech-Center 需要 Python 3.6.5 才能运行,运行 Mech-Center 的安装包将自动安装 Python 3.6.5 。安装时请确保勾选 Add Python 3.6 to PATH 。
用户可在控制面板中的 中检查 Python 版本。
若用户安装了多个版本的 Python ,Mech-Center 可能因无法调用正确版本的 Python 而无法正常运行,如非必要,请卸载其他版本的 Python 。
注意
请使用各版本对应的 Python 可执行安装程序进行卸载,以确保所有相关文件被删除。
如果您必须保留其他版本的 Python ,请参考 指定 Python 版本 。
关闭 Windows Defender 防火墙¶
软件与外部设备(如 Mech-Eye 工业级 3D 相机、机器人控制器和 PLC)通过网络接口进行通信。 Windows Defender 防火墙可能会妨碍通过网络接口进行的正常通信。 因此,需要关闭 Windows Defender 防火墙对这些网络接口的防护。
在控制面板中依次单击 。
在弹出的窗口中,单击 Windows Defender 防火墙属性 。
在 域配置文件 选项卡中,单击 受保护的网络连接 右侧的 自定义 。
在弹出的窗口中,取消勾选所有与软件通信的设备的网络接口,然后单击 确定 。
在 专用文件配置 和 公用文件配置 选项卡中重复步骤 3 与步骤 4 。
阻止 Windows 更新 (建议)¶
Windows 为了完成更新,会强制工控机关机或重启,进而影响正常的生产,因此建议阻止 Windows 更新来避免意外停机。
注解
如果选择保持启用 Windows 更新,请采取措施来确保工控机不在工作时间内关机或重启,例如设置 Windows 更新的活跃时间。
禁用 Windows 更新¶
单击位于任务栏的放大镜,搜索 服务 。
单击搜索结果中的 服务 后,在弹出的窗口中向下滑动找到 Windows Update ,双击后打开 Windows Update 的属性 窗口。
首先单击 停止 来停止服务。
在 启动类型 的下拉列表框中选择 禁用 ,并单击 应用 。
单击 恢复 选项卡,将所有失败时的反应选择为 无操作 ,然后单击 确定 。
禁用 Windows 更新医生服务¶
Windows 更新医生服务会修复 Windows 更新过程中的问题,并确保计算机持续接收更新。 即使用户已经关闭 Windows 更新,Windows 更新医生服务也会重新启用 Windows 更新。 因此,关闭 Windows 更新医生服务才能确保彻底禁用 Windows 更新。
Windows 更新医生服务无法通过简单的按钮点击来关闭。因此,需要在注册表编辑器中完成以下操作。
单击位于任务栏的放大镜,搜索 注册表编辑器 ,并在搜索结果中单击打开它。
在左侧面板导航到 HKEY_LOCAL_MACHINE\SYSTEM\CurrentControlSet\Services\WaaSMedicSvc 。在右侧面板中右键单击 Start ,在弹出的快捷菜单中单击 修改 。
在弹出的窗口中,修改 数值数据 的值为 4 ,然后单击 确定 。
右键单击 FailureActions ,在弹出的快捷菜单中单击 修改 。
在弹出的窗口中,将下图框选中的值分别修改为 01 ,然后单击 确定 。
返回 服务 并找到 Windows 更新医生服务 ,双击打开。
确认修改成功:常规选项卡中的启动类型为禁用,且恢复选项卡中所有失败时的反应为无操作。